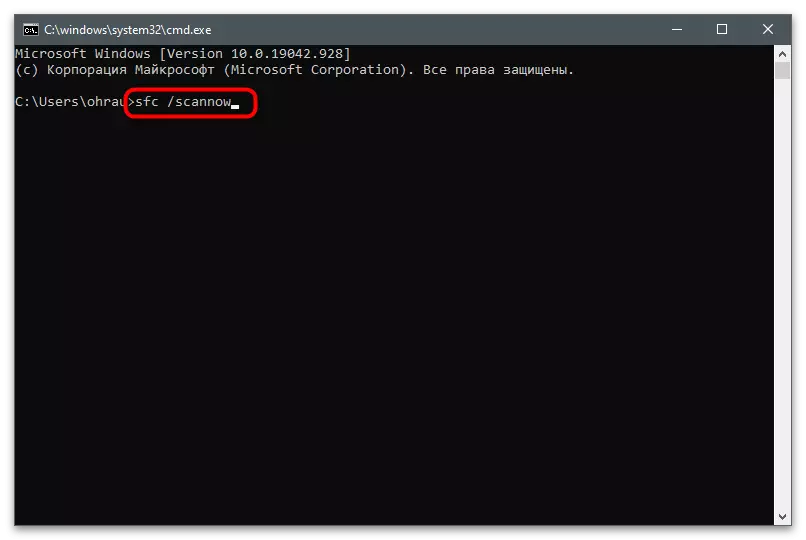方法1:代表管理員啟動控制面板
無論使用的程序如何訪問,有時與當前帳戶中缺少管理員權限有關。當用戶嘗試保存所做的更改時,這也適用於NVIDIA控制面板。要檢查該理論,有關訪問權限,請代表管理員運行控制面板,通過“開始”菜單按名稱查找應用程序並選擇相應的選項。
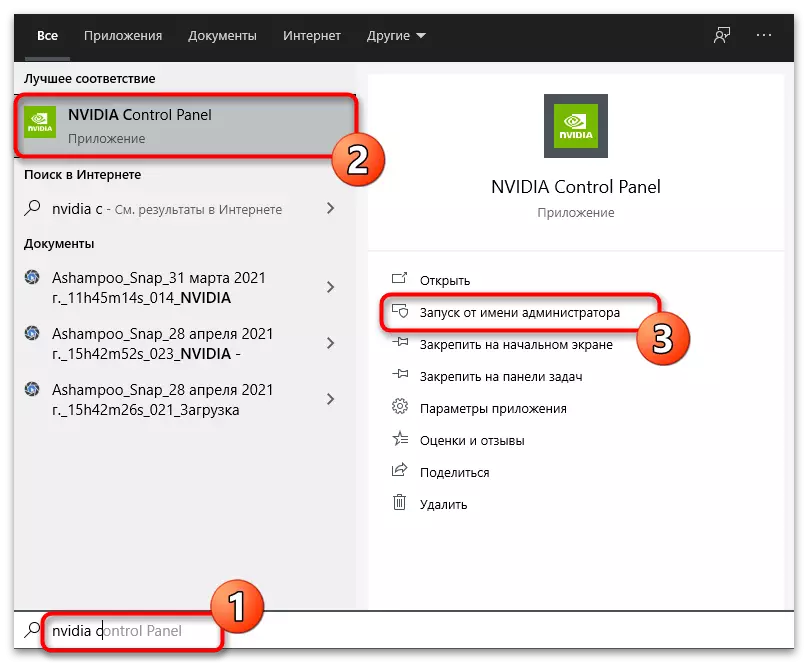
還有其他選項可打開具有提升權限的軟件。您可以更改可執行文件兼容性或切換到管理員帳戶的設置。這是在下面的文章中更詳細地編寫的。
閱讀更多:代表管理員運行計劃
方法2:刪除“DRS”文件夾中的臨時文件
名為“DRS”的文件夾存儲與圖形適配器驅動程序關聯的文件,並在程序中使用它。此目錄包含文件,失敗可能會導致與NVIDIA控制面板交互時發生故障。如果刪除它們,它們將自動加載視頻卡軟件的下一次處理。
- 打開“Explorer”並沿著路徑C:\ programdata \ nvidia corporation \ drs。
- 查找有以下名稱的文件:“nvdrsdb0.bin”,“nvdrsdb1.bin”,“nvdrssel.bin”,“nvdrswr.lk”。使用鼠標鼠標突出顯示它們並右鍵單擊。
- 在出現的上下文菜單中,使用刪除項並確認執行此操作。
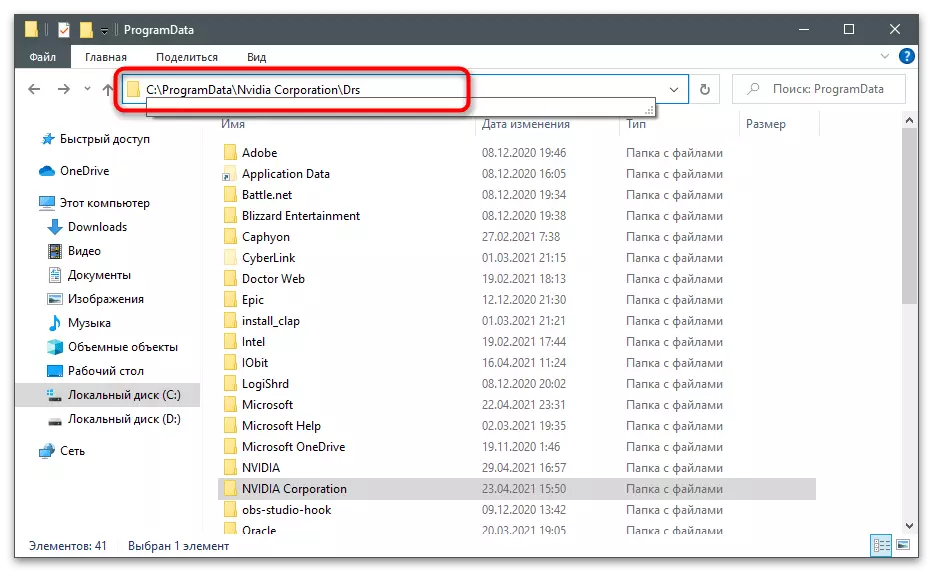
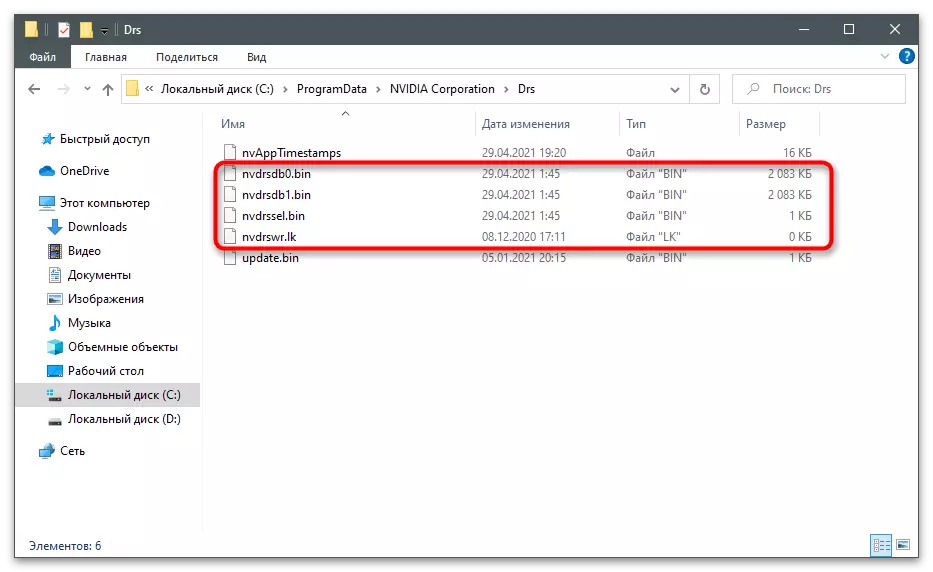
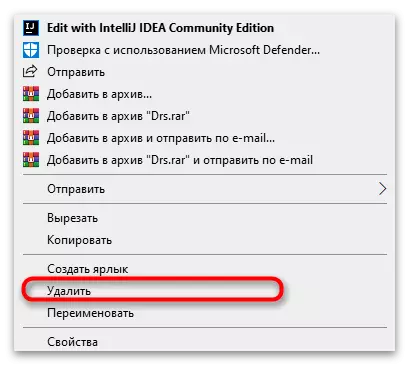
刪除後立即,建議不要切換到NVIDIA控制面板。最好將計算機發送重新啟動並在新會話中執行此操作。
方法3:恢復先前版本的DRS文件夾
對於DRS文件夾,會自動創建備份,可以手動恢復。如果不是之前,這將有助於解決訪問問題,但它突然出現。在以前的方式,本文已經指定了此目錄的完整路徑。
- 轉換後,單擊鼠標右鍵的“DRS”文件夾。
- 從出現的上下文菜單中,選擇“屬性”字符串。
- 單擊“以前的版本”選項卡並等待此文件夾的舊版本。
- 查看更改日期並選擇最舊的,注意單擊LKM的字符串。
- 單擊“Restore”。
- 確認在其版本之前恢復目錄。
- 關閉通知並重新運行NVIDIA控制面板。
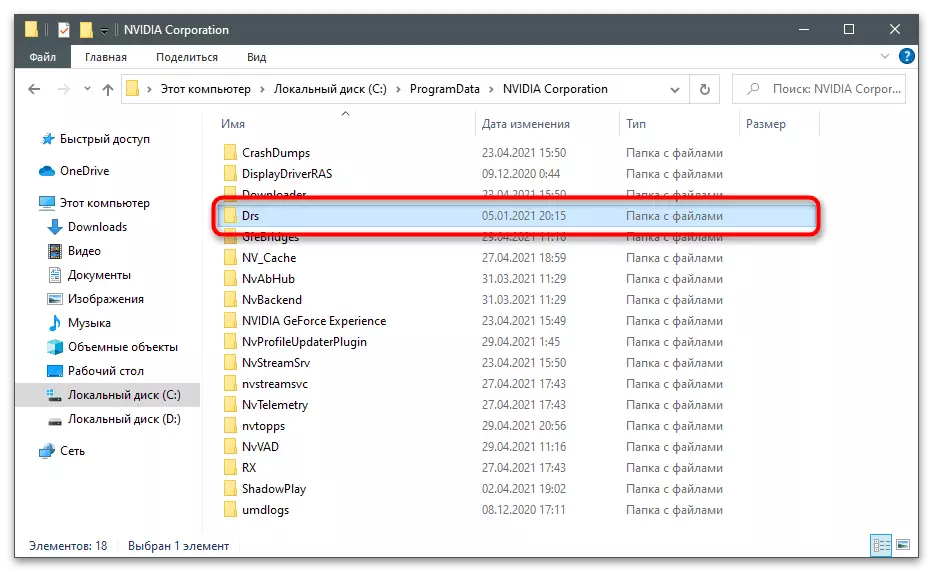
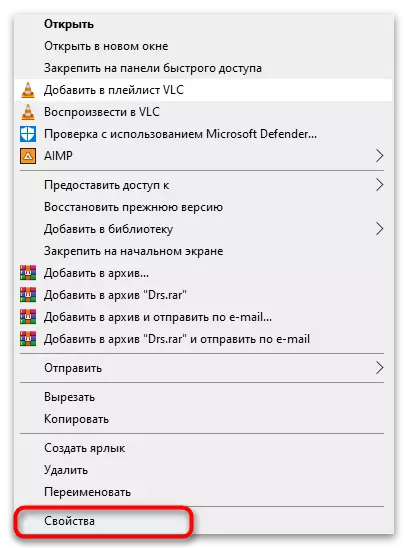

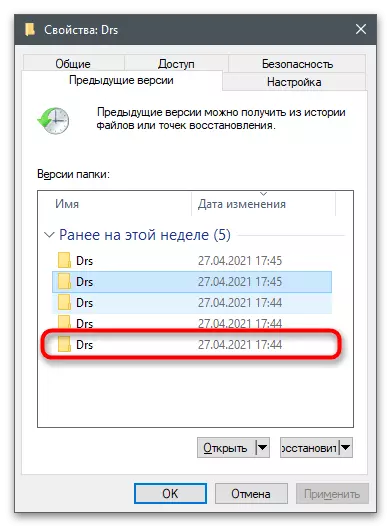
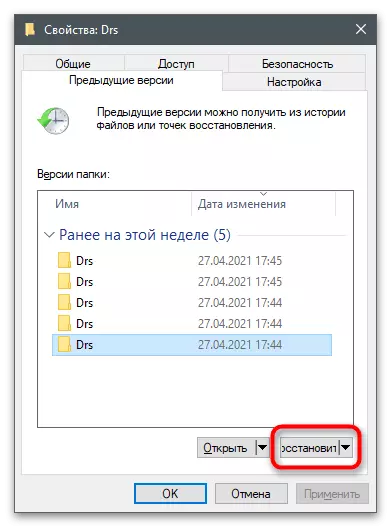
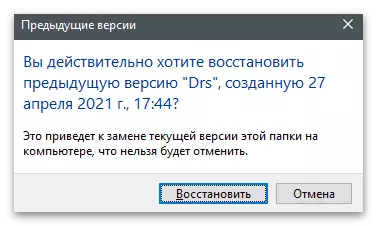
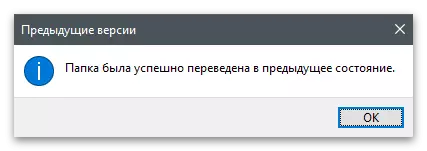
方法4:重新啟動NVIDIA服務
由於圖形適配器服務的功能問題,可能正在考慮的問題出現。您需要重新啟動它們,以便可能的錯誤自動消失。它是通過特殊的嵌入式應用程序完成的。
- 打開“開始”菜單,然後通過“名稱”查找“應用程序”轉到“服務”。
- 使用名稱“nvidia”找到服務,然後單擊右鍵單擊。
- 從出現的上下文菜單中,選擇“重新啟動”。
- 等待重新啟動,按照服務辦公窗口的進度。
- 與其名稱的剩餘服務進行同樣的事情,其中一個圖形適配器品牌,之後檢查該方法的有效性。

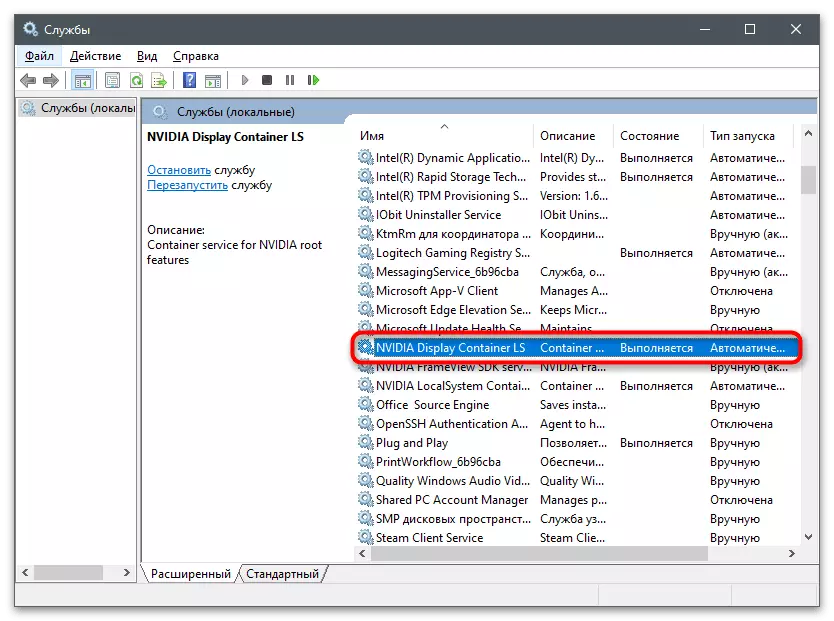
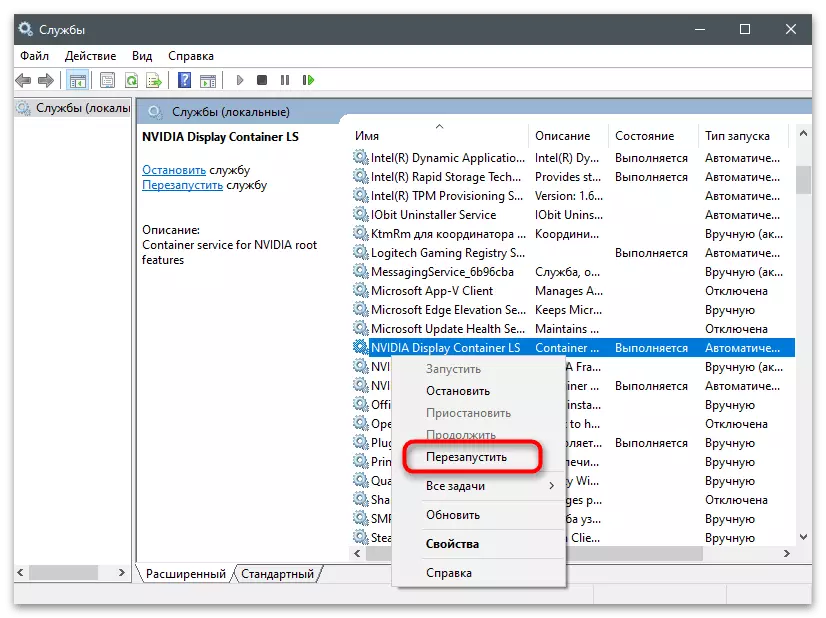
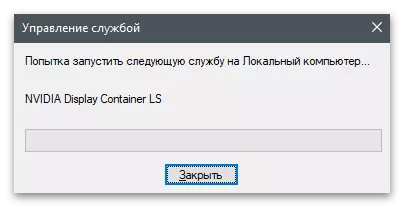
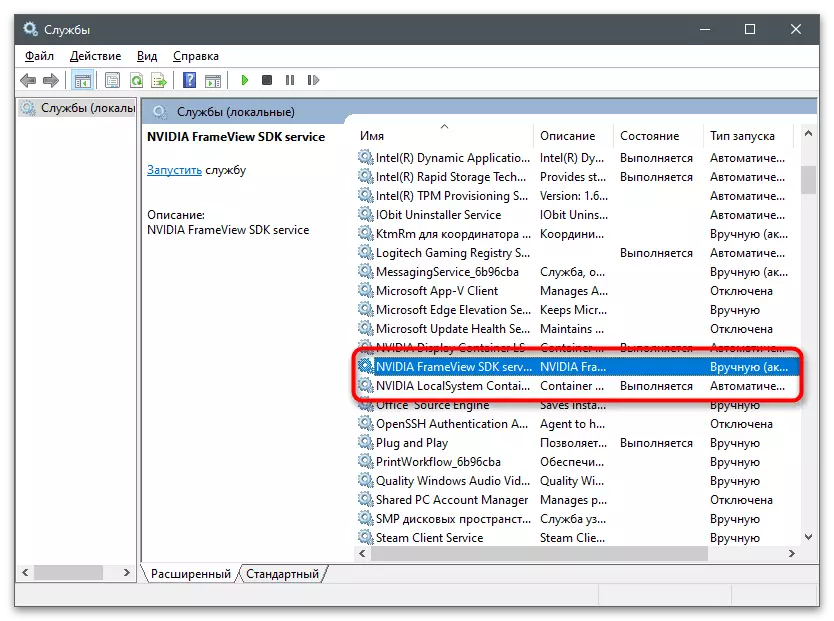
方法5:操作系統中的驅動程序更新
與訪問問題相遇的用戶在工作在NVIDIA控制面板時,請說明問題與安裝在計算機上的驅動程序版本相關聯。它通常可以幫助其使用內置於操作系統中的資金的常用更新。履行這項任務並不難,但它可能是有效的。
- 單擊“開始”按鈕上的PCM並致電設備管理器。
- 展開視頻適配器。
- 按鼠標右鍵,使用圖形適配器調用菜單,然後選擇“更新驅動程序”。
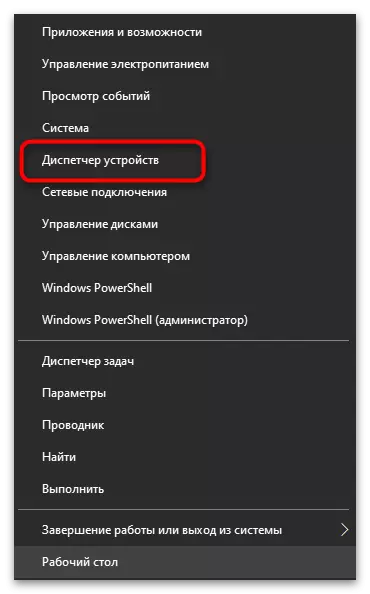
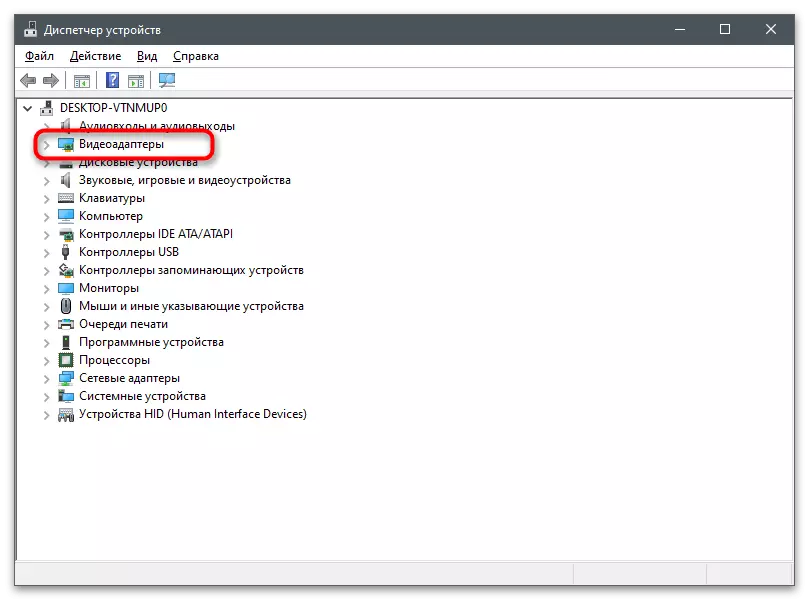
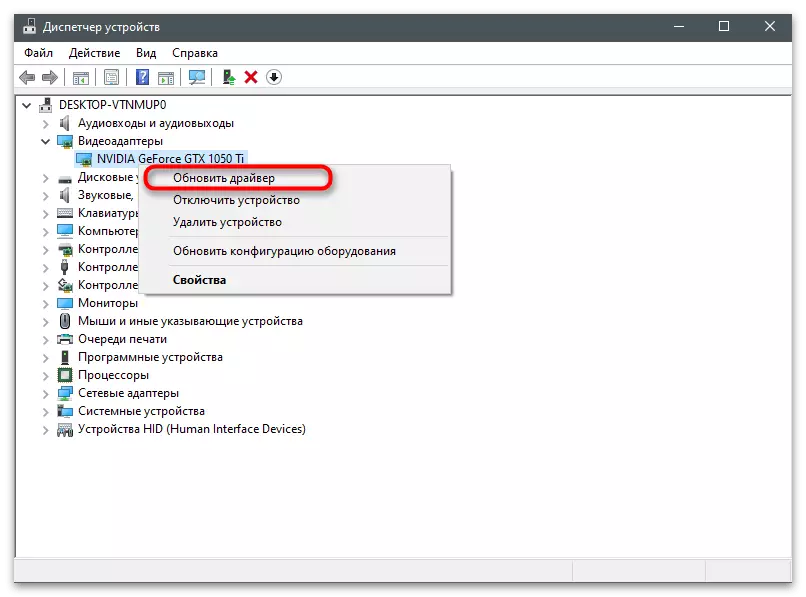
在屏幕上出現的窗口中,按照“自動更新驅動程序”的說明,並期望在網絡上完成搜索。顯示新版本時,安裝它並通過製作適當的通知重新啟動PC。
方法6:斷開Xbox遊戲欄的連接
Xbox遊戲欄 - 內置於操作系統工具中,用於錄製遊戲並在通道期間與朋友溝通。默認情況下,它處於活動狀態,並與圖形適配器的工作相關聯。練習表明,有時它是此功能,在嘗試更改NVIDIA設置時會導致訪問的問題。
- 要斷開Xbox遊戲欄,請打開“開始”,然後單擊齒輪圖標以轉到“參數”。
- 點擊瓷磚“遊戲”。
- 滑動滑塊取消激活此功能。
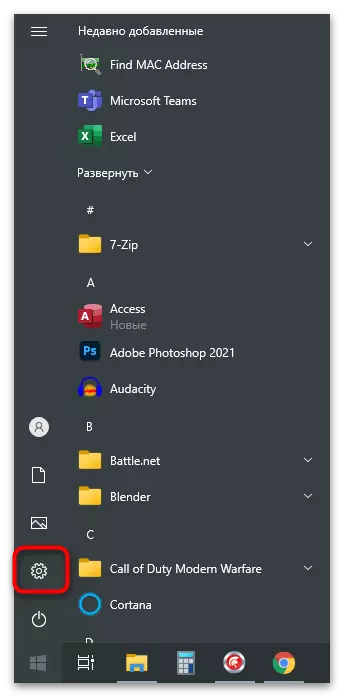
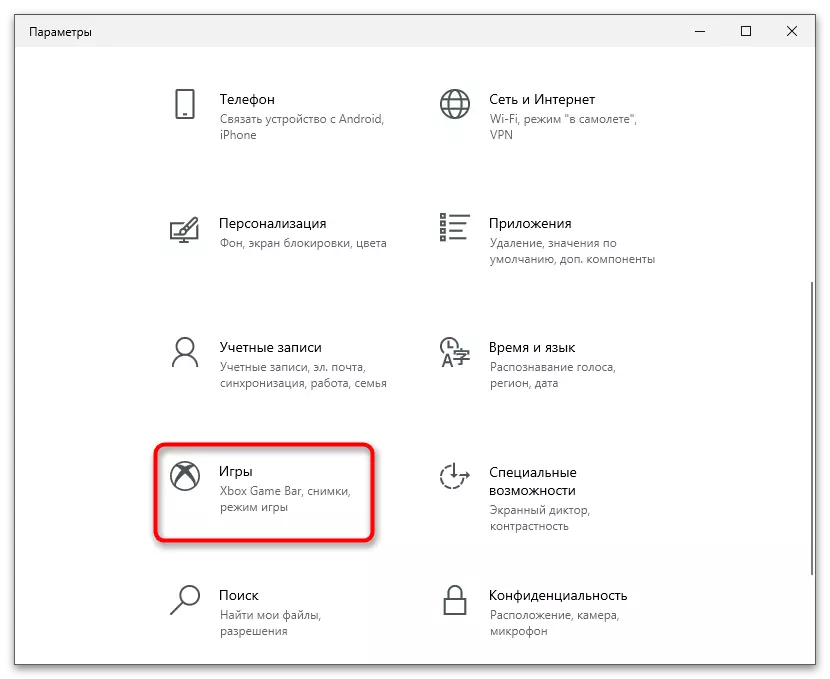
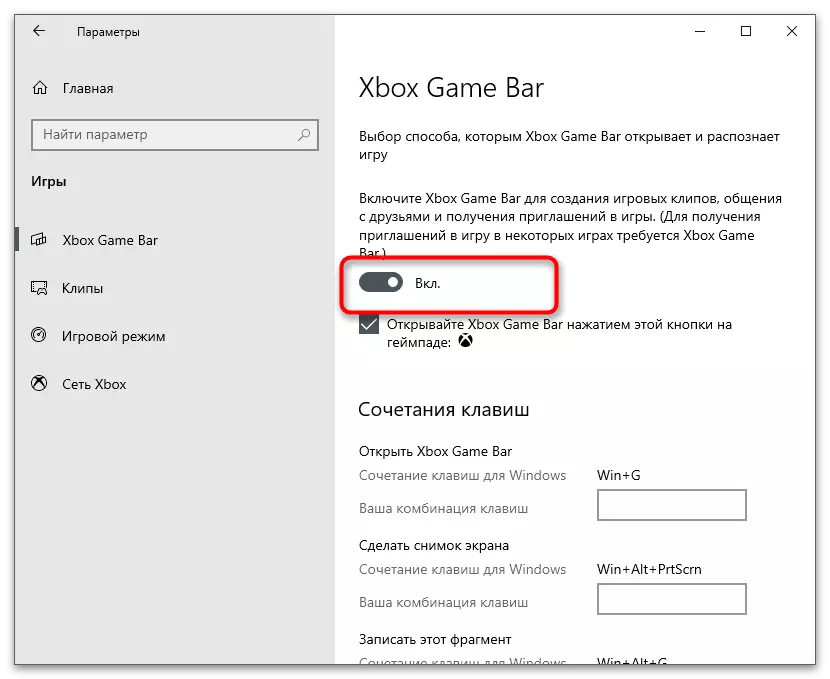
方法7:使用驅動程序更新公司
上面我們已經影響了更新圖形適配器驅動程序的主題,但並非總是內置操作系統工具找到其新版本。在這種情況下,您可以獨立地確定當前的當前並從官方網站下載新的一個,但是從視頻卡開發人員中使用自動更新工具要容易得多。
- 通過單擊上面的鏈接,然後下載自動驅動程序更新工具來轉到下載頁面。
- 期待下載下載可執行文件並打開它。
- 按照出現的窗口中的說明進行操作,如果出現“此或較新版本”消息,請關閉安裝程序並轉到以下方法。
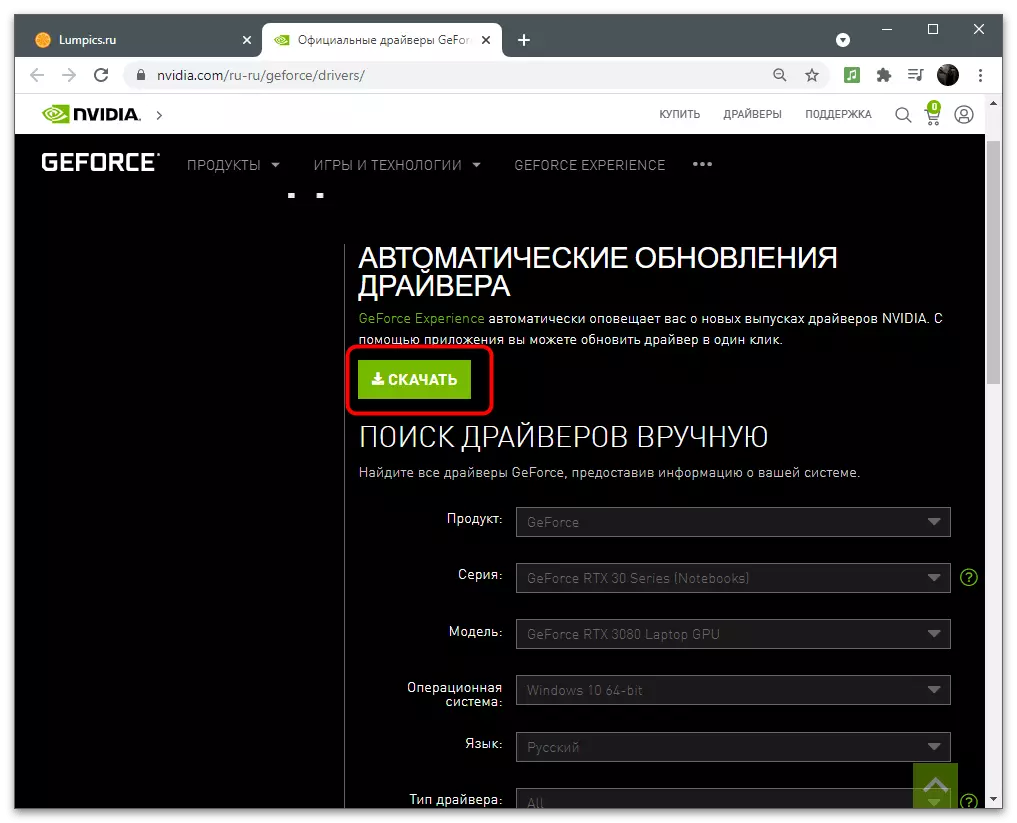
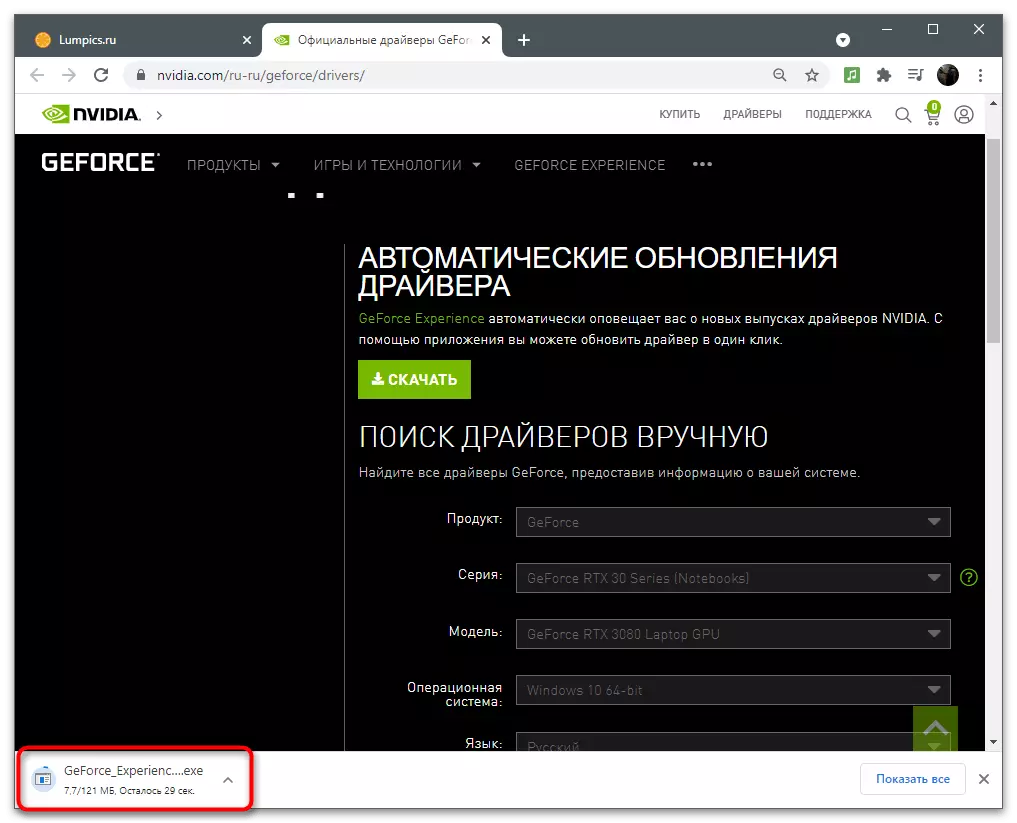
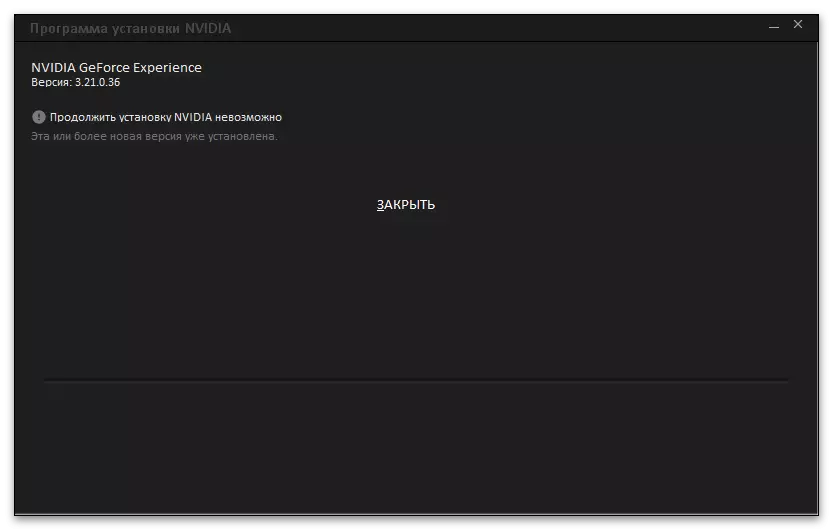
方法8:重新安裝驅動程序
一種更激進的方法 - 重新安裝圖形適配器驅動程序。如果由於安裝不當或隨後的軟件運行而出現訪問錯誤的情況下,這將有助於幫助。重新安裝期間需要遵循幾種基本規則。還有特殊解決方案允許您自動執行此過程。所有這些都在下面的鏈接上的主題材料中讀取。
閱讀更多:重新安裝司機NVIDIA視頻卡

方法9:檢查PC是否有病毒
如果上述任何內容沒有幫助,有一個原因相信病毒來到計算機,它管理文件,限制對它們的訪問。無法確定對自己的威脅,因此您需要下載防病毒並運行掃描。如果檢測到病毒,則將刪除它們,並且恢復PC的正常功能。
閱讀更多:戰鬥計算機病毒
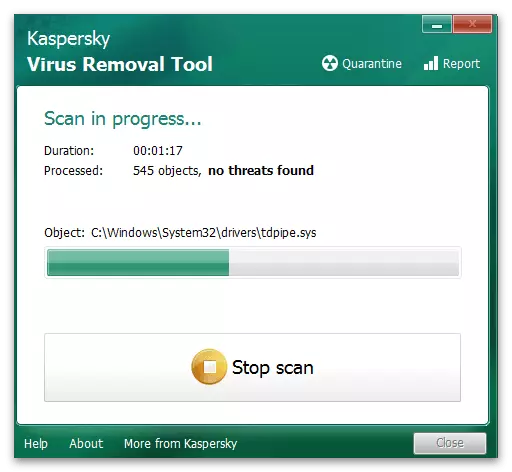
方法10:檢查系統文件的完整性
由於違反了系統文件的完整性而訪問NVIDIA控制面板的問題的可能性非常小,但如果您無法找到解決方案,仍然值得檢查此方法。使用影響操作系統不同部分的系統實用程序執行掃描。
閱讀更多:在Windows 10中使用和恢復系統文件完整性檢查