
在購買計算機後幾年後,您可以在其視頻卡不會拉動現代遊戲時開始面對局面。一些狂熱的遊戲玩家立即開始仔細觀察新的腺體,有人會有點不同的方式,試圖分散他們的圖形適配器。
考慮到此過程默認製造商通常可以列出視頻適配器的最大可能值。您可以手動控制它們。所有所需要的都是一套簡單的程序和優選。
如何超頻AMD Radeon視頻卡
讓我們首先從你所需要了解的內容。視頻卡的加速度(超頻)可以帶來某些風險和後果。這應該提前思考:- 如果您有過熱的情況,您首先需要處理冷卻升級,因為超頻後,視頻適配器將開始突出更多的熱量。
- 為了提高圖形適配器的性能,您必須為其設置大電源電壓。
- 該對齊可能不像電源,也可以開始過熱。
- 如果您願意,兩次思考膝上型視頻卡,特別是如果我們談論廉價的模型。同時有兩個以前的問題。
重要的!視頻適配器加速的所有操作您將以您自己的風險履行。
最終失敗的可能性,總有,但如果你沒有匆匆忙忙,那就歸結為最低限度。
理想情況下,通過閃爍BIOS圖形適配器來完成加速度。最好相信專家,通常的PC用戶可以使用該軟件。
對於超頻,視頻卡立即下載並安裝以下實用程序:
- GPU-Z;
- MSI Jaulburner;
- 憤怒;
- Speedfan。
接下來,按照我們的分步說明。
順便說一下,在開始加速之前,不要懶惰檢查視頻適配器的驅動程序的相關性。
課程:為視頻卡選擇所需的驅動程序
第1步:溫度監測
在整個超頻過程中,需要監控視頻卡,使其和其他硬件都不被加熱到臨界溫度(在這種情況下,90度)。如果發生這種情況,那麼您將隨加速度移動並需要減少設置。
使用SpeedFan程序監視。它顯示具有每個每一個的溫度指示器的計算機組件列表。
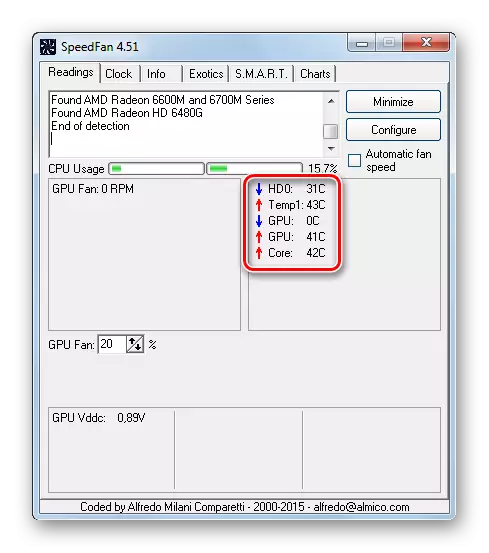
第2步:進行壓力測試和基準測試
首先,您需要確保圖形適配器在常規設置時不會過於加熱。為此,您可以在30-40分鐘運行強大的遊戲,看看會發出什麼溫度。您可以簡單地使用Furmark工具,應加載視頻卡。
- 為此,只需單擊GPU壓力測試程序窗口即可。
- 在交界處警告,它說可能過熱。按“Go”。
- 一個窗戶與一個美麗的動畫“bublik”打開。您的任務是遵循10-15分鐘的溫度時間表。此後,必須對齊時間表,溫度不應超過80度。
- 如果溫度太大,試圖加快視頻適配器可能沒有意義,直到改善視頻卡的冷卻。這可以通過將冷卻器更強大或裝備具有液體冷卻的系統單元來完成。
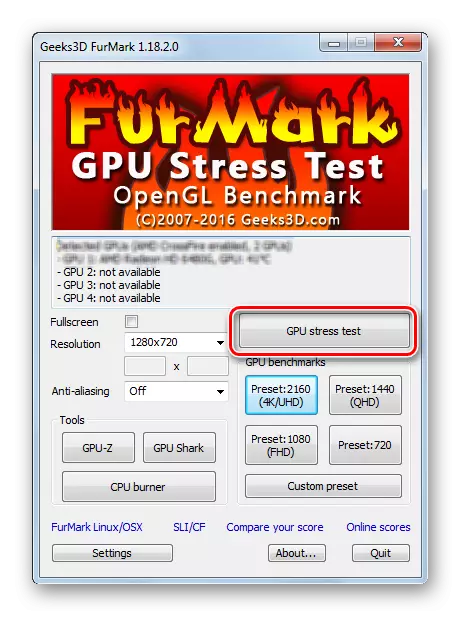
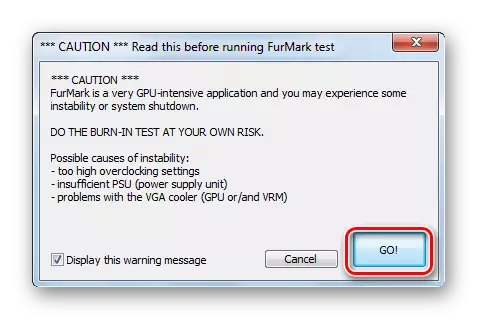
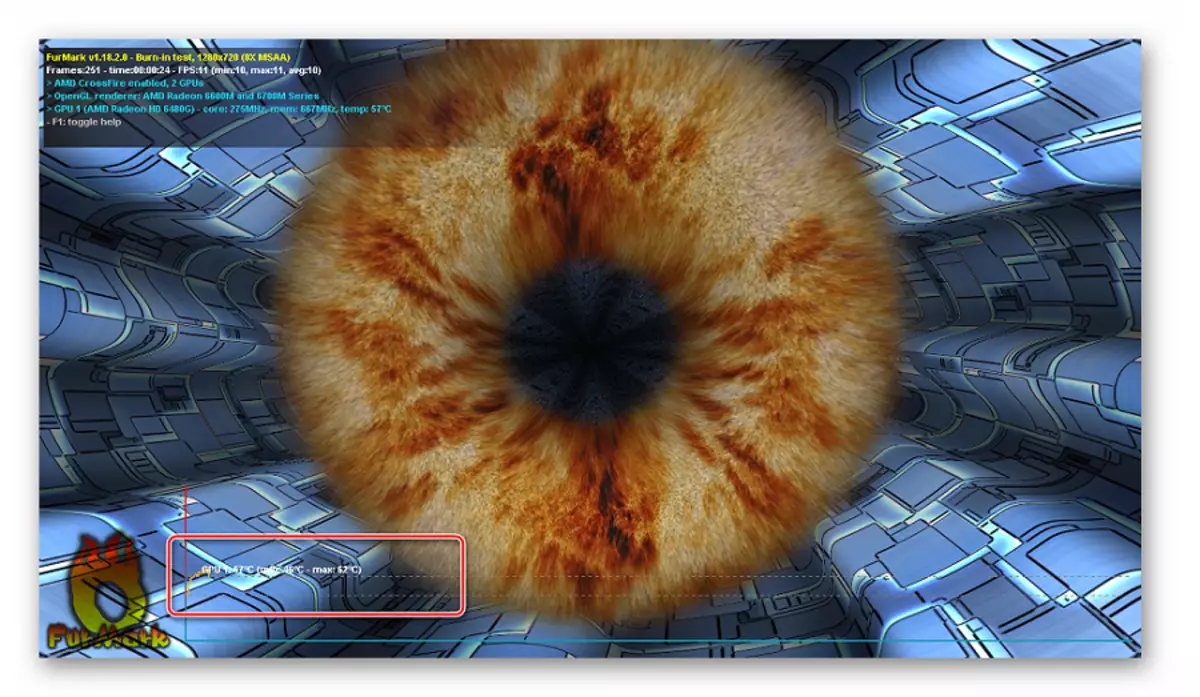
Furmark還允許您持有圖形適配器基準測試。因此,您將獲得特定的生產力評估,並可以將其與超頻後發生的人進行比較。
- 只需按一個GPU基準測試塊按鈕。它們僅不同於將播放圖形的分辨率。
- “Bublik”將工作1分鐘,您將看到一個帶有顯卡評級的報告。
- 請記住,寫入或擾動(製作屏幕截圖)此指示符。
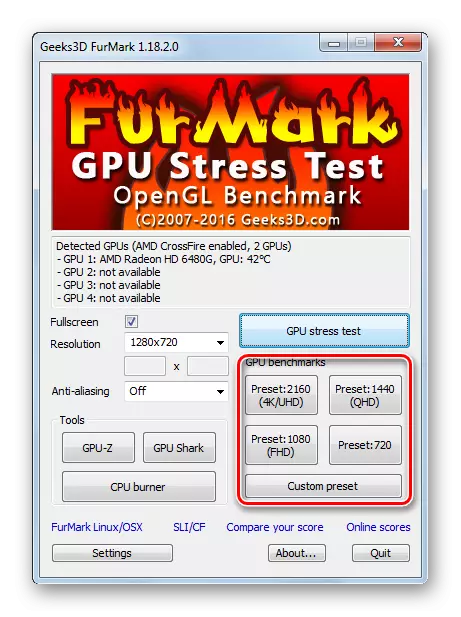
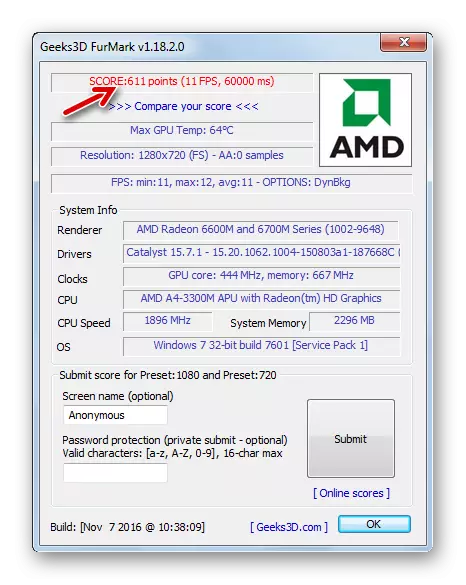
課程:如何在計算機上製作屏幕截圖
第3步:檢查電流特性
GPU-Z程序將允許您查看您必須使用的內容。首先,請注意“像素填充”,“紋理填充”和“帶寬”的值。您可以將光標懸停在每個每個光標上,並讀取有些東西。通常,這三個指標主要由圖形適配器的性能決定,最重要的是 - 它們可以增加。真,它必須改變其他一些特徵。
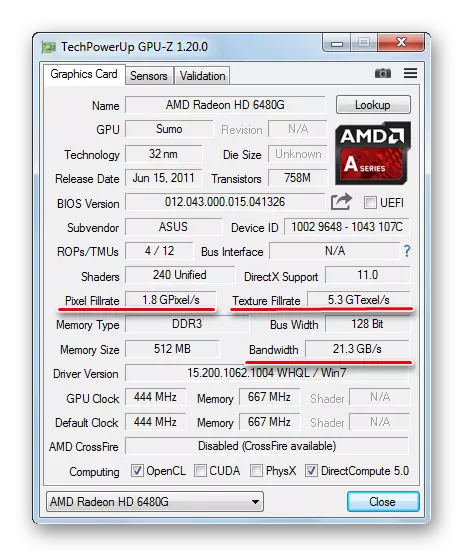
第4步:更改操作頻率
直接用於超頻AMD Radeon視頻卡良好適合MSI的後台程序。
調整頻率原則:增加小(!)步驟中的頻率,並採取所有可能的變化。如果視頻適配器繼續工作穩定,則仍然可以再次增加設置和測試。必須重複這樣的循環,而在壓力測試上,圖形適配器不會更差,過熱。在這種情況下,您需要開始減慢頻率,以便沒有問題。
現在考慮所有閱讀更多:
- 在主程序窗口中,單擊“設置”圖標。
- 在“主要”標籤中,標記“解鎖電壓管理”和“解鎖電壓監控”。單擊確定。
- 確保“啟動”功能未激活 - 尚不需要。
- 第一個“核心時鐘”(處理器頻率)增加。這是通過向右移動相應的滑塊來完成的。首先,50 MHz將有足夠的步驟。
- 要應用更改,請使用複選框按鈕。
- 現在推出興奮強調測試,並在10-15分鐘內觀察。
- 如果屏幕上沒有發生偽像,並且溫度仍然在正常範圍內,則可以再次添加50-100 MHz並開始測試。根據這一原則製作一切,直到您看到視頻卡過於加熱,並且圖形的輸出變得不正確。
- 達到極值,降低頻率以在應力測試中實現穩定的操作。
- 現在“記憶時鐘”滑塊類似,在每個測試之後,添加不超過100 MHz。不要忘記使用每個更改,您需要按勾號。
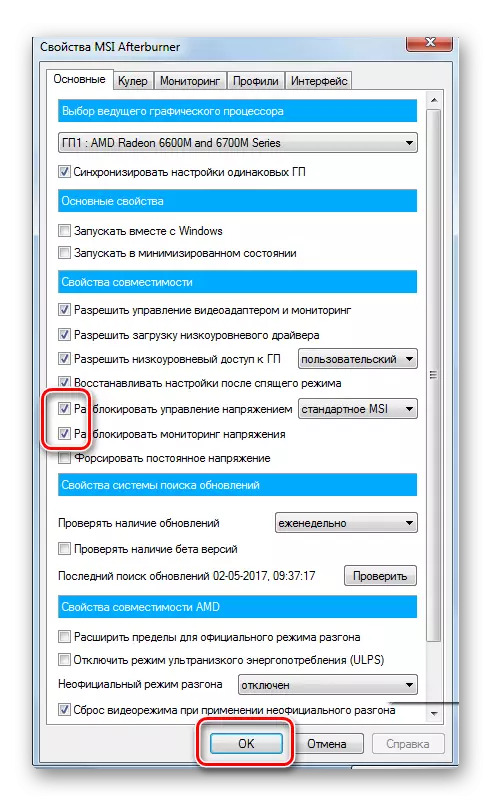
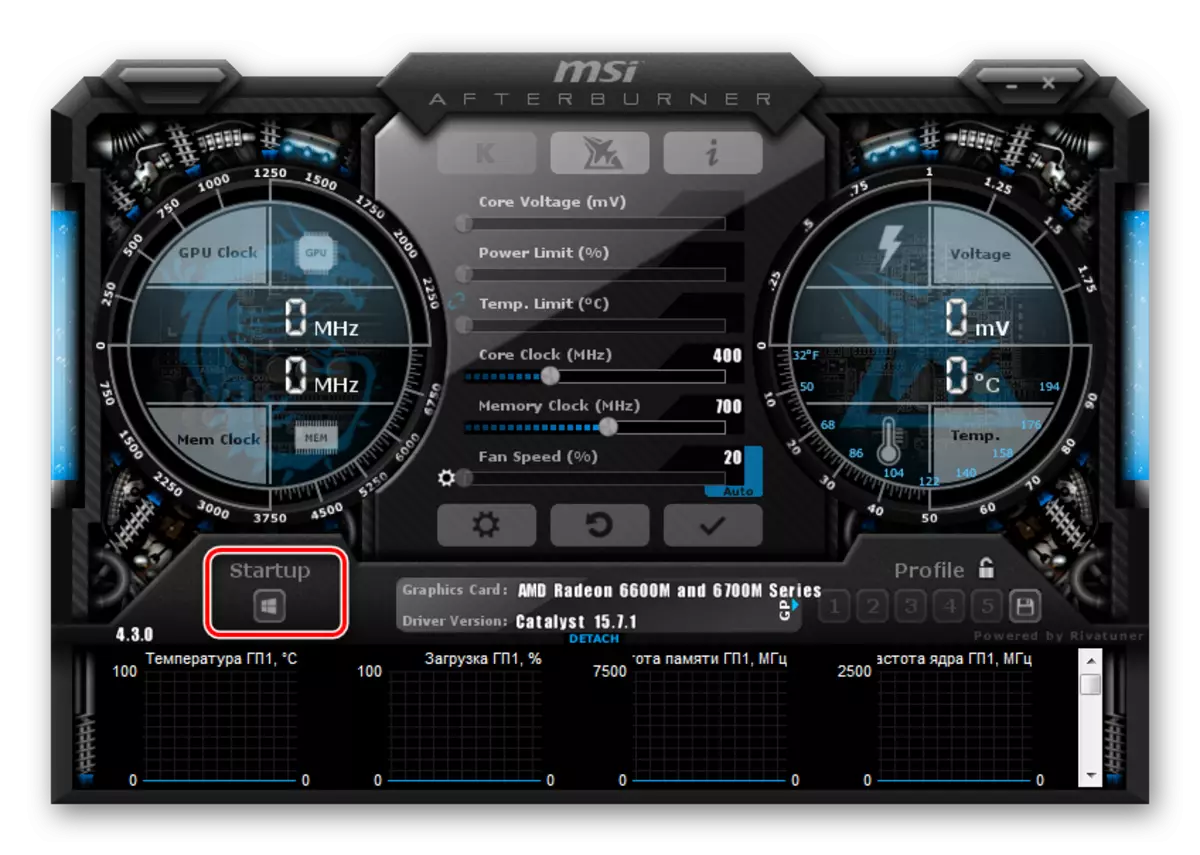
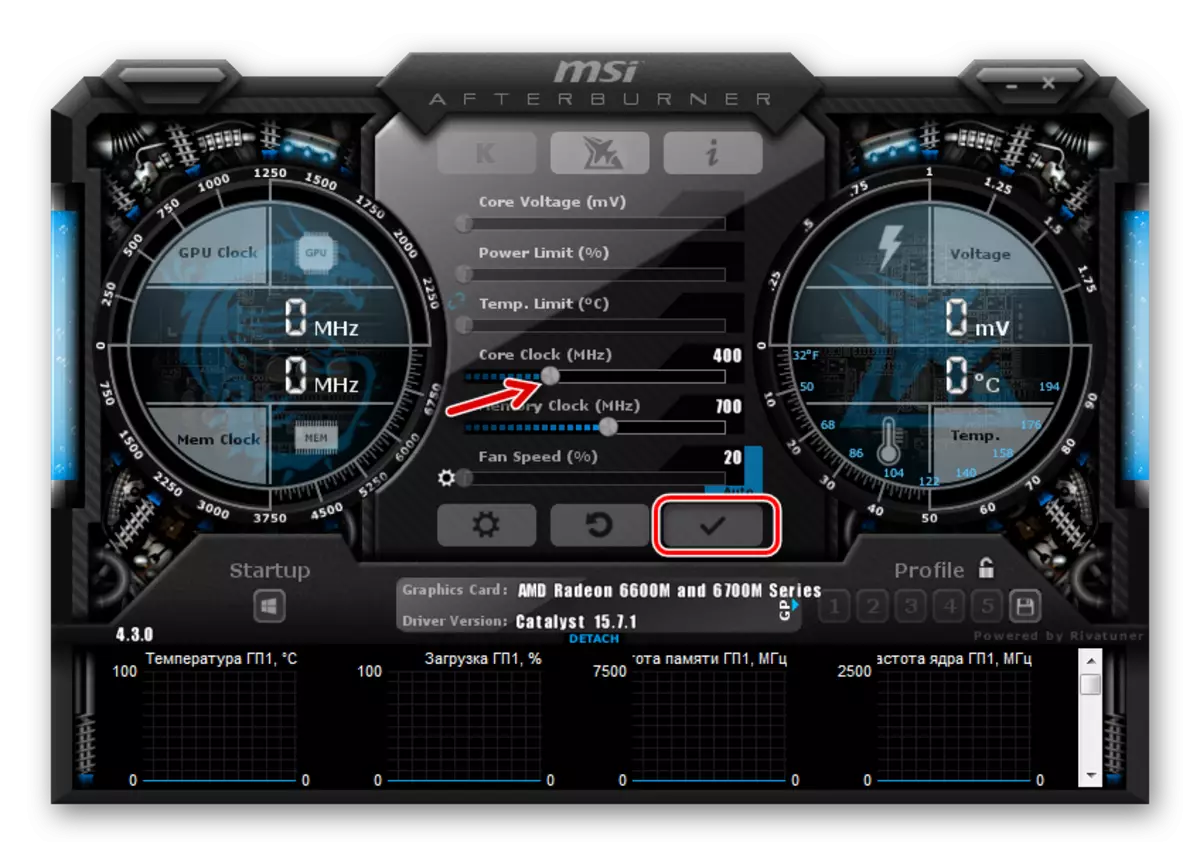
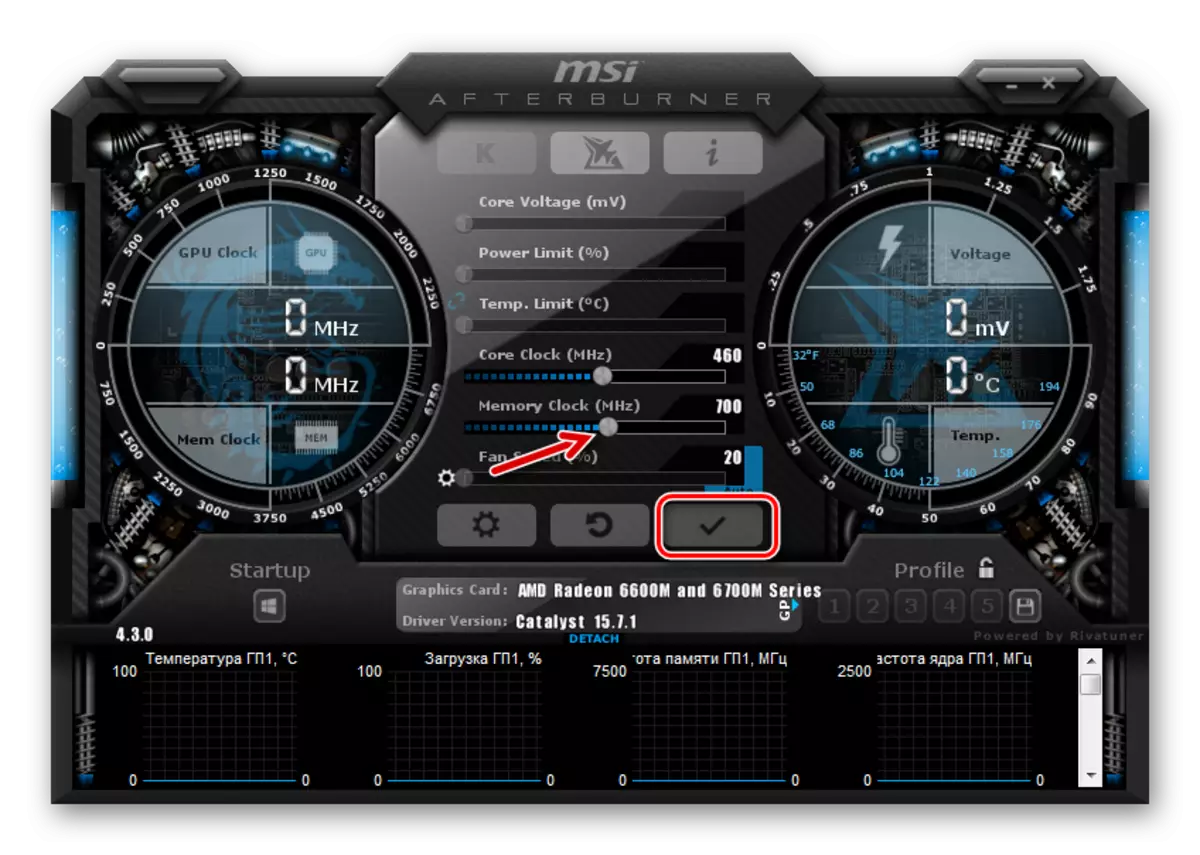
注意:MSI ARERBURNER接口可能與示例中所示的示例不同。在該程序的最新版本中,您可以在“接口”選項卡中更改設計。
第5步:配置文件設置
離開程序時,將重置所有參數。要在下次立即進入它們,請單擊“保存”按鈕,然後選擇任何配置文件編號。
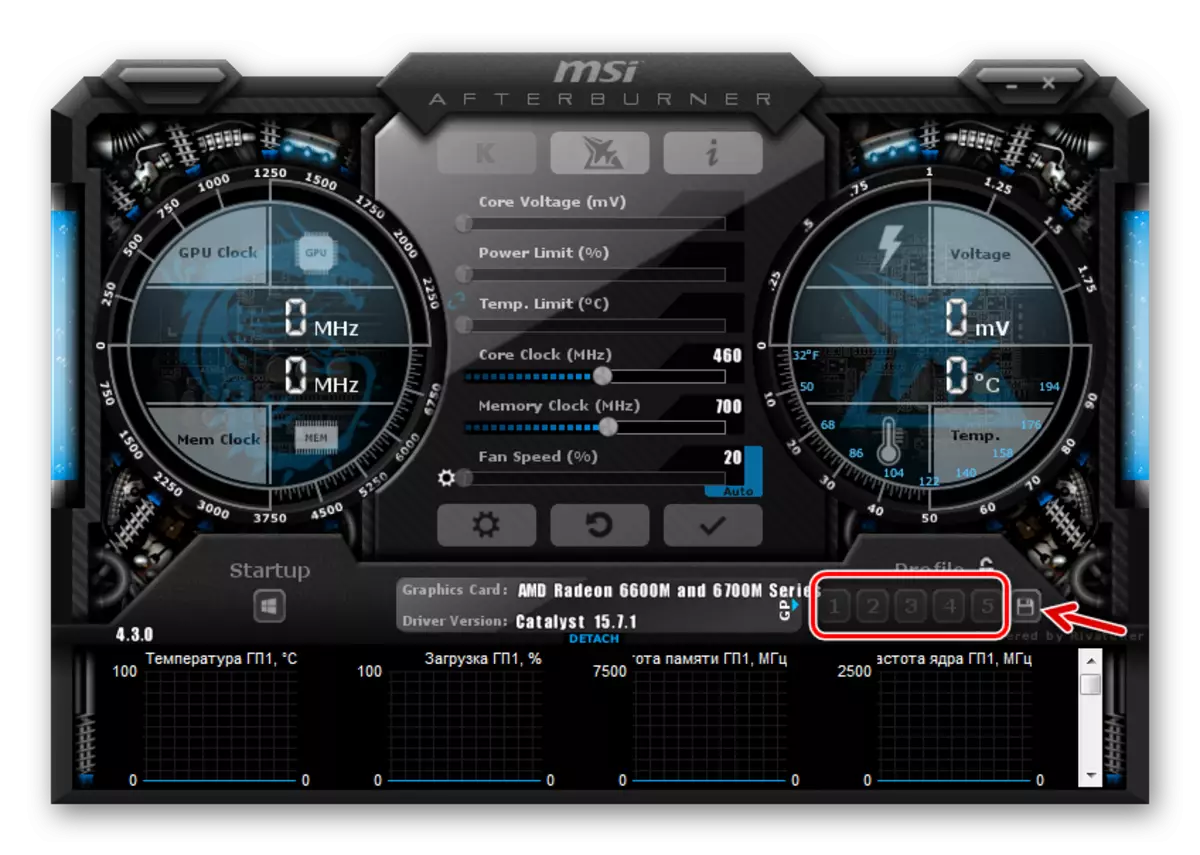
因此,您將足以進入該程序,單擊此圖,所有參數將立即應用。但我們將進一步走。
玩遊戲時,超頻視頻卡大多是需要的,並且隨著常用的PC使用,它不會再次驅動它。因此,在MSI Afterburner中,您只能在開始遊戲時配置配置的應用程序。為此,請轉到設置並選擇“配置文件”選項卡。在下拉字符串“3D配置文件”中,標記前面標記的數字。單擊確定。
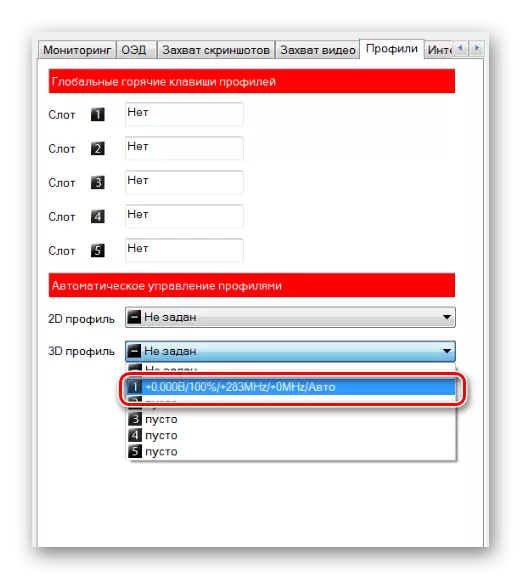
注意:您可以啟用“啟動”,並且在計算機啟動後立即加速視頻卡。
第6步:驗證結果
現在,您可以在Furmark重新開始基準並比較結果。通常,生產率的增加的百分比與增加主頻率的百分比成正比。
- 對於視覺檢查,運行GPU-Z並查看特定的性能指示符如何發生變化。
- 或者,您可以使用AMD視頻卡上的驅動程序安裝的工具。
- 右鍵單擊桌面,然後選擇“圖表屬性”。
- 在左側菜單中,單擊“AMD Overdrive”並拍攝警告。
- 執行自動調整後,您可以啟用OverDrive函數並拖動滑塊。


TRUE,這種超頻的可能性仍然限於自動調整將規定的最大限制。
如果您不急切地監控計算機的狀態,則可以超頻AMD Radeon視頻卡,以便它將工作不比一些現代選項更糟糕。
