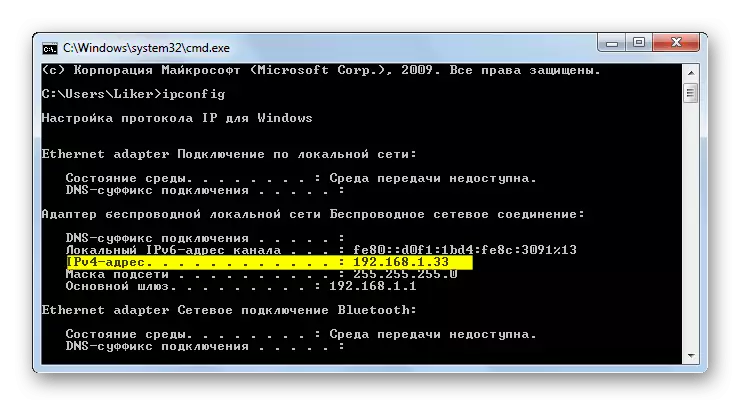計算機的計算機沒有MAC地址,因為該特性僅在具有網絡訪問的設備中固有。在PC的情況下,該物理地址被分配給網卡,這可以是離散和集成的。您將其使用它分別訪問Internet,其值是計算機的地址。
方法1:“設備管理器”
在“設備管理器設置”部分中,不僅顯示了連接的設備列表,還可用於查看其屬性。可以通過設置新值手動更改其中一些。這也適用於計算機的MAC地址,編輯您需要執行此類操作的操作:
- 打開“開始”並轉到“控制面板”。
- 單擊“設備管理器”字符串以打開相應的窗口。
- 在其中,展開“網絡適配器”部分。
- 雙擊使用的網絡適配器上的鼠標左鍵。
- 單擊“高級”選項卡。
- 找到“本地管理地址”或“NetworkAddress”值。按鼠標左鍵突出顯示此字符串。
- 如果該值已經存在,則在每對字符之後將其更改為所需的,丟棄的冒號。否則,標記相關點標記並輸入新的MAC地址。
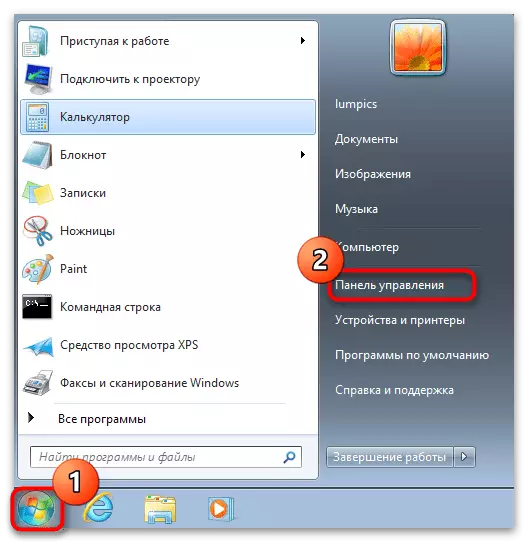
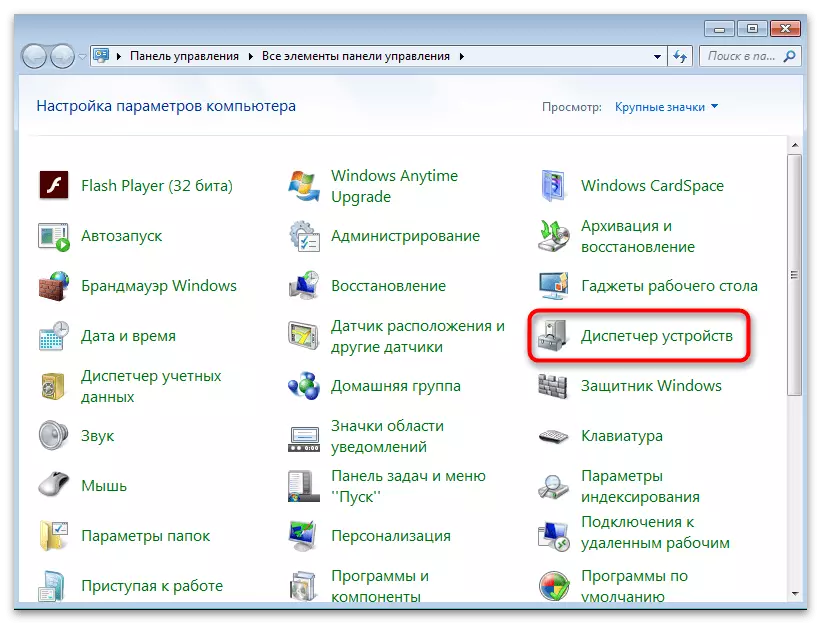
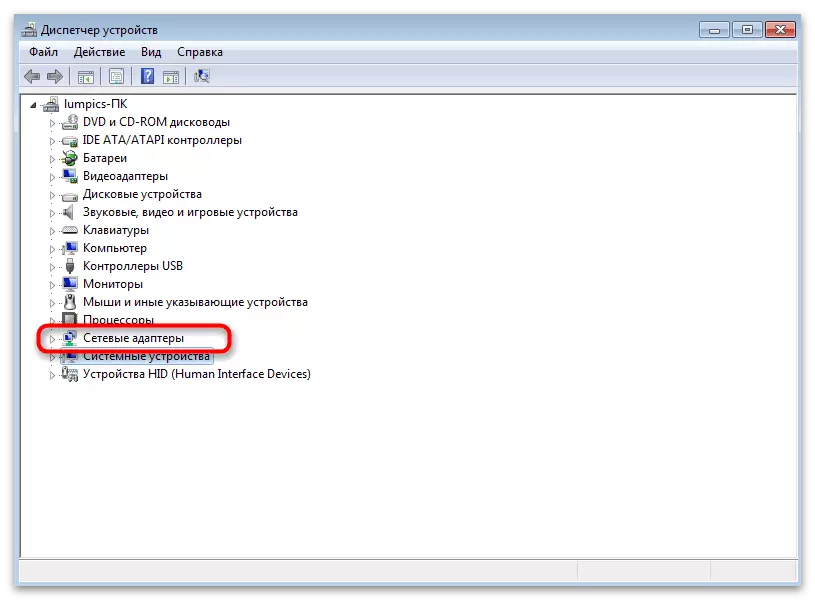
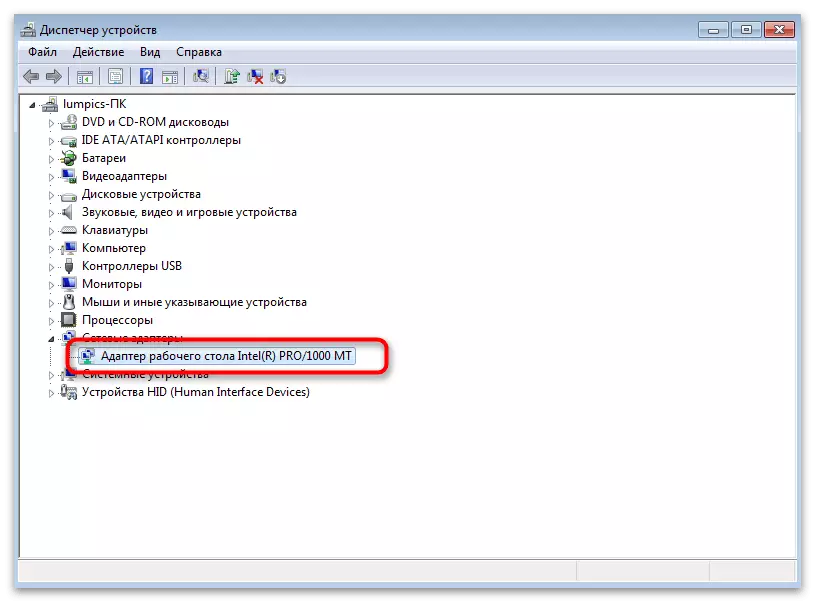
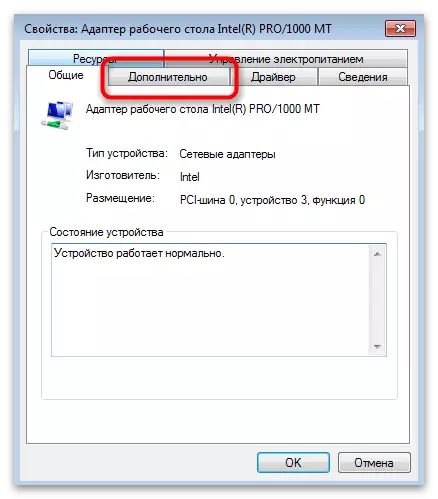
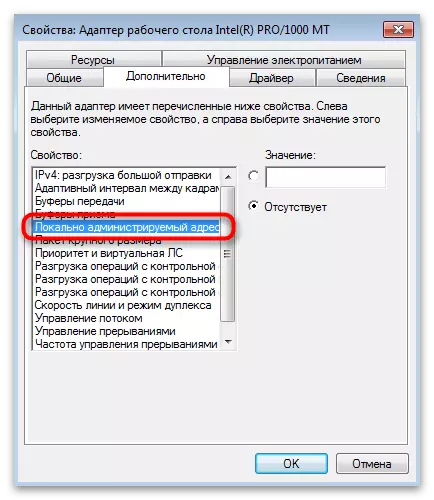
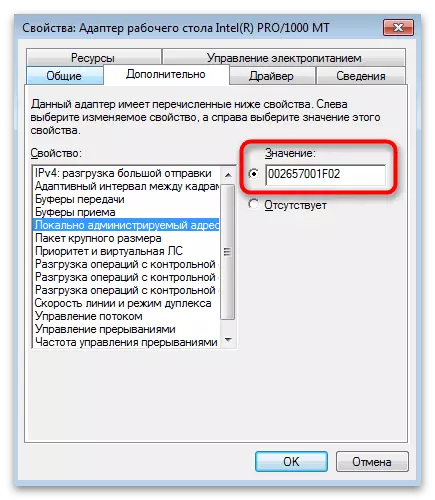
請務必重新啟動計算機,這將允許新參數生效。之後,您可以運行檢查MAC地址的均值,如本文的最終部分所寫,或者再次轉到“設備管理器”並查看先前修改的參數的值。
方法2:“註冊表編輯器”
在註冊表編輯器中,每個映射或其他網絡設備都有自己的文件夾,其中參數負責該設備的特性及其在操作系統中的行為。其中一個參數分配MAC地址,其值適合相應的字段。您可以打開鍵並更改屬性或自己創建它,如果缺少默認情況下缺少。
- 使用標準鍵+ R鍵運行“RUN”實用程序。在“ENTER REGEDIT”字段中,然後按ENTER確認過渡。
- 打開“HKEY_LOCAL_MACHINE”部分。
- 接下來,按照路徑\ System \ CurrentControlset \ Control \ class \ {4d36e972-e325-11ce-bfc1-08002be10318}。盡量不要在最後一個文件夾的名稱中混淆。打開它時,您應該看到具有一致編號的其他目錄列表。
- 交替打開每個文件夾,直到找到driverdesc參數。它的值是由該文件夾中參數的設備的名稱編寫的。
- 將參數與名稱“NetworkAddress”或缺席奠定。為此,請單擊PCM的空位置,將鼠標懸停在“創建”光標上,然後選擇“字符串參數”項。
- 設置它的相應名稱,然後雙擊轉到屬性。
- 在“Value”字段中,在每對字符後輸入您對沒有冒號感興趣的MAC地址。

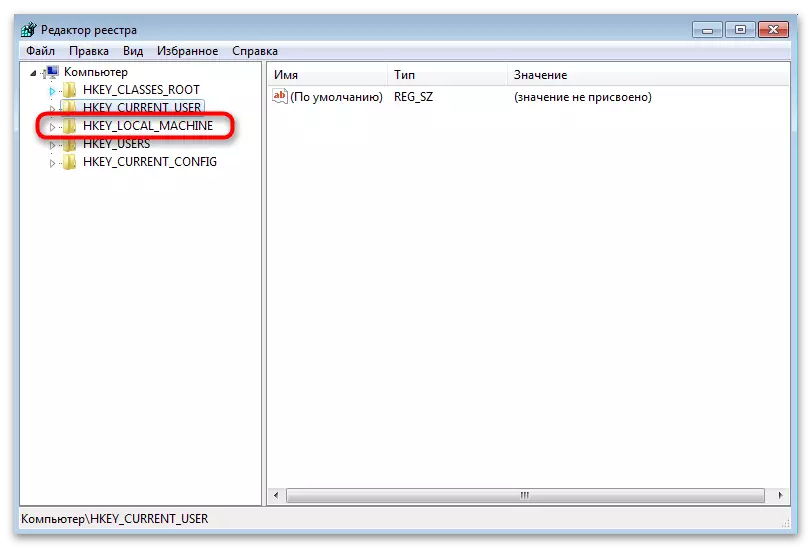
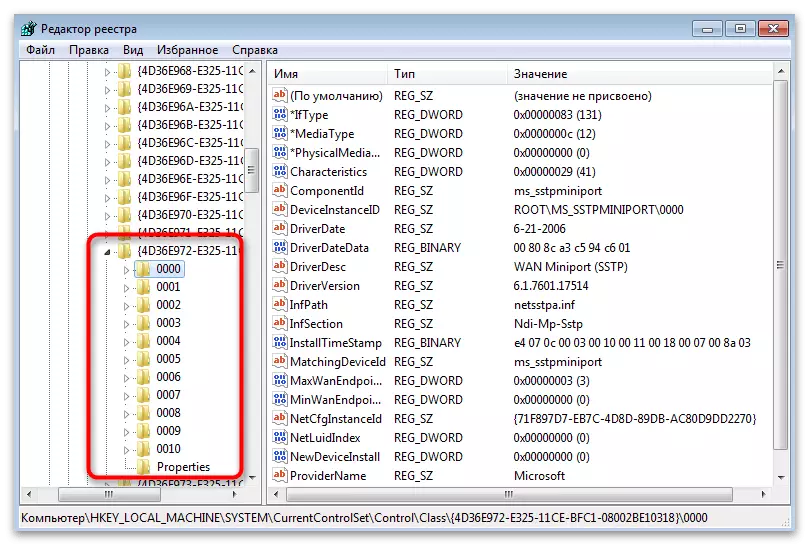
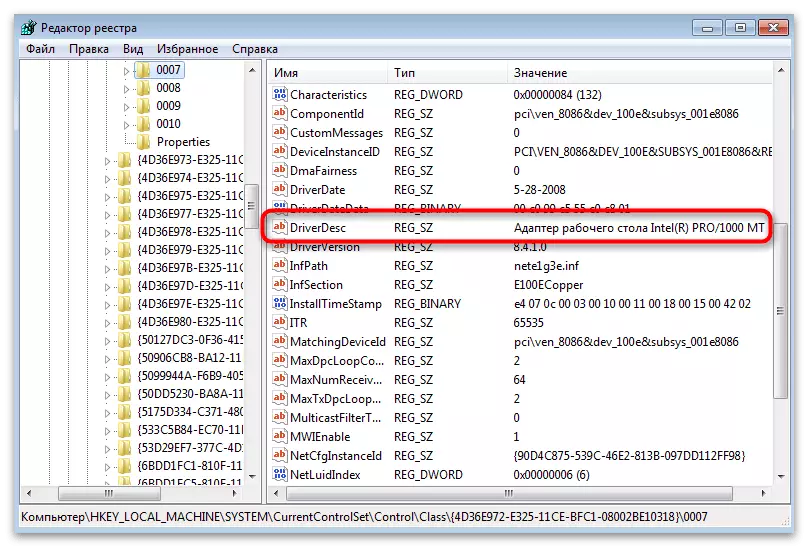
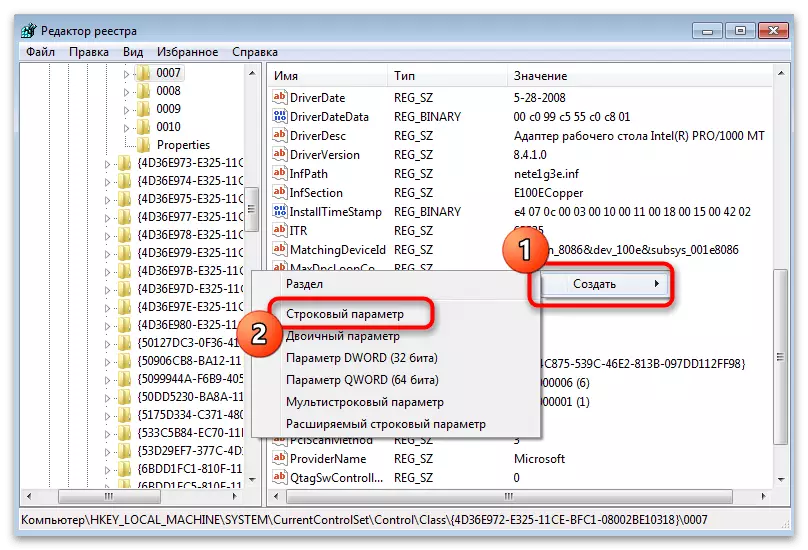
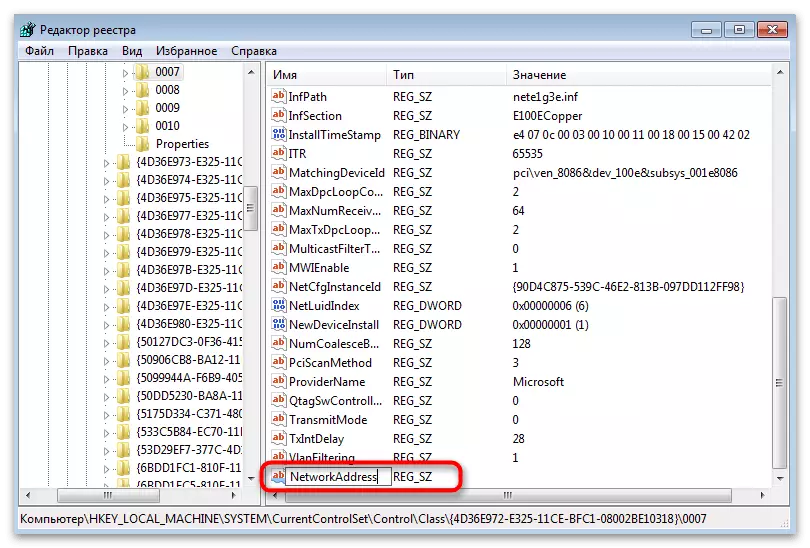
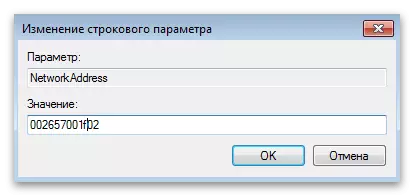
僅在重新啟動PC後應用於Windows 7註冊表的更改。執行此操作並通過打開設備屬性或選擇其他可用的分析工具來檢查新的MAC地址。
方法3:第三方計劃
如果不願意或出於某種原因,您無法與操作系統的員工進行互動,請使用旨在更改Windows 7中計算機的MAC地址的特殊軟件。所有此類應用程序都已簡單地實現,有所有必要的界面中的按鈕和字段。快速執行任務。Technitium MAC地址更換器
第一個程序 - Technitium MAC地址更換器。它免費適用,可在官方網站上下載。它的功能包括監視當前網絡參數和選項,用於編輯必要的值。
- 按照上面的鏈接,下載最新版本的程序並安裝它。
- 啟動後,如果您計劃在未來使用此程序及其TPF品牌格式化,請確認文件協會的配置。如果您下載了Technitium MAC地址更換器以更改MAC地址,則可以拒絕此設置,因為它不會帶來使用。
- 在“連接列表”中,選中復選框以連接到要更改物理地址的複選框。
- 在“更改MAC地址”字段中輸入值。
- 您可以使用“隨機生成方法”提供程序的數量。為此,請單擊分配的按鈕並讀取所獲得的結果。
- 與此同時,選擇了網絡卡的製造商和地址。順便說一下,它來自此值,您可以在更改MAC地址時可以排斥,例如,當您需要替換特定設備時。
- 編輯參數時,檢查其他項目以立即重新啟動網絡以應用更改,並使新的MAC地址永久性,否則在新會話中將丟棄標準值。
- 確保所選參數正確並點擊“立即更改!”
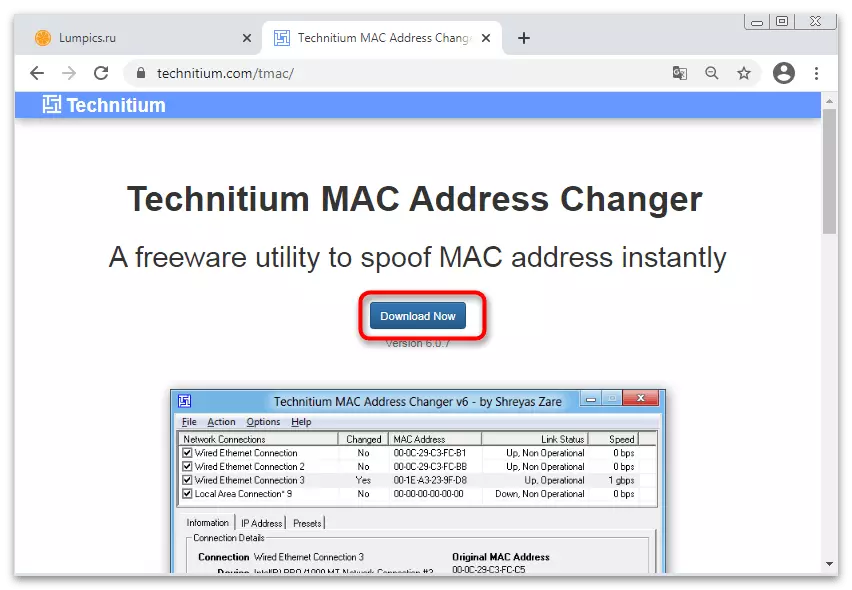
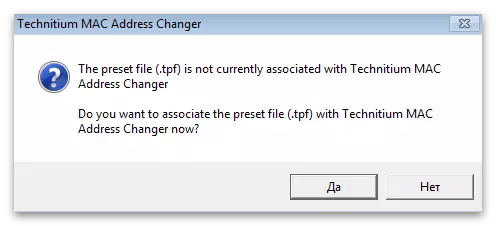
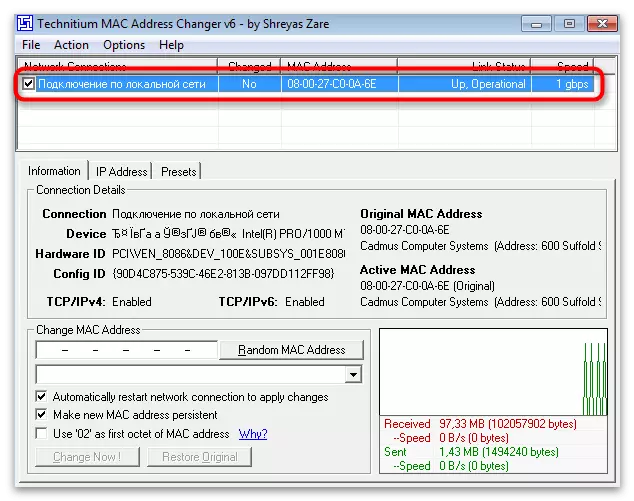
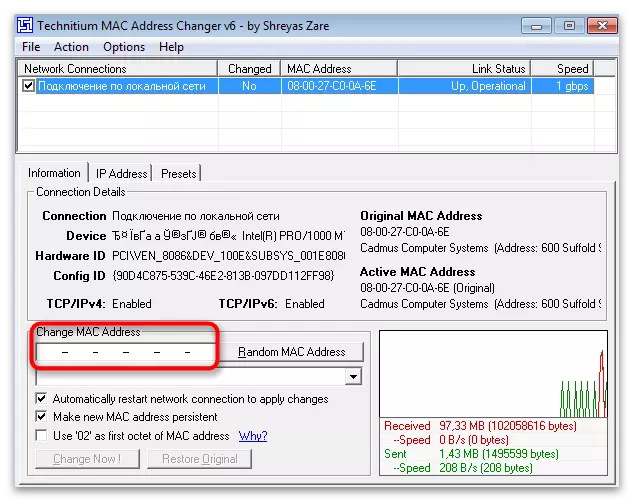
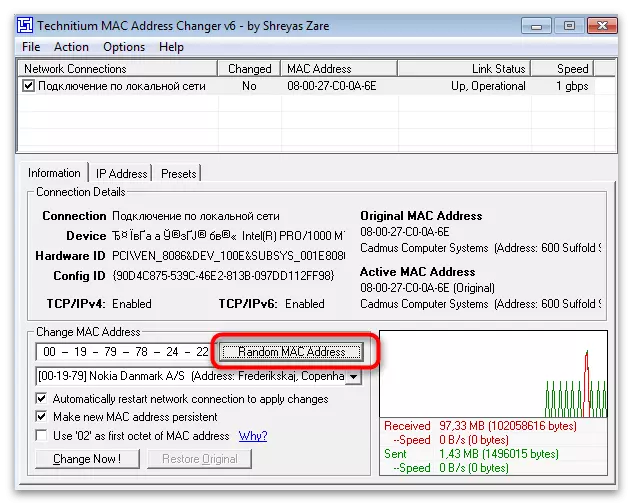
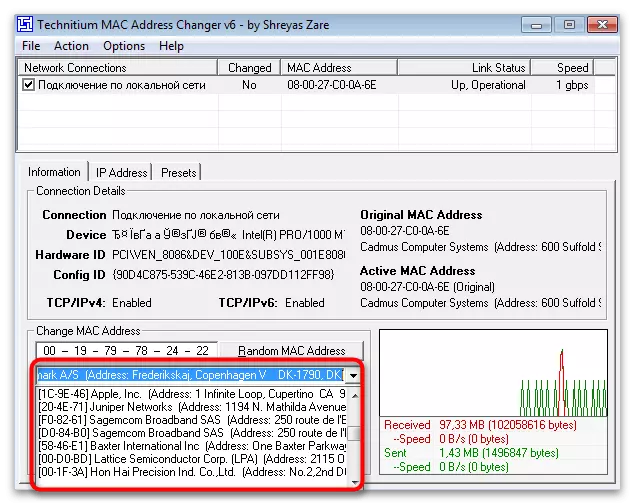
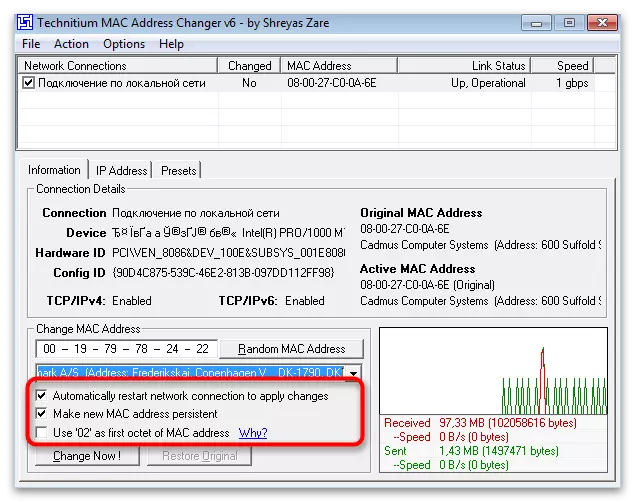
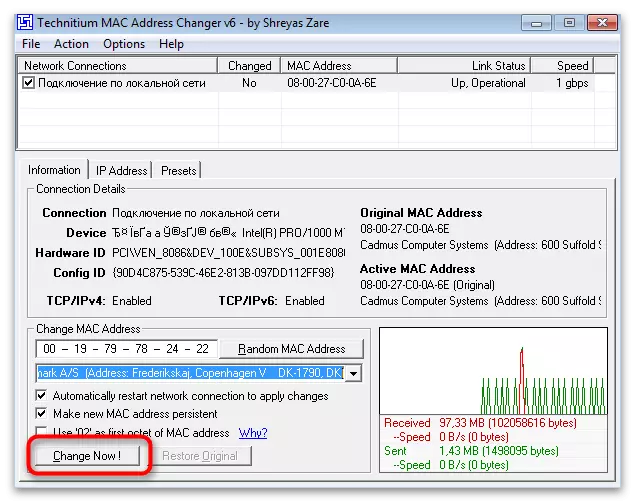
macchange。
Macchange是最快速更改計算機的MAC地址的最受歡迎的程序之一。不幸的是,現在它不支持開發人員,但仍然自由地擴展到具有不同軟件的主題網站和Web資源。我們建議仔細選擇該站點並在安裝之前檢查文件以確保安全性。
閱讀更多:檢查計算機的病毒沒有防病毒
- 下載後,安裝和運行Macchange。
- 在左側面板上顯示當前連接,其中您需要選擇變量。
- “當前MAC地址”字段顯示當前的物理地址。此字段不可用於編輯。
- 您需要通過“新MAC地址”進行更改,在每個單元格中輸入數字和字母對。
- 如果要提供程序以自動生成新MAC地址,請按閃電按鈕。
- 不要急於離開該計劃,因為您仍然需要通過單擊“更改”來應用更改。要將參數重置為初始狀態,請使用“設置默認”按鈕。
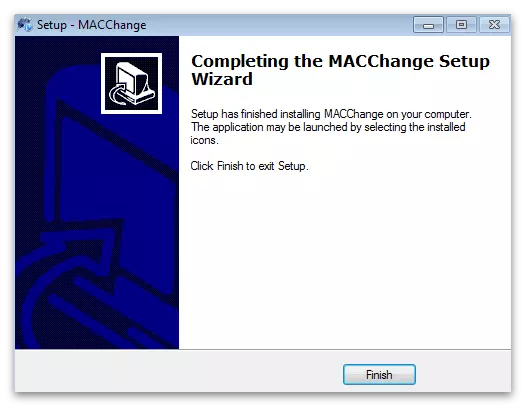
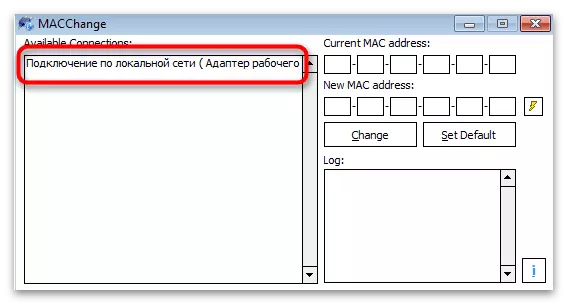
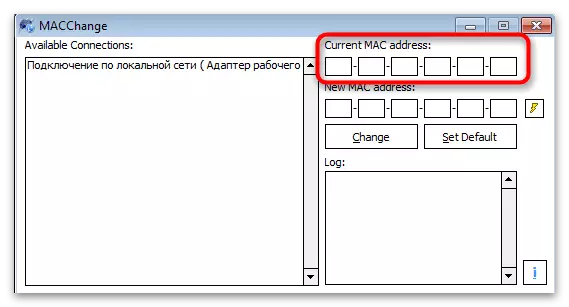
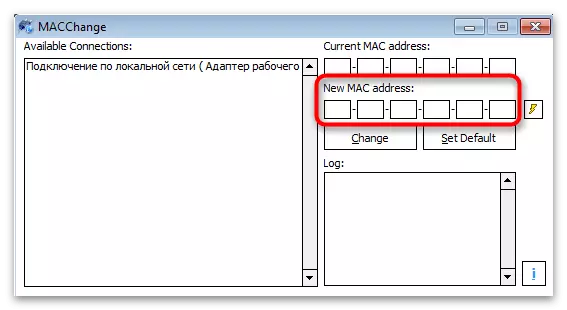
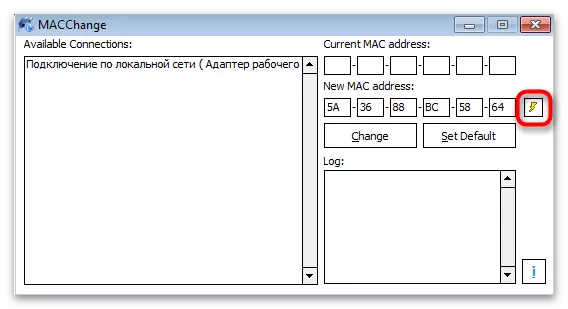
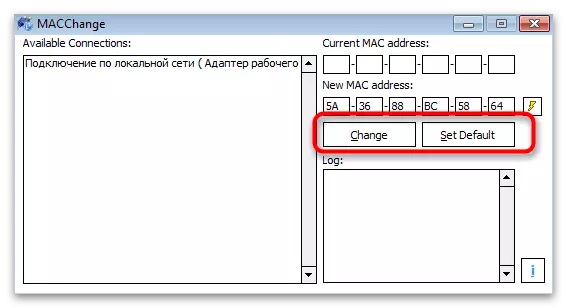
更改MAC地址
在完成時,請考慮旨在編輯MAC地址的另一個程序,該程序與Windows 7正確交互,並自由地使必要的編輯為系統文件,允許您達到所需的結果。
- 通過單擊上面的鏈接加載Macchange,然後安裝它。
- 當您第一次啟動時,將顯示一條消息,即使用免費期限為十天。單擊“繼續”以訪問所有軟件功能。
- 從“連接下拉列表中,選擇實際連接以更改網卡的MAC地址。
- 在左側,顯示了可用任務列表,其中您對“更改MAC地址”感興趣。
- 在自己的字段中輸入新值,更改每個單元格。
- 以下是具有當前MAC地址的設備的製造商。通過從列表中選擇相應的選項,可以隨著定義的參數號而更改它。
- 如果需要,請調用“填充”菜單並設置隨機地址或製造商。
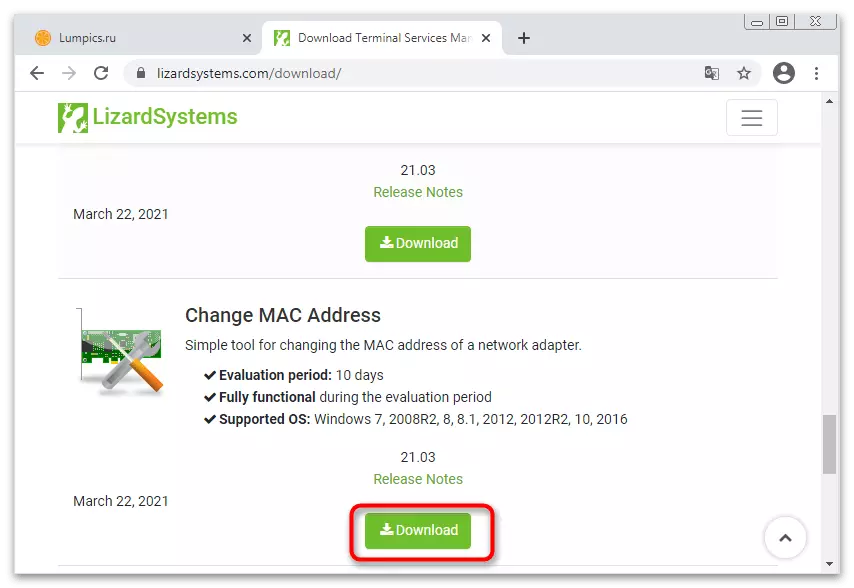
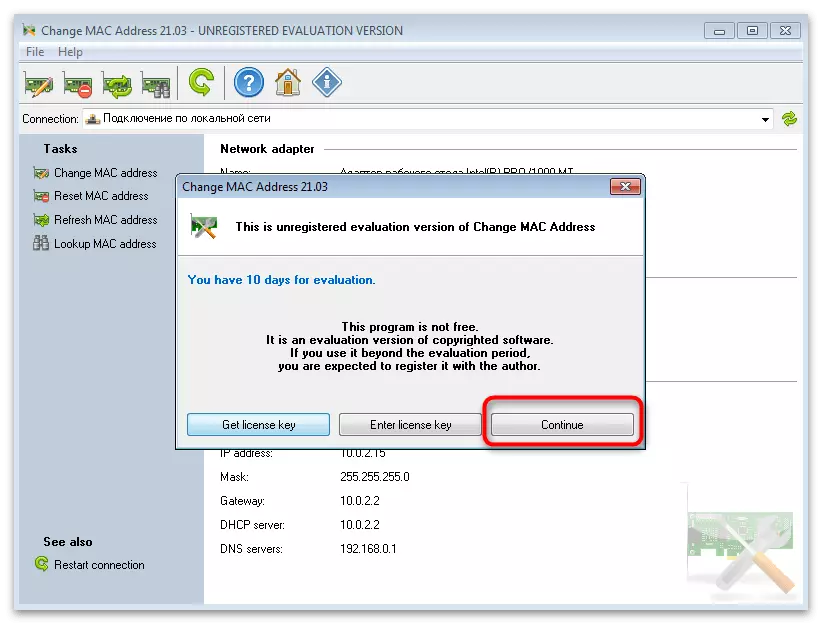
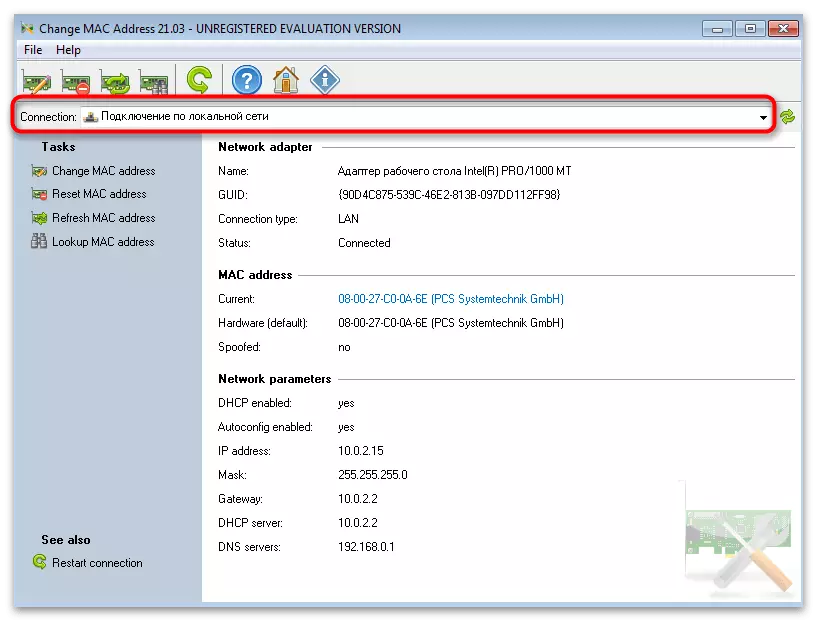
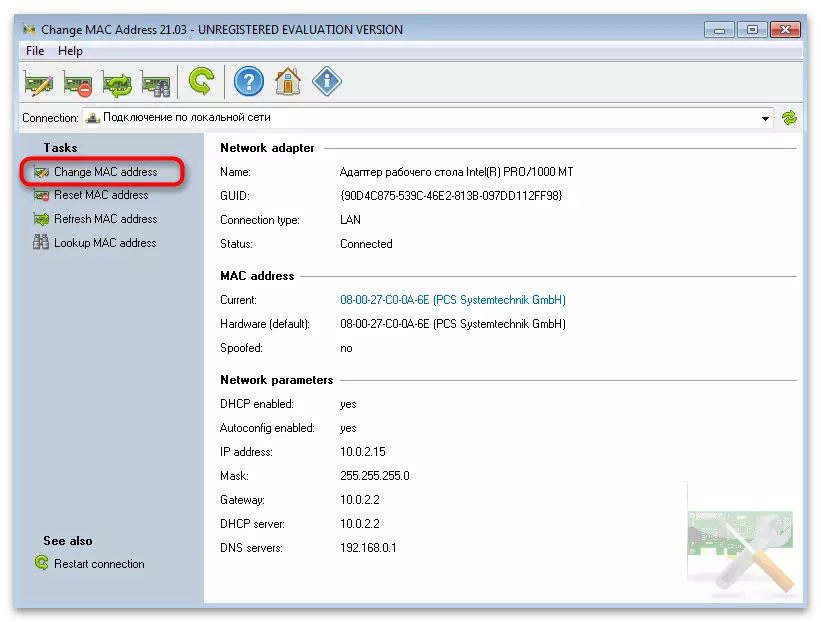
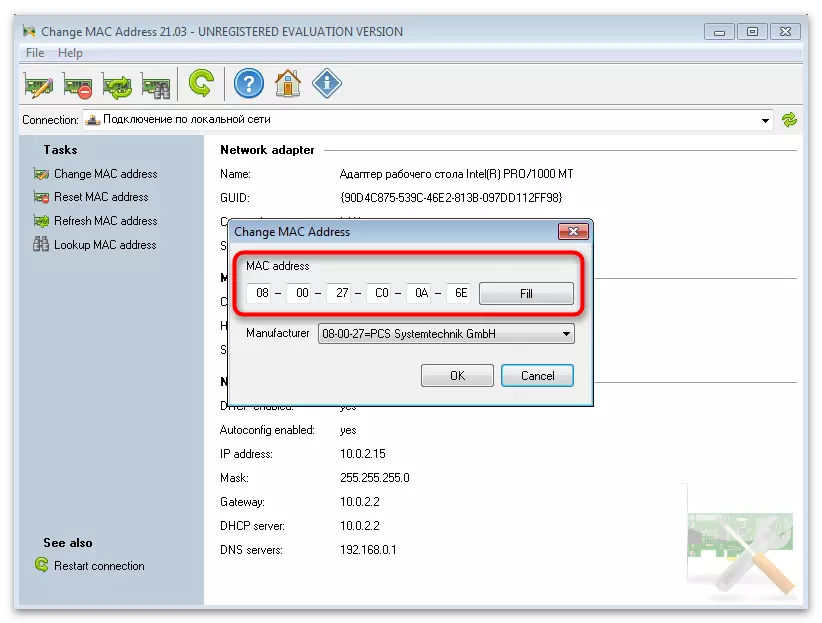
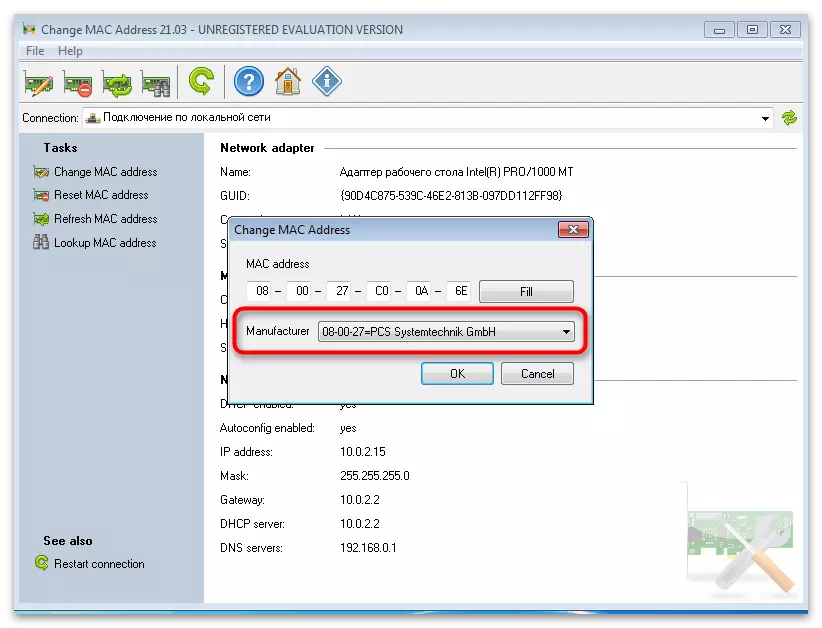
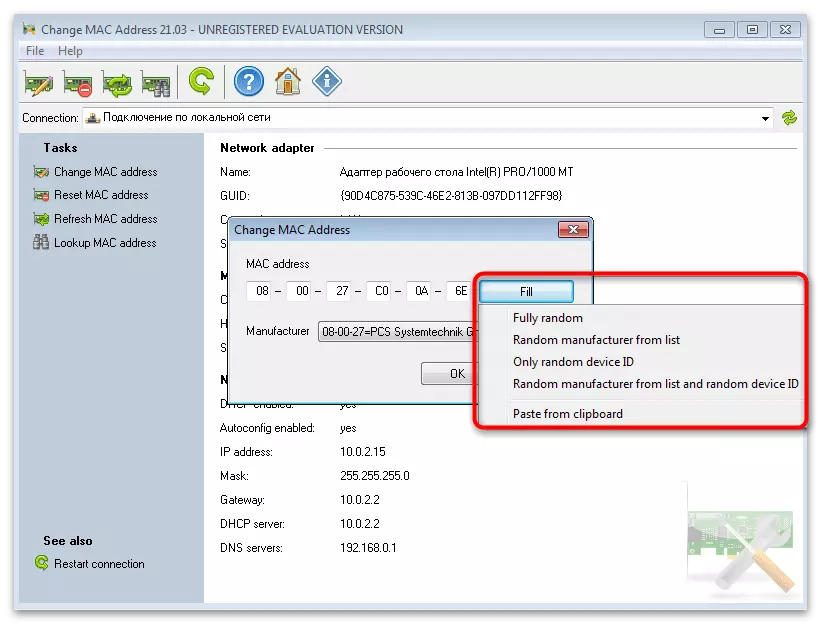
查看當前的MAC地址
更改此參數後,將需要網卡查找新設置是否已應用。您可以執行此操作,兩者都使用要使用的工具查看設置,並通過內置於OS中的其他工具,這些工具在我們網站上的單獨文章中更詳細地描述。
閱讀更多:如何在Windows 7上查看計算機的MAC地址