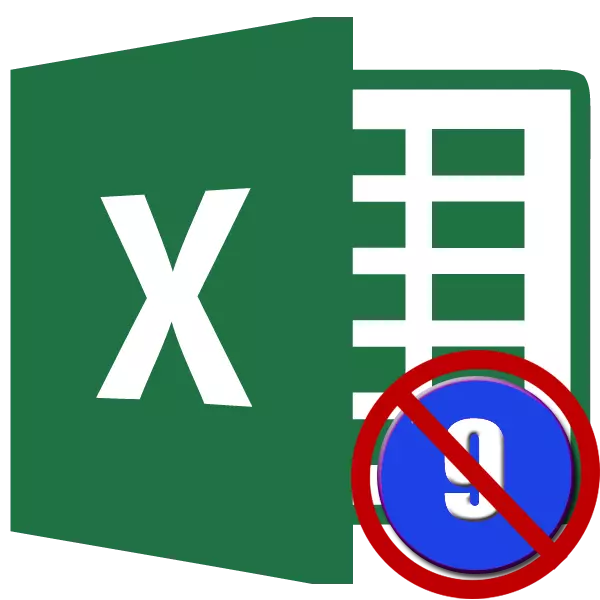
頁面編號是一個非常實用的工具,其中在打印期間組織文檔要容易得多。實際上,編號的紙張更容易按順序分解。是的,如果他們突然在將來混合,你總是可以根據他們的號碼迅速折疊。但有時需要在文檔中安裝後刪除此編號。讓我們處理如何完成。
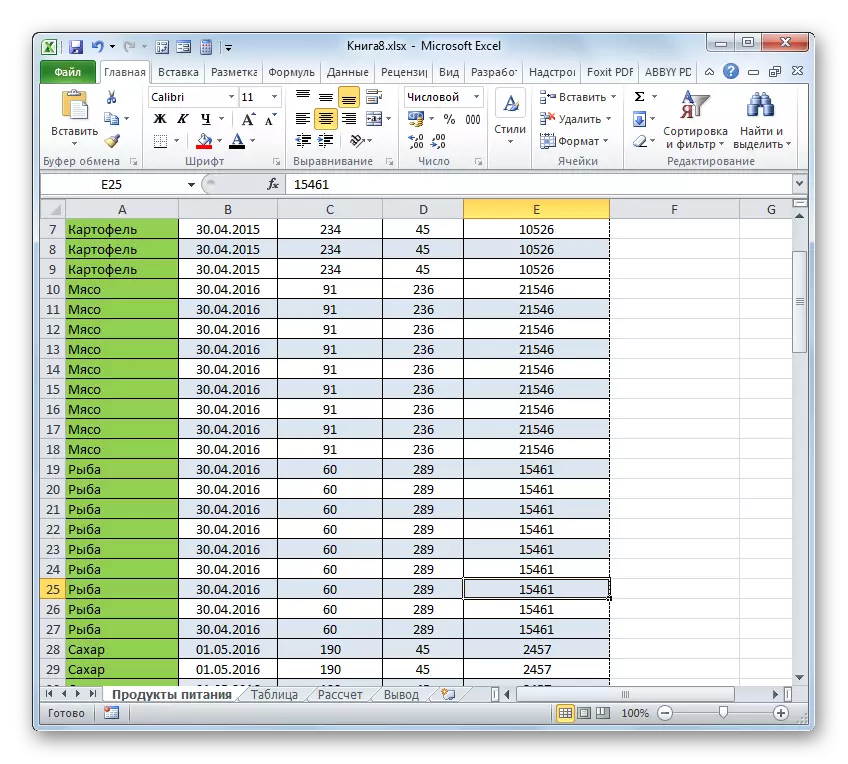
使用帶工具還存在開關模式的變型。
- 我們轉到“查看”標籤。
- 在“書籍視圖模式”部分中的磁帶上,單擊“正常”或“頁面標記”按鈕。
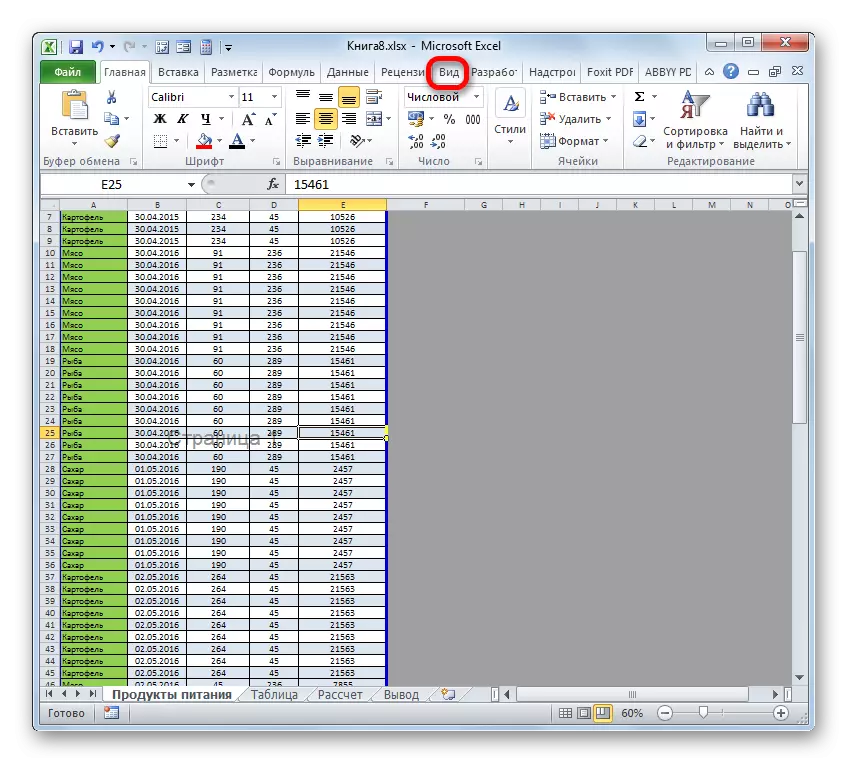
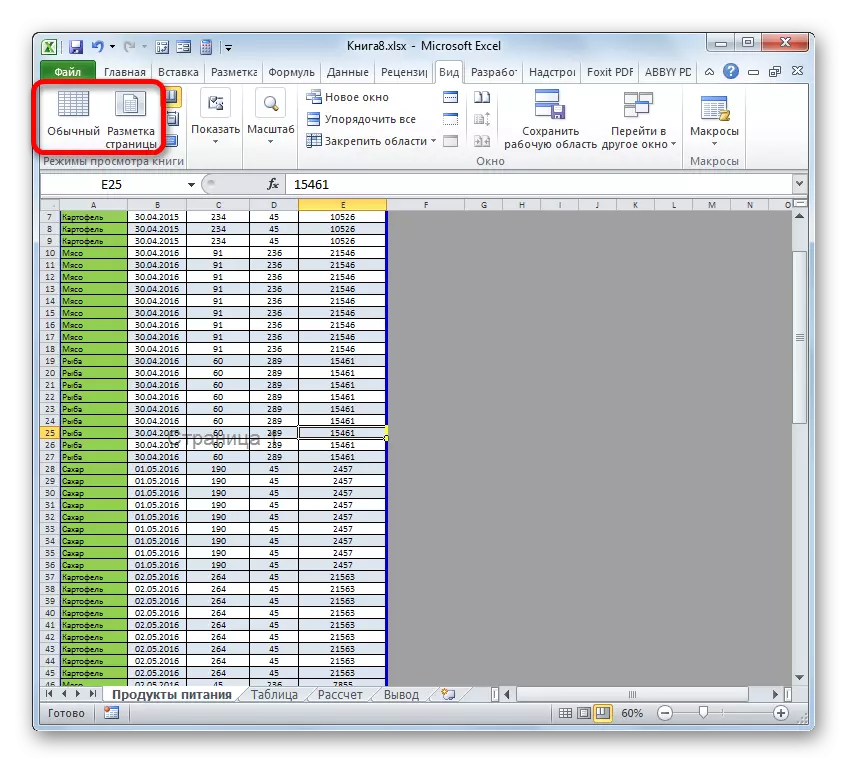
之後,將禁用頁面模式,後台編號將消失。
課程:如何在Excel中刪除銘文
方法2:清潔頁腳
在使用流亡中的表時使用時,還有相反的情況,編號不可見,但打印文件時會出現。此外,可以在文檔的預覽窗口中看到它。要去那裡,您需要移動到“文件”選項卡,然後在左側垂直菜單中選擇“打印”位置。在窗口的右側僅打開預覽文檔的區域。它可以看出,是否可以編號打印頁面上的頁面。客房可位於紙張頂部,樓下或兩位位置。
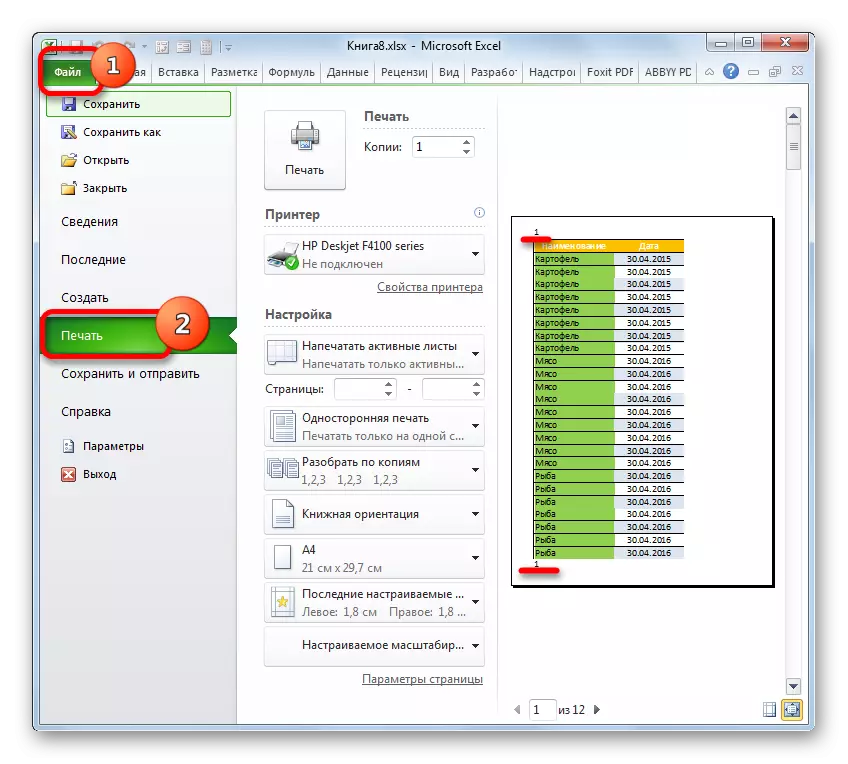
使用頁腳執行此類編號。這些是如此隱藏的字段,可以打印的數據可見。它們僅用於編號,插入各種紙幣等。同時,要編號頁面,您無需在每個頁面元素上進行數字。在一個頁面上足夠,進入頁腳模式,寫入三個上部或三個下部字段中的任何一個。表達式:
&[頁]
之後,通過所有頁面的編號將進行。因此,要刪除此編號,您只需要從內容中清除標題字段,並保存文檔。
- 首先,為了滿足我們的任務,您需要進入頁腳模式。這可以在幾個選項的幫助下完成。我們移動到“插入”選項卡,然後單擊“頁腳”按鈕,該按鈕位於文本工具欄中的磁帶上。
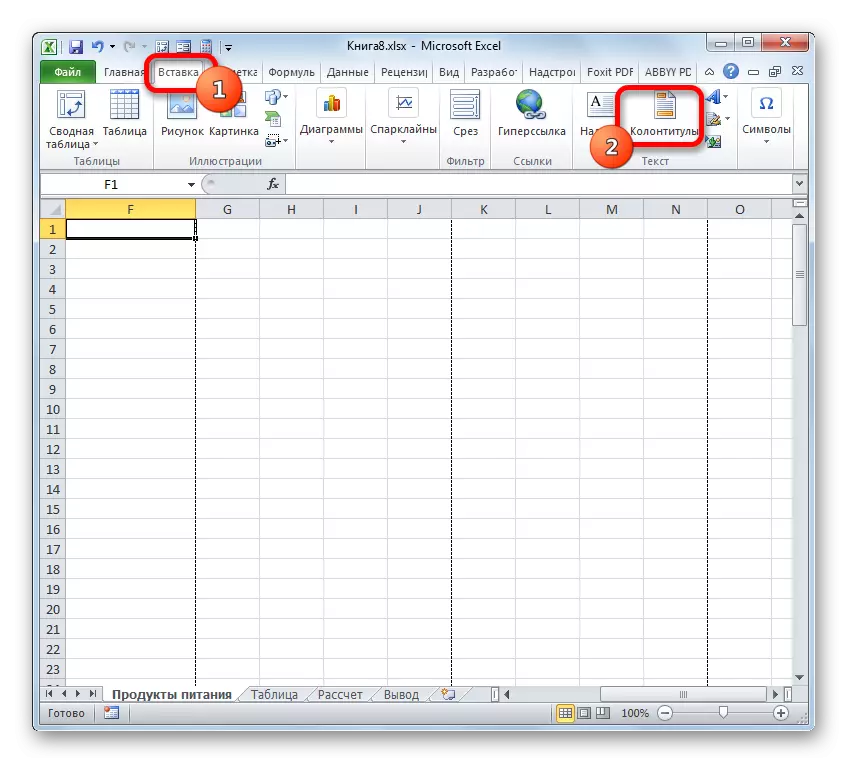
此外,您可以通過在狀態欄中熟悉的圖標進入頁面標記模式的同時看到頁腳。為此,請單擊查看模式的中央切換圖標,該圖標稱為“頁面標記”。
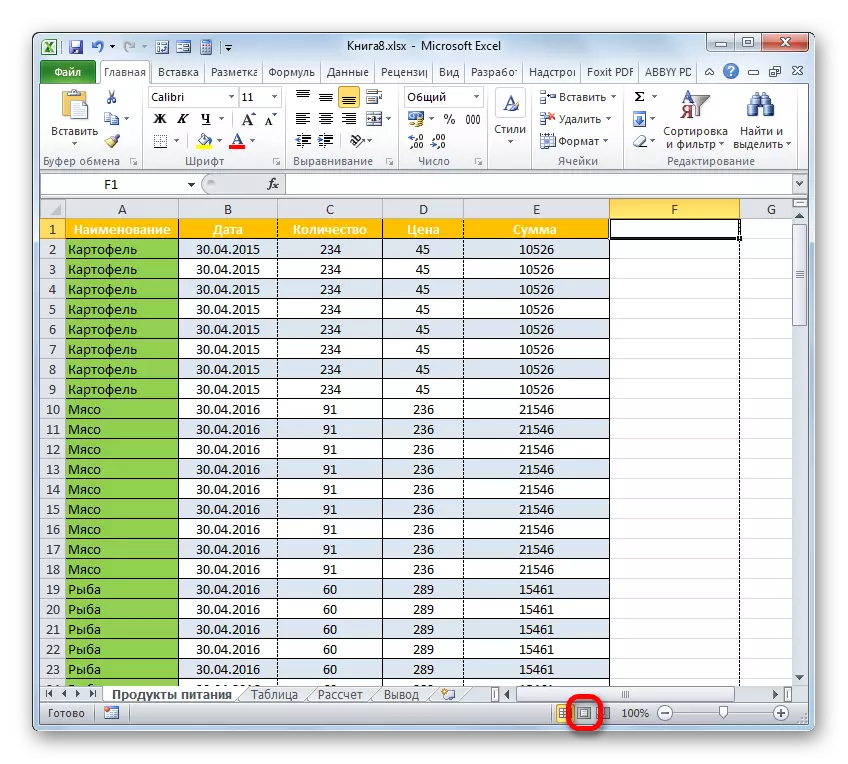
另一種選項提供過渡到“查看”選項卡。應放置在“書籍視圖模式”工具欄上的磁帶上的“頁面標記”按鈕上。
- 無論未選擇哪個選項,您都會看到頁腳的內容。在我們的情況下,頁碼位於左上級和左側左頁腳頁腳。
- 只需在相應的字段中安裝光標,然後單擊鍵盤上的“刪除”按鈕。
- 如您所見,在此之後,編號不僅消失在刪除頁腳的頁面的左上角,還可以在同一位置中的文檔的所有其他元素上消失。以同樣的方式,刪除頁腳的內容。我們在刪除按鈕上安裝光標和粘土。
- 既然所有數據在頁腳中都被刪除,我們可以切換到正常操作。要執行此操作,請通過單擊“普通”按鈕或狀態欄中的“查看”選項卡,單擊具有完全相同的名稱的按鈕。
- 不要忘記覆蓋該文件。為此,它足以在具有軟盤外觀的圖標上關閉,位於窗口的左上角。
- 為了確保房間真的消失,不會出現在密封上,我們移動到“文件”選項卡。
- 在打開的窗口中,通過左側的垂直菜單移動到“打印”部分。如您所見,在已經熟悉的預覽區域中,缺少文檔中的頁面的編號。這意味著如果我們開始打印一本書,那麼我們將獲得沒有編號的表格,必須完成。

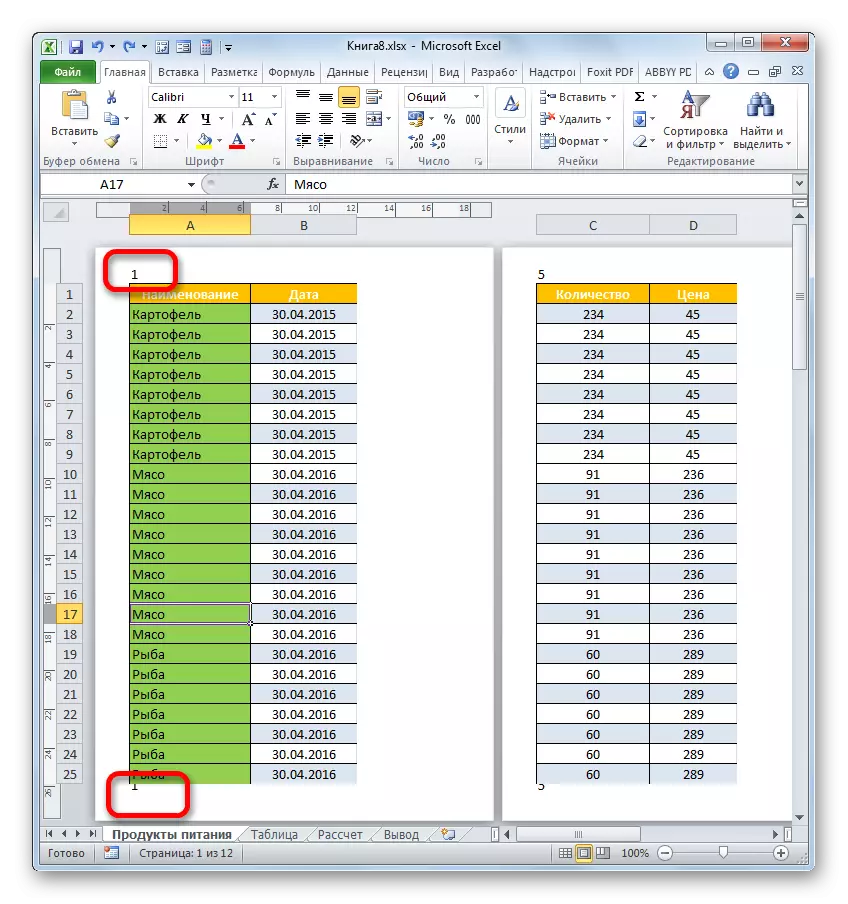
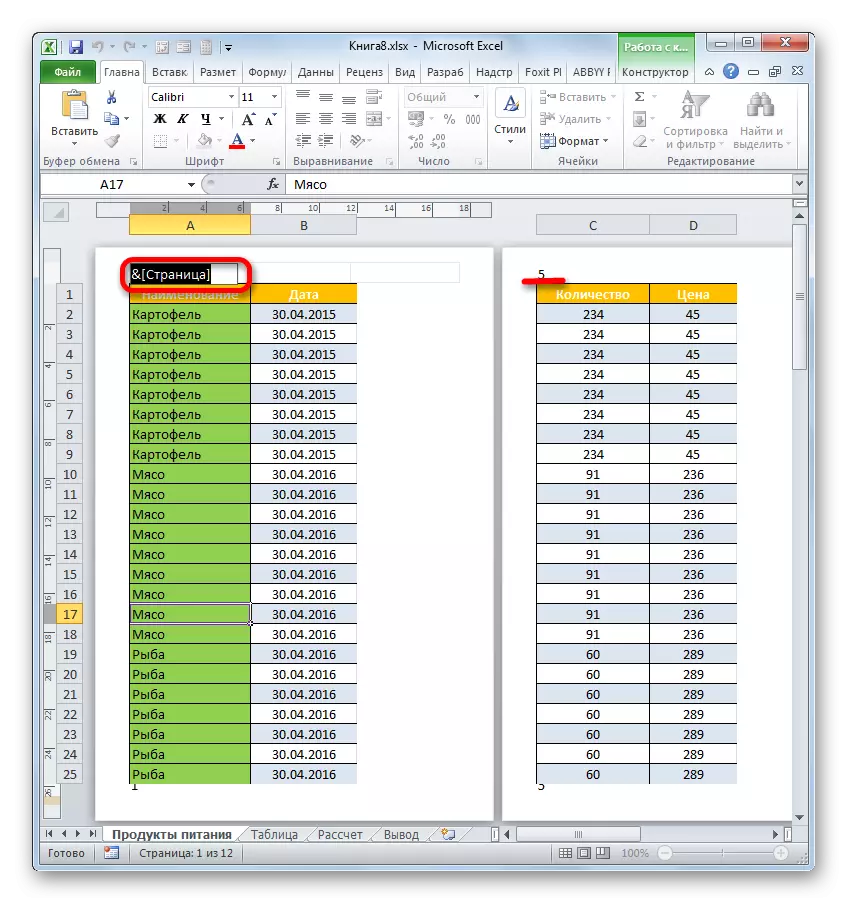
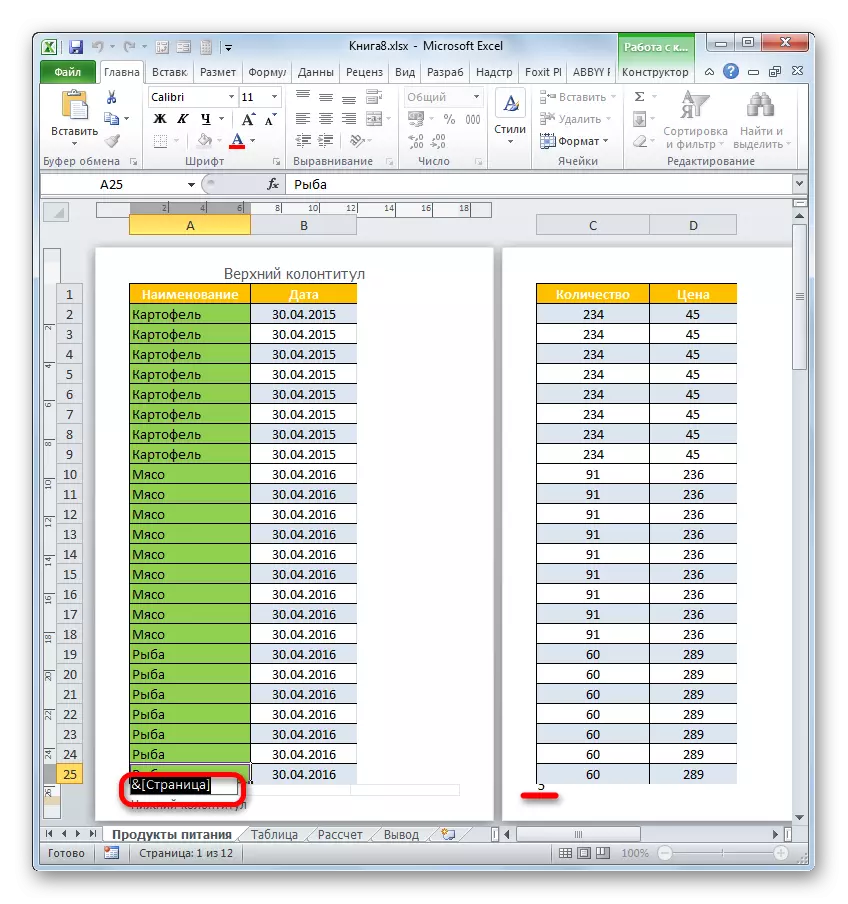
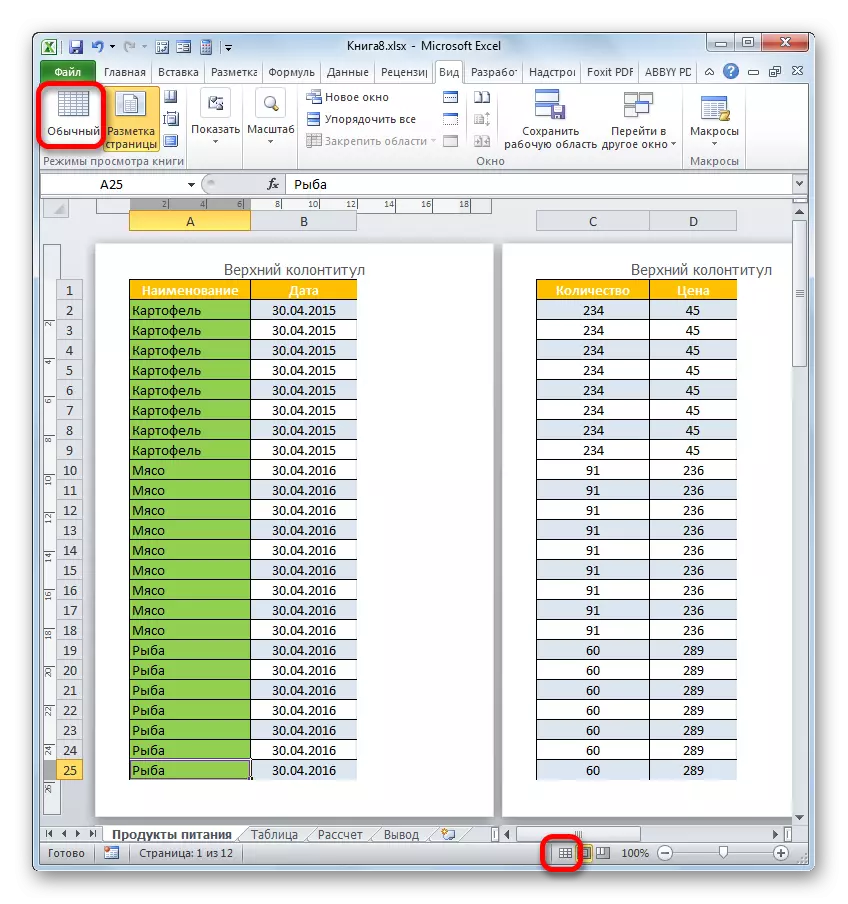

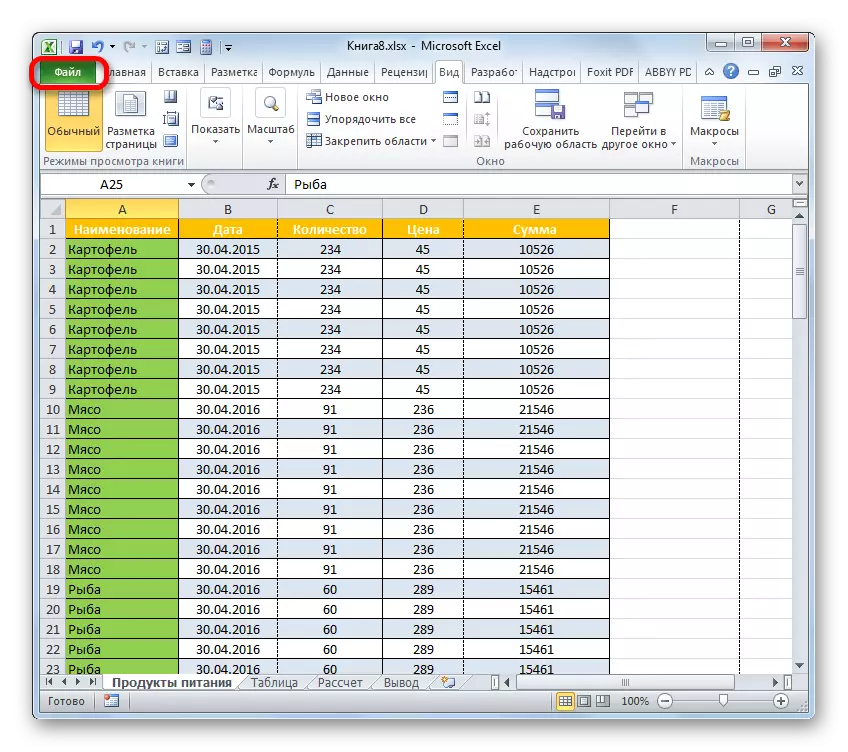
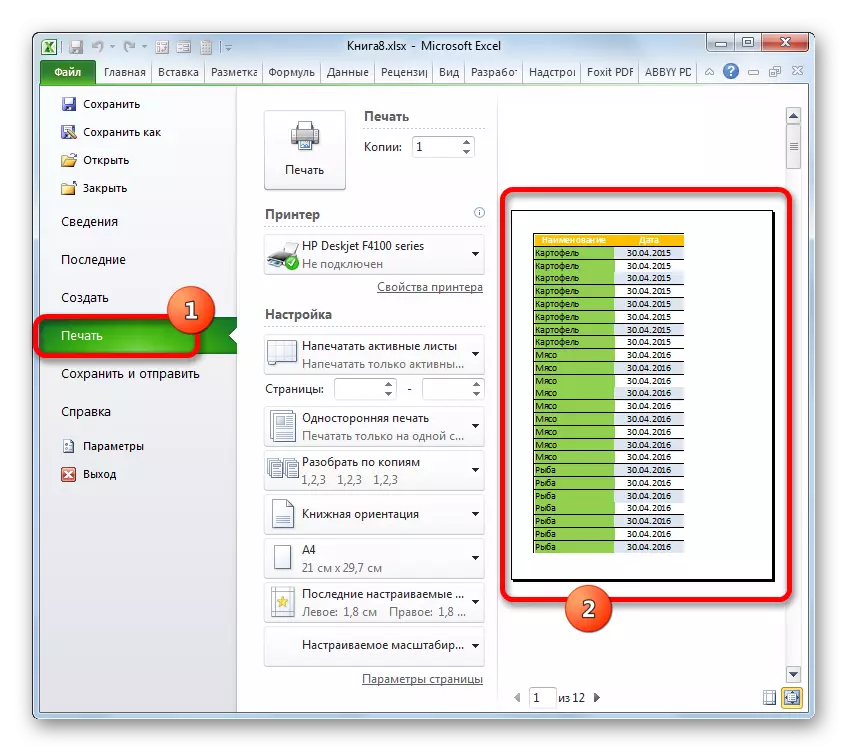
此外,您通常可以關閉頁腳。
- 轉到“文件”選項卡。進入“打印”小節。在窗口的中央部分,放置打印設置。在此塊的底部,我們單擊銘文“頁面設置”。
- 頁面設置窗口啟動。在從下拉列表中的“上頁腳”和“頁腳”中,選擇“(否”)選項。之後,我們點擊窗口底部的“確定”按鈕。
- 您可以在預覽區域觀看,紙張的編號將消失。
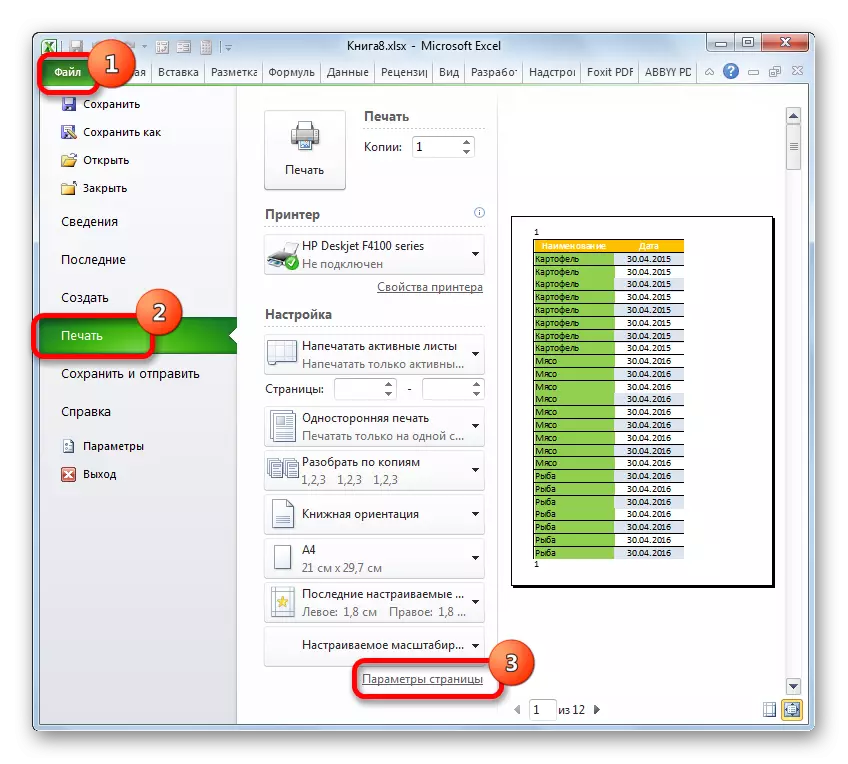
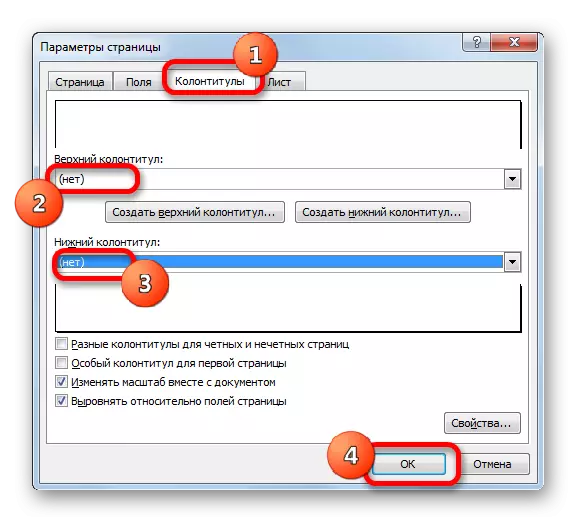
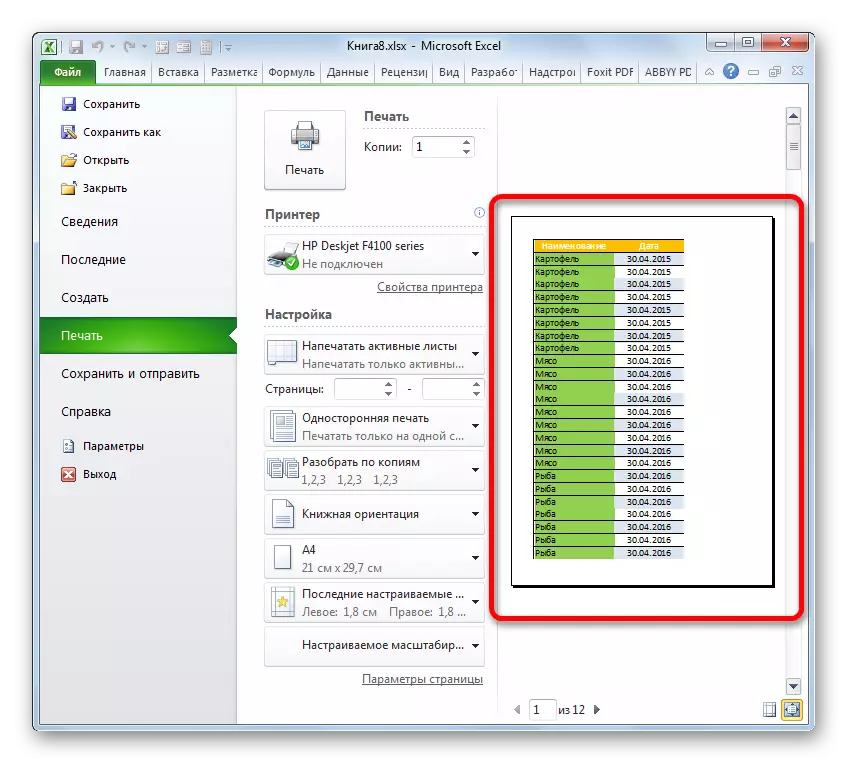
課程:如何在Excele中刪除頁腳
如您所見,頁面編號的禁用方法的選擇主要取決於此編號的附加方式。如果僅在監視器屏幕上顯示,則足以更改觀看模式。如果顯示數字,則在這種情況下,您需要刪除頁腳的內容。
