
有些用戶遇到這樣的任務,因為需要將計算機名稱更改為另一個,更為希望。這可能發生由於Windows Windows 10由另一個人未訂購有關如何調用汽車的信息,以及許多其他原因的人。
如何更改個人計算機的名稱
接下來,考慮如何使用Windows Windows 10工具更改所需的PC參數。值得注意的是,要執行重命名操作,用戶必須具有管理員權限。
方法1:設置Windows 10設置
通過這種方式,您可以按照以下步驟更改PC的名稱。
- 按WIN + I KEY組合轉到“參數”菜單。
- 轉到系統部分。
- 進一步在“在系統”中。
- 單擊“重命名計算機”項。
- 輸入PC的所需名稱,考慮到有效字符,然後單擊“下一步”按鈕。
- 重新啟動PC以更改更改。


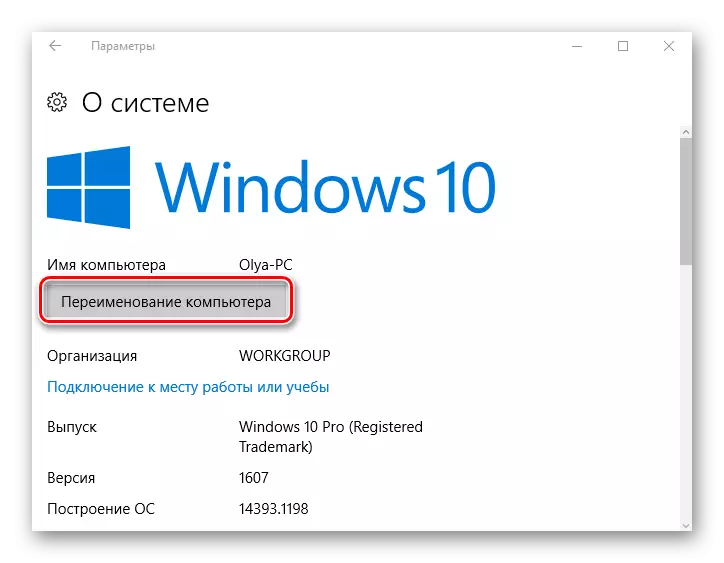
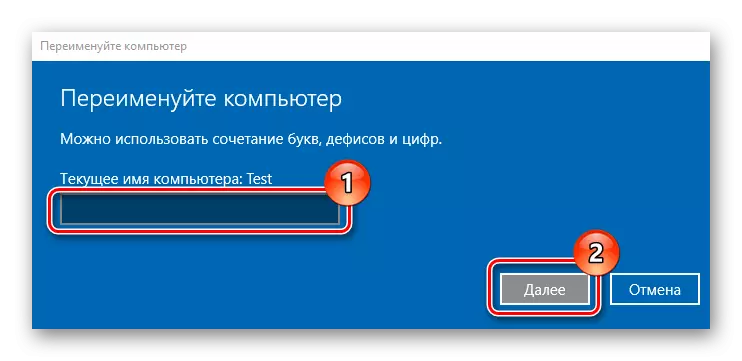

方法2:設置系統的屬性
更改名稱的第二種方法是設置系統的屬性。相位看起來像這樣。
- 右鍵單擊“開始”菜單,然後轉到“系統”元素。
- 在左側,單擊“高級系統設置”。
- 在“系統屬性”窗口中,轉換到“計算機名稱”選項卡。
- 接下來單擊“編輯”元素。
- 撥打計算機名稱,然後單擊“確定”按鈕。
- 重新啟動PC。
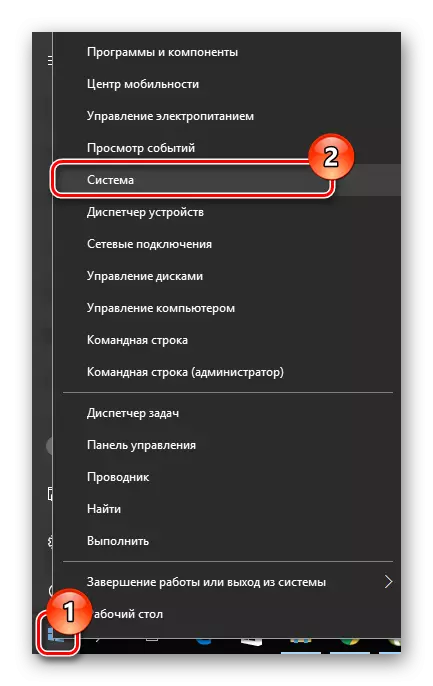

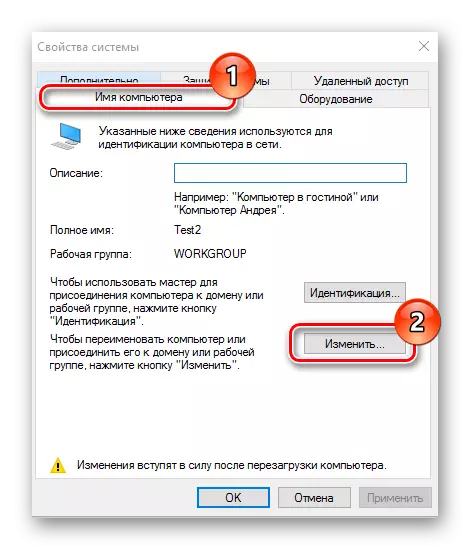
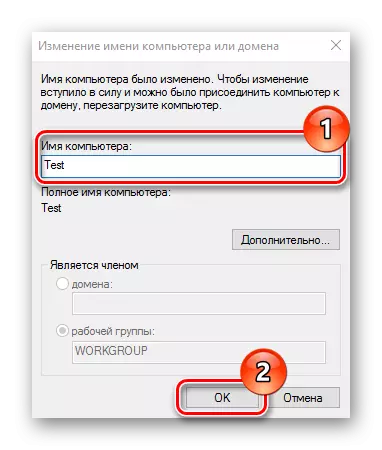
方法3:使用命令行
此外,可以通過命令行執行重命名操作。
- 代表管理員,運行命令行。如果右鍵單擊“開始”元素以及從內置列表選擇所需分區,則可以完成這一點。
- 鍵入字符串
WMIC計算機系統在其中name =“%computername%”call重命名名稱=“newname”,
其中newname是PC的新名稱。
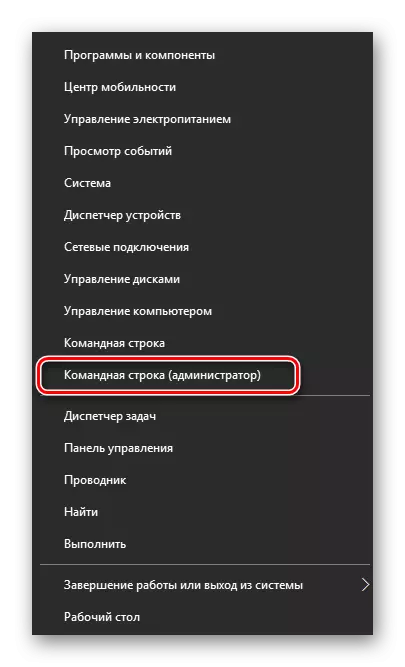

它也值得一提的是,如果您的計算機在本地網絡中組成,則其名稱不得重複,即在同一子網中,可以沒有具有相同名稱的多個PC。
顯然,重命名PC很簡單。此操作將允許個性化計算機並使您的工作更舒適。因此,如果您厭倦了長期或難看的計算機名稱大膽地更改此參數。
