
模式是由幾種相同,乘法圖像組成的模式。圖像可以是不同的顏色,大小,以不同的角度融合,但在它們的結構中彼此保持完全相同,因此他們寧願展開,一些改變大小,顏色和在不同角度下部署一點。 Adobe Illustrator Tools允許此操作甚至不經歷幾分鐘。
你需要工作的東西
首先,您將需要PNG格式的圖像,或者至少使用單聲道背景,使其可以通過更改覆蓋參數來輕鬆刪除。如果您在Illustrator格式之一 - AI,EPS中有一些矢量繪圖,最好是。如果您只有PNG中的圖片,則必須將其轉換為向量,以便您可以更改顏色(在柵格表單中,您只能更改大小並部署圖片)。您可以使用幾何形狀進行模式。這將不需要搜索合適的圖像和處理它。這種方法的唯一減法是結果可能會產生非常原語,特別是如果您從未參與過類似的和Illustrator界面,則首次看到。
方法1:幾何形狀的簡單模式
在這種情況下,您無需查找任何圖像。將使用程序工具創建模式。這就是逐步指令看起來的方式(在這種情況下,考慮創建方形圖案):
- 打開Illustrator和頂部菜單,選擇“文件”,您需要點擊“新...”以創建新文檔。但是,在這種情況下,使用各種關鍵組合更容易,在這種情況下它是Ctrl + N.
- 該程序將打開“新建文檔設置”窗口。設置您認為適合的大小。尺寸可以設置在幾個測量系統中 - 毫米,像素,英寸等。顏色調色板根據您的圖像是否將在某處打印(RGB - 用於Web,CMYK - 用於打印)。如果沒有,那麼在“光柵效應”點“屏幕(72 ppi)”中。如果您要在任何地方打印圖案,請將“媒體(150 ppi)”或“高(300 ppi)”。 PPI值越大,打印越好,而且在工作時,計算機資源也會更昂貴。
- 默認工作區將是白色的。如果您不適合您這樣的背景顏色,則可以更改它,施加在工作空間的頂部所需顏色的平方。
- 覆蓋後,此廣場需要隔離在圖層面板中的編輯。為此,請在右窗格中打開圖層選項卡(看起來像疊加在彼此頂部的兩個正方形)。在此面板中,查找新創建的正方形,然後單擊一個空的位置,向眼圖標右側。應該有一個鎖定圖標。
- 現在,您可以繼續創建幾何圖案。首先,繪製一個廣場而不填充。為此,請在“工具欄”中選擇“Square”。在頂部面板中,調整填充,顏色和行程厚度。由於在沒有填充的情況下完成,然後在第一點,選擇用紅線橫出的白色方形。我們示例中的中風的顏色將是綠色的,厚度為50像素。
- 畫一個正方形。在這種情況下,我們需要一個完全比例的數字,因此當拉伸被擰緊到Alt + Shift時。
- 為了使用所產生的數字更方便的工作,將其變成一個完整的圖形(雖然這些是四條封閉線)。為此,請轉到“對象”,位於頂部菜單中。從丟棄子菜單中,單擊“消耗...”。在窗口彈出後,您需要單擊“確定”。現在你有一個完整的數字。
- 因此,圖案看起來不太原始,在另一方或任何其他幾何形狀內繪製。在這種情況下,將不使用行程,而是將存在填充(到目前為止與更大的正方形相同)。新的數字也應該成比例,所以當繪圖別忘記箝位時才能箝位。
- 在大廣場的中心放置一個小圖。
- 突出顯示兩個對象。為此,請在“工具欄”圖標中使用黑色光標,換檔開關鍵單擊每個形狀。
- 現在他們需要乘以所有工作空間。為此,最初使用Ctrl + C密鑰組合,然後使用Ctrl + F.該計劃將獨立分配複製的數據。移動它們以填寫工作空間的空部分。
- 當整個區域充滿數字時,那麼對於各種各樣,您可以設置填充的其他一些顏色。例如,小方塊重繪橙色。要更快,請使用“選擇工具”(黑色光標)和換檔鍵選擇它們。在填充參數中選擇所需顏色後。
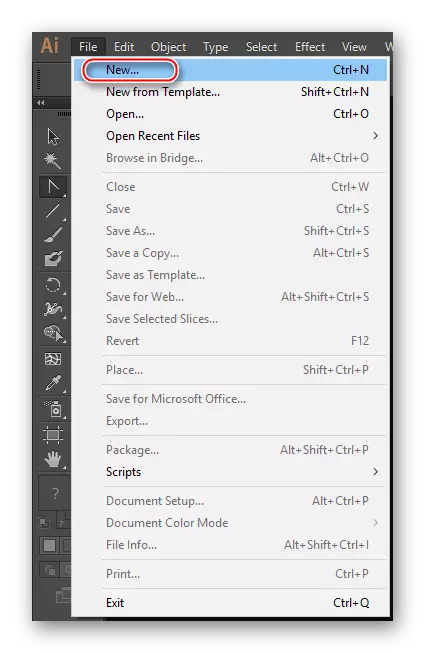
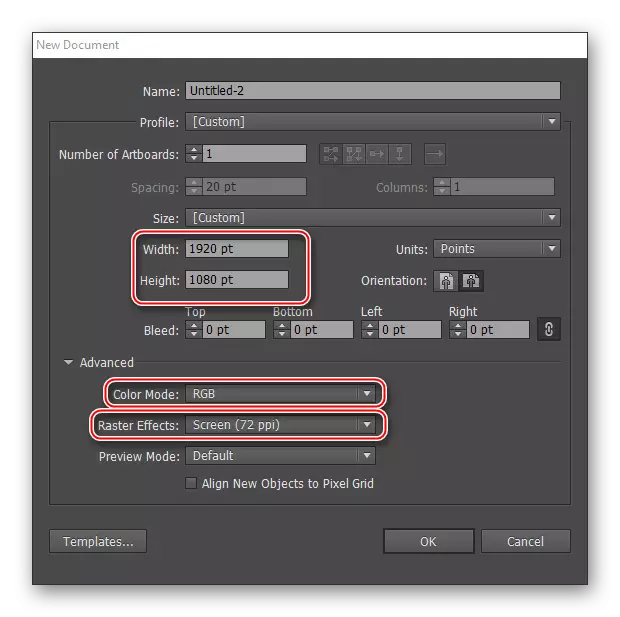
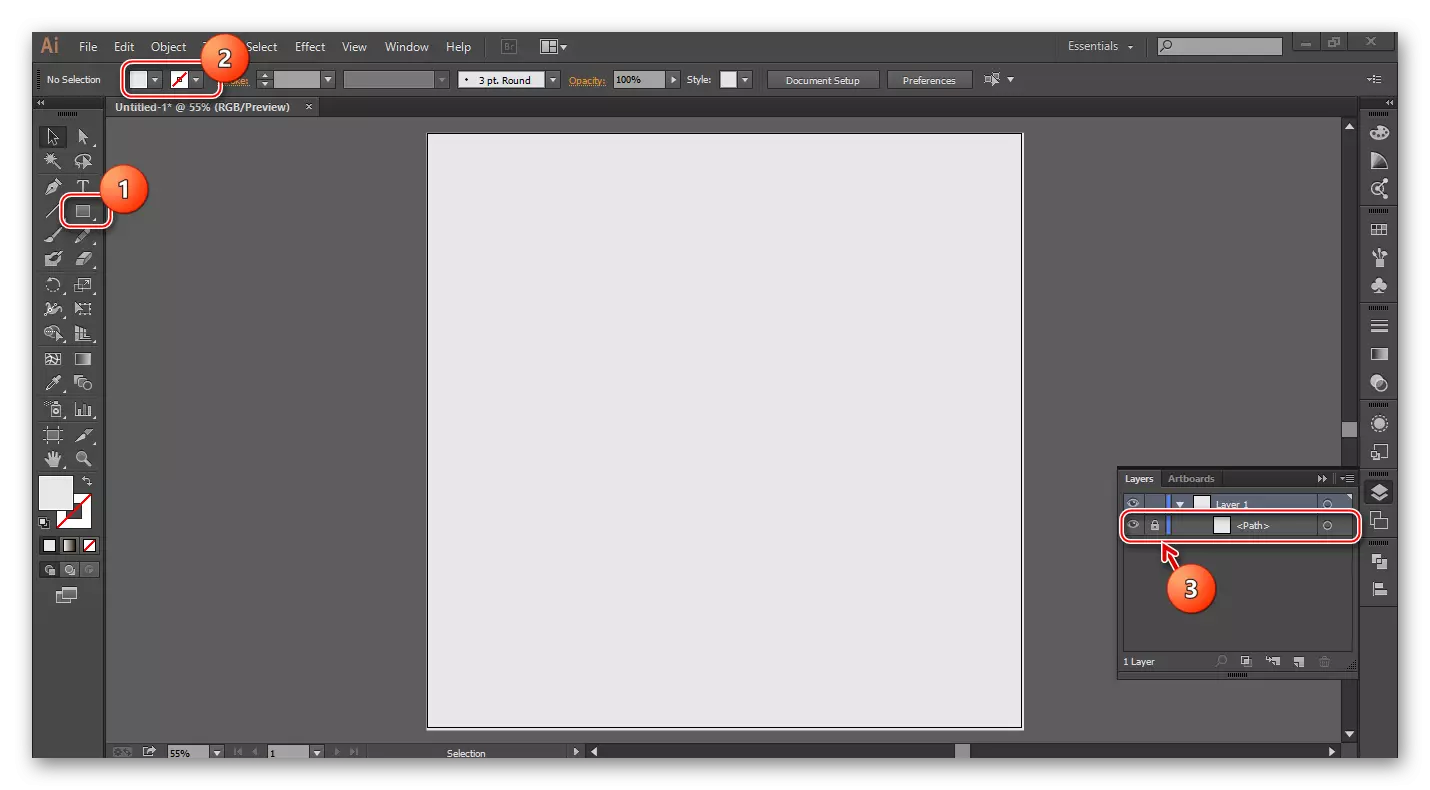
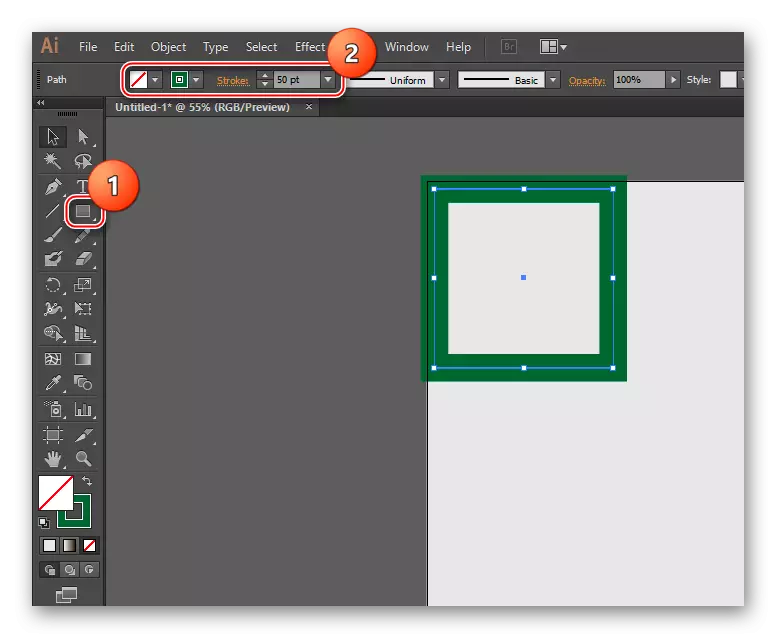
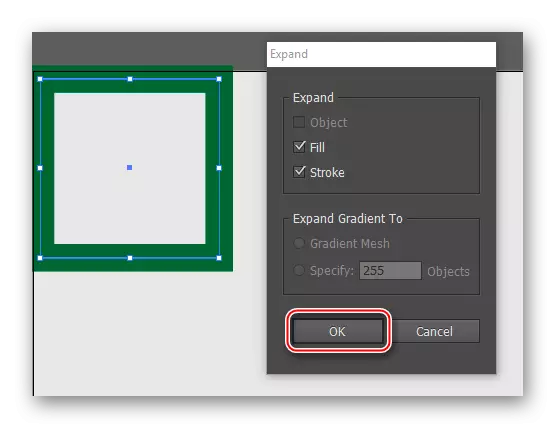
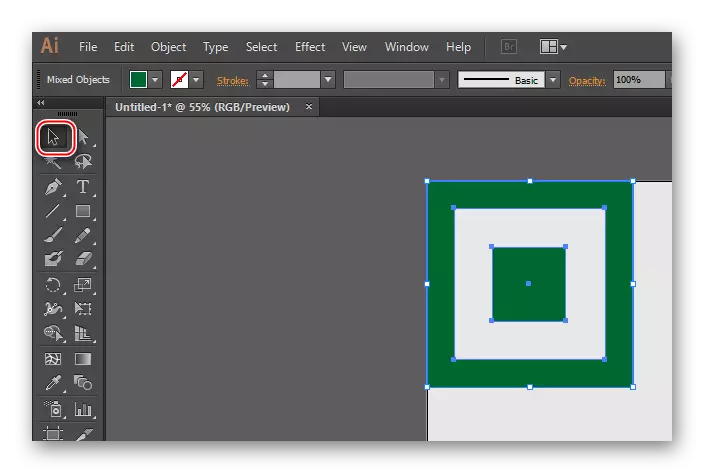
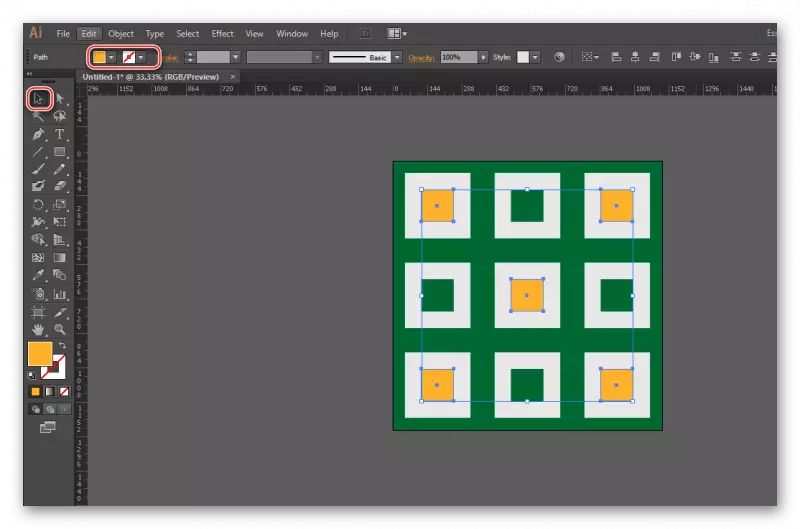
方法2:用圖片製作模式
為此,您需要在具有透明背景下載PNG格式的圖片。您還可以找到具有單聲道背景的照片,但在矢量圖像之前必須刪除。和圖形工具要使用圖像刪除背景是不可能的,它只能通過更改疊加選項來隱藏。如果在Illustrator格式中找到源圖像文件,這將是完美的。在這種情況下,圖片不必矢量化。主要問題是在網絡中找到任何合適的文件,網絡中的AI很難。
在具有PNG格式的透明背景的圖片的示例上考慮步驟說明:
- 創建工作文件。如何執行此操作,在第1和第2段中的第一種方法中描述。
- 轉移到工作區圖像。打開圖像文件夾並將其傳輸到工作區。有時此方法不起作用,在這種情況下單擊頂部菜單中的“文件”。將出現一個子菜單,您需要選擇“打開...”,並指定所需圖片的路徑。您還可以使用Ctrl + O鍵組合。圖像可以在另一個Illustrator窗口中打開。如果發生這種情況,只需將其拖到工作區即可。
- 現在您需要“選擇工具”工具(在左側“工具欄中”看起來像黑色光標“以突出顯示圖片。要執行此操作,只需單擊即可。
- 製作跟踪圖片。
- 有時白色區域可能會出現在圖片附近,當顯示了顏色時顯示並阻擋圖像。避免刪除它。要開始,請選擇圖像並單擊PCM。在“丟棄”菜單中,選擇“取消組”,然後選擇“與圖像”的背景,然後單擊“刪除”。
- 現在您需要將圖片乘以並將其填充整個工作空間。如何做到這一點在第10頁和第11段中描述了第一種方法。
- 對於多種複制的圖片,可以使用轉換來製成不同的尺寸。
- 也是為了美,其中一些可以改變顏色。
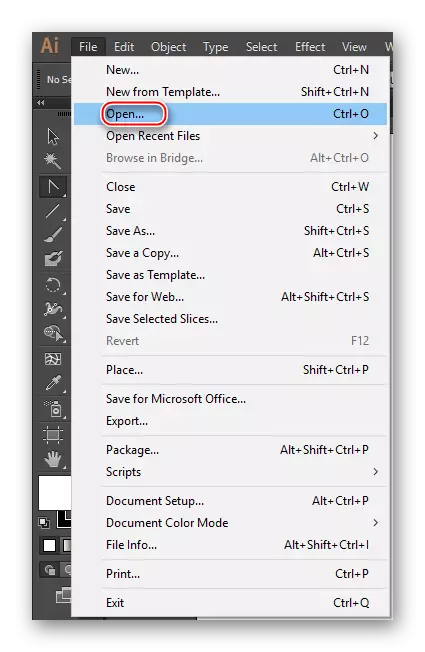
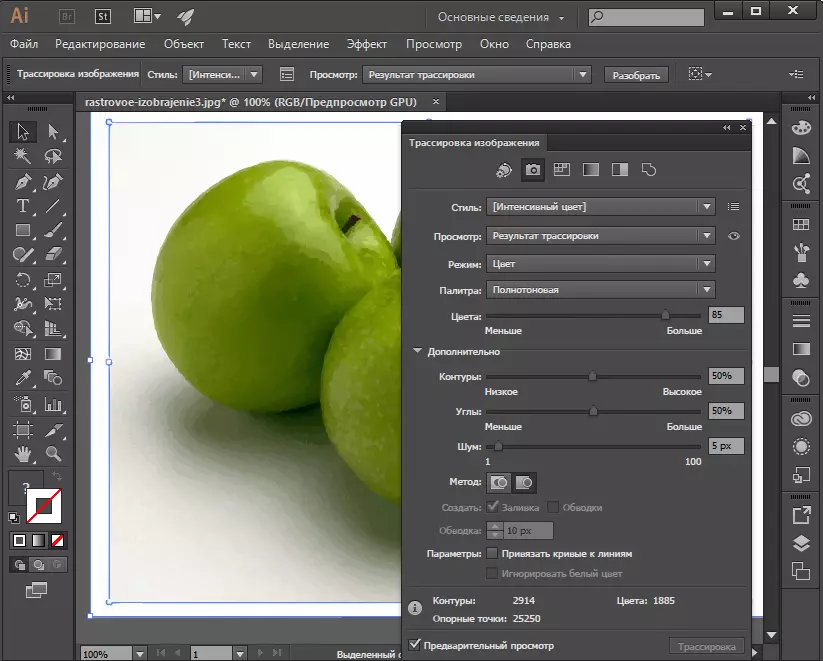
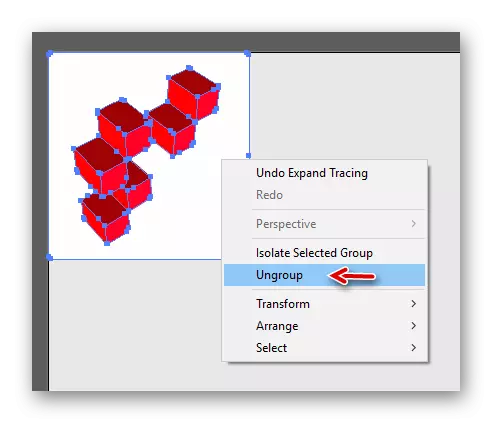
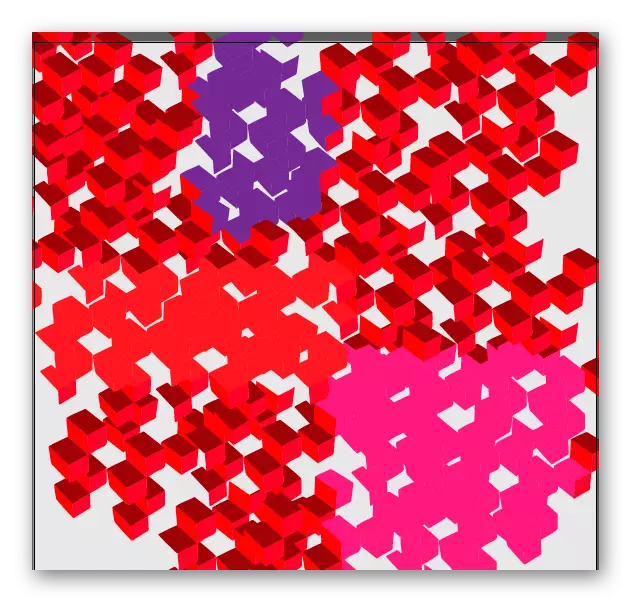
課程:如何在Adobe Illustrator中進行跟踪
生成的模式可以按照插圖格式保存,以便隨時返回其編輯。為此,請轉到“文件”,單擊“另存為...”並選擇任何Illustrator格式。如果工作已經結束,您可以將其保存為普通圖片。
