
操作系統更新是確保其性能和安全的重要組成部分。然而,在某些情況下,需要暫時禁用此過程。一些用戶從根本上禁用自己的風險。我們不建議在沒有真正需要的情況下,但儘管如此,請考慮在Windows 7中關閉更新的主要方法。

方法2:“運行”窗口
但是進入您需要的控制面板部分有更快的選項。這可以使用“運行”窗口來完成。
- 使用Win + R鍵設置調用此工具。輸入該字段中的表達式:
WuApp。
單擊“確定”。
- 之後,啟動Windows Update窗口窗口。單擊名稱“設置參數”,位於打開窗口的左側。
- 通過前面的方式已經熟悉或禁用或禁用自動更新窗口。我們在它中產生了與上面已經發言的相同的操作,具體取決於我們是否都希望停用更新或僅自動。

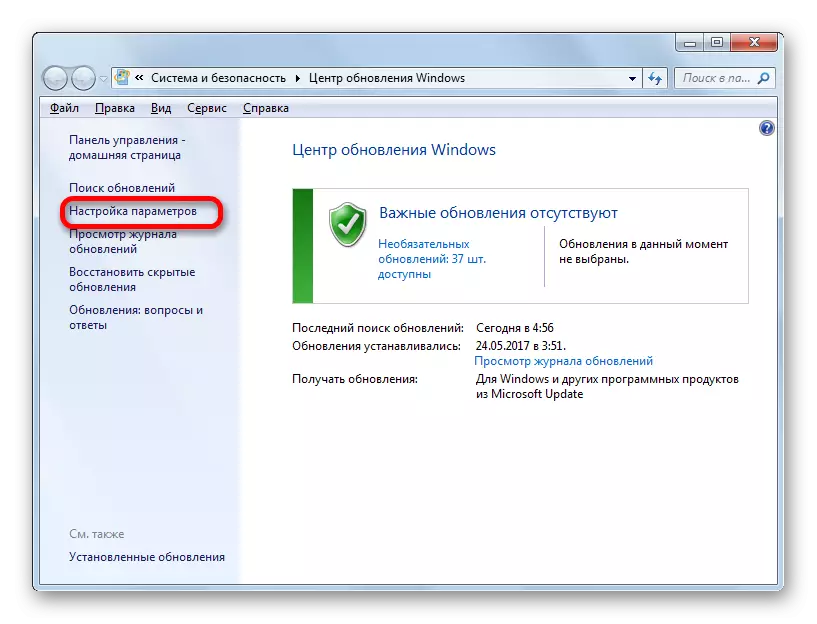
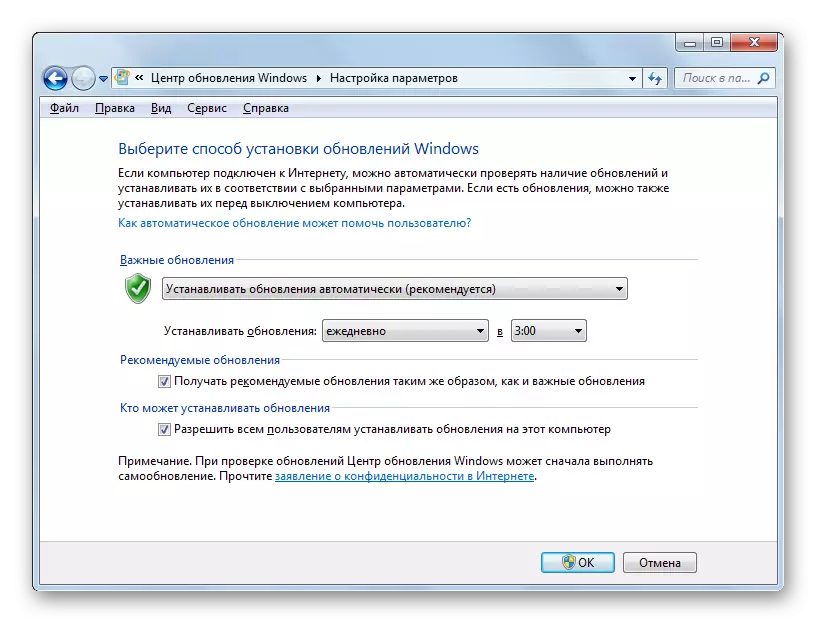
方法3:服務管理器
此外,我們可以通過禁用服務管理器中的相關服務來決定此任務
- 您可以通過“運行”窗口或通過控制面板以及使用任務管理器切換到服務管理器。
在第一種情況下,按WIN + R組合調用“運行”窗口。接下來,輸入它的命令:
服務.msc。
單擊“確定”。
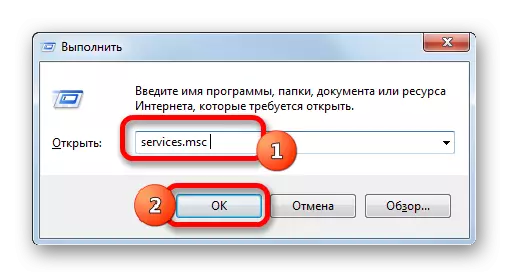
在第二種情況下,通過以上描述的方式通過“開始”按鈕轉到控制面板。然後我們再次參加“系統和安全性”部分。在此窗口中,單擊名稱“管理”。
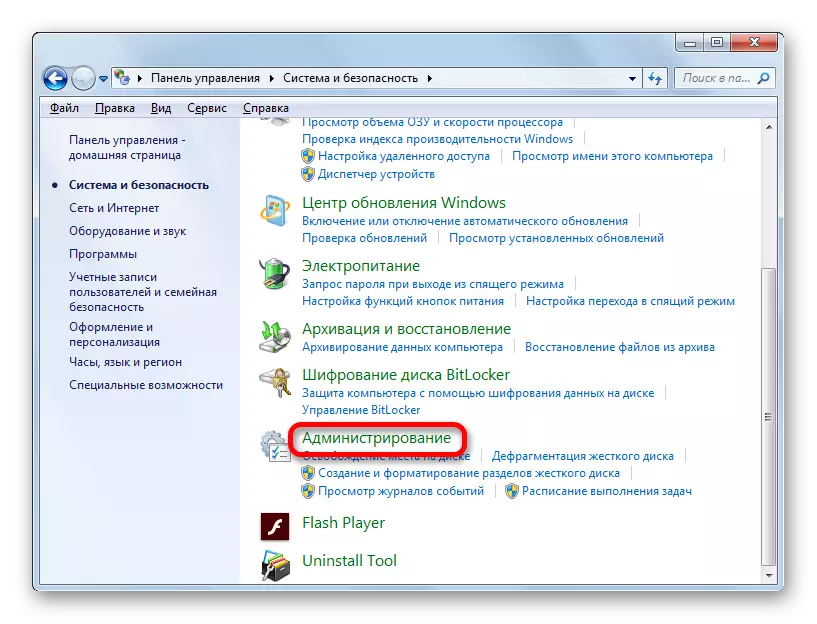
接下來,在“管理”窗口中,單擊“服務”位置。
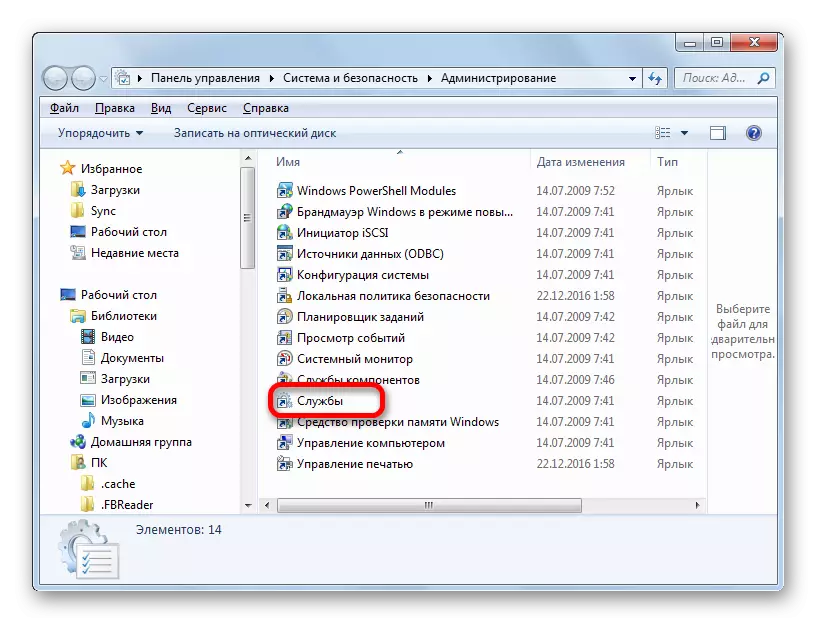
轉到Services Manager的第三個選項提供了任務管理器的使用。要啟動它,您招募Ctrl + Shift + ESC組合。或單擊位於屏幕底部的任務欄上的右鍵單擊。在上下文列表中,選擇“運行任務管理器”選項。

啟動任務管理器後,轉到“Services”選項卡,然後單擊窗口底部的相同名稱的名稱的按鈕。
- 然後過渡到服務調度員。在此工具的窗口中,我們正在尋找一個名為Windows Update Center的項目並分配它。如果我們處於“標準”選項卡中,我們將移動到“高級”選項卡。標籤選項卡位於窗口底部。在左側,單擊銘文“停止服務”。
- 之後,該服務將完全禁用。而不是“停止服務”銘文,“啟動服務”將出現在適當的地方。狀態“Works”將在對象狀態圖中消失。但在這種情況下,它可以在重新啟動計算機後自動啟動。
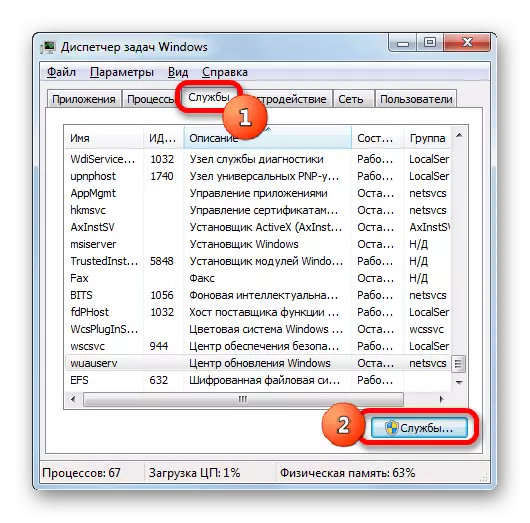

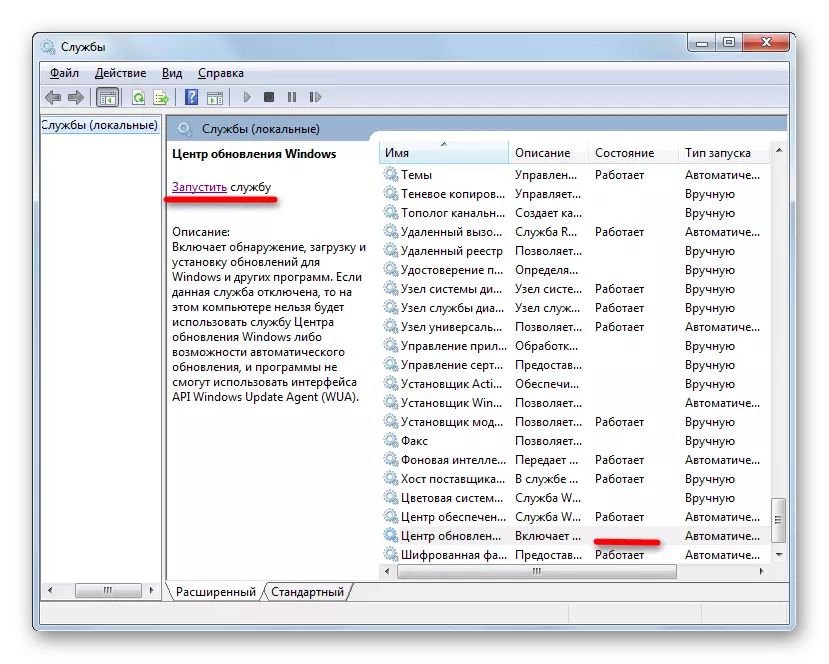
要阻止她的工作,即使重新啟動後,服務管理器中也存在不同的禁用選項。
- 要執行此操作,請在相關服務的名稱上使用鼠標左鍵兩次。
- 切換到“服務屬性”窗口後,單擊“開始類型”字段。選項列表打開。從列表中,選擇“禁用”值。
- 按順序單擊“停止”按鈕,“應用”和“確定”。
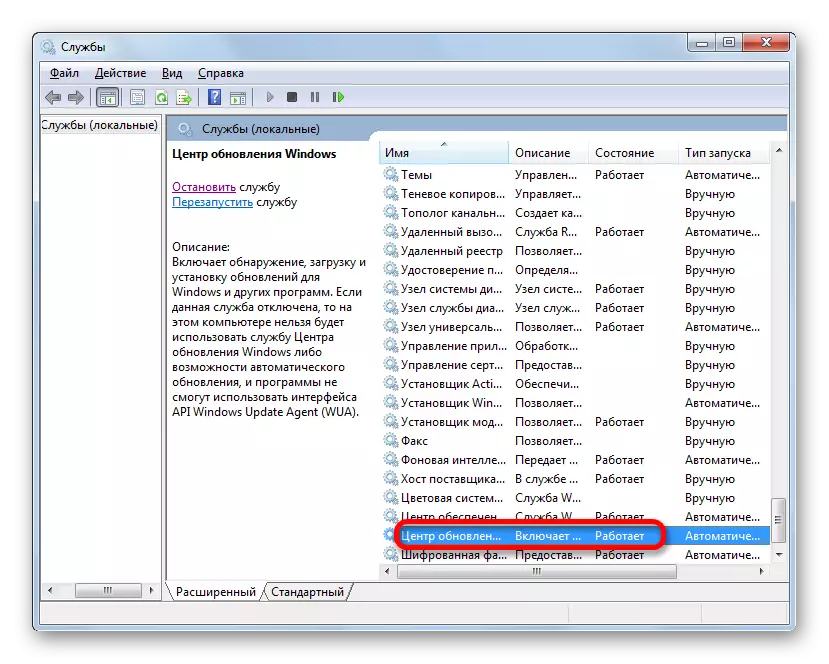

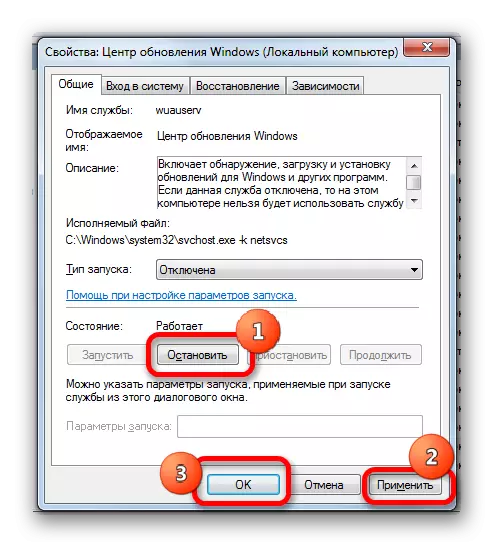
在這種情況下,該服務也將被禁用。並且只有最後一次類型的關機將確保在計算機下次重新啟動時服務不會啟動的保修。
課程:在Windows 7中禁用不必要的服務
有幾種方法可以在Windows 7中禁用更新。如果要僅禁用自動,那麼最好通過Windows Update Center解決此任務。如果任務要完全斷開連接,則通過設置相應的啟動類型,將通過服務管理器完全停止服務更可靠的選項。
