
通過在Windows系列的操作系統進入到“命令行”命令,就可以解決各種任務,包括那些無法通過圖形界面來解決或做它是更加困難的。我們來看看如何在Windows 7中,你可以打開各種方式這個工具。
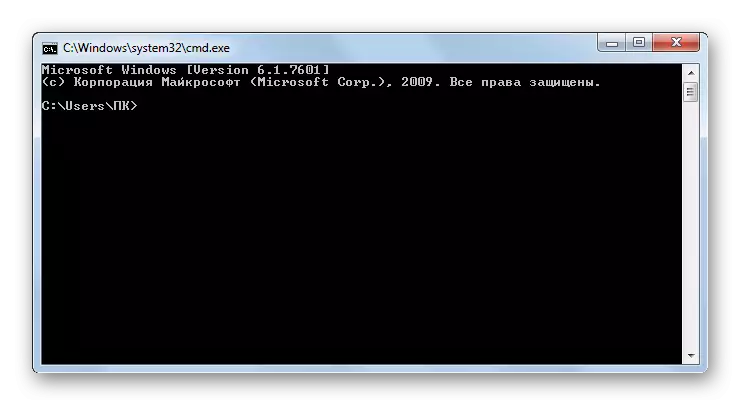
這種方法的主要缺點是,並不是所有用戶都習慣於保持熱鍵的各種組合,並開始命令,以及一個事實,即以類似的方式不能從管理員的人被激活。
方法2:“開始”菜單
這兩個問題都通過“開始”菜單中運行的解決。使用這種方法,沒有必要保持各種組合和命令在你的頭上,你也可以從管理員的人啟動程序的程序。
- 單擊“開始”。在菜單上,去取名“所有程序”。
- 在應用程序列表中,單擊“標準”文件夾中。
- 打開的應用程序列表。其名稱為“命令行”。如果你想正常模式時運行它,然後,一如既往,點擊這個名字雙重按下鼠標左鍵(LKM)。
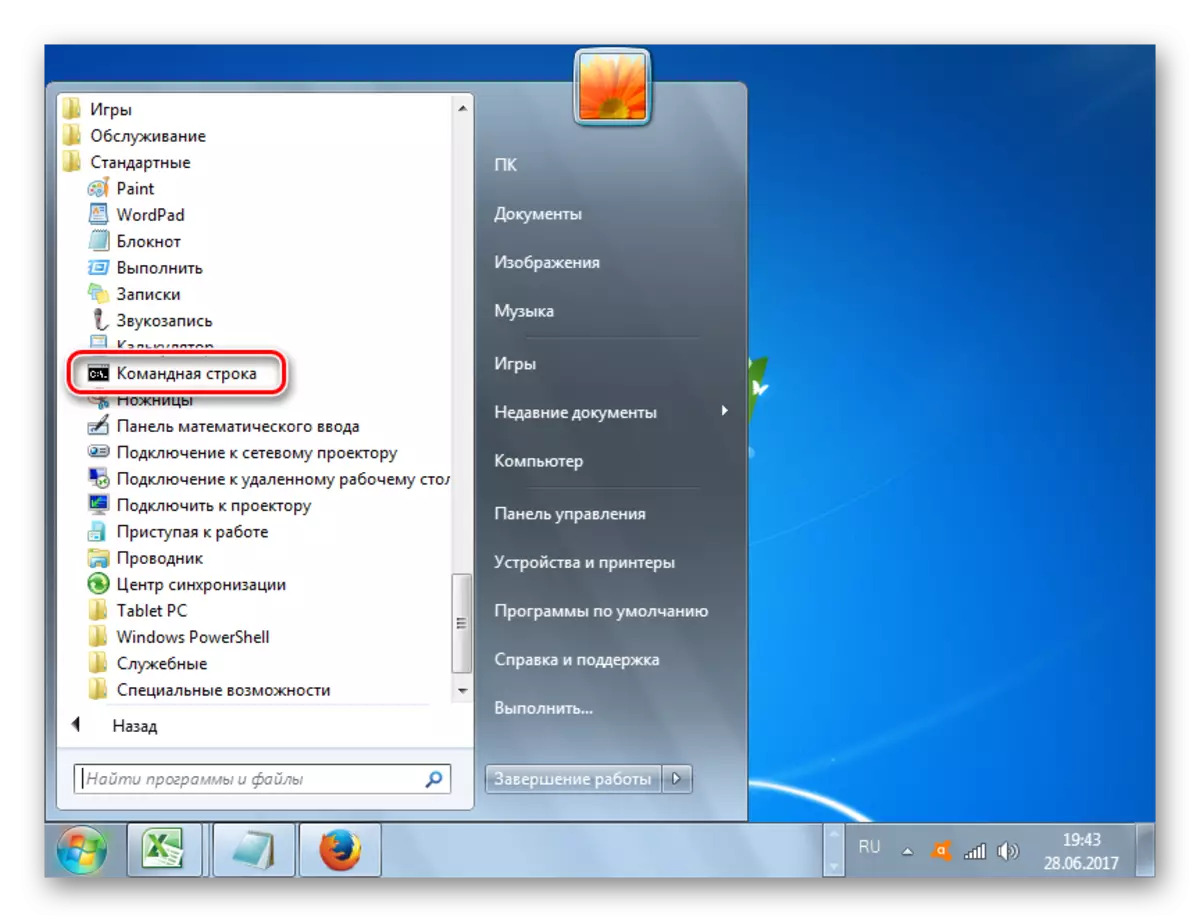
如果你想激活從管理員的人這個工具,然後單擊鼠標右鍵(PCM)的名稱。在列表中,選擇選擇以“關於管理員名稱運行”。
- 該應用程序會從管理員的人發起。
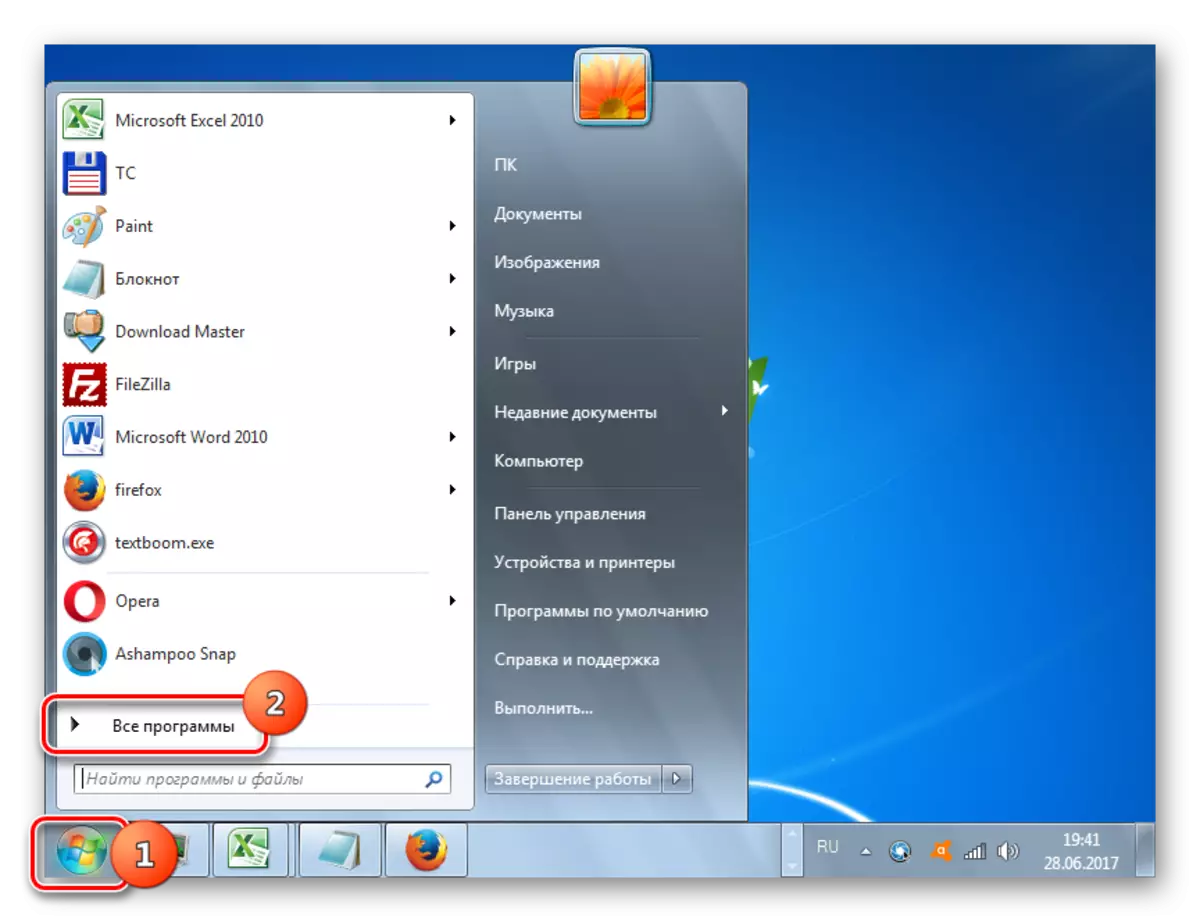
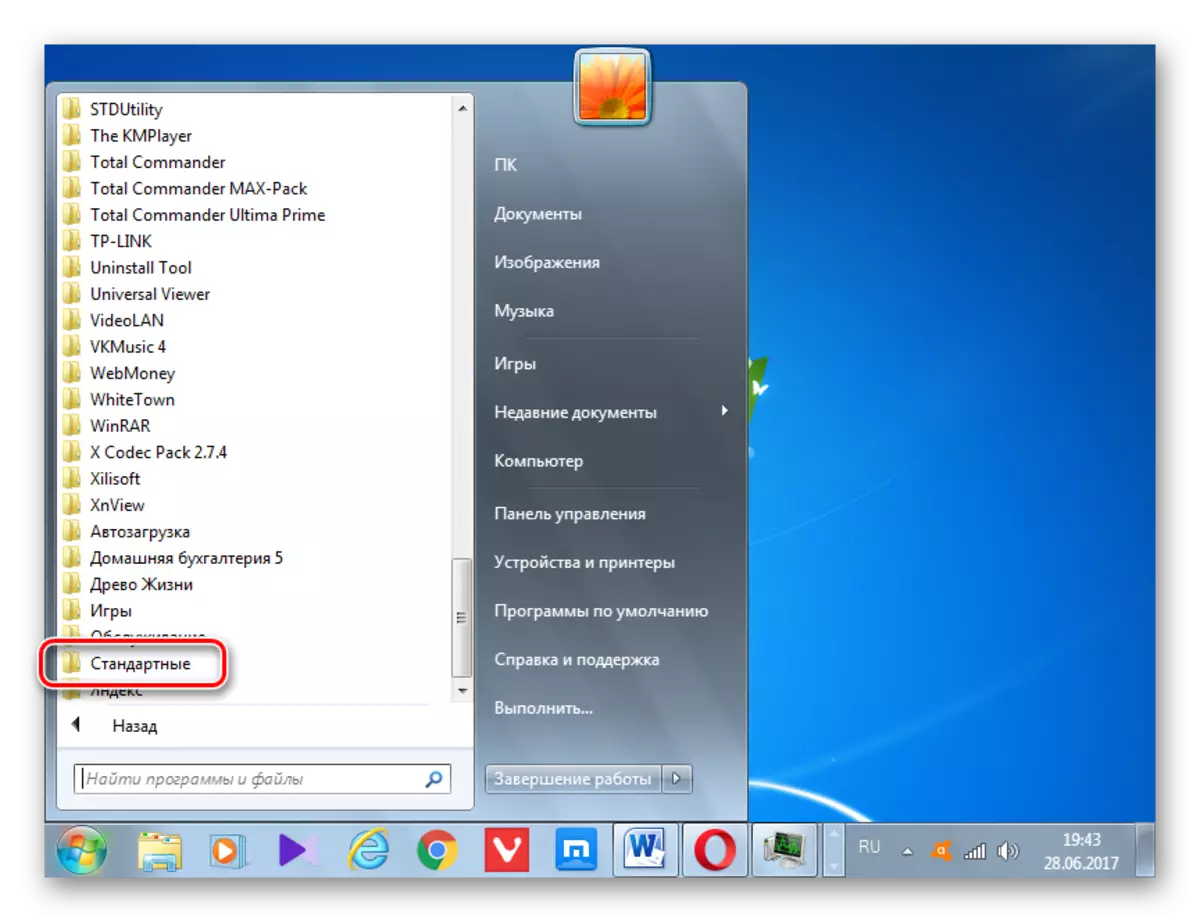
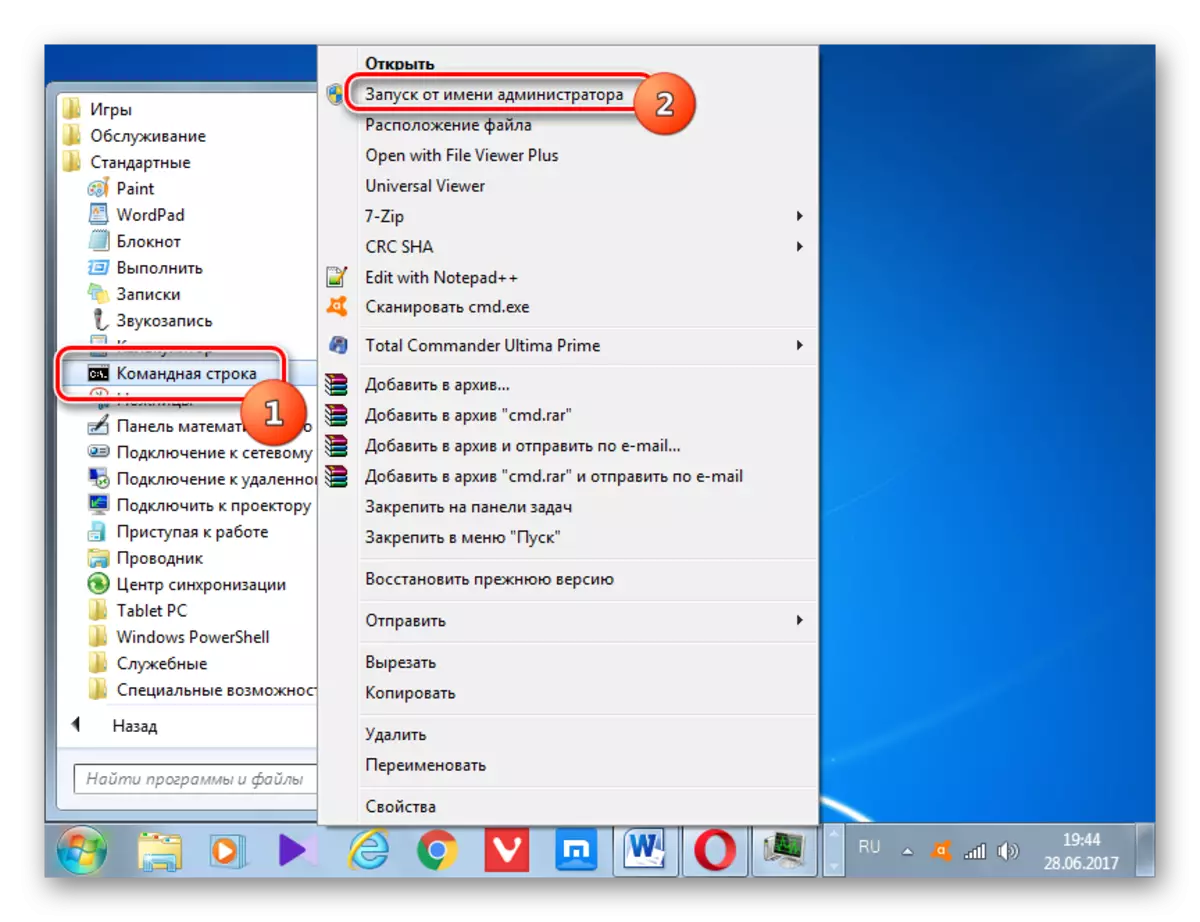
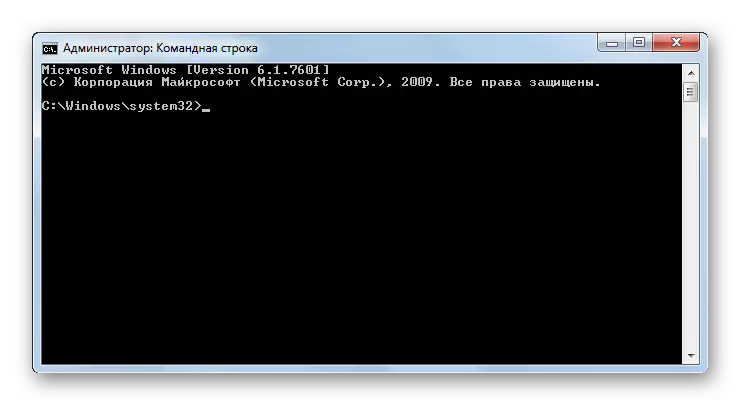
方法3:使用搜索
我們需要的,其中一個代表管理員的應用程序,也可以用搜索來激活。
- 單擊“開始”。在“查找程序和文件”字段,由您決定無論是輸入:
CMD。

無論哪種表決方式:
命令行

當進入在發行中的“計劃”塊的結果這些表達式,根據名為“cmd.exe的”或“命令行”。此外,搜索查詢甚至沒有完全插入。已經經過部分輸入的請求(例如,“命令”),所希望的對象將顯示在發行。點擊其名稱即可啟動所需的工具。
如果你想代表管理員的激活,然後點擊關於印發PCM的結果。在打開的菜單中,選擇選項“關於管理員身份運行”。
- 應用程序將在您選擇的模式下啟動。
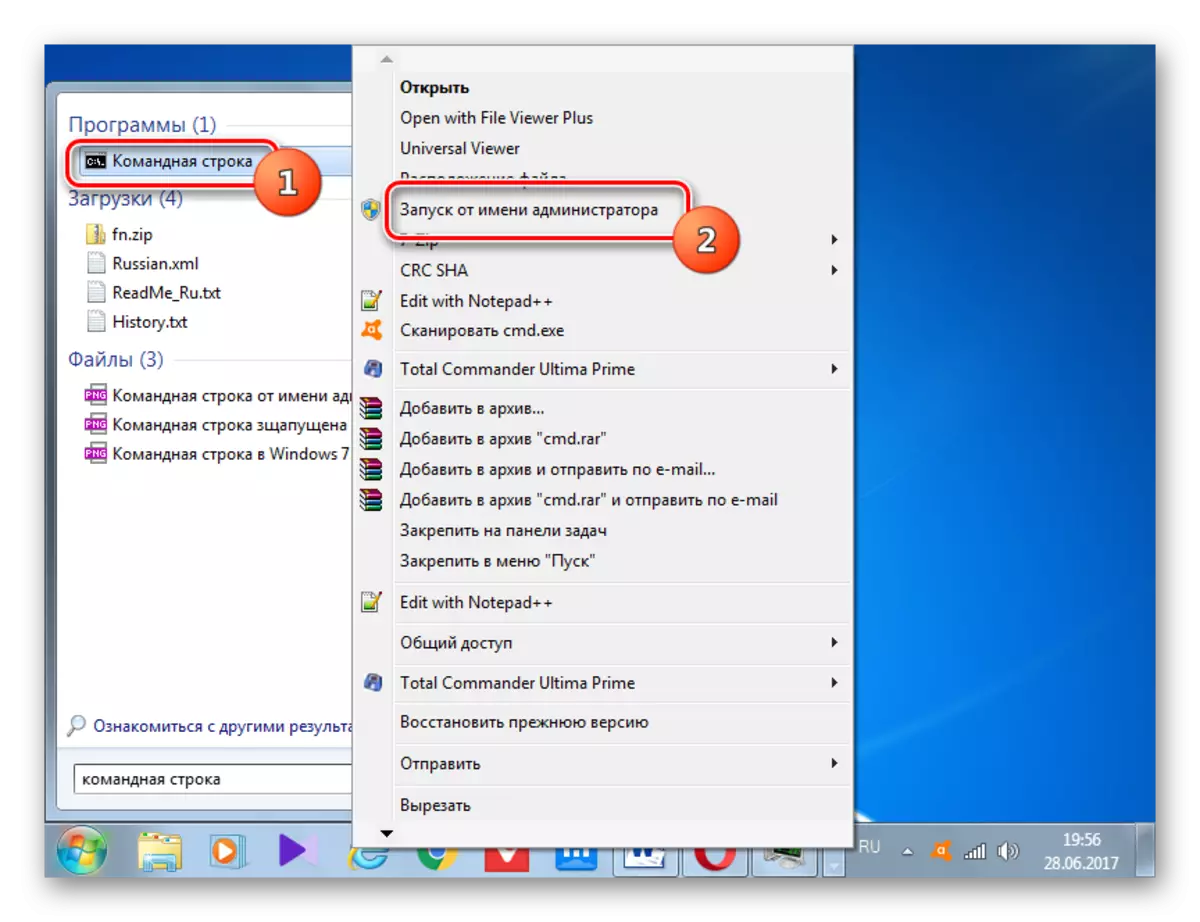
方法4:直接運行可執行文件
請記住,我們使用cmd.exe可執行文件討論命令行界面的開始。由此,我們可以得出結論,該程序通過使用Windows指數轉到其位置的目錄來激活該文件來運行的能力。
- cmd.exe文件的文件夾的相對路徑如下:
%windir%\ system32
鑑於在絕大多數Windows案例中,它安裝在C光盤上,然後幾乎總是始終是此目錄的絕對路徑具有此類:
C:\ Windows \ System32
打開Windows資源管理器,並在其地址欄中輸入這兩個路徑中的任何一個路徑。在此之後,選擇地址,然後單擊“輸入”或將“圖標”按“進入”字段右側的箭頭。
- 文件位置目錄將打開。我們正在尋找一個名為“cmd.exe”的對象。要使搜索更方便,因為有很多文件,可以單擊窗口頂部的名稱“名稱”字段。之後,元素按字母順序排列。要啟動啟動過程,請在找到的文件cmd.exe上用鼠標左鍵單擊兩次。

如果應該從管理員的人員激活應用程序,那麼,一如既往,單擊PCM文件,然後選擇“在管理員的名稱上運行”。
- 您感興趣的工具正在運行。

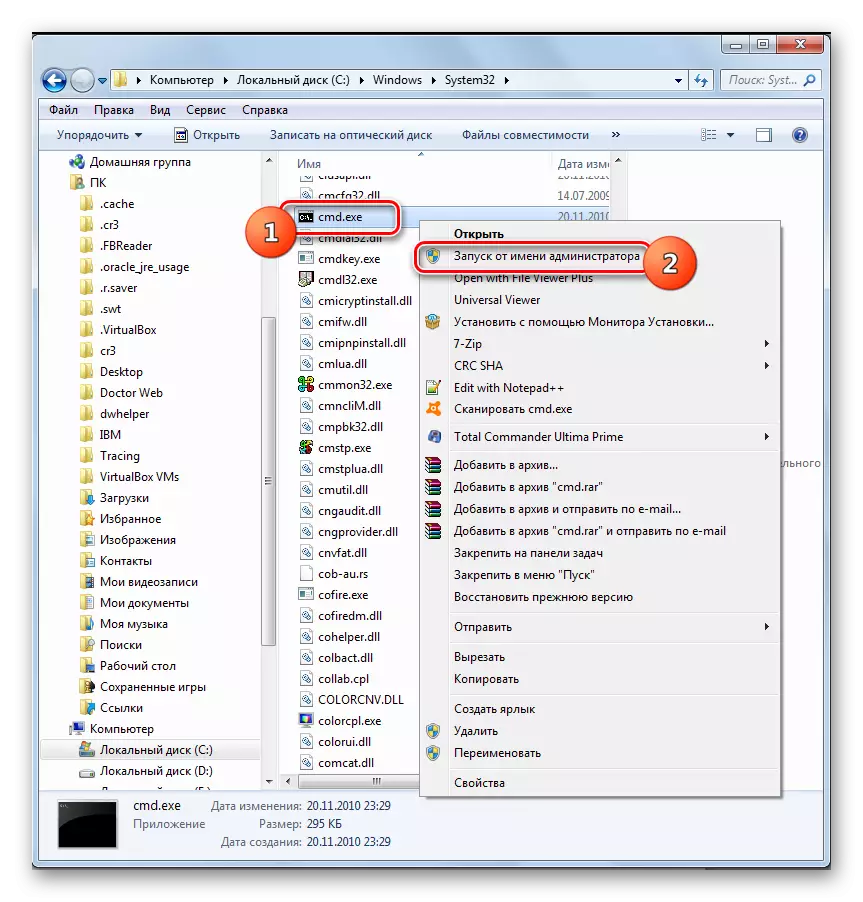
同時,沒有必要使用地址字符串使用地址欄轉到要放置目錄的指數。也可以使用位於窗口左側的Windows 7中的導航菜單進行移動,但當然考慮到上面列出的地址。

方法5:地址瀏覽器行
- 您可以通過驅動到運行指揮的地址欄來更輕鬆地更容易到CMD.exe文件的完整路徑:
%Windir%\ system32 \ cmd.exe
或者
C:\ Windows \ System32 \ cmd.exe
輸入了輸入的表達式後,單擊“輸入”或單擊地址欄右側的箭頭。
- 該計劃將推出。


因此,甚至不必在導體中尋找cmd.exe。但主要的缺點是該方法不代表管理員提供激活。
方法6:啟動特定文件夾
有一個相當有趣的選擇,以激活特定文件夾中的“命令行”,但不幸的是,大多數用戶並不了解他。
- 轉至文件夾中要應用“命令行”的探險家。上單擊鼠標右鍵,同時按住Shift鍵。最後一個條件是非常重要的,因為如果你不按SHIFT鍵,所需要的項目將不會在上下文列表中出現。打開列表後,停止選項“打開命令窗口”。
- 在“命令行”開始,並且相對於您選擇的目錄。
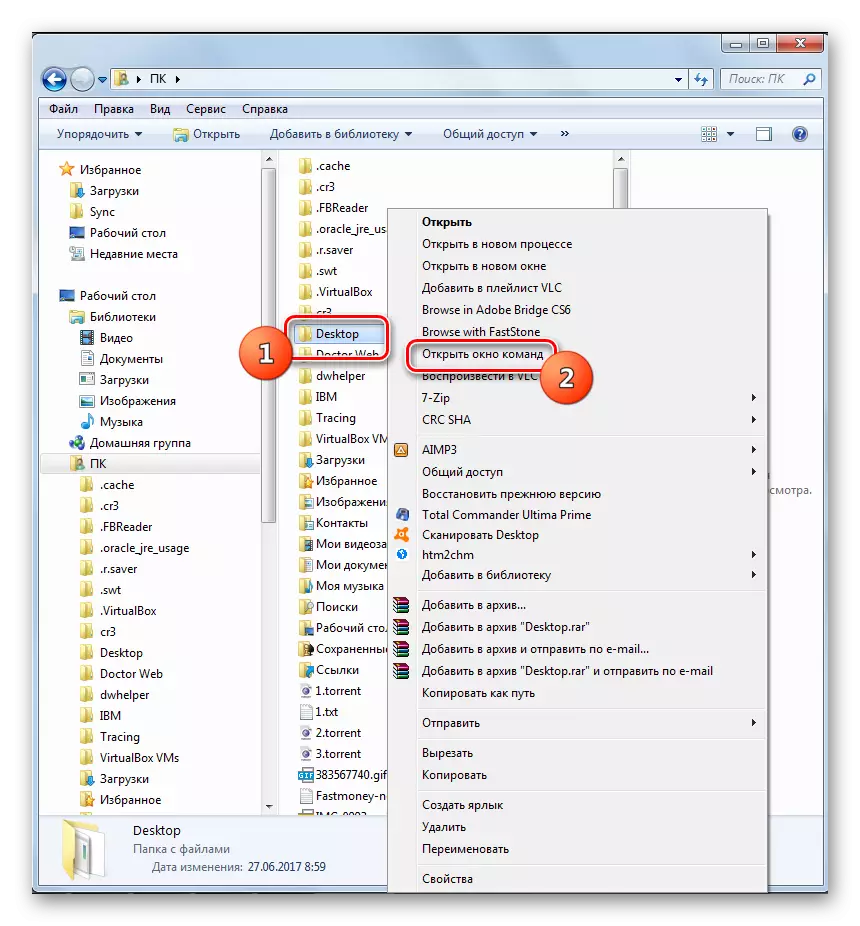
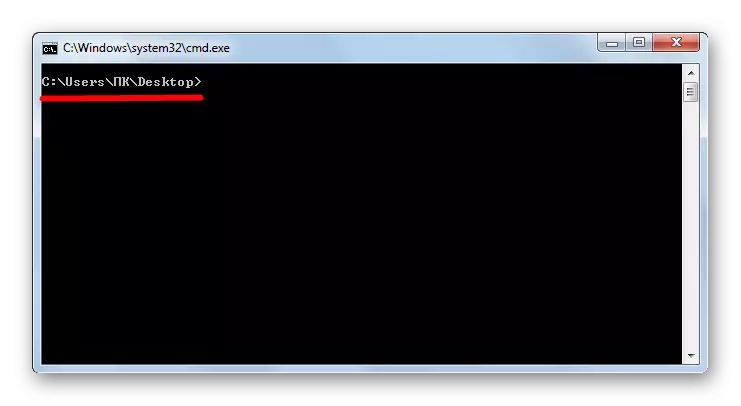
方法7:標籤形成用
還有就是要激活“命令行”的選項,此前形成的,指的Cmd.exe中的桌面上的快捷方式。
- 點擊PCM在桌面上的任何地方。在上下文列表,停“創建”的選擇。在補充名單,進入“標籤”。
- 標籤製作窗口開始。點擊“概覽”按鈕來指定路徑的可執行文件。
- 一個小窗口打開,在那裡你應該去放置CMD.EXE的,在一個已經早先規定的地址的目錄。它需要亮點的cmd.exe,然後單擊“確定”。
- 對象的地址顯示在標籤製作窗口後,點擊下一步。
- 在下一個窗口中,標籤的名稱分配。默認情況下,它對應於所選擇的文件的名稱,也就是在我們的情況下,“cmd.exe的”。可以保留這個名字,因為它是,但你可以通過提起其他任何更改。最主要的是看這個名字,你的理解,對於其中的這個快捷鍵是負責發射。例如,你可以進入“命令行”表達。名字輸入後,按“準備好了。”
- 該標籤將形成並顯示在桌面上。要啟動該工具,它足以由LKM點擊它兩次。
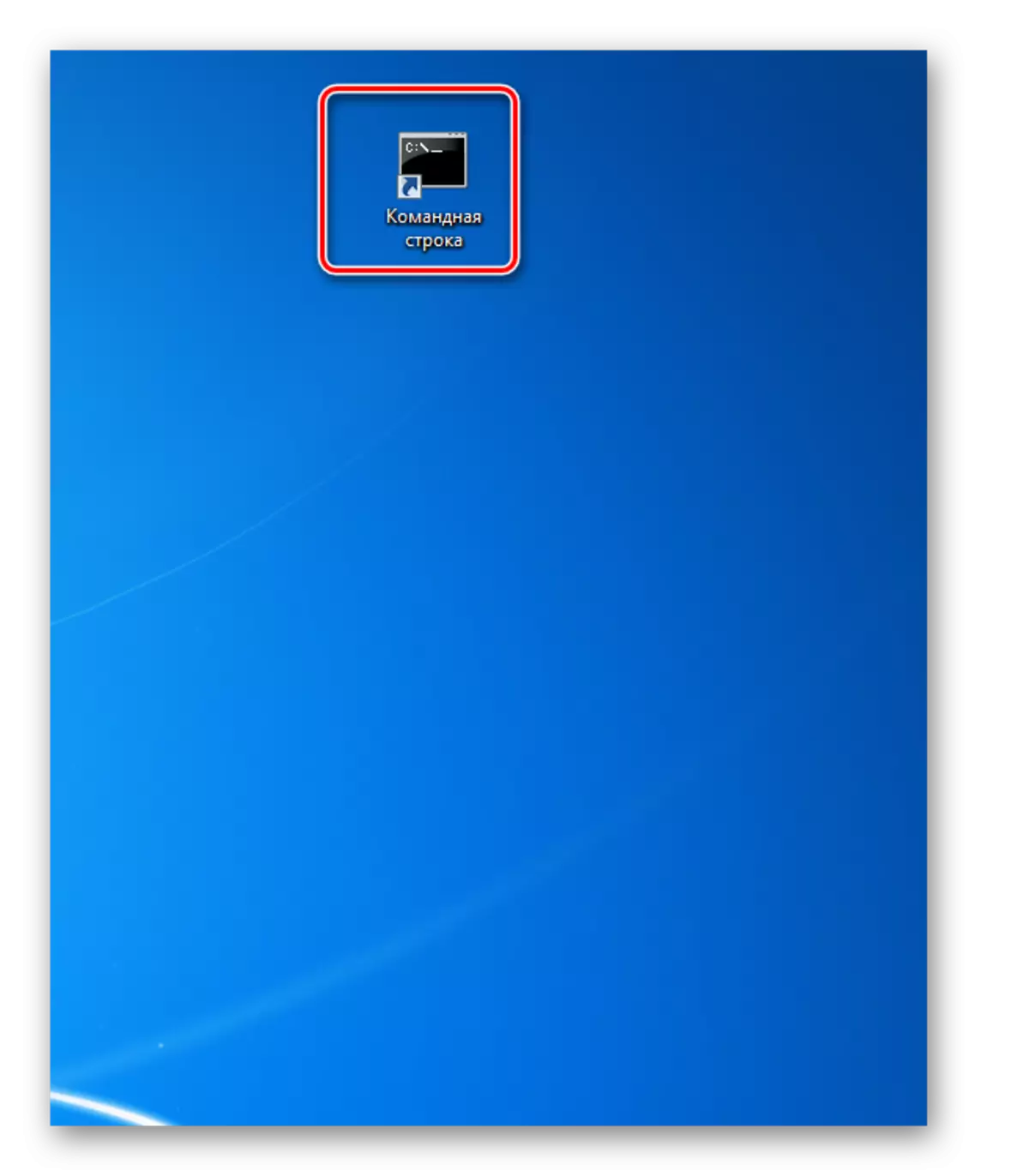
如果你想從管理員的人來激活,那麼你應該點擊PCM標籤,在列表中選擇“啟動從管理員名稱”。
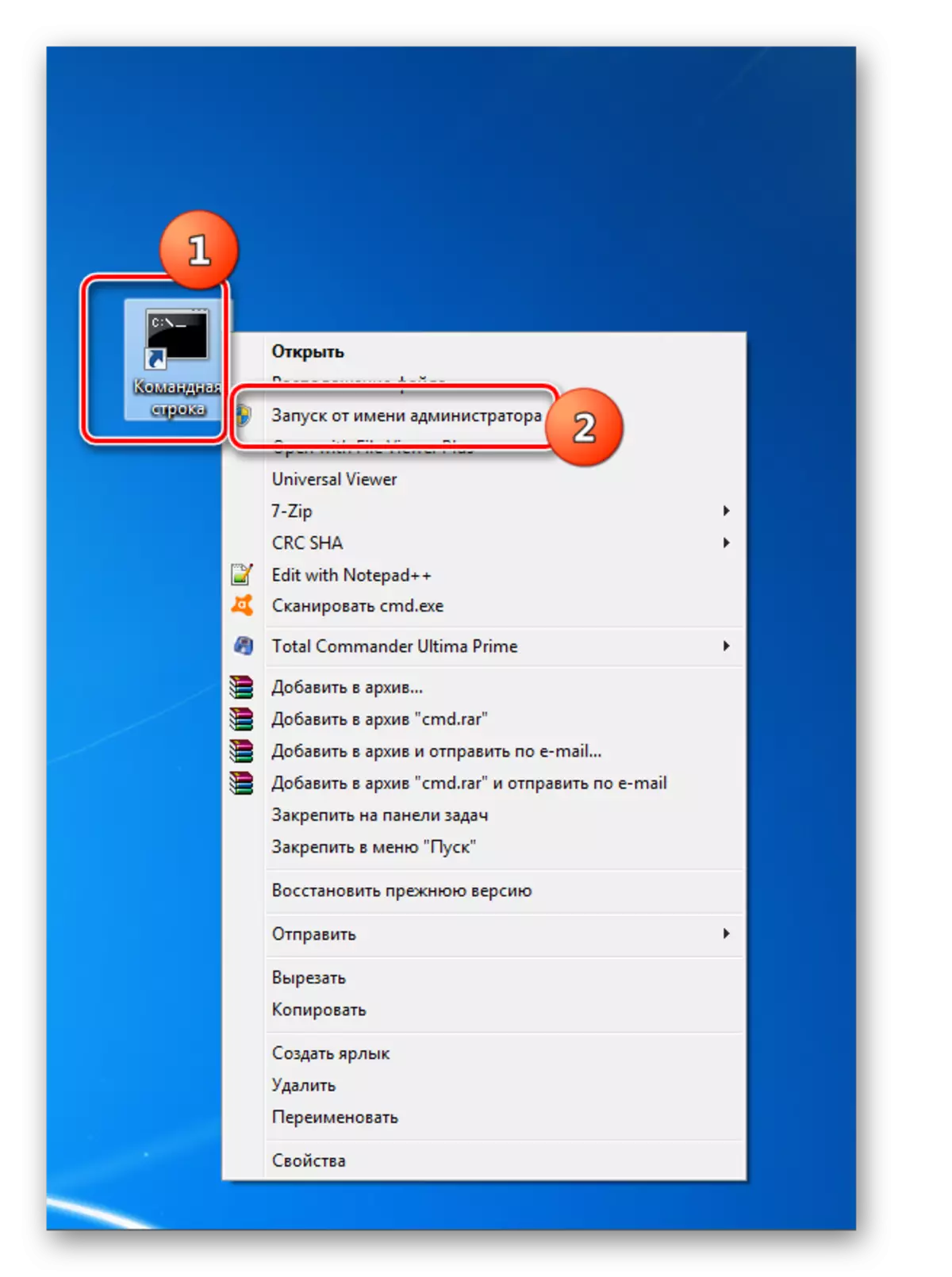
正如我們可以看到的那樣,要通過快捷方式激活“命令行”,您將必須嘗試一下Tinker,但在將來,當標籤已經創建時,此選項可激活CMD.exe文件將是所有上述方法的最快和最簡單的方法。與此同時,它將允許您在正常模式和管理員的人身上運行該工具。
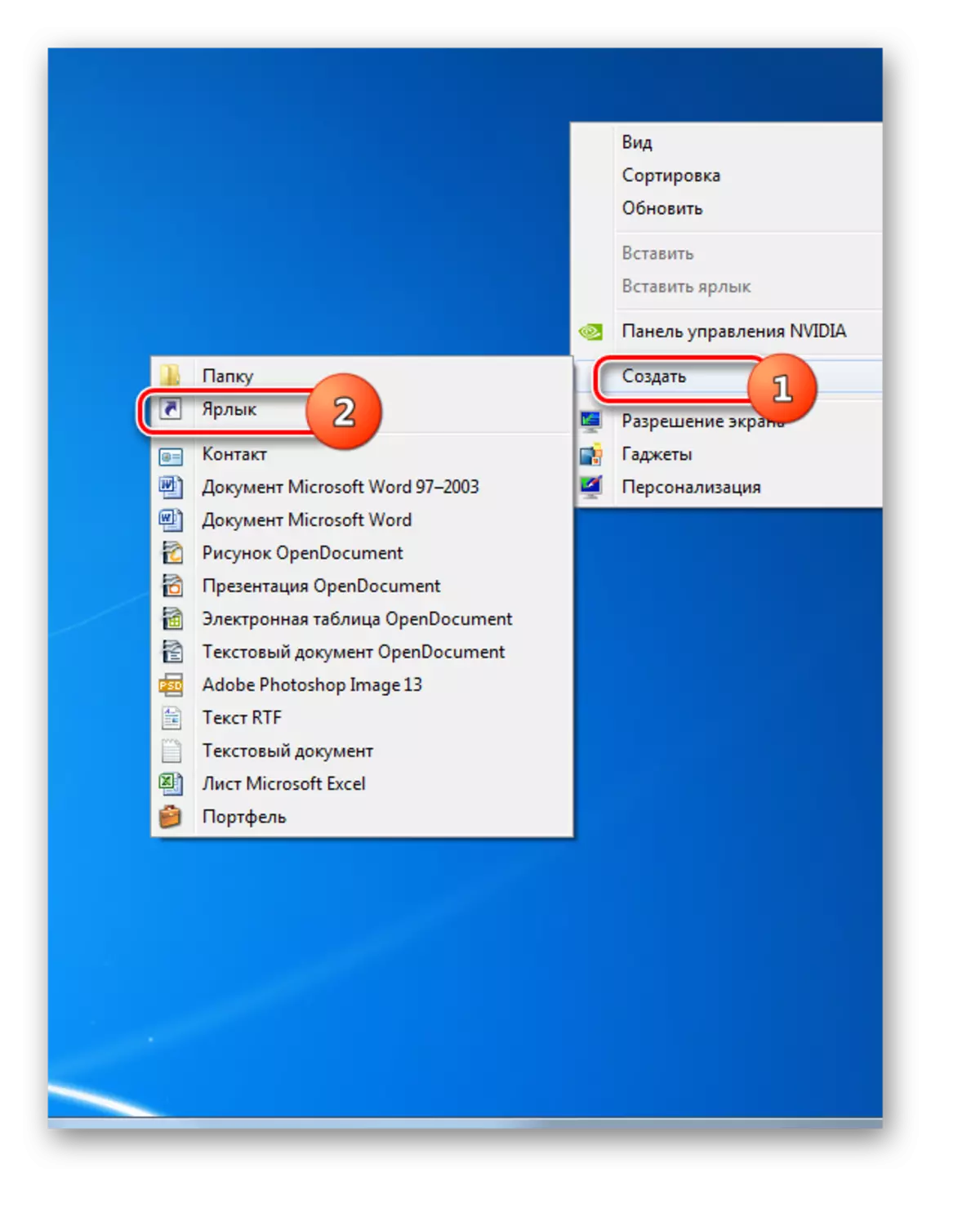
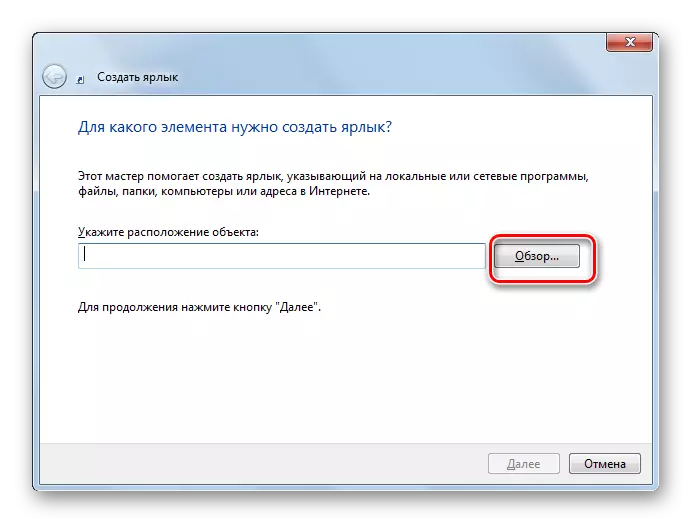
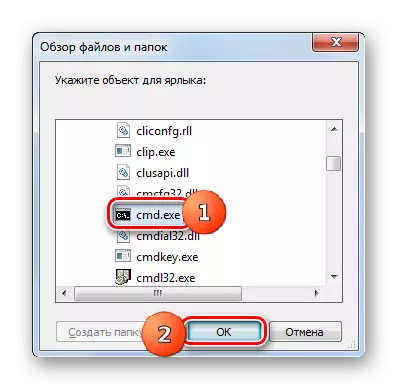


在Windows 7中啟動“命令行”有很多選項。其中一些支持代表管理員的激活,而其他人則不是。此外,可以為特定文件夾啟動此工具。最優化的選項是始終能夠快速運行cmd.exe,包括代表管理員,是在桌面上創建快捷方式。
