
包装移动视频内容曾经是一个流行的格式是3GP。这是由于较早的手机具有低功率和内存,并且指定的格式对设备的硬件没有高要求。考虑到他们广泛的分布,可以假设许多用户已经累积了具有这样的扩展的视频,从而出于某种原因,必须仅提取声轨。这使得MP3非常紧迫的任务中的3GP变换,我们将要查看的解决方案。
方法转换
为此目的,应用专门的转换器,将进一步讨论。
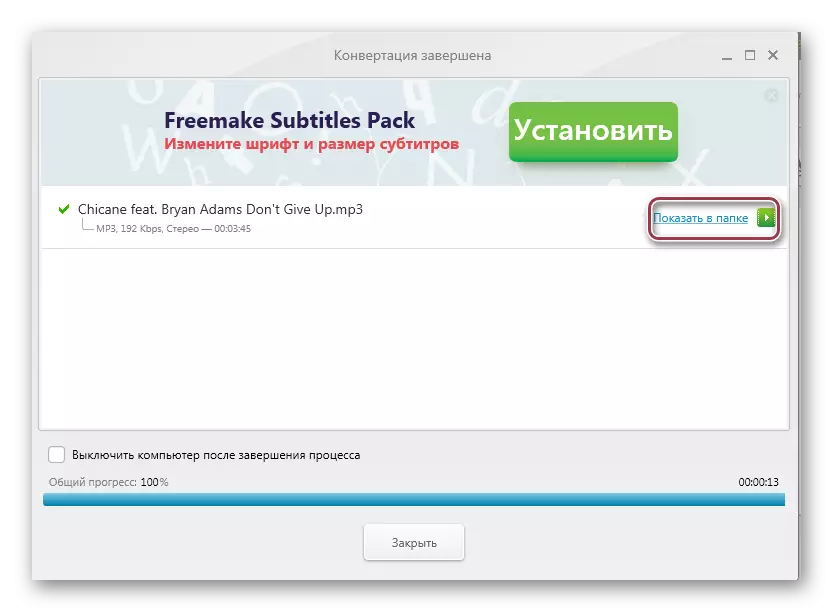
方法2:格式出厂
格式出厂是另一个多媒体组合。
- 启动程序后,单击“Audio”选项卡中的“MP3”图标。
- 将出现转换设置窗口。要打开滚轮,请单击“添加文件”。要添加整个文件夹,必须单击“添加文件夹”。
- 接下来,在浏览器窗口中,我们将使用源视频移动到文件夹,这可能首先显示。这是由于列表正式没有3GP格式。因此,要显示它,我们单击较低的字段“所有文件”,之后选择该文件,然后单击“打开”。
- 默认情况下,建议将结果保存在源文件夹中,但是,您可以通过单击“编辑”来选择另一个。通过单击“配置”按钮来调整声音参数。
- 选择要保存的目录,然后您需要单击“确定”。
- 在“声音设置”窗口中,在“配置文件”字段中选择“更高质量”。建议剩余参数留下默认值,但容易修改音频流的所有值。
- 设置所有转换参数后,我们返回两个步骤并单击“确定”。然后添加任务,开始单击“开始”。
- 完成过程后,状态计数显示状态“已执行”。
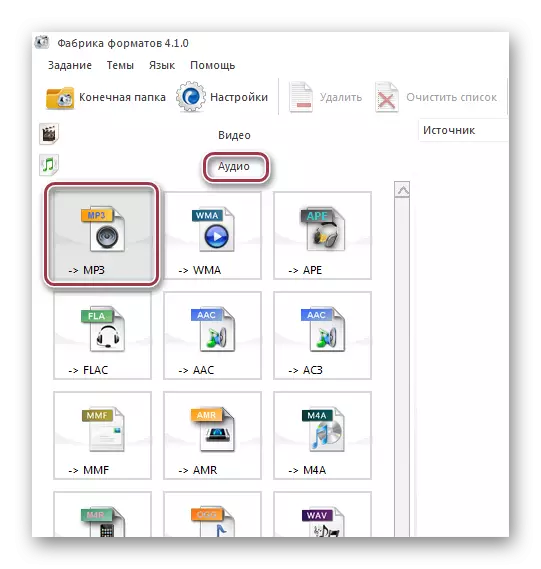
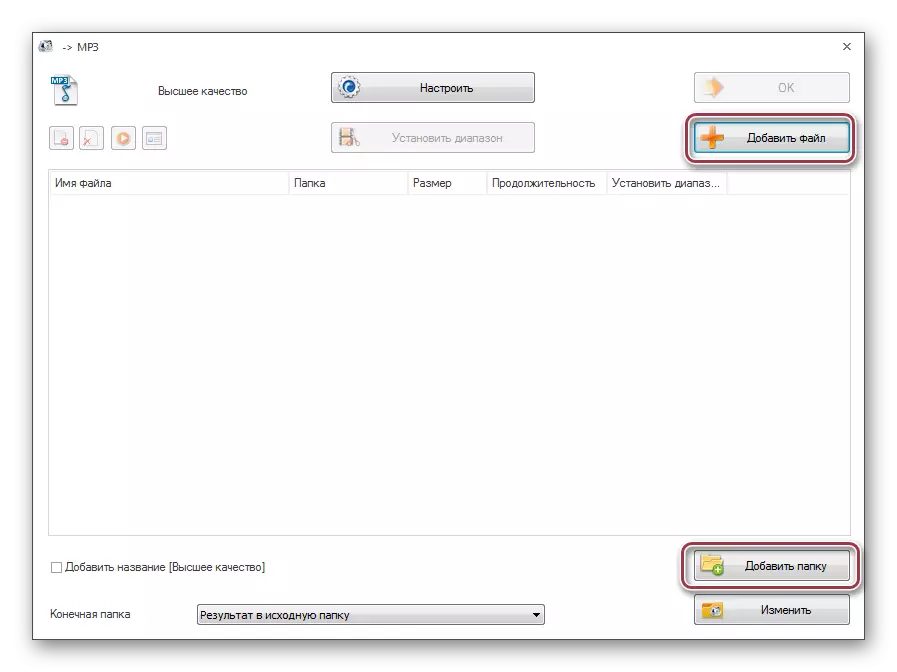

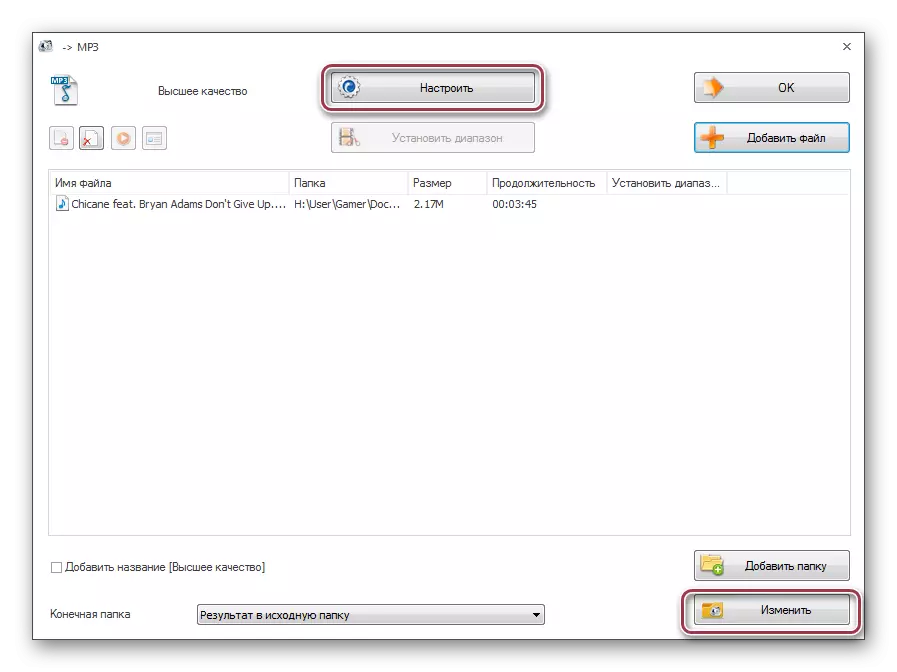

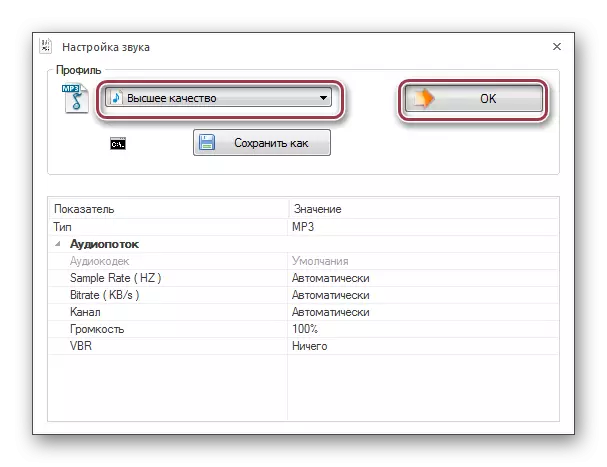
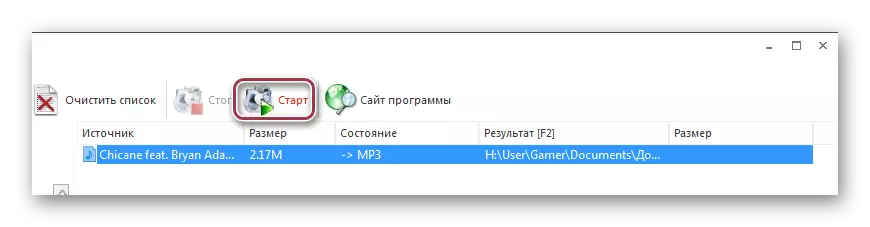
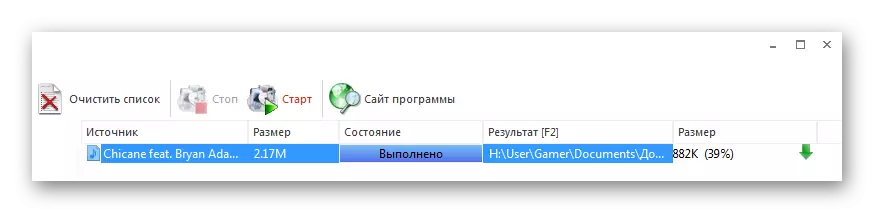
方法3:Movavi视频转换器
Movavi Video Converter是一种快速工作并支持多种格式的应用程序。
- 我们启动程序,然后单击“添加视频”到“文件”到“添加视频”。
- 在执行前两个步骤时,将打开指挥窗口,其中我们找到具有所需对象的文件夹。然后我们突出显示它,然后单击“打开”。
- 该文件被添加到Movavi视频转换器。接下来,通过单击“概述”和“设置”来配置目标文件夹和输出文件的地址。
- 打开“MP3设置”。在“配置文件”部分中,您可以设置各种音频格式。在我们的情况下,我们留下“MP3”。在“类型类型”字段中,“采样频率”和“通道”,您可以留下推荐的值,尽管它们可以灵活调整。
- 然后我们选择将存储最终结果的目录。留下源文件夹。
- 通过单击列列来更改另一个参数。打开选项卡,您可以在其中调整输出文件的质量比和大小。
- 设置所有设置后,单击“开始”启动转换过程。
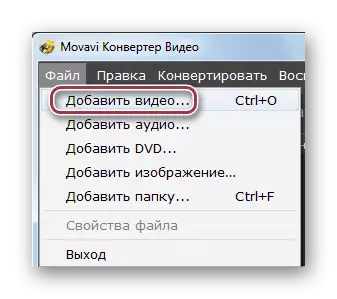
类似的结果将能够单击面板上的“添加视频”按钮或直接从“拖动视频”中的Windows目录中移动视频。

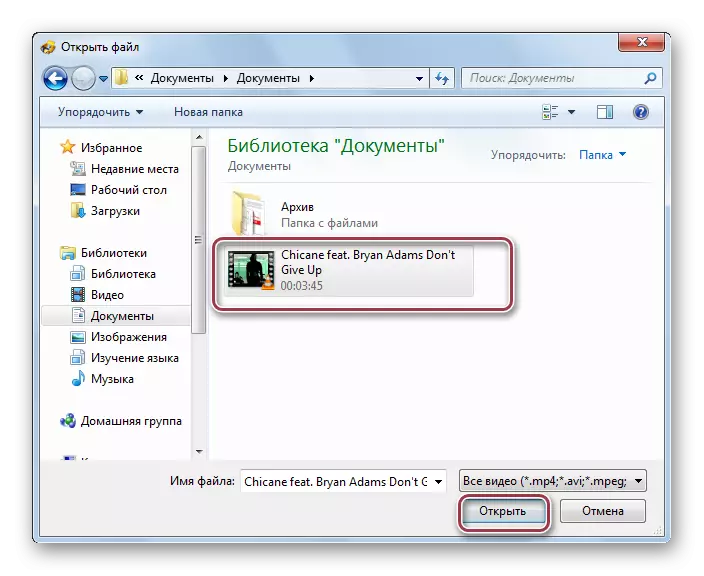
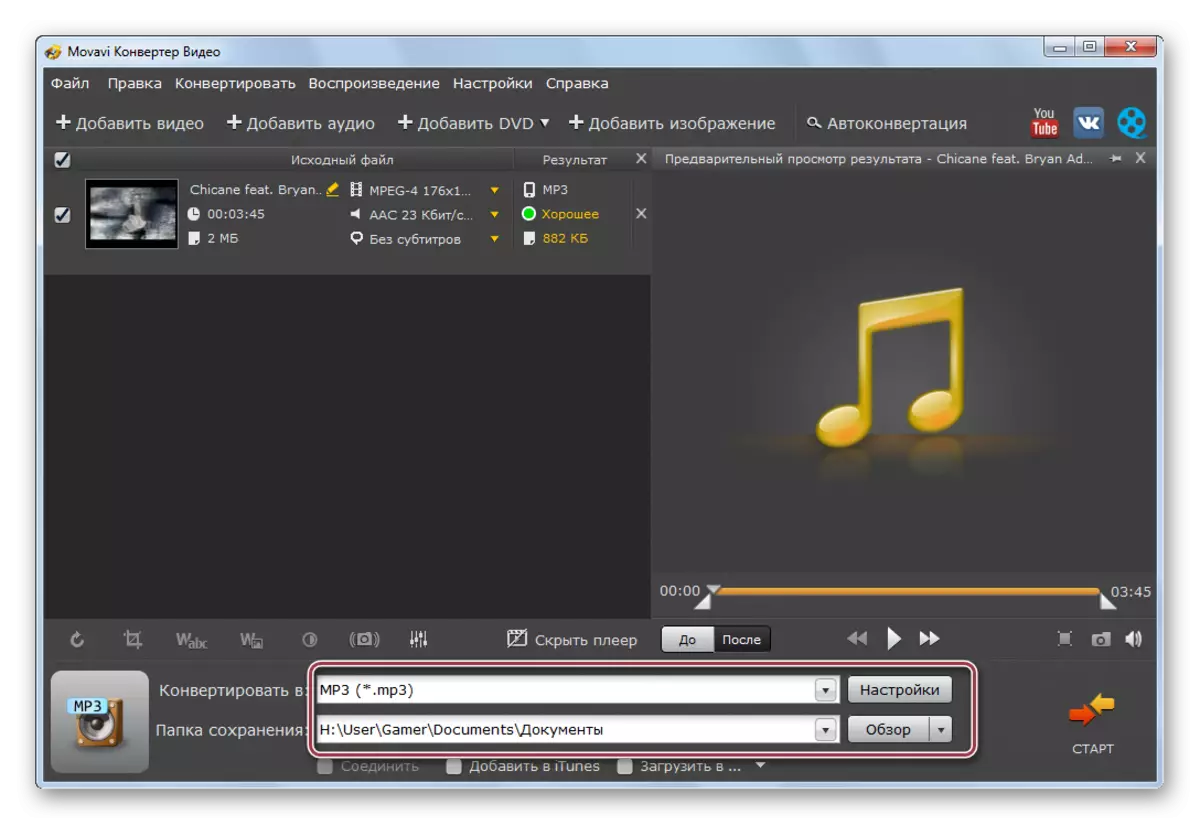
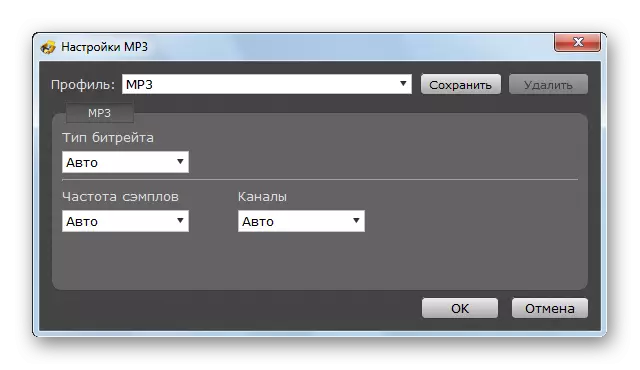
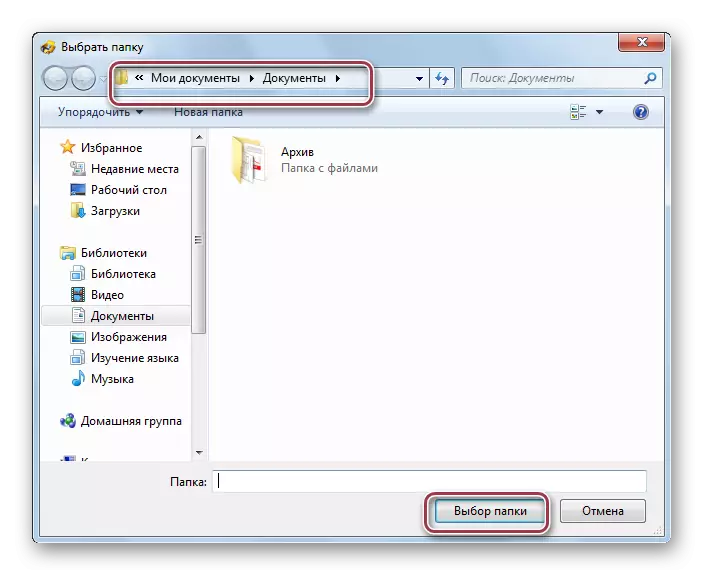
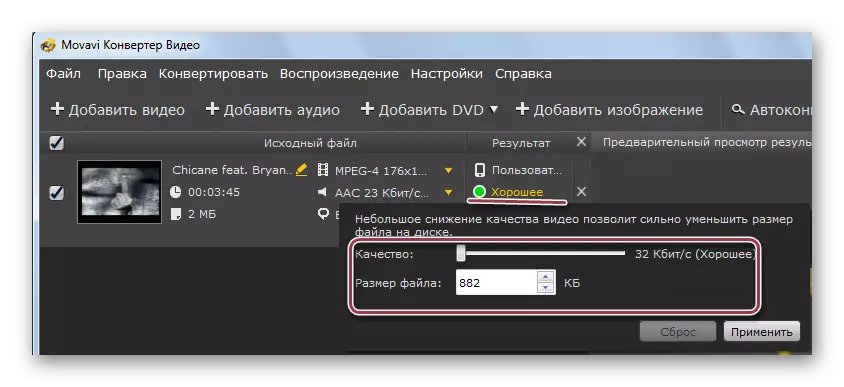
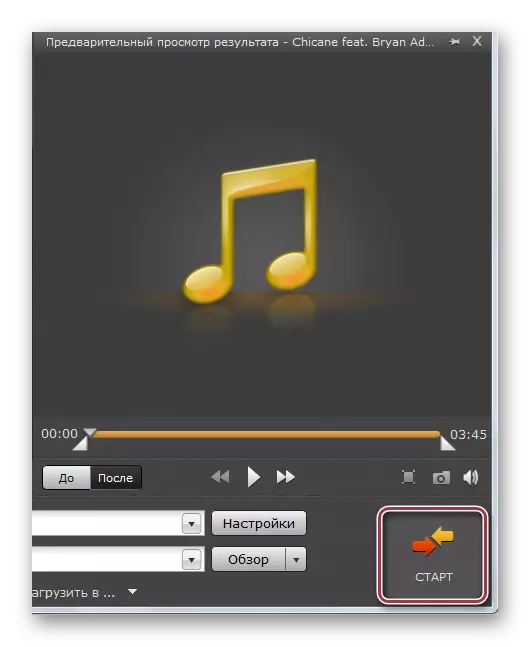
完成转换过程后,可以通过在Windows指挥中打开文件夹来查看其结果,该文件夹被指定为终极设置时设置。
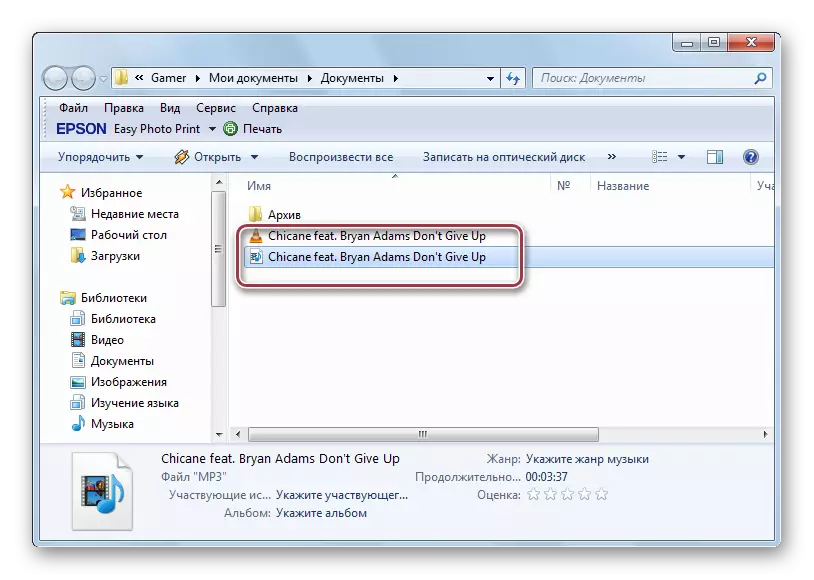
在审查显示的情况下,所有程序都被认为是对MP3的3GP转换得到了很好的调配。
