
在同时在一个设备上工作时,多个用户迟早将不得不面对更改帐户权的任务,因为一个用户需要提供系统管理员的权利,其他用户将采取这些权利。此类权限表明,在未来某些用户将能够更改应用程序和标准程序的配置,以启动具有扩展权限或丢失这些权力的某些实用程序。
如何在Windows 10中更改用户权限
考虑如何在Windows 10中添加管理员权限(反向操作是相同)的示例中更改用户的权限。值得注意的是,执行此任务的执行需要使用具有管理员权限的帐户授权。如果您无法访问此类帐户或忘记密码,则无法使用下面描述的方法。
方法1:“控制面板”
改变用户权限的标准方法是使用“控制面板”。对于所有用户来说,这种方法很简单和理解。
- 转移到“控制面板”。
- 打开“大图标”查看器,然后选择下面指定的部分。
- 单击“管理另一个帐户”项。
- 单击需要更改权限的帐户。
- 然后选择“更改帐户类型”。
- 将用户帐户切换到“管理员”模式。
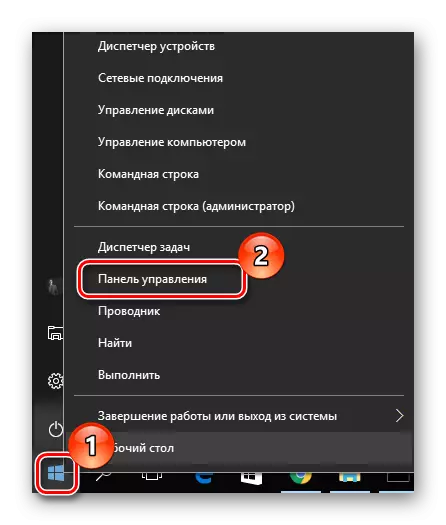
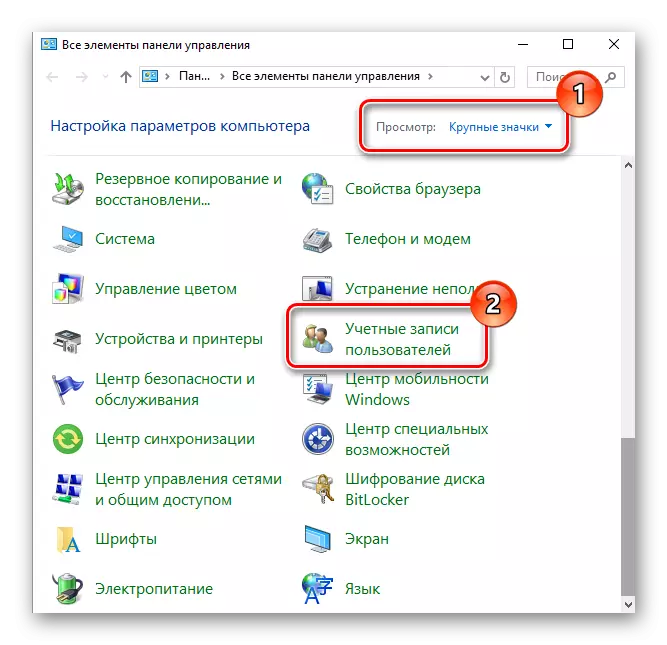
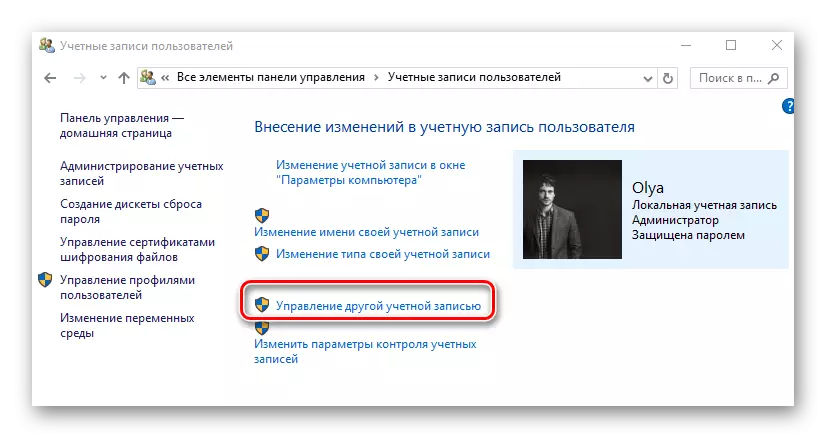
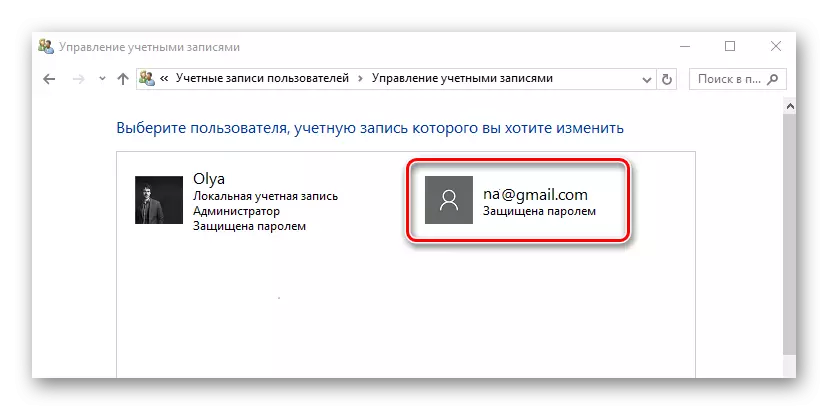
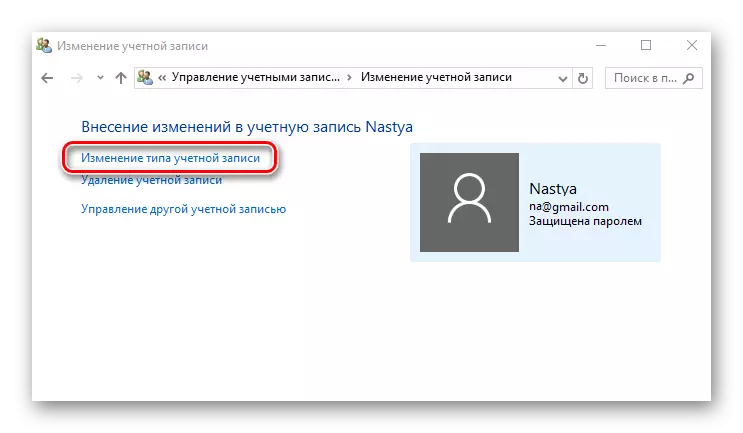
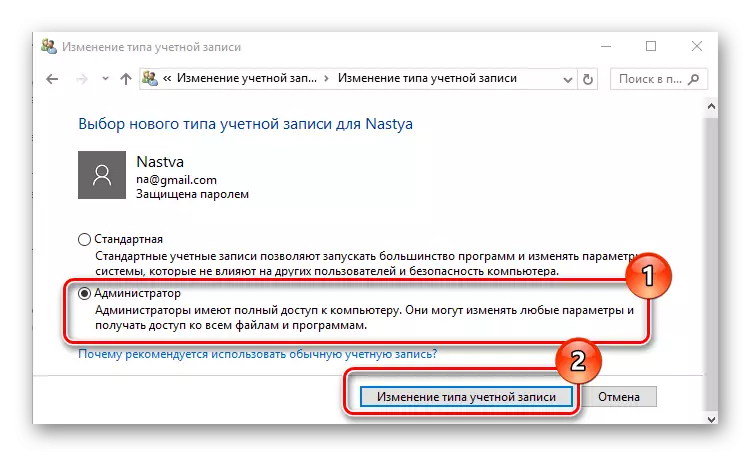
方法2:“系统参数”
“系统参数”是改变用户权限的另一种方便简便的方法。
- 按键盘上的“Win + I”组合。
- 在“参数”窗口中,找到图像中指定的项目,然后单击它。
- 转到“家庭和其他人”部分。
- 选择要为其更改权限的帐户,然后单击它。
- 单击“更改帐户类型”。
- 设置帐户类型“管理员”,然后单击“确定”。
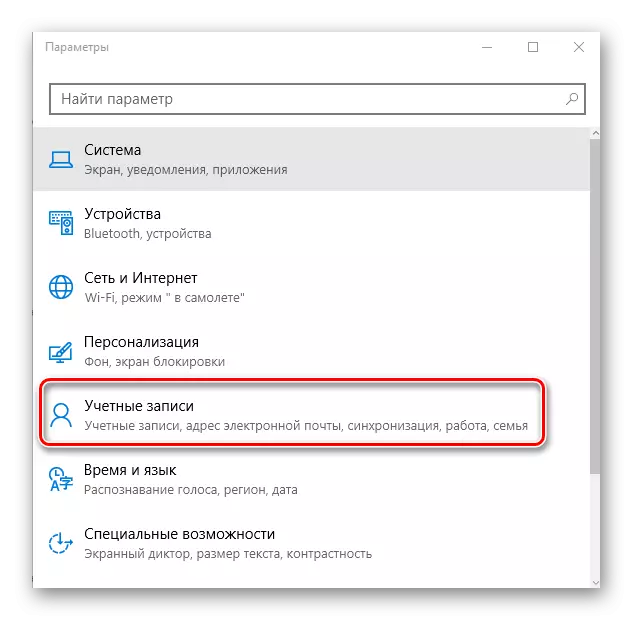
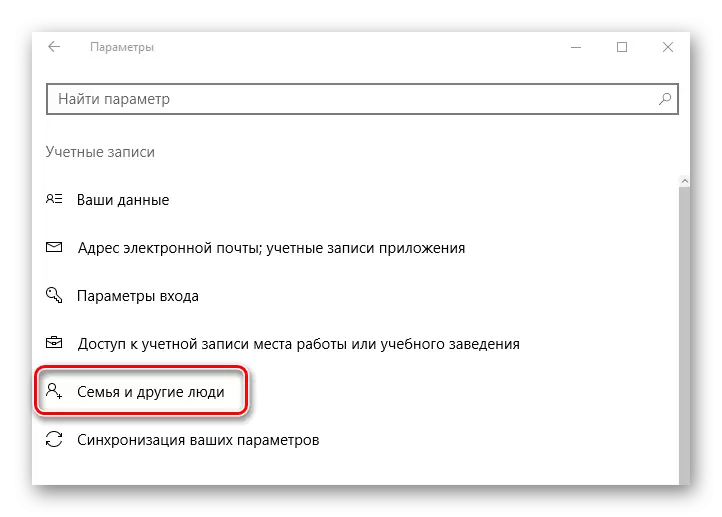
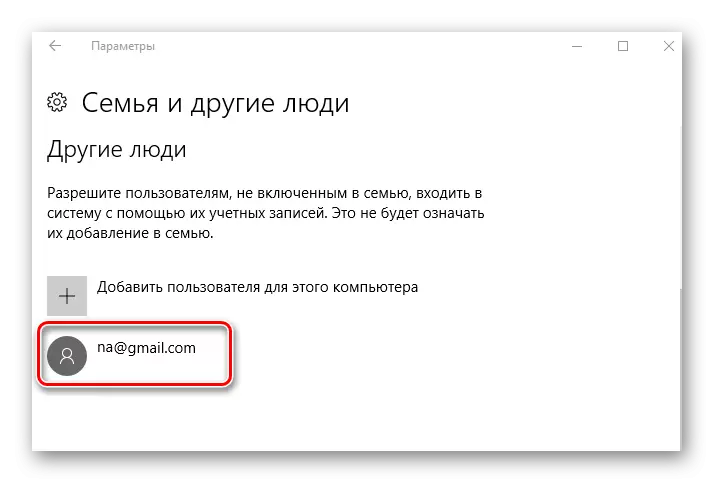
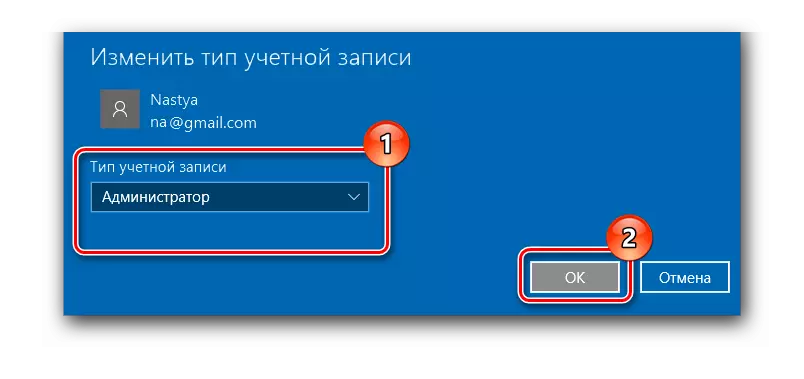
方法3:“命令行”
获取管理员权限的最短方法是使用“命令行”。只要输入一个命令就足够了。
- 通过右键单击“开始”菜单,使用管理员权限运行CMD。
- 拨导命令:
NET用户管理员/ Active:是的
其执行激活系统管理员的隐藏记录。 OS的俄文版本使用管理员关键字,而不是管理员的英语版本。
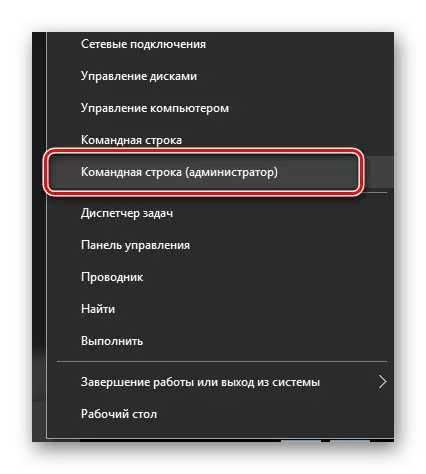
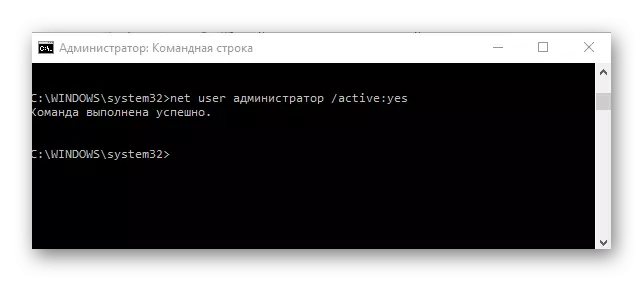
将来,您已经可以使用此帐户。
方法4:设备“地方安全政策”
- 按“Win + R”组合并进入Secpol.msc字符串。
- 展开“本地策略”部分,然后选择安全参数子部分。
- 设置图像中指定的参数的“已启用”值。
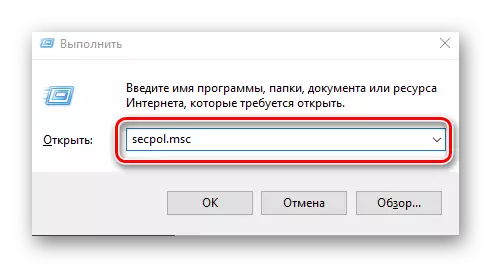
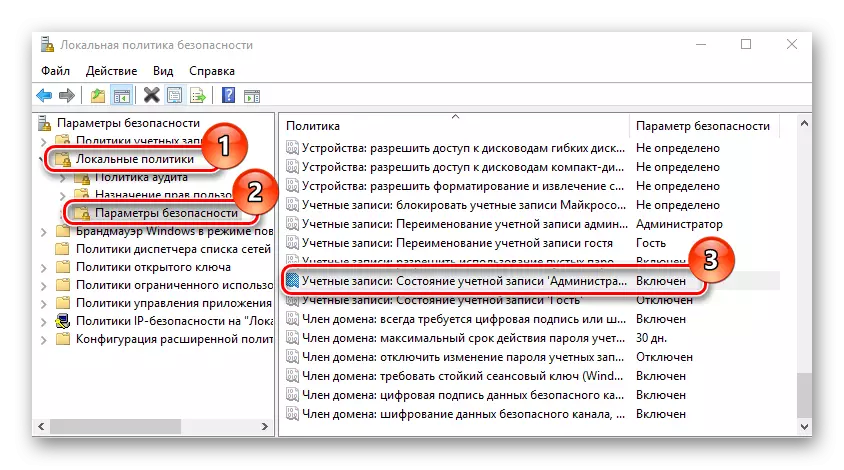
此方法重复前一个的功能,即先前隐藏的管理员帐户激活。
方法5:设备“本地用户和群组”
此方法仅用于禁用管理员帐户。
- 按“Win + R”键组合并在字符串中输入LUSRMGR.MSC命令。
- 在窗口的右侧,单击“用户”目录。
- 使用鼠标右键单击管理员帐户,然后选择“属性”。
- 在“禁用帐户”项上设置标记。
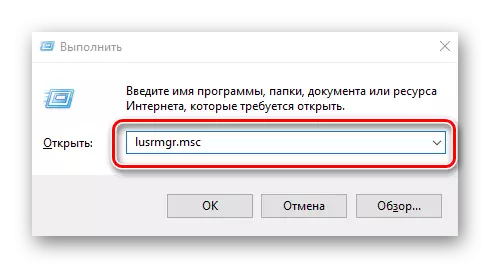
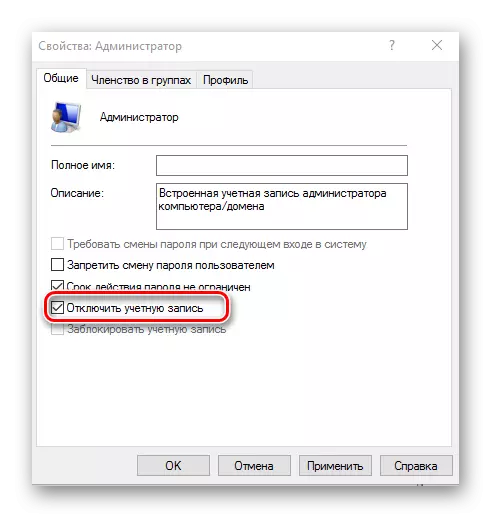
通过这种方式,您可以轻松启用或禁用管理员帐户,并添加或从用户中删除权限。
