
我注意到下面描述的方法允许您只删除系统可以确定的临时文件,但是,在某些情况下,可能有其他要清除的其他不必要的数据(请参阅如何找出磁盘上占用的内容)。所描述的选项的优点是它们对操作系统完全安全,但如果需要更有效的方法,您可以将文章从不必要的文件中清除磁盘。
使用Windows 10中的“Storage”选项删除临时文件
在Windows 10中,似乎新工具似乎分析了计算机或笔记本电脑磁盘的内容,以及他们从不必要的文件的清洁。您可以通过转到“参数”(通过开始菜单或按WIN + I键)来找到它 - “系统” - “存储”。
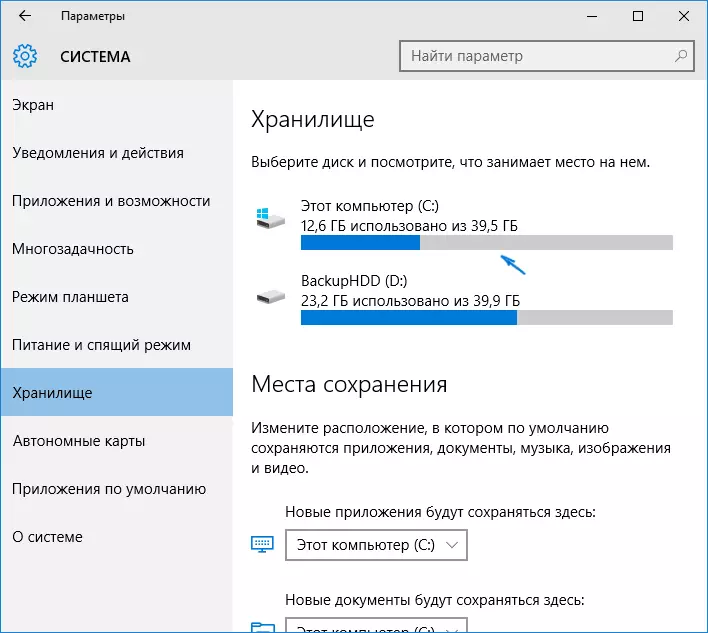
在本节中,将显示连接到计算机的硬盘驱动器,而不是它们的分区。选择任何磁盘时,您可以探索它的用途。例如,选择C系统磁盘(在大多数情况下都在它上,临时文件所在)。
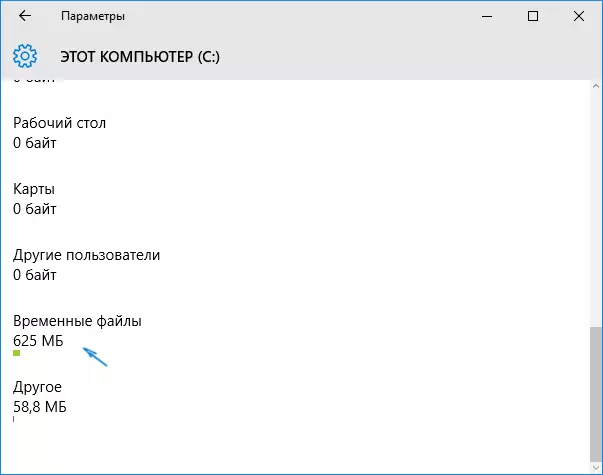
如果您卷起一个带有存储在磁盘上的元素的列表,到最后,您将看到指示占用磁盘空间的“临时文件”项。单击此项目。
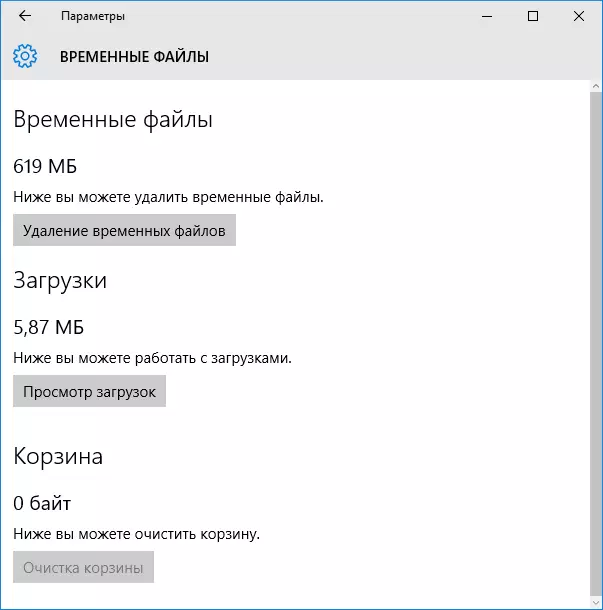
在下一个窗口中,您可以单独删除临时文件,学习和清除“下载”文件夹的内容,了解篮子采取和清洁它的空间。
在我的情况下,在几乎完美清洁的Windows 10上有600人,临时文件的多余兆字节。单击“清除”并确认删除临时文件。将开始删除过程(未以任何方式显示,它只是写入“我们删除临时文件”),并且在短时间内,它们将从计算机的硬盘消失(同时保留清洁窗口打开可选)。
使用磁盘清洁实用程序删除临时文件
在Windows 10中,还有一个内置磁盘清洁程序(在OS的先前版本中存在)。它可以删除使用以前的方法和一些可选的清除时可用的临时文件。
要启动它,您可以使用键盘上的搜索或按WIN + R键,并将CLEANMGR输入“RUN”窗口。

启动程序后,选择要清除的磁盘,然后选择要删除的项目。在此处的临时文件中是“临时Internet文件”并且简单地“临时文件”(相同的文件)是由先前方法删除的)。顺便说一下,您还可以安全地删除retaildemo脱机内容组件(这些是材料,在商店中演示Windows 10)。

要启动删除过程,请单击“确定”并等待临时文件的磁盘清理过程。

删除Windows 10临时文件 - 视频
嗯,显示和告诉临时文件相关的所有步骤的视频指令都被删除并告诉。存储在Windows 10中的哪个临时文件
如果要手动删除临时文件,则可以在以下典型位置找到它们(但可能由某些程序使用可选):
- C:\ Windows \ Temp \
- C:\ Users \ user_name \ appdata \ local \ temp(隐藏默认的appdata文件夹。如何显示隐藏的Windows 10文件夹。)
考虑到这条指令适用于初学者的事实,我认为这是足够的。删除您几乎保证的指定文件夹的内容,不会在Windows 10中损坏任何内容10.您也可能携带方面的文章:清洁计算机的最佳节目。如果一些问题或误解仍然存在,请在评论中询问,我会尽力回答。
