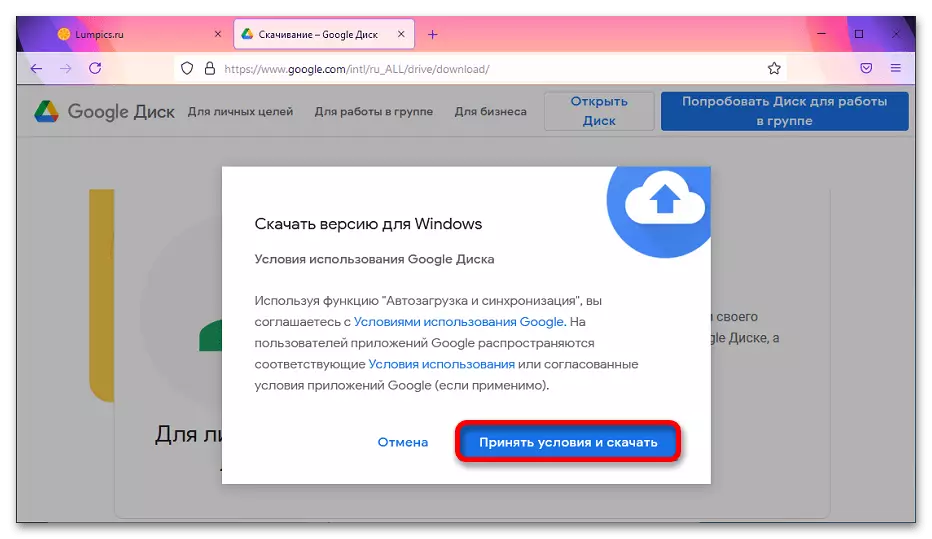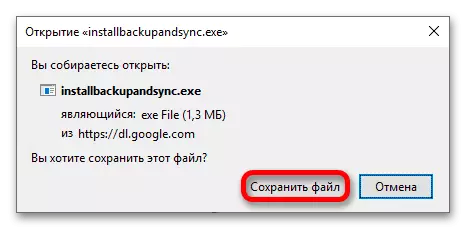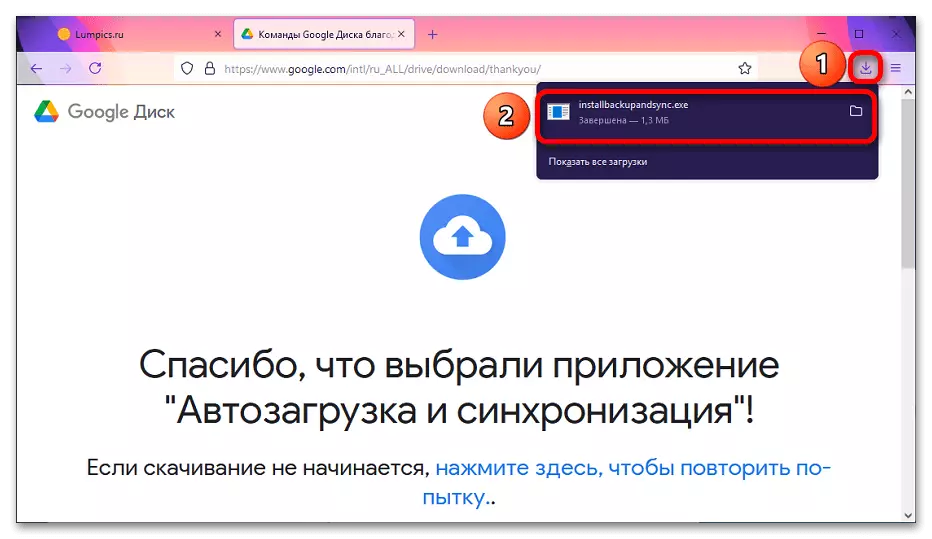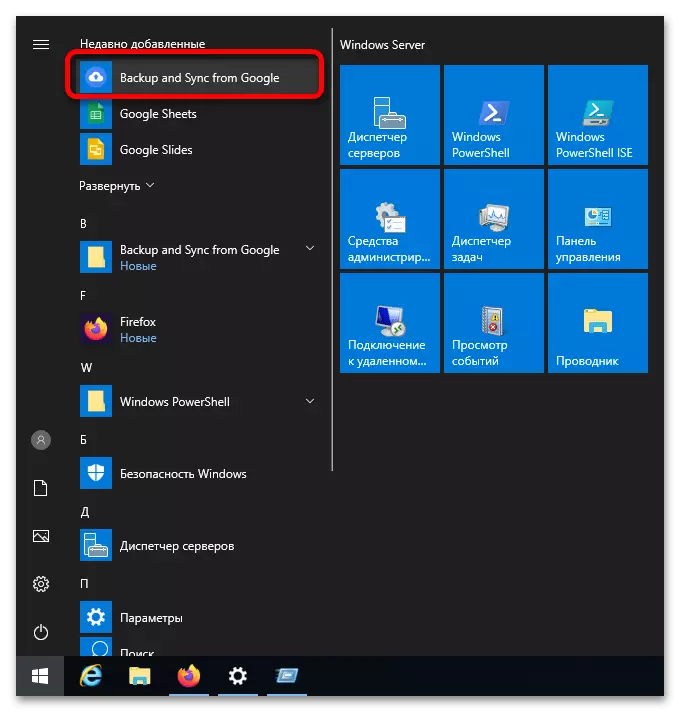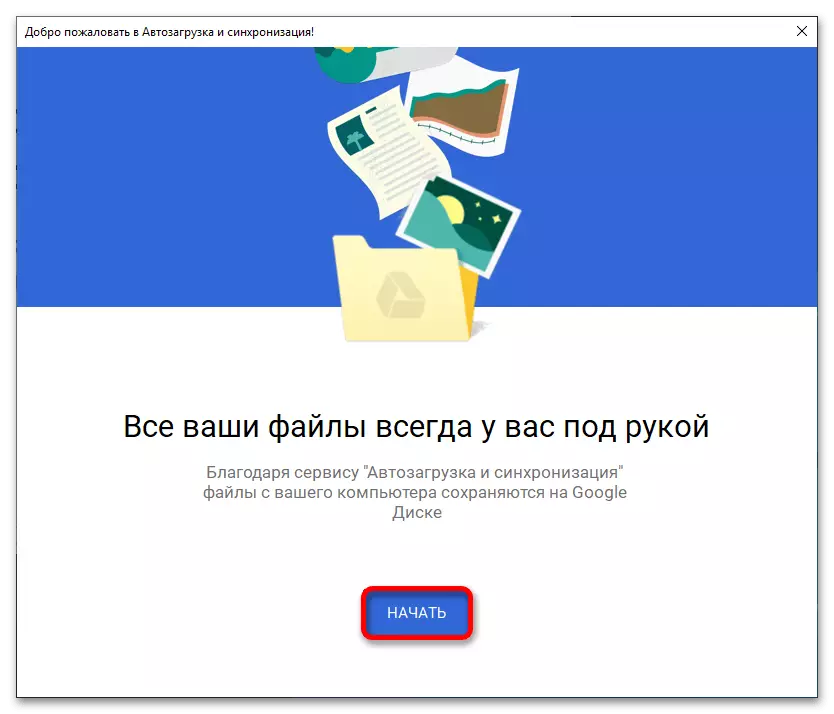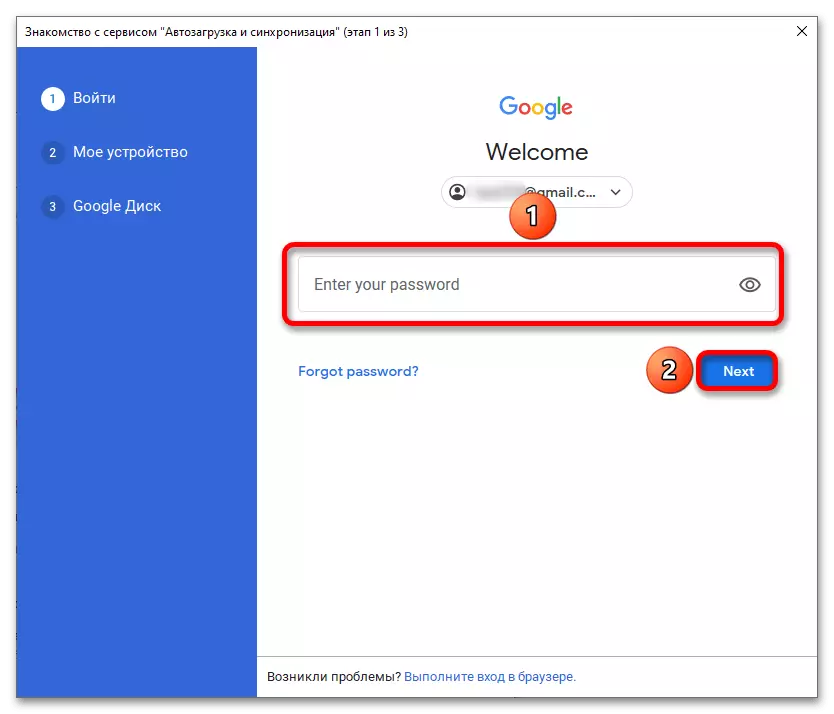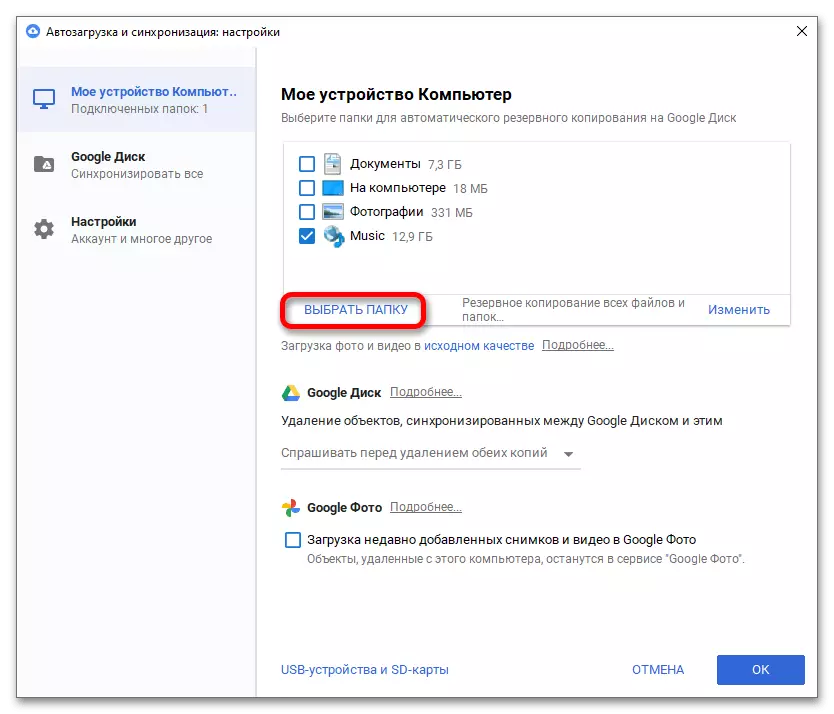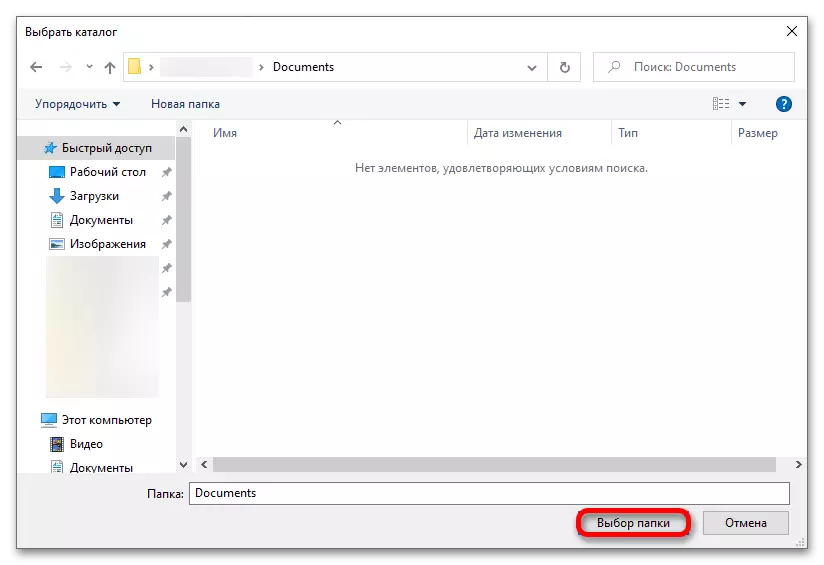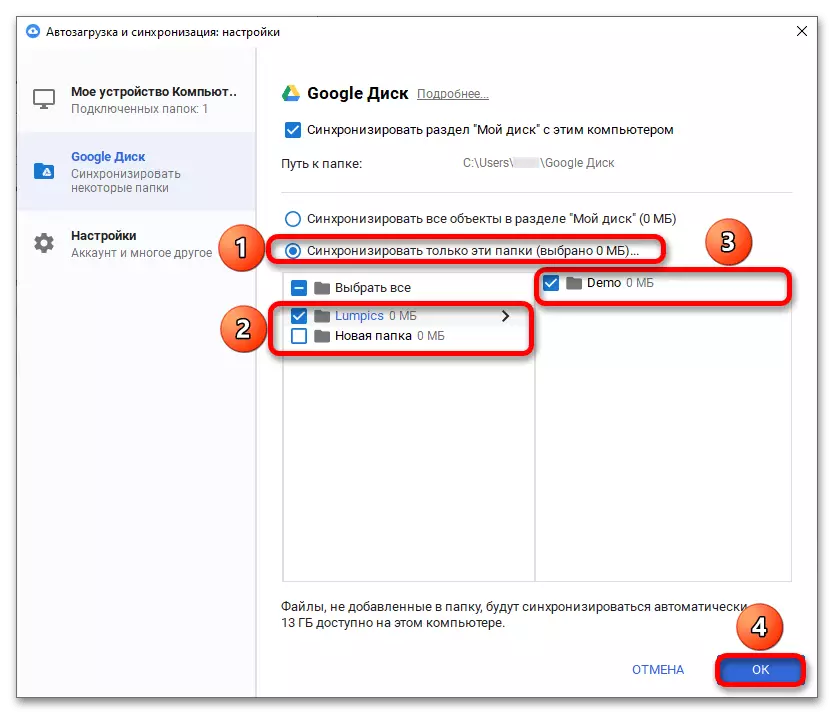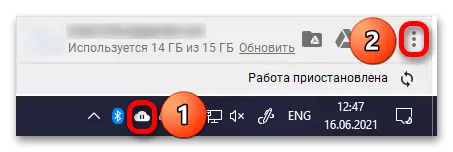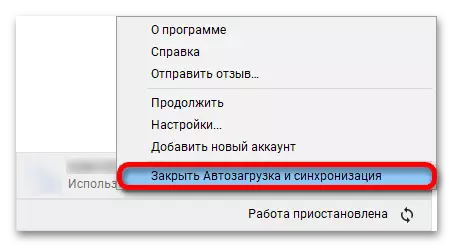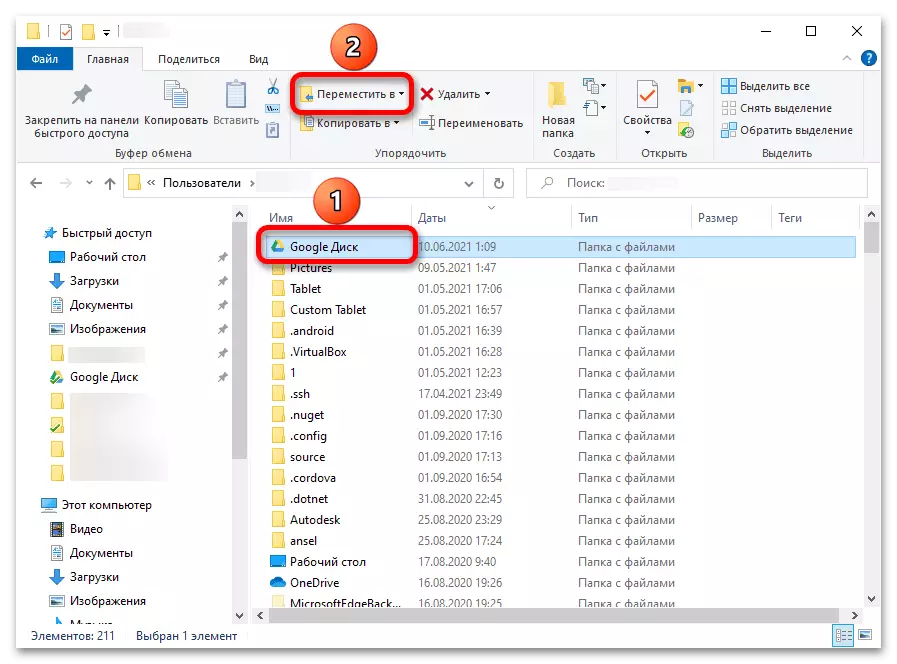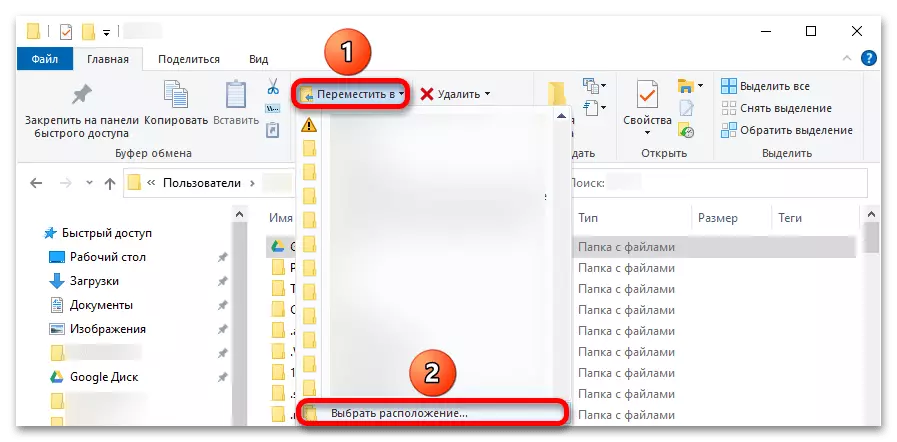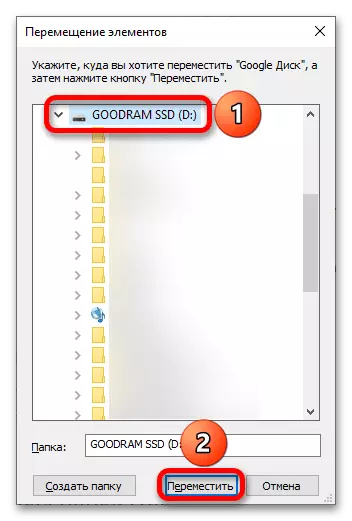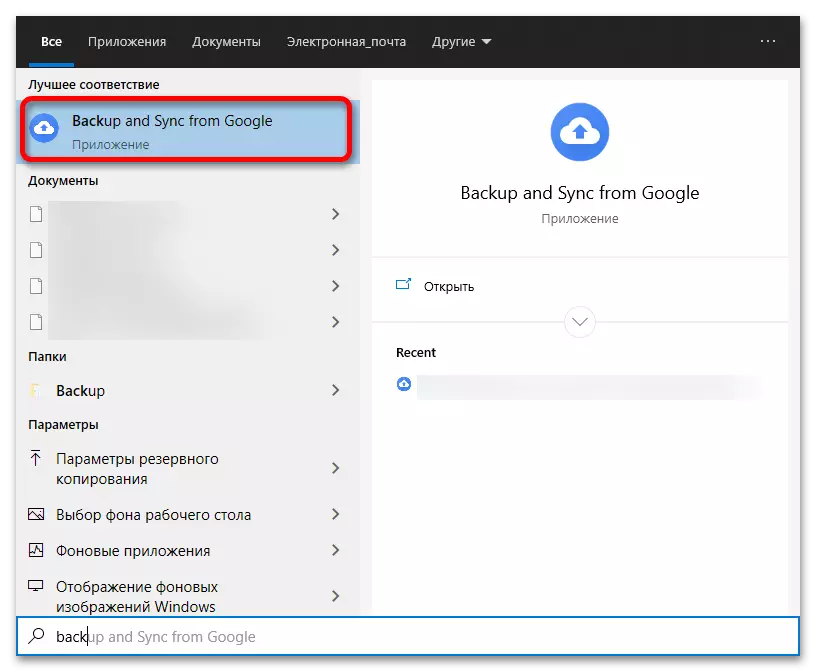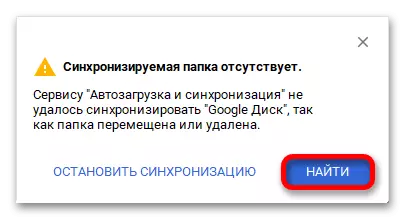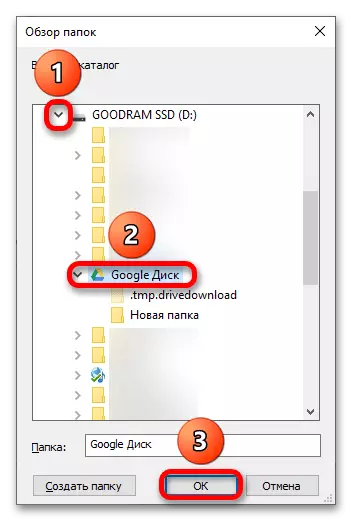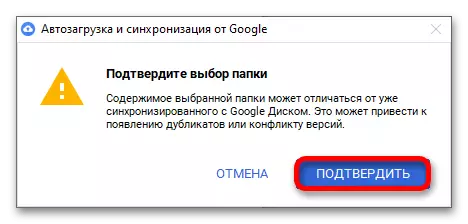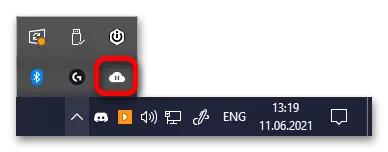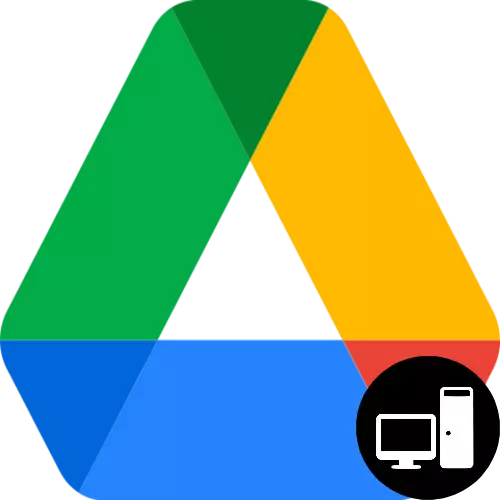
该应用程序是由Windows 7和系统的新版本的支持。还有在MacOS版本针对相同的程序是相关的。
重要的!您可以使用该服务免费,而店里的体积不超过15 GB - 之后,这将是必要的,以腾出空间,删除不必要的文件,或购买谷歌的一个订阅。
- 打开上面的链接在谷歌驱动器的网站。按侧面菜单展开按钮。
- 点击“下载”。
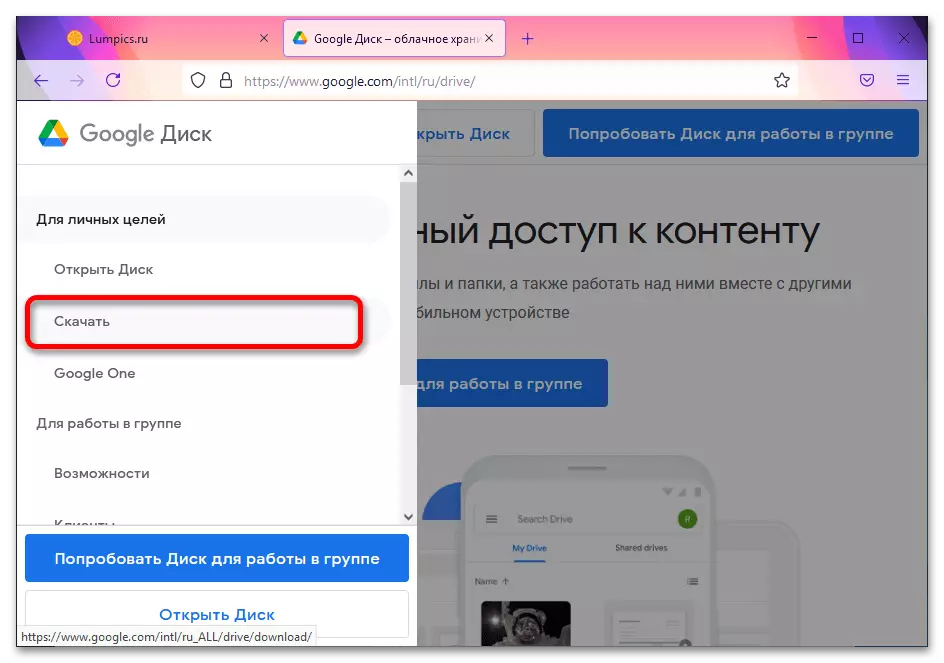
另请参见:如何使用谷歌磁盘
- 滚动浏览页面的“Autode和同步”部分,然后点击“下载”。
- 点击“提取条件,并下载”。
- 将会有一个浏览器窗口选择窗口。点击“保存文件”。
- 打开下载的文件面板点击谷歌的程序名。
- 安装将被启动,在此期间,没有必要做任何事情 - 只是等待,完成该过程时,然后单击“关闭”。
- 打开开始菜单,然后单击题词下的“从谷歌备份和同步”,“最近添加”。
- 单击“开始”。
- 指定的用户名(电子邮件或电话号码),以及从帐户的密码。点击“下一步”,在此之后,计划将提供建立基本设置:在相应的窗口将在后续步骤自动打开。
- 点击“选择文件夹”。
- 导航到位置目录,其内容必须与云同步,并使用“文件夹”按钮。
- 打开谷歌光盘一节。
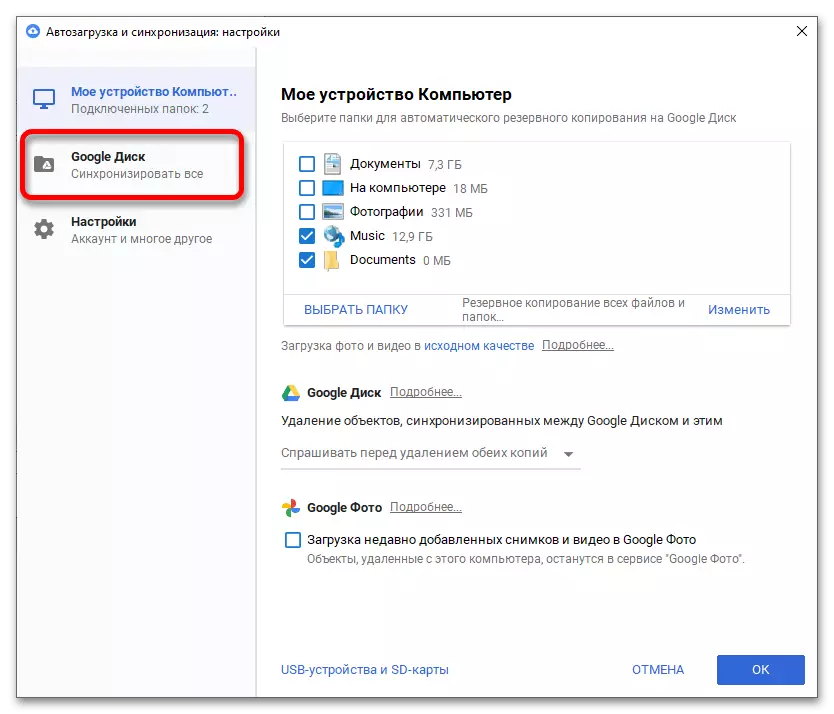
还阅读:为同步文件和文件夹计划
- 如果仅仅从谷歌驱动某些目录加载到电脑上,选择“仅同步这些文件夹”,并以标志检查。你可以把或删除复选框,并针对其内部使用的面板主要的一个右侧的其他文件夹的目录。完成后,单击“确定”。
- 您还可以默认在任何地方移动Google Drive生成的文件夹。为此,请首先首先单击托盘中的应用程序图标,然后单击具有三个点的按钮。
- 单击“关闭启动和同步”退出程序。
- 通过文件管理器,转到我帐户的文件夹,突出显示“Google磁盘”,然后单击“移动到...”。
- 选择一个目录。如果不在提议的列表中,请单击“选择位置...”。
- 指定Google磁盘文件应该的位置,单击“移动”。
- 运行程序(例如,通过开始或搜索菜单)。
- 警告窗口将自动显示在屏幕的右下角。单击“查找”。
- 检查最近位移文件夹现在的位置。单击确定。
- 在下一个窗口中,单击“确认”以保存更改。
- 要将来返回到设置,它足以按下系统托盘中的应用程序图标。在图标上,您还可以理解是否结束了同步或暂停或在过程中。
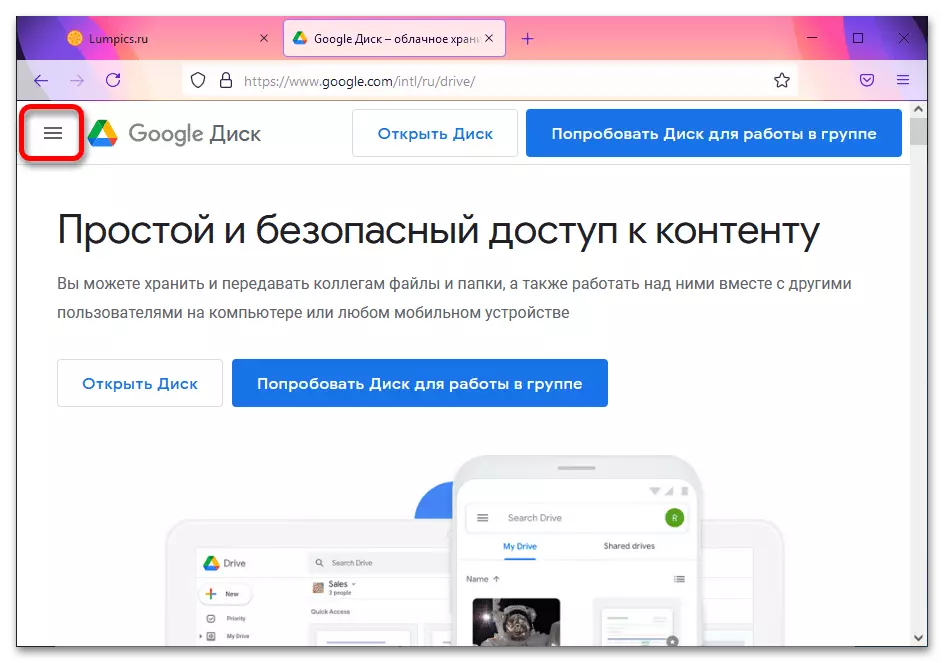
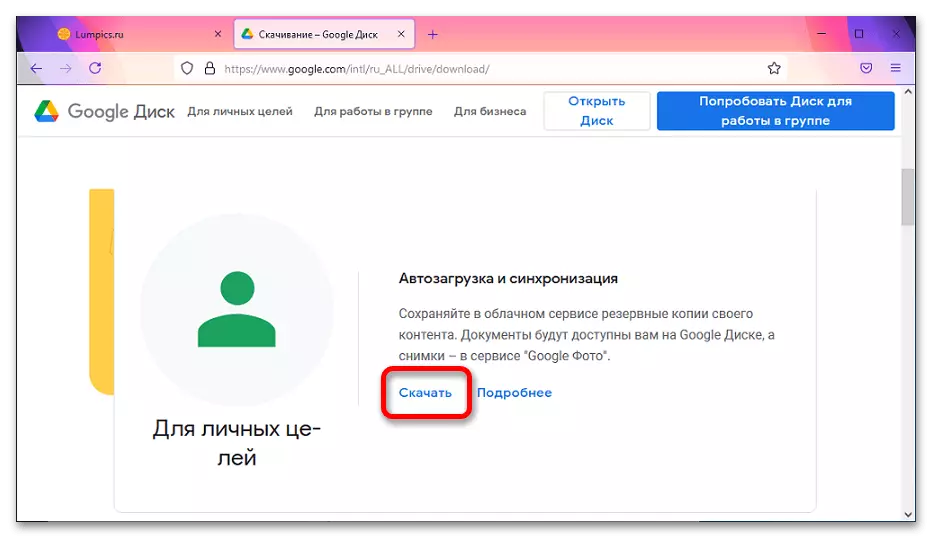
重要的!这部分取决于屏幕分辨率显示。如果下载按钮是不可见的,你应该打开全屏模式的浏览器。