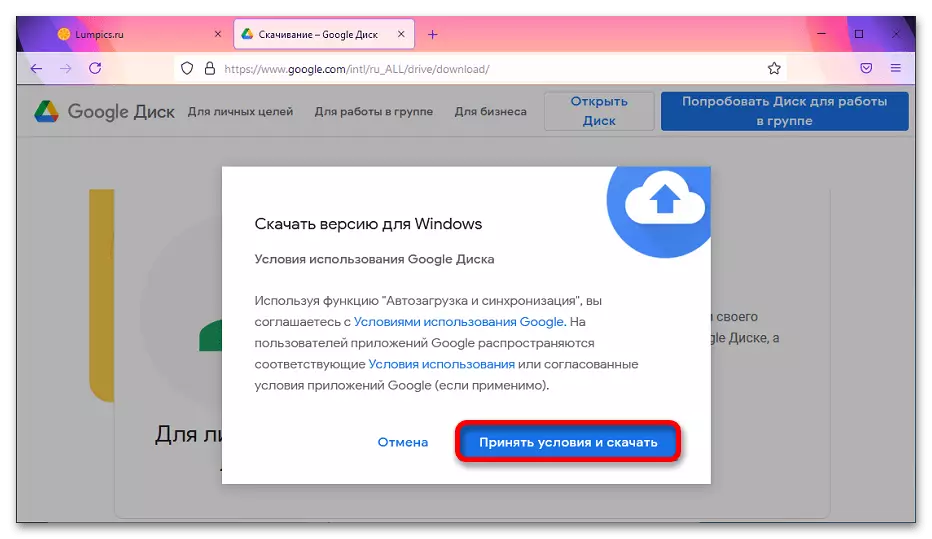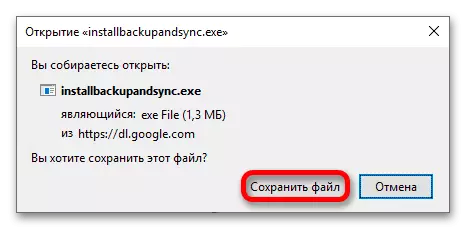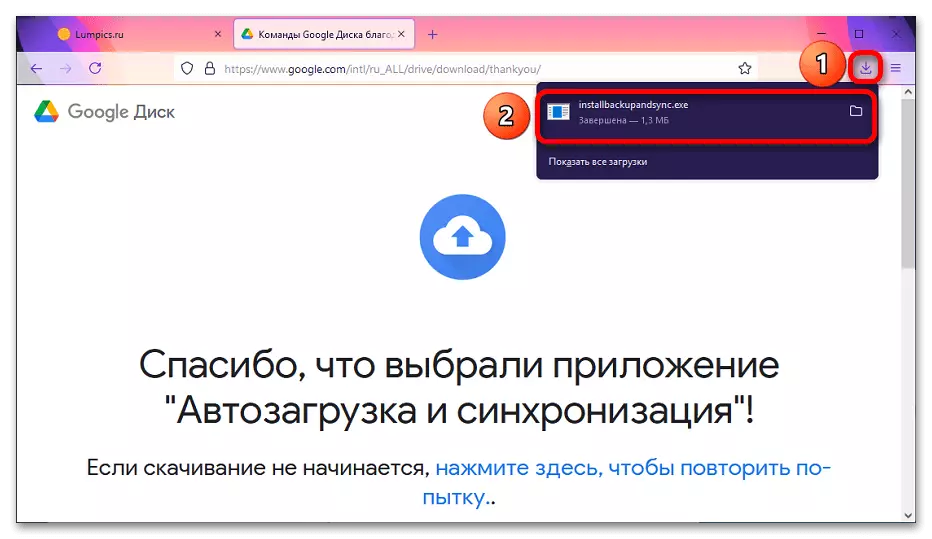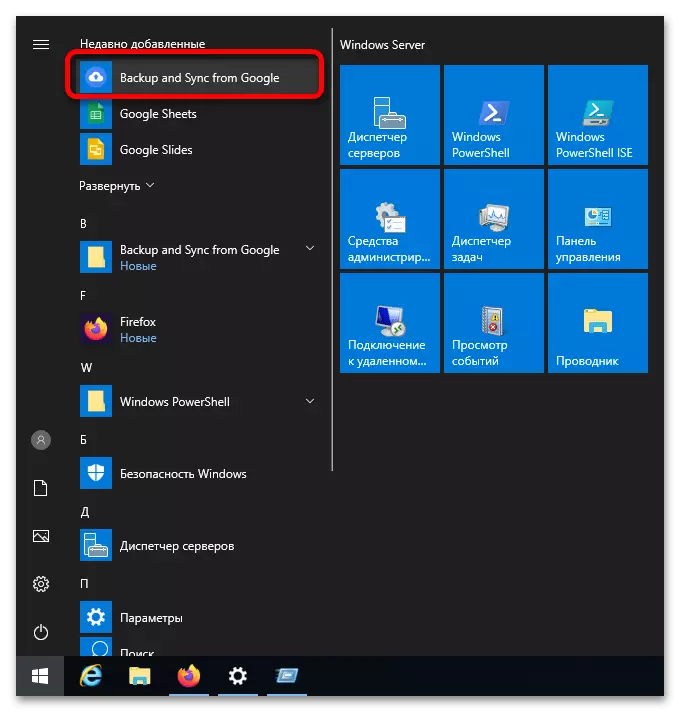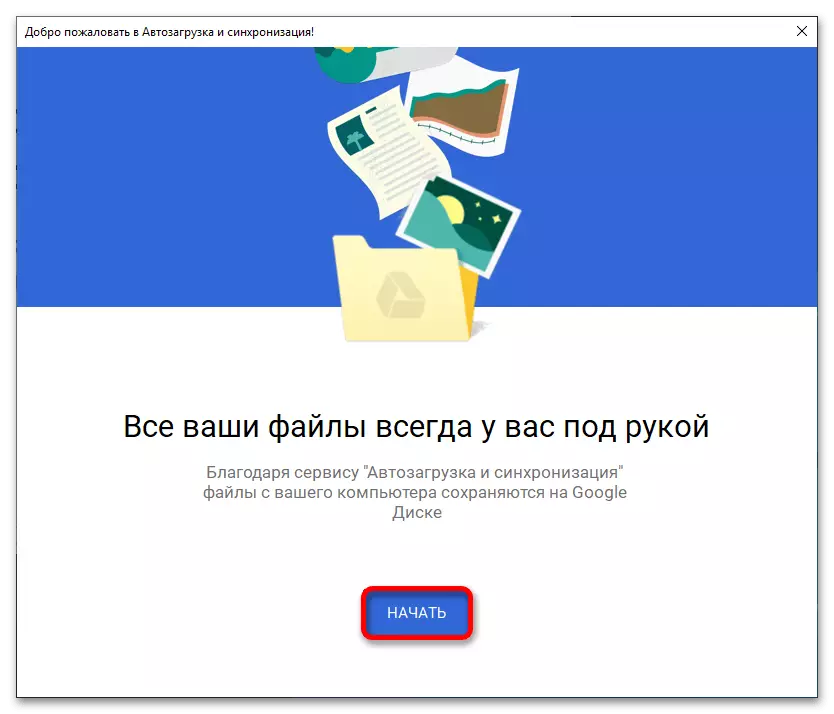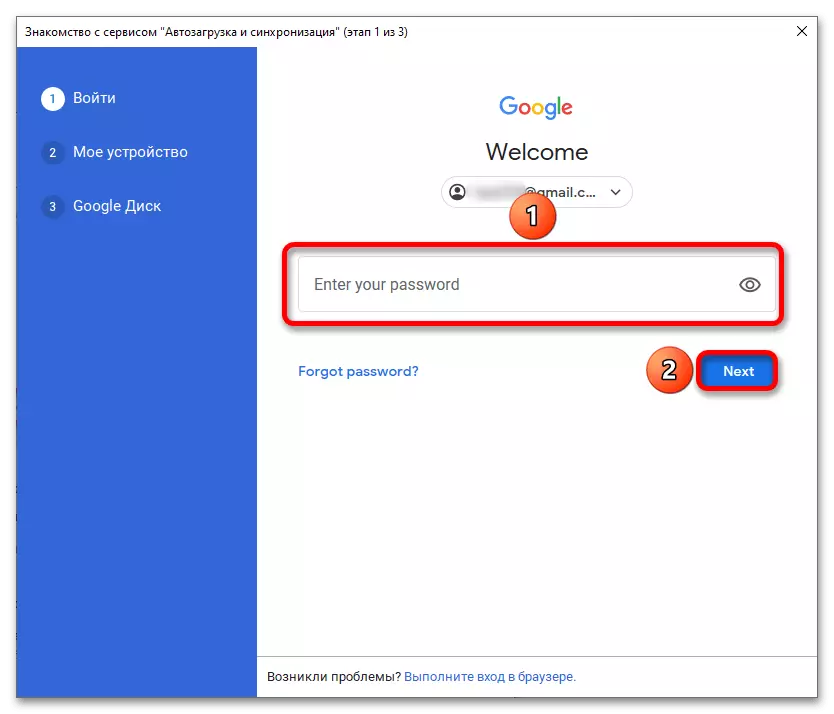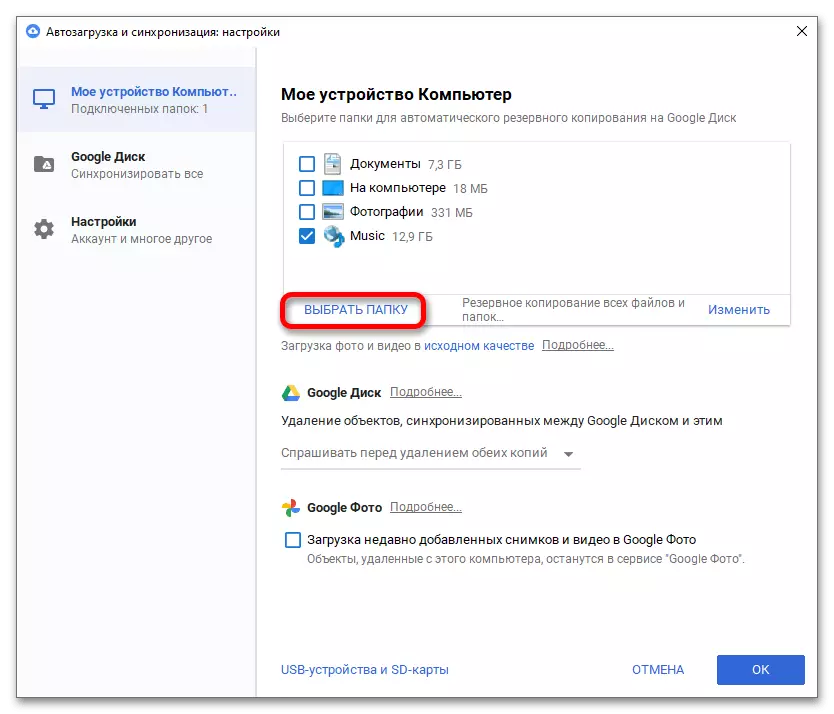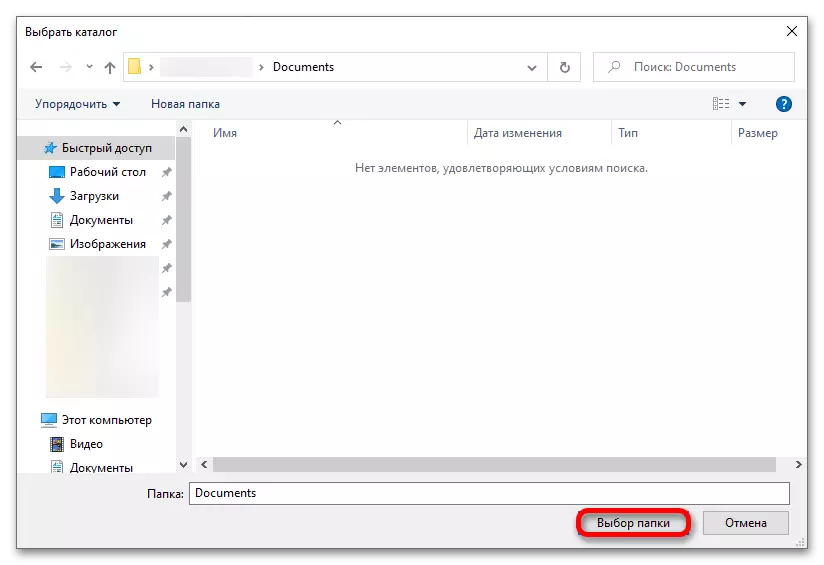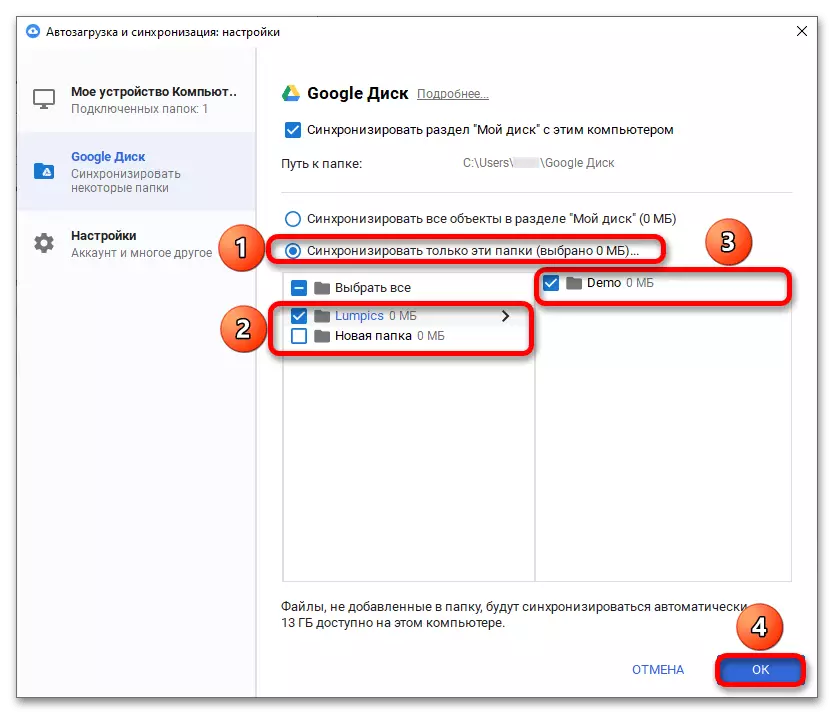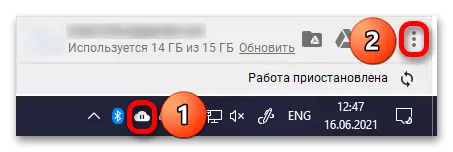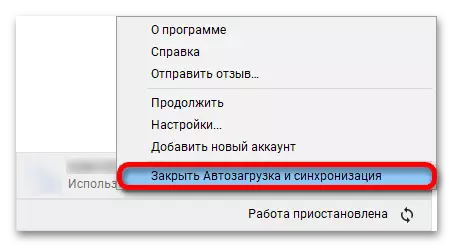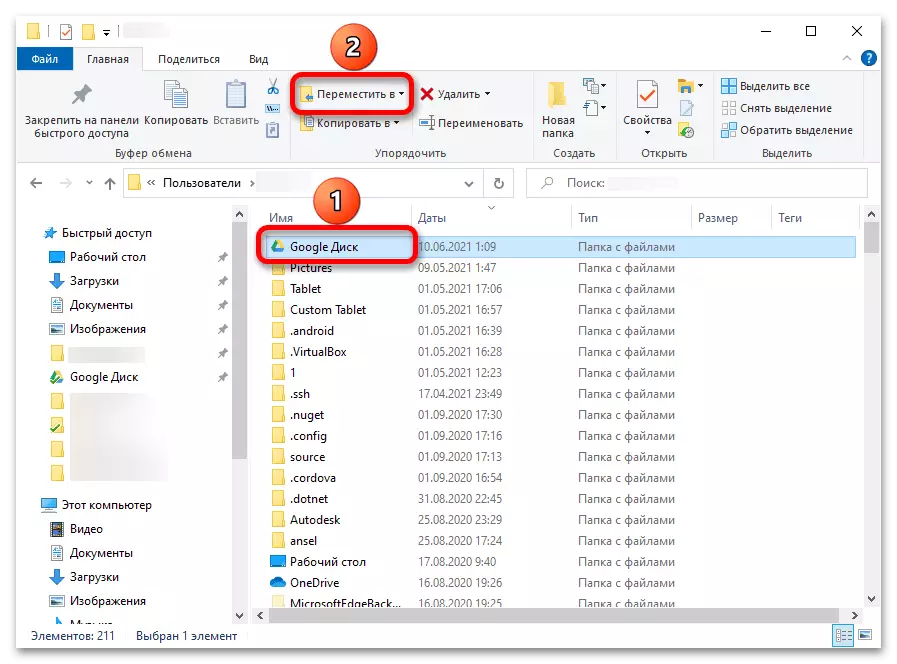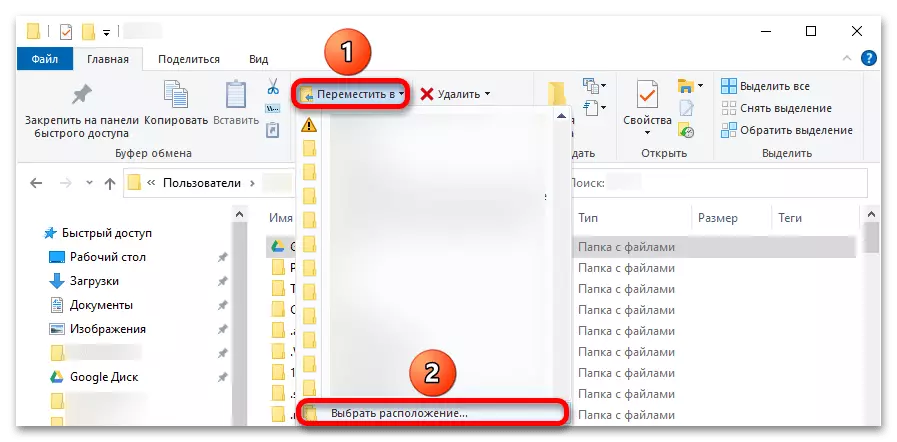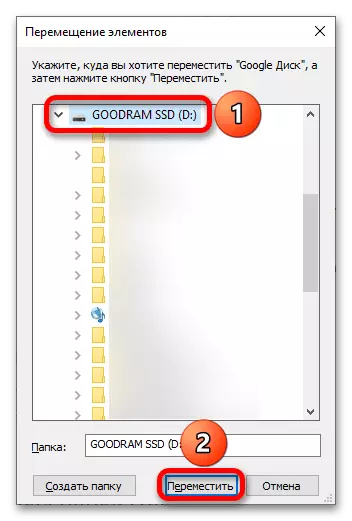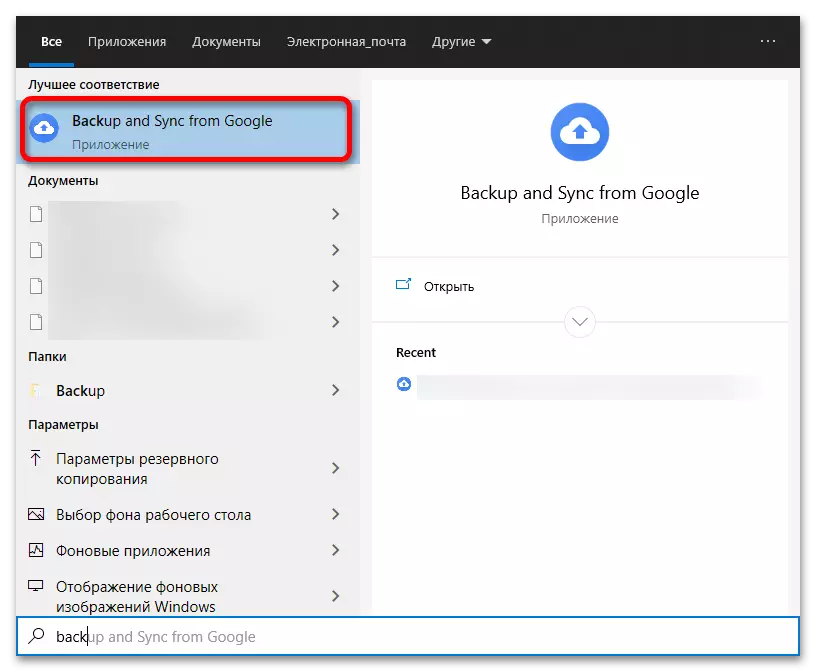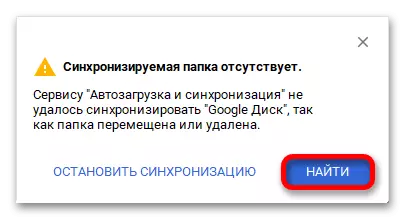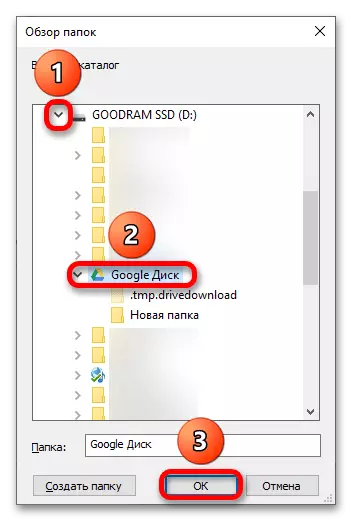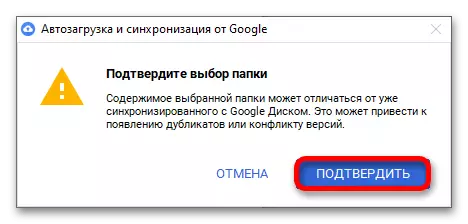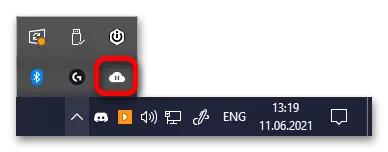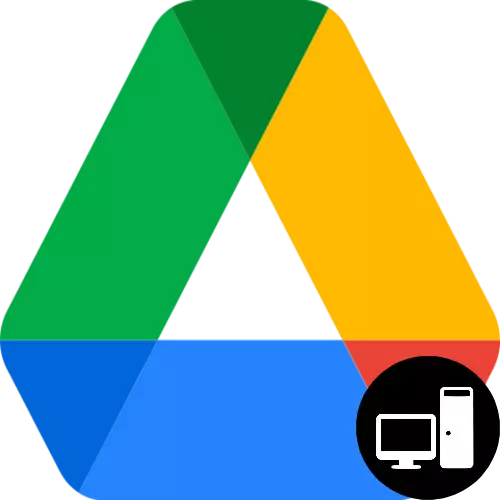
De applikaasje wurdt stipe troch Windows 7 en nijere ferzjes fan it systeem. D'r is ek in ferzje ûnder macos wêrfoar de identike proseduere relevant is.
Belangryk! Jo kinne de tsjinst fergees brûke, wylst it winkelvolume net mear as 15 GB is, nei't it sil needsaaklik wêze om romte te befrijen, unnedige bestannen te befrijen, of in Google ien abonnemint te ferwiderjen.
- Iepenje de webside fan Google Drive op 'e link hjirboppe. Druk op de knop foar side Menu.
- Klikje op "Download".
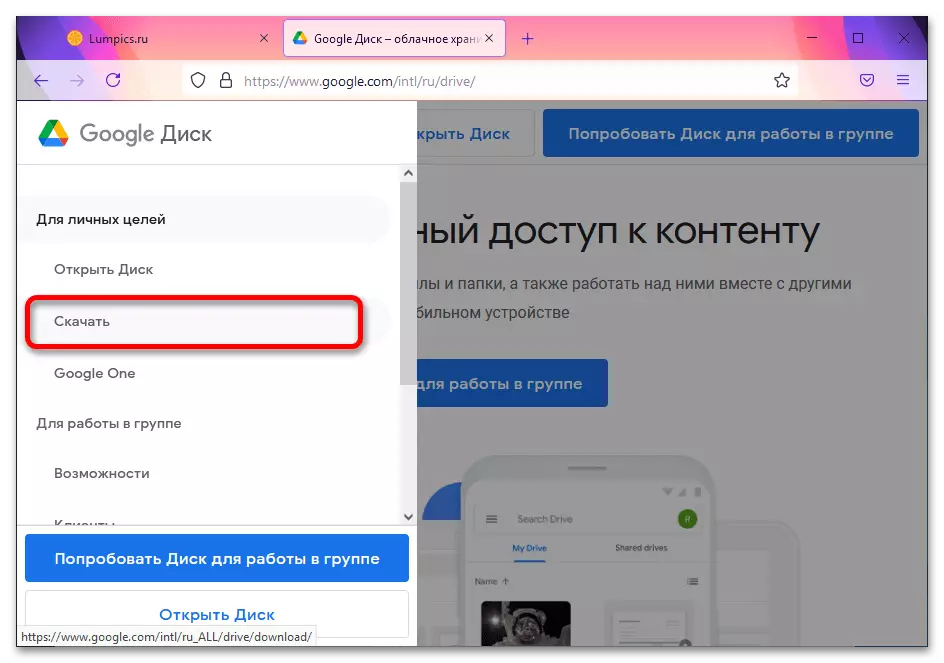
Sjoch ek: Hoe Google-skiif brûke
- Rôlje troch de pagina nei de seksje "Autode en syngronisaasje", klikje dan op "Download".
- Klikje op "TAKE BETINGEN EN DOWNLOAD".
- D'r sil in finster fan 'e browser-finster wêze. Klikje op "Bewarje bestân".
- Iepenje de ynladen bestannenpaniel en klikje op de programma fan Google.
- Ynstallaasje sil begon wêze, wêryn it net nedich is om alles te dwaan - wachtsje allinich, as de proseduere foltôge is, klikje dan op "SLOT".
- Iepenje it startmenu en klikje op "Backup en syngronisearje fan Google" ûnder de ynskripsje "koartlyn tafoege".
- Klikje op "Start".
- Spesifisearje de brûkersnamme (e-post- as telefoannûmer), lykas ek in wachtwurd fan it akkount. Klikje op "Folgjende", wêrnei't it programma sil oanbiede om de basisynstellingen te bepalen: de korrespondearjende finsters sille automatysk iepenje yn folgjende stappen.
- Klikje op "Selektearje in map."
- Navigearje nei de lokaasje-map, waans ynhâld moat wurde syngronisearre mei de wolk, en brûk de knop "map".
- Iepenje de seksje Google-disc.
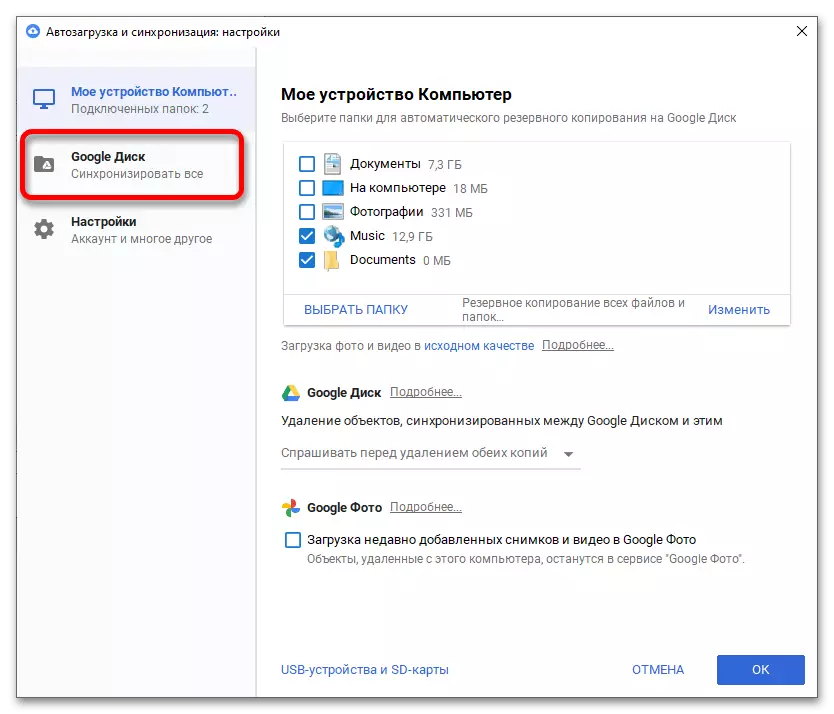
Lês ek: Programma's foar Syngronisearje bestannen en mappen
- As allinich bepaalde minderskippen fan Google-drive binne laden oan 'e kompjûter, selektearje dan "Syngronisearje dan allinich dizze mappen" en kontrolearje se dan mei flaggen. Jo kinne karfakken en foar mappen yn oare mappen dy't yn oare mappen binne of ferwiderje mei it paniel nei rjochts fan 'e haad. Folje, klikke op "OK".
- Jo kinne ek de map ferpleatse troch Google Drive stelling oeral. Om dit te dwaan, moatte earst earst op it applikaasje-ikoan yn 'e kraan krije en dan de knop mei trije stippen.
- Útgean fan it programma troch te klikken op "Slute Startup en syngronisaasje".
- Troch de bestânbehearder gean nei de map fan myn akkount, markearje de "Google-skiif" en klikje op "Gean nei ...".
- Selektearje in map. As it net is yn 'e list fan' e foarstelde, klikje dan op "Lokaasje selektearje ...".
- Spesifisearje wêr't de Google-disk bestannen moatte wêze, klikje op "Ferpleats".
- Rinne it programma (bygelyks troch it start- of sykmenu).
- In warskôgingsfinster ferskynt automatysk yn 'e rjochter ûnderkant fan it skerm. Klikje op "Find".
- Kontrolearje wêr't de koartlyn ferdreaune map no is. Klikje op OK.
- Klikje yn it folgjende finster, klikje jo op "Befêstigje" om de wizigingen op te slaan.
- Om werom te gean nei de ynstellingen yn 'e takomst, is it genôch om op it applikaasje-ikoan te drukken yn it systeemfak. Op it ikoan kinne jo ek begripe oft syngronisaasje einige of it is pauze as yn it proses.
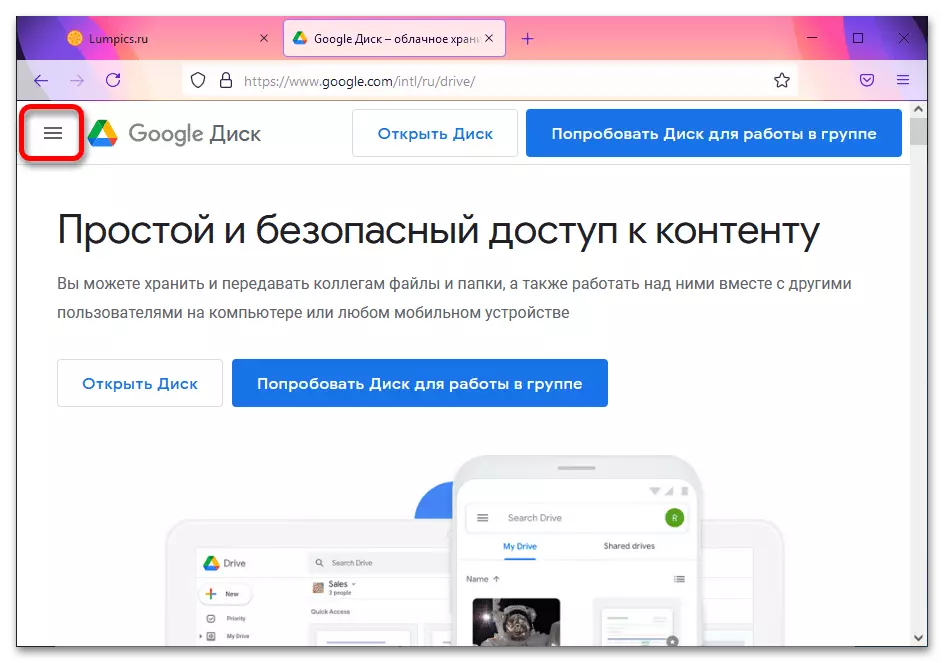
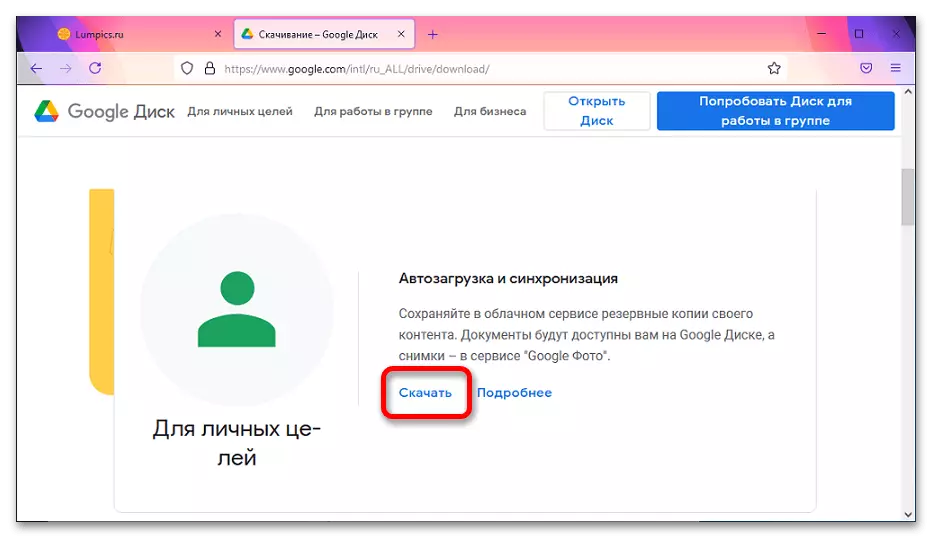
Belangryk! Dizze seksje wurdt werjûn ôfhinklik fan it skermresolúsje. As de downloadknop net sichtber is, soene jo in browser moatte iepenje yn folsleine skermmodus.