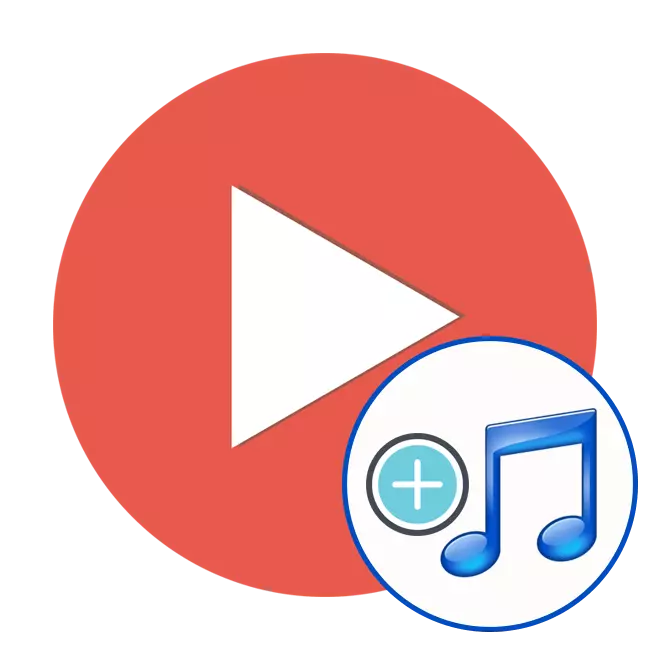
在视频中插入声音 - 许多用户面临的那些过程中的一个领导此类项目的过程之一。执行此操作将有助于特殊程序,其中默认设置为使用图像和声音的曲目的功能。从用户只需要选择最佳解决方案并按照说明操作。
在视频中插入音乐
接下来,我们将考虑三种不同的软件,让您应对目标。他们每个人都集中在执行各种复杂性的工作。这正在谈论软件和安装工具的一般焦点。我们专门从不同类别中获取代表,以确保每个用户可以找到所需的方法。让我们立即进入对手册的分析。方法1:Sony Vegas Pro
Sony Vegas Pro是最着名的专业软件之一,允许您安装不同级别的复杂度的滚筒。我们将此选项交付给第一名,因为这一决定基本上是参考。索尼维加斯提供了大量的有用工具,您无法在其他解决方案中找到。但是,在熟悉试用版后,它必须支付它。至于在视频中插入音乐,它在这里这样做:
- 为了在视频上施加音乐,您必须先添加视频本身。为此,请在时间尺度上拖动视频文件,该时间刻度位于程序的工作区域底部。
- 所以,添加了视频。同样,将音乐传输到程序窗口。应将音频文件添加为单独的音频轨道。
- 如果需要,您可以关闭原始声音。为此,单击左侧的断开连接按钮。音频轨道必须被黑暗。
- 它仍然只是为了保存修改后的文件 - 选择文件菜单>“转换为...”。
- 将打开“视频保存”窗口。为已保存的视频文件指定所需的质量。例如,“索尼AVC / MVC”和“Internet 1280×720”设置。您还可以设置保存的位置和视频文件的名称。
- 如果您希望,您可以详细配置存储的视频的质量,在单击“自定义模板”按钮的同一窗口中。在屏幕截图中,可以看到所有可用的编辑选项。
- 它仍然要点击“渲染”,之后保存将开始。
- 保存过程以绿色条带的形式显示。一旦保存结束,您将收到一个视频,位于您最喜欢的音乐之上。
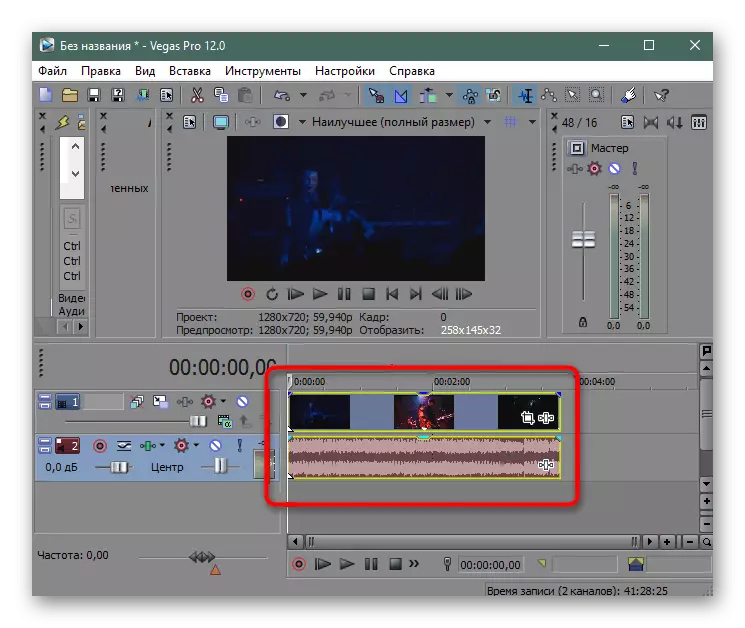
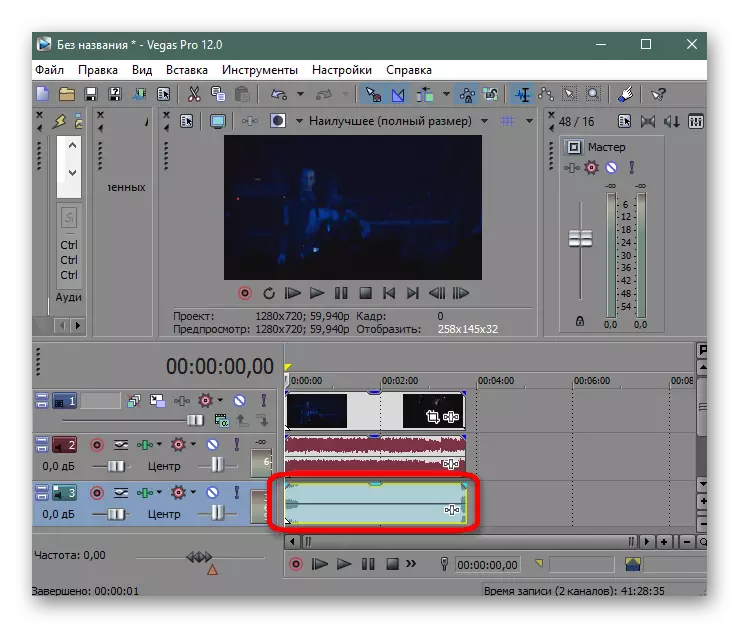
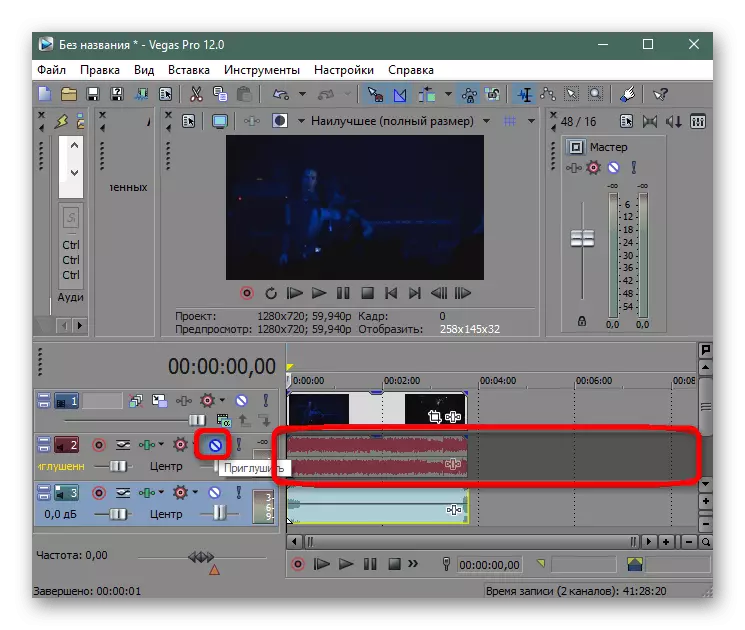
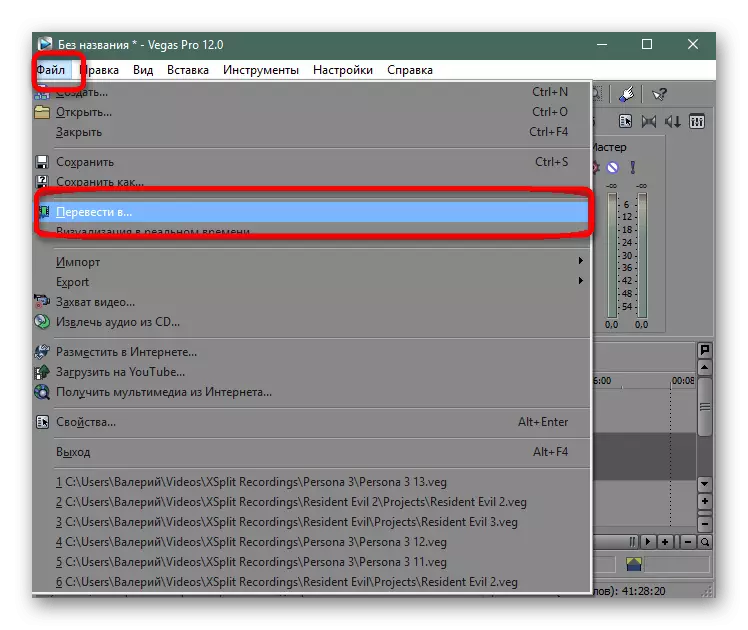
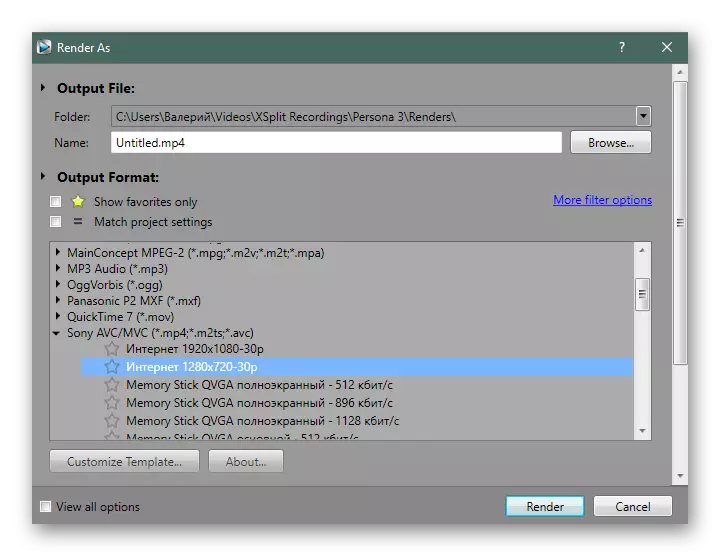

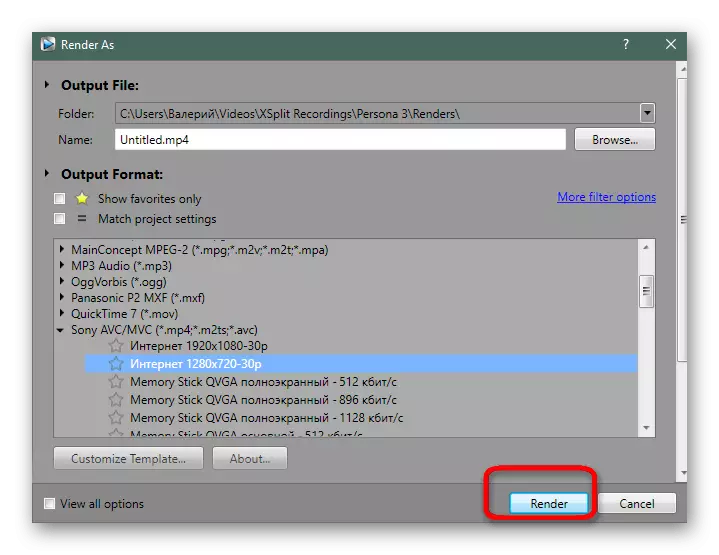
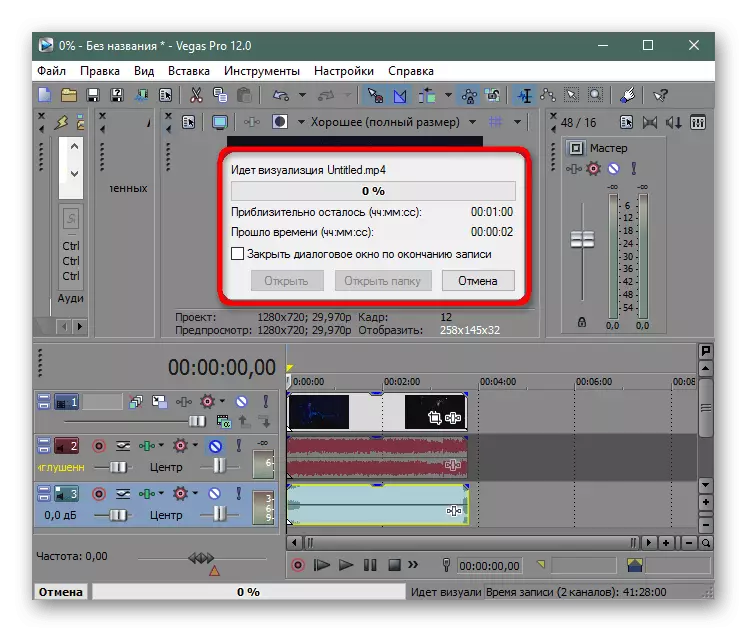
方法2:AvideMux
Avidemux是一个简单的免费程序,其功能集中在重新编码视频时进行各种更改。但是,存在一个函数,允许您将一个或多个附加声轨插入滚子中,例如,删除原始滚动。此选项将适用于不需要使用设置或达到一些令人难以置信的效果的用户 - 只是添加声音支持。任务如下所示:
- 运行avidemux并移动到“文件”菜单以打开视频。
- 通过指挥,请指定所需的对象,使用鼠标左键双击它。
- 现在在“音频”选项卡中,单击“选择曲目”字符串。
- 如果存在,请断开主声音,需要执行,从“ON”中删除复选框。
- 接下来,转到添加新曲目。
- 通过“Explorer”,请指定位于硬盘或可移动存储设备上的相应轨道。
- 在添加字幕的情况下,最好的选项将指定语言,以及路径格式。
- 注意“设置”部分。此处设置了恒定比特率,并且设置了音频的质量,这将被反映在结束文件的范围内。
- “过滤器”部分包含几种可用于特定用户的有用附加参数。
- 完成添加音频时,如果需要,通过解码器设置其他配置。您可以简单地留下所有默认设置。
- 通过单击面板上的相应按钮来保存视频。
- 指定滚轮的名称,选择保存的位置并运行该过程。
- 转换操作将开始。它的持续时间直接取决于完成项目的大小和质量,以及计算机的功率和优先级。
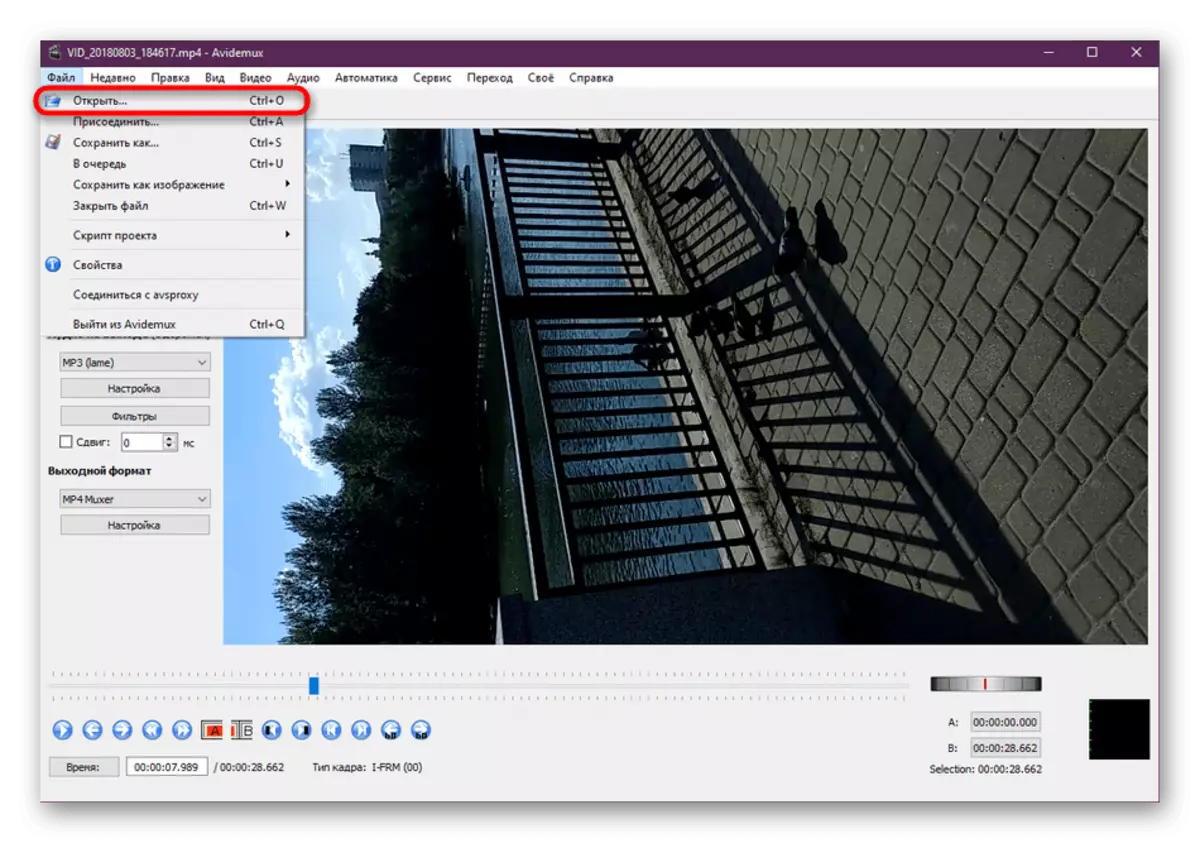
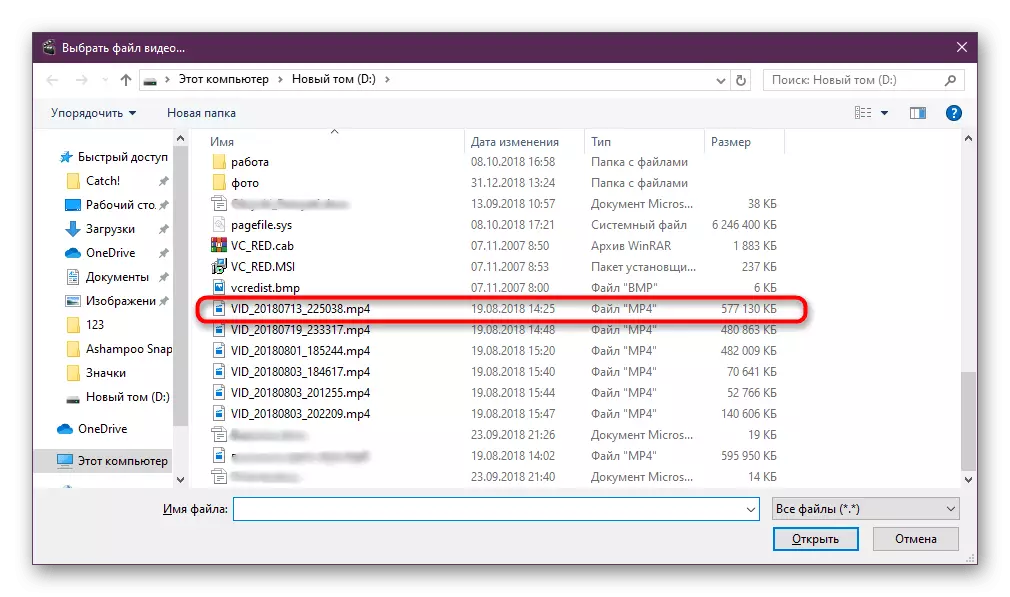
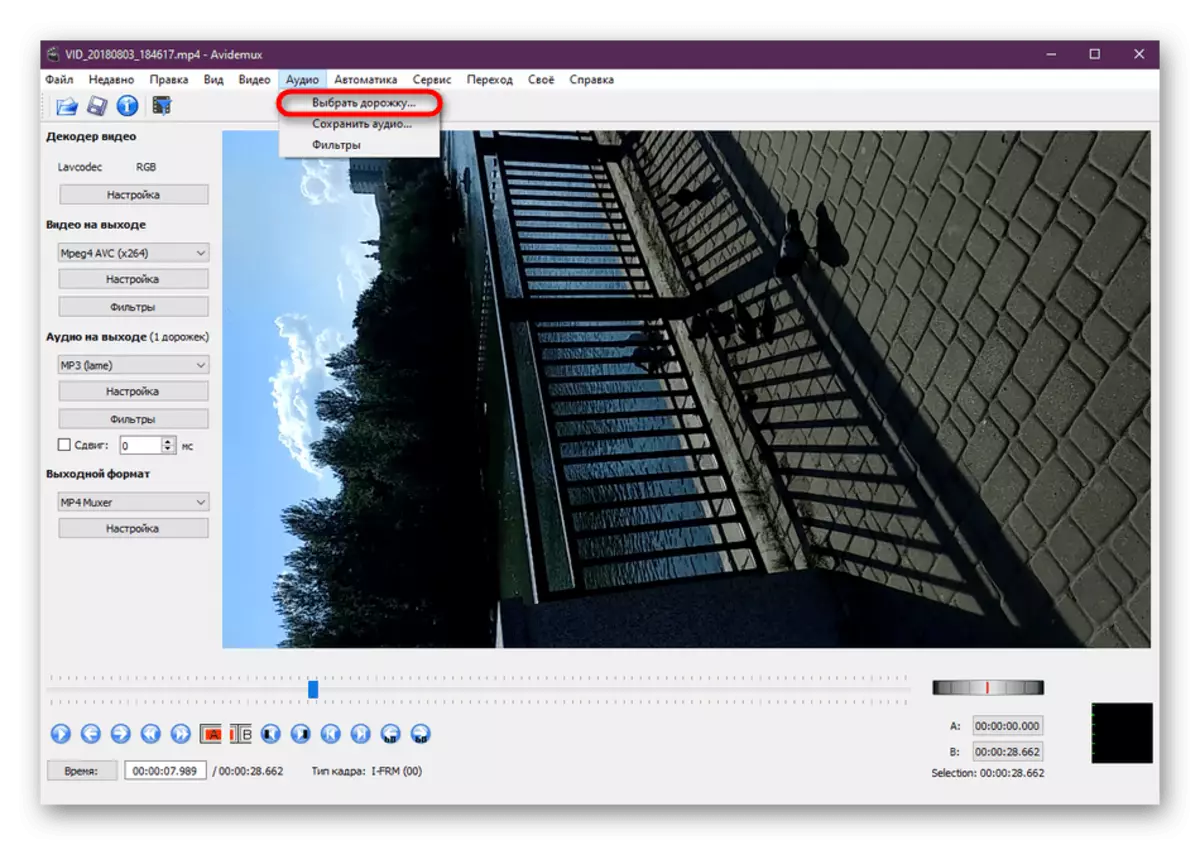
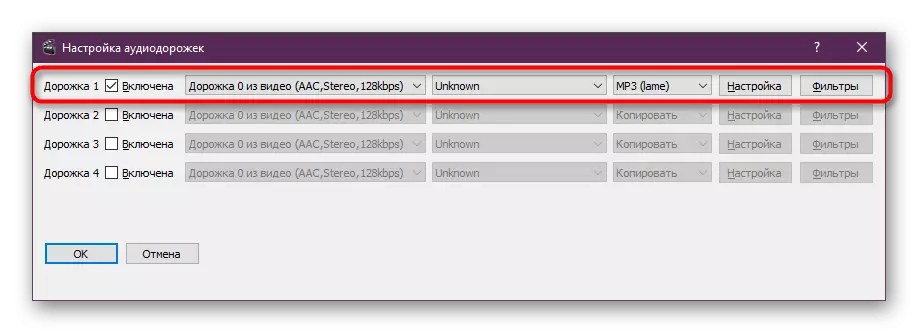
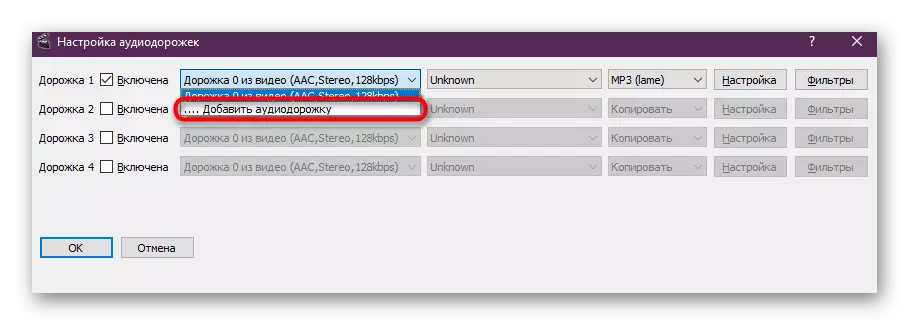
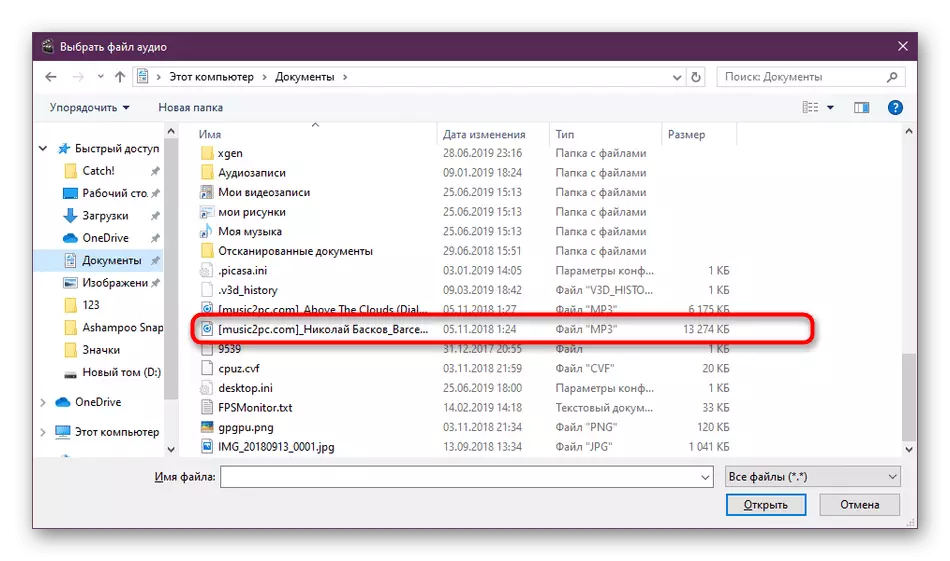
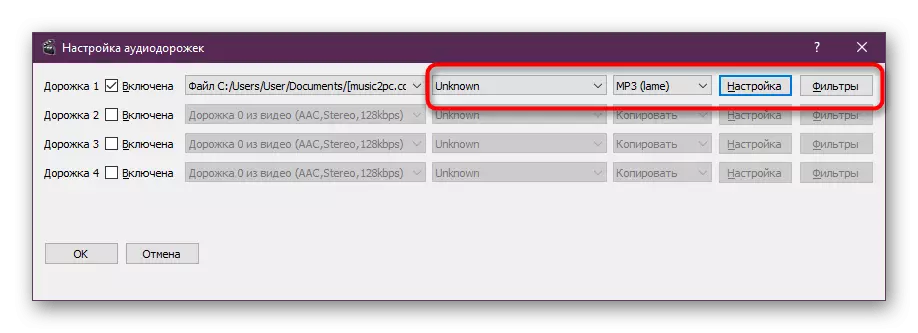
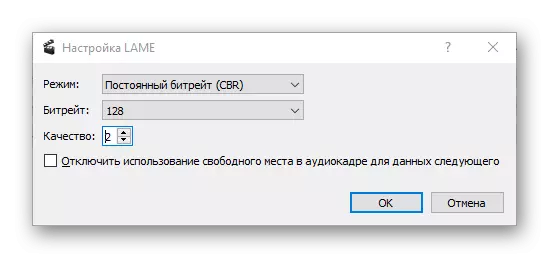

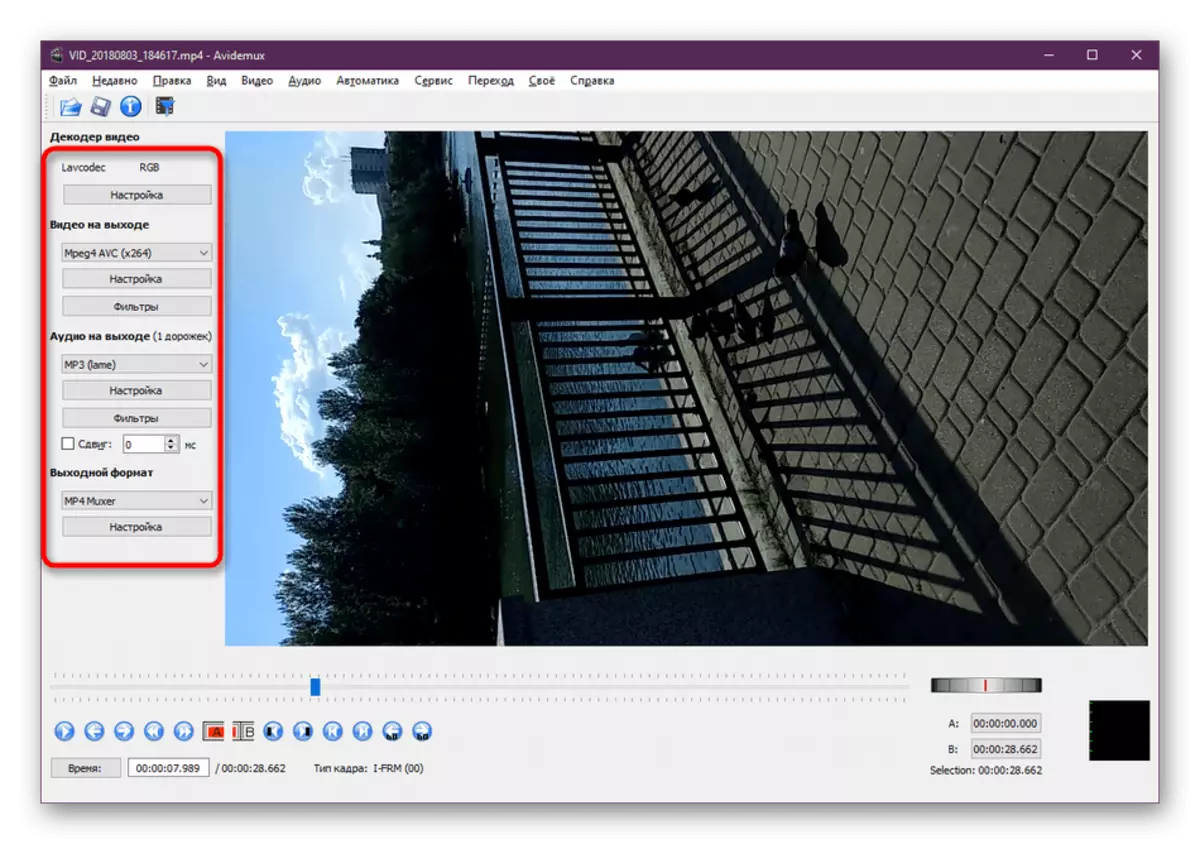
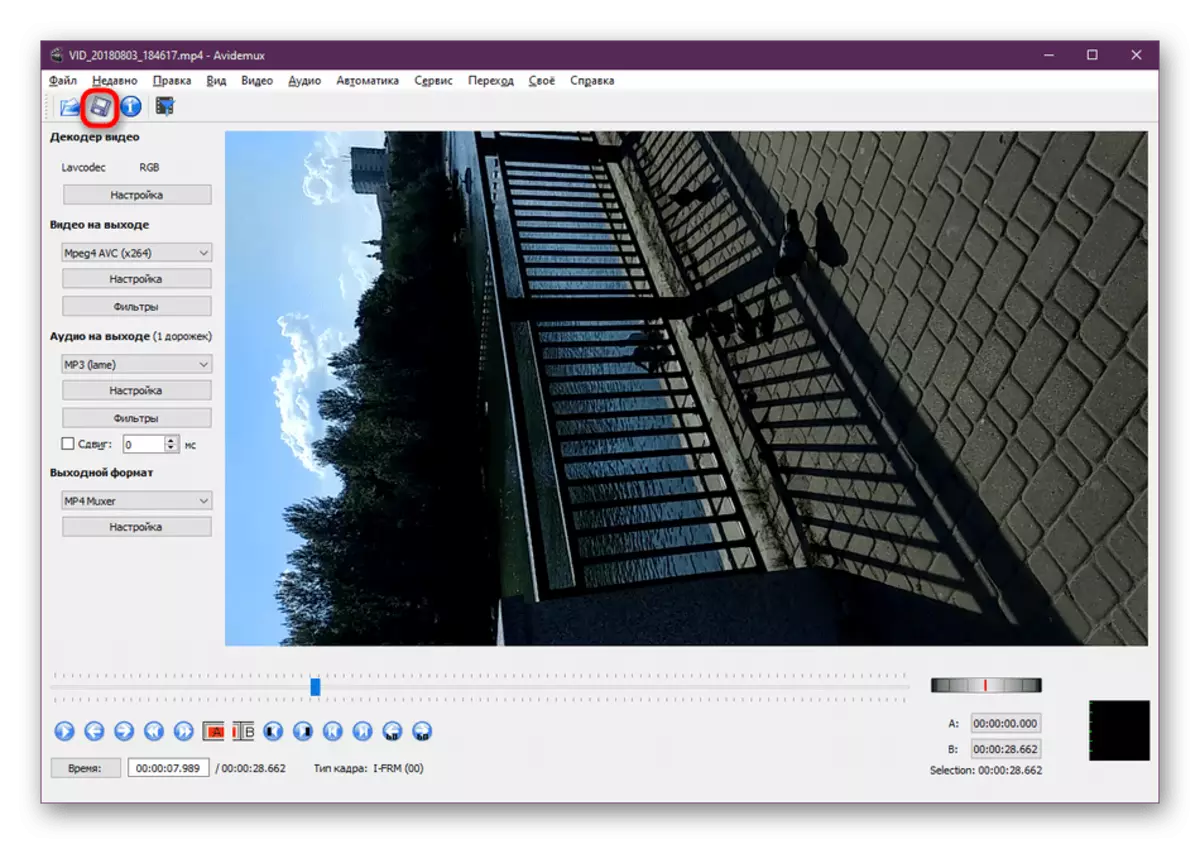
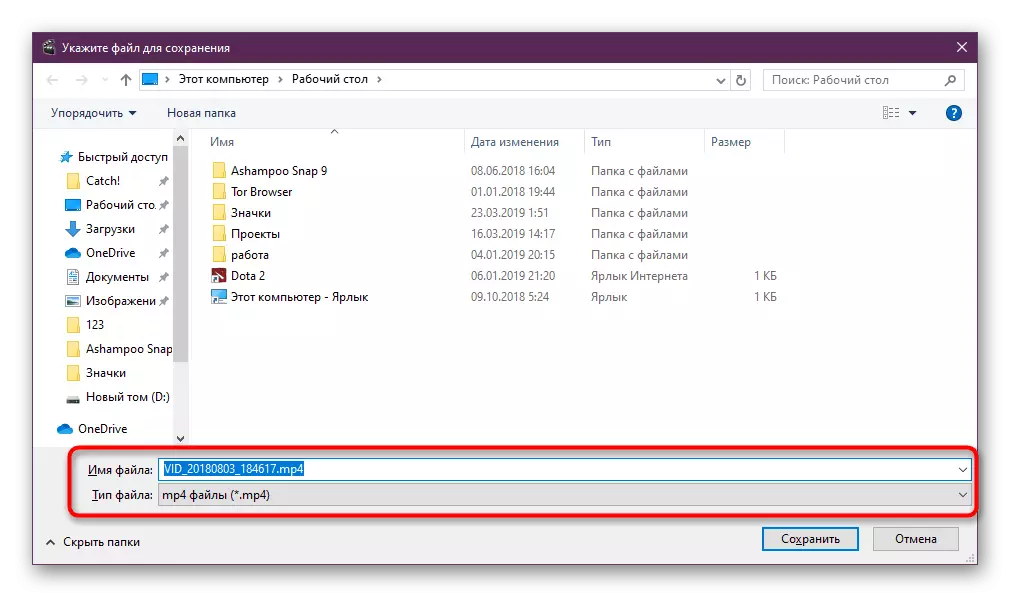
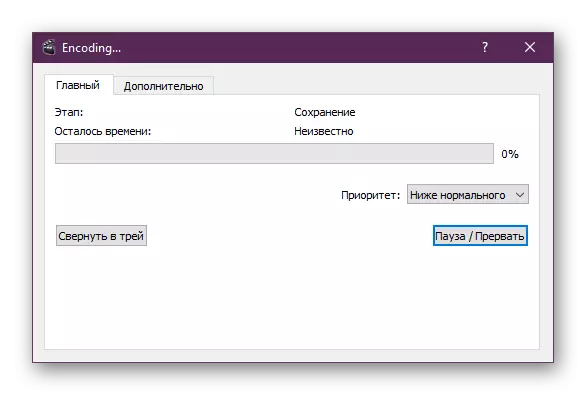
处理完成后,通过任何方便的播放器播放录制,并确保音频重叠是正确的。不幸的是,在转换前通过AvideMux本身的预览来执行此操作,因为程序并不意味着播放声音,这无疑是一个相当减去。但是,在征收字幕的情况下,将对许多流行的视频播放器进行集成,这将允许您在播放时选择声音曲目。
方法3:Movavi视频编辑器
Movavi正在积极开发最多样化的软件,用于使用多媒体项目。产品列表还包括可理解名称Movavi视频编辑器的视频编辑器。它可用于下载它是免费的,但在播放成品滚子时,似乎在本软件中创建了文件。只有在购买完整版后才会消失。因此,我们首先提出熟悉演示,更好地处理这里的所有工具。
- 运行Movavi视频编辑器。您将遇到启动窗口,系统会提示使用剪辑主或创建新项目。让我们更详细地考虑暗示使用零文件的选项。单击“新建项目”按钮。
- 转到“导入”部分中添加文件。
- 在打开的浏览器中,选择所需的视频。
- 以同样的方式,应添加音频支持。
- 单击音频曲目视频以打开其设置的部分。如果需要,请删除或减少音量。
- 添加组合的点击完全相同,以编辑其速度,体积,外观和消失。
- 此外,Movavi视频编辑器的内置功能包括带有不同音乐的现成库,从官方网站下载,可以自由使用。如有必要,您可以添加这样的轨道。
- 通过通过预览窗口运行播放来检查结果。
- 然后它仍然只是为了将视频保存在计算机上,或者立即将其下载到YouTube,Vimeo或Google光盘上。
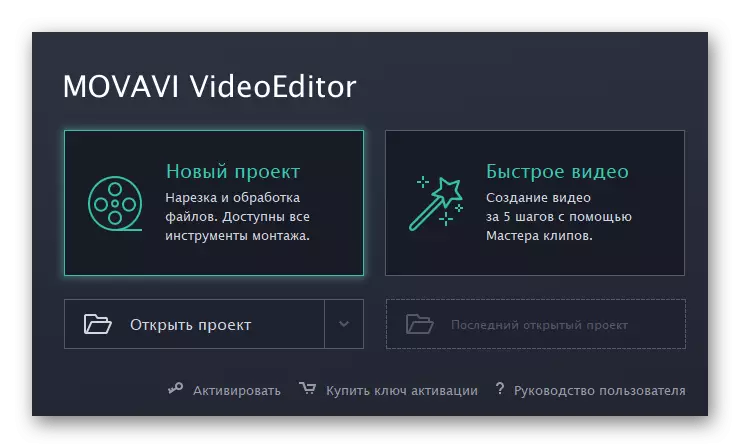
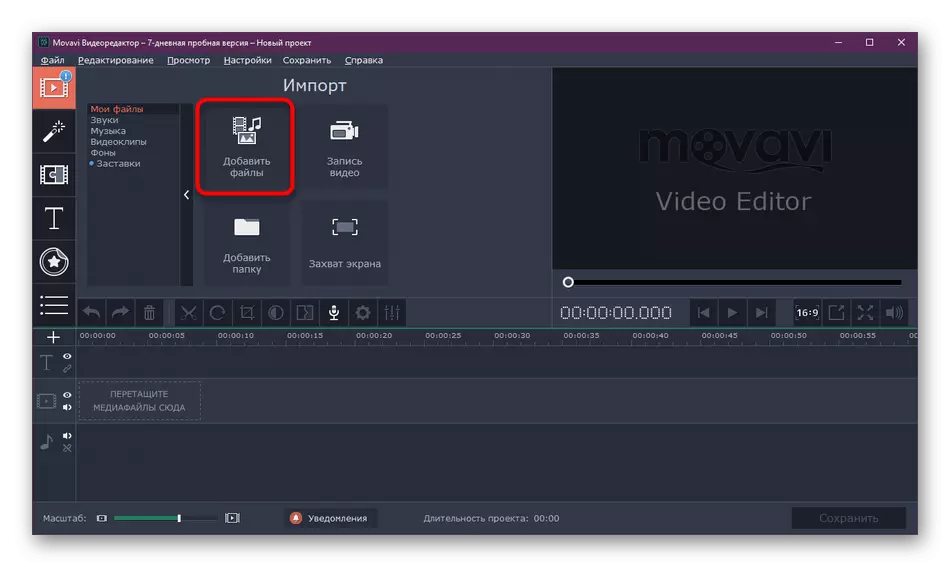
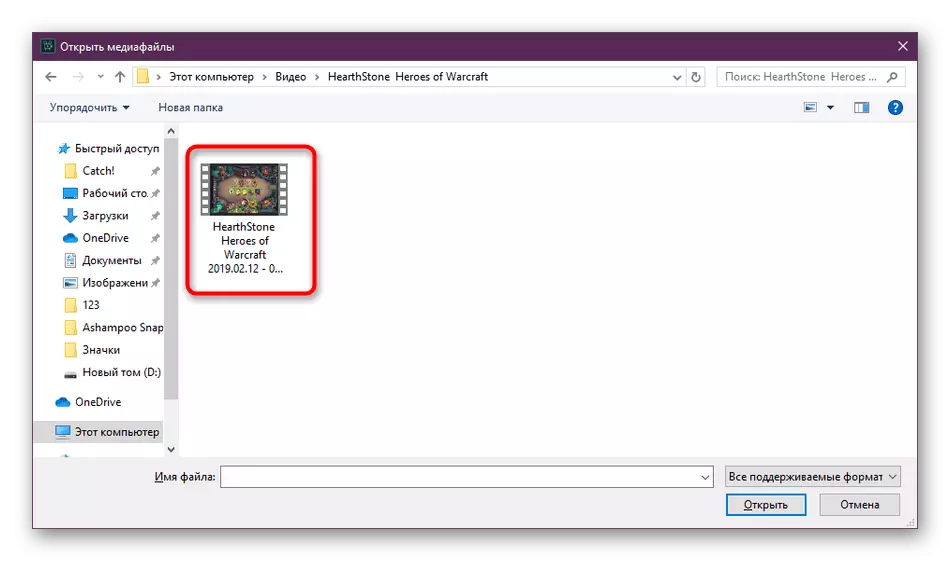
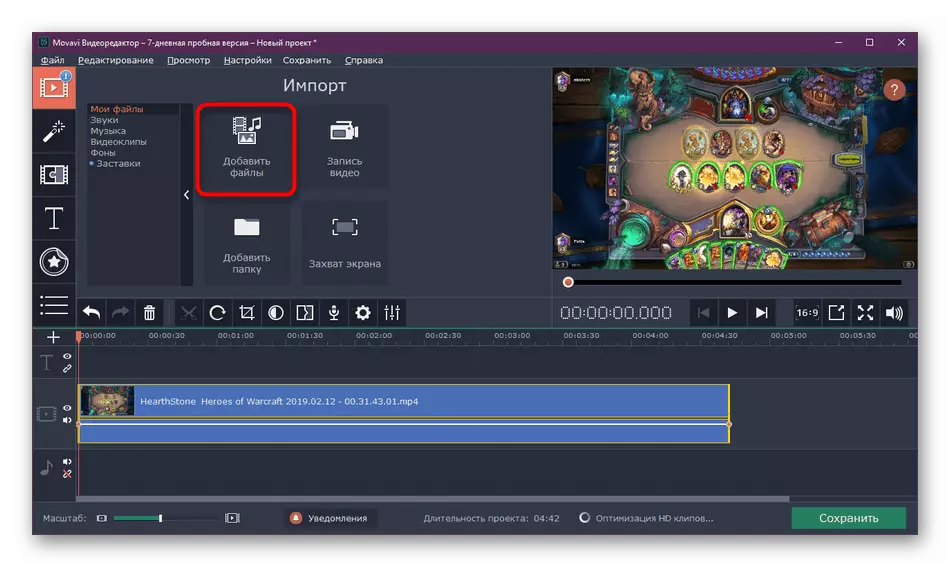
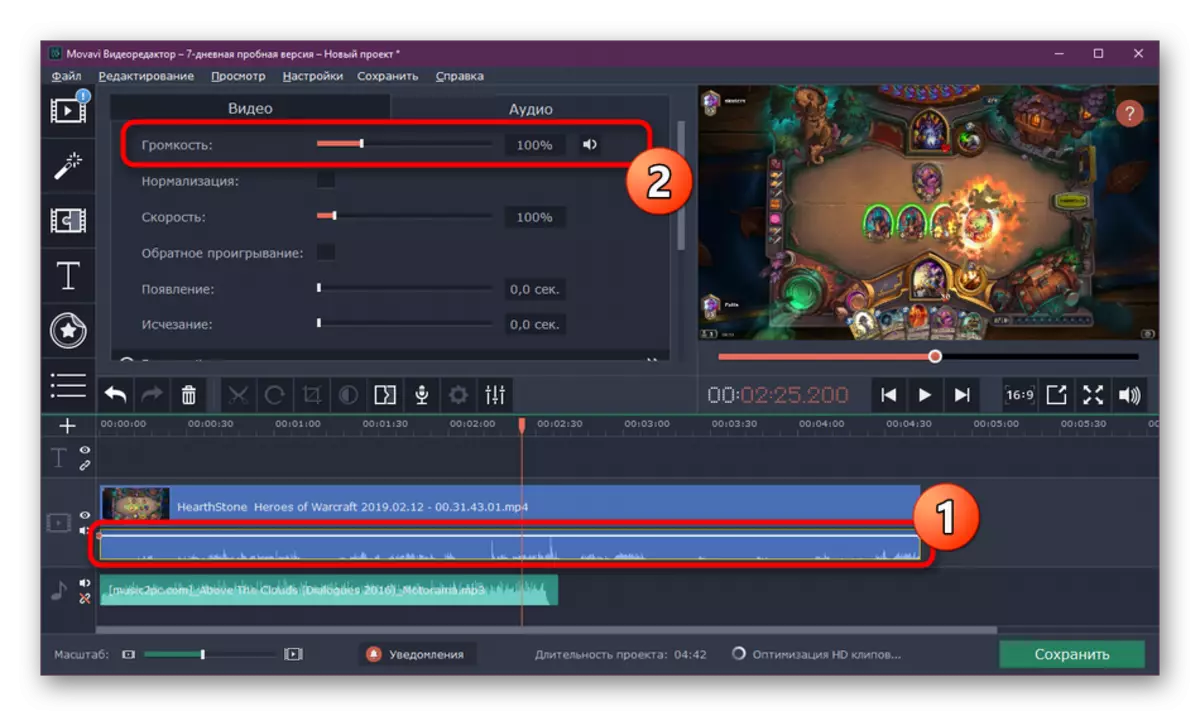
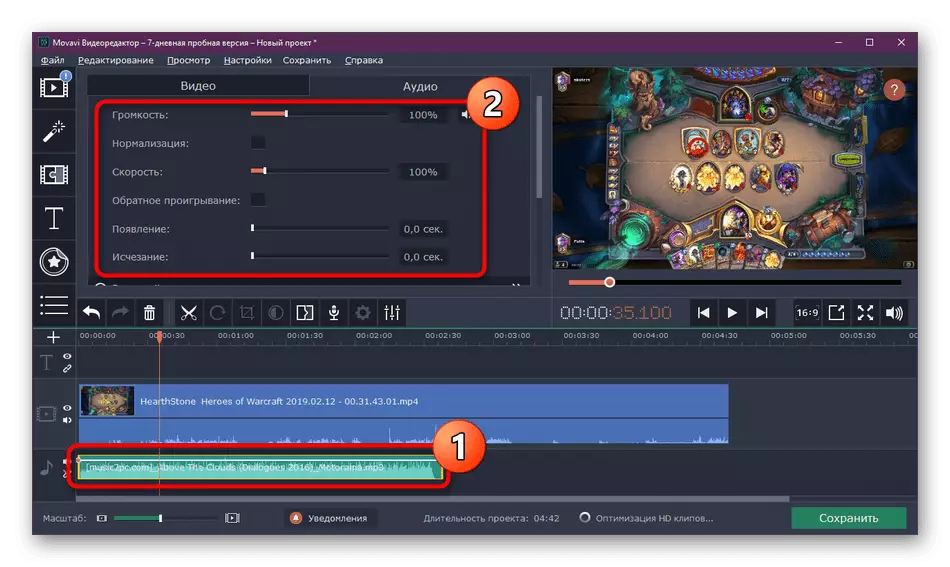
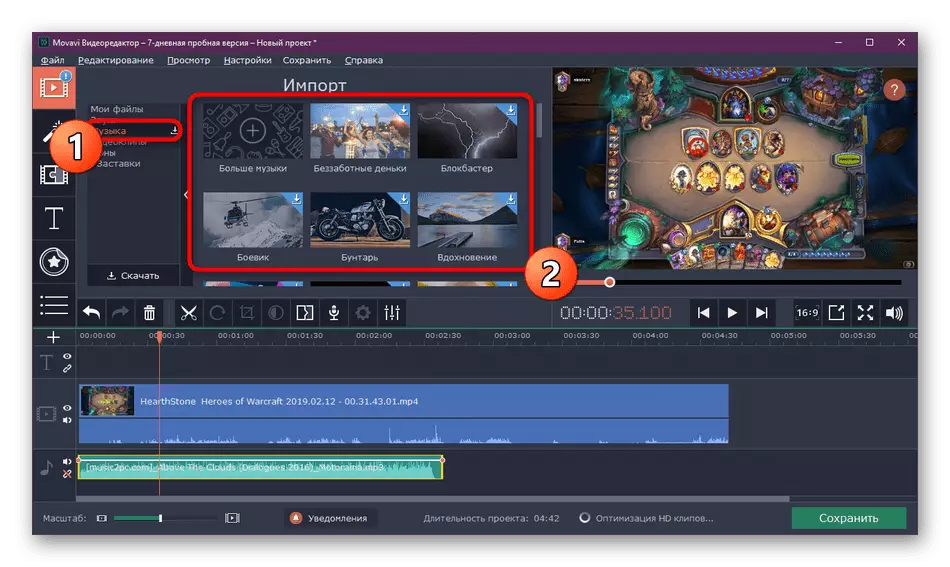
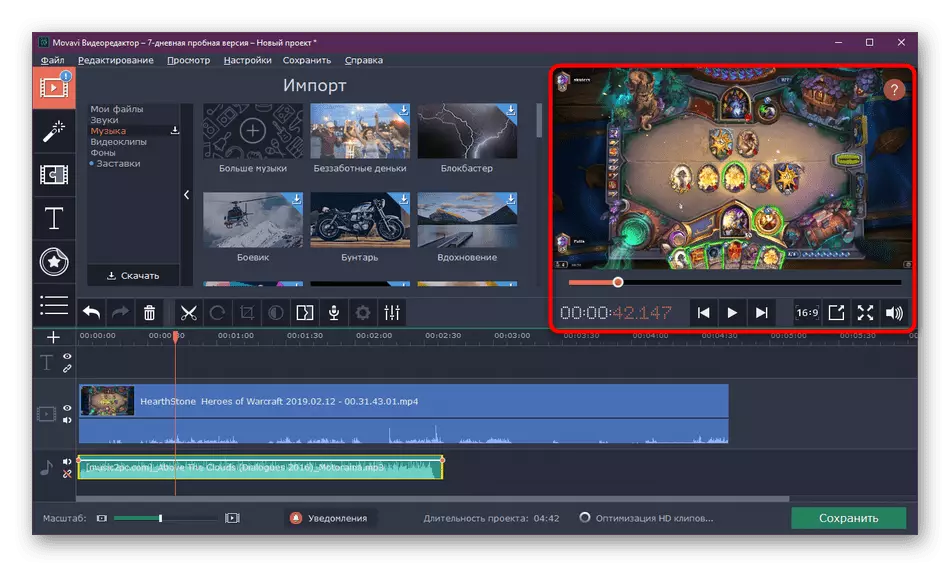
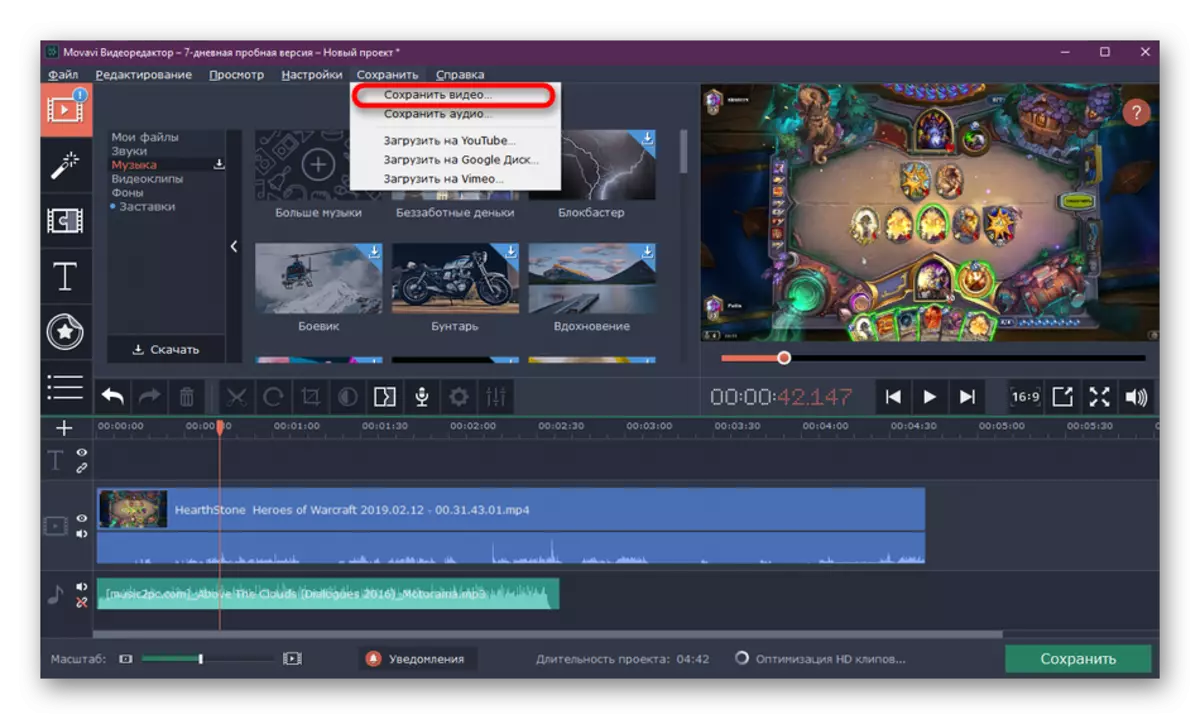
当然,Movavi视频编辑器开发人员不会推动他们的产品作为与类似项目一起使用的专业工具,但内置工具足以创建一个非常好的工作,或者只是在视频上迅速施加声音。正如您所看到的,这完全简单,友好的界面不会在了解交互时发挥问题。
另一个类似于实际上没有什么不同的动作算法是不同的,除了某些功能的操作原理会有所不同,因此您可以安全地使用其他解决方案,推出所看到的说明。您可以通过单击下面的链接在我们的网站上单独的审核中找到它们。
阅读更多:在视频上最好的音乐叠加程序
作为此材料的一部分,您了解了视频中的三种可用音乐插入方法。所有这些都喜欢某种东西,但使用的程序是针对不同类别的用户,并提供某些工具。因此,我们建议您熟悉所有选项,只能进入执行任务。
