
在AutoCAD计划中的活动工作期间,一些用户面临需要将PDF衬底插入到其绘图中,以进一步行程或仅某些部分。该任务实际上是几个点击次数,有必要设置将来将简化与基板交互的特殊参数。作为当今材料的一部分,我们希望最详细地披露这一主题,以便即使是最初的用户也没有关于此问题的疑问。
在AutoCAD中插入PDF衬底
立即注意,即使是最新版本的自动通道也不适合,以便在PDF绘制上编辑现有对象,因为它们根本不会在插入时转换。这是因为这一点是,这些动作的执行允许仅添加将使用内置程序工具进行解决的基板。但是,有一种用于在DWG中转换PDF的方法,这将允许在打开后立即进行编辑。有关此主题的所有详细说明,请在我们网站上的其他材料中找到,同时在下面的链接下移动。阅读更多:
在DWG中转换PDF文件
在DWG在线转换PDF
有人知道这个问题,所以现在让我们开始考虑文章的主题。我们通常将其分为三个简单的步骤,以便初学者不会在所有行动中纠缠在一起,并且可以详细拆卸每个阶段。
第1步:选择要插入的文件
第一阶段是标准的。现在来自用户,您需要选择位于本地或可移动存储器上的PDF文件。这是在AutoCAD的特殊指定菜单中完成的,如下所示:
- 使用主磁带,您需要进入“插入”选项卡。
- 展开“链接”部分。如果您在具有大分辨率的计算机上全屏工作,则此部分将处于已部署的表单中。
- 在其中,通过用鼠标左键单击它来选择“Attach”工具。
- 内置浏览器打开。为了便于在文件类型弹出列表中搜索文件,请设置PDF(* PDF)文件)参数。
- 转到存储所需文档的文件夹,然后双击它打开。
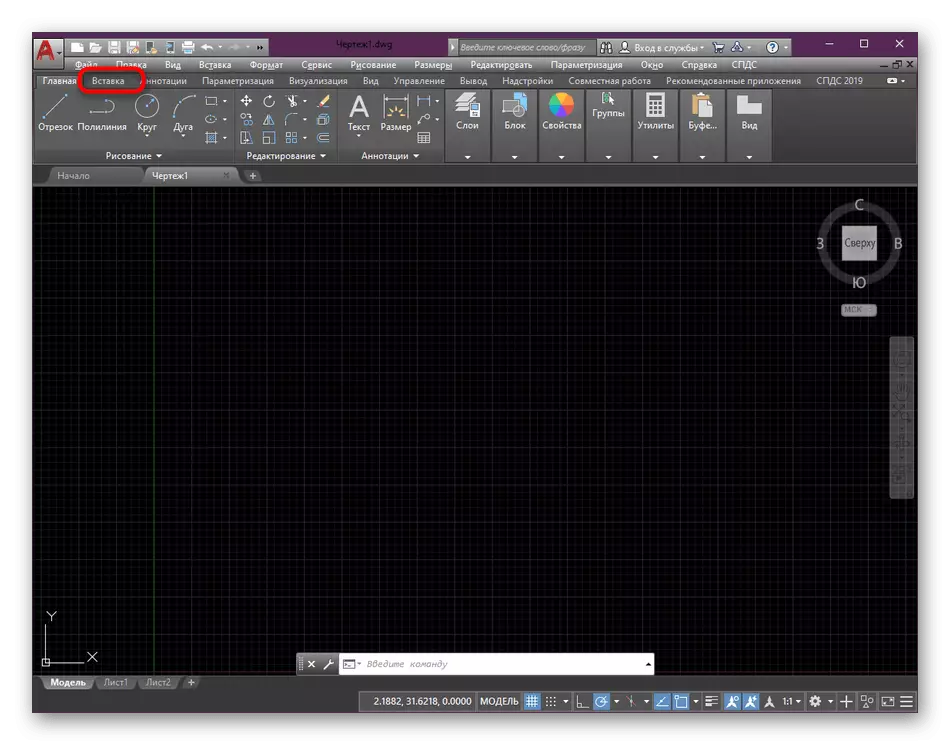
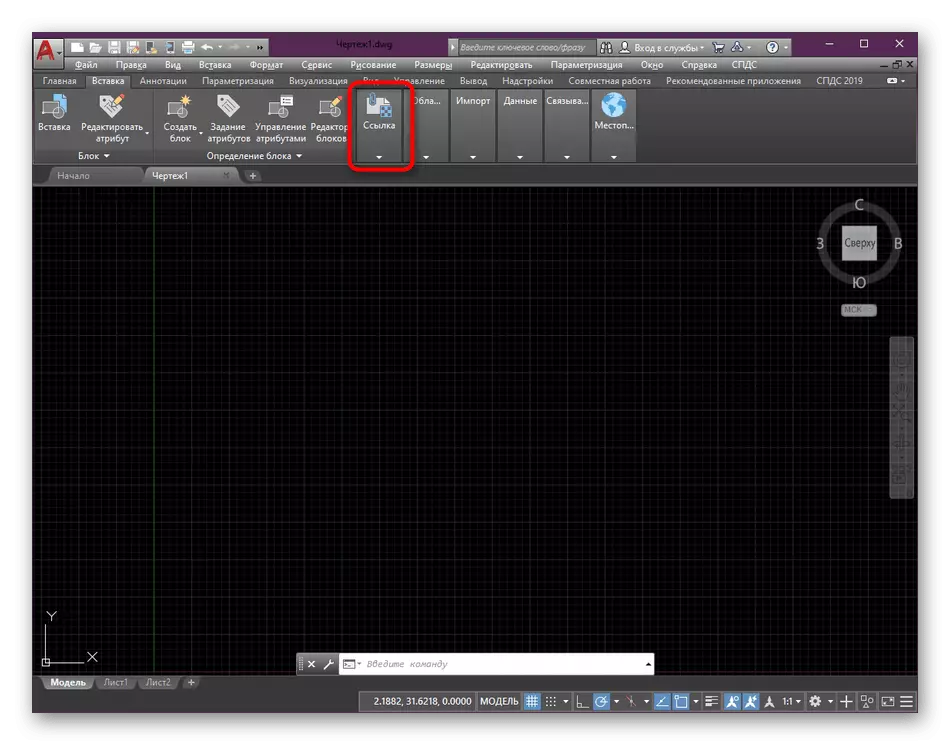
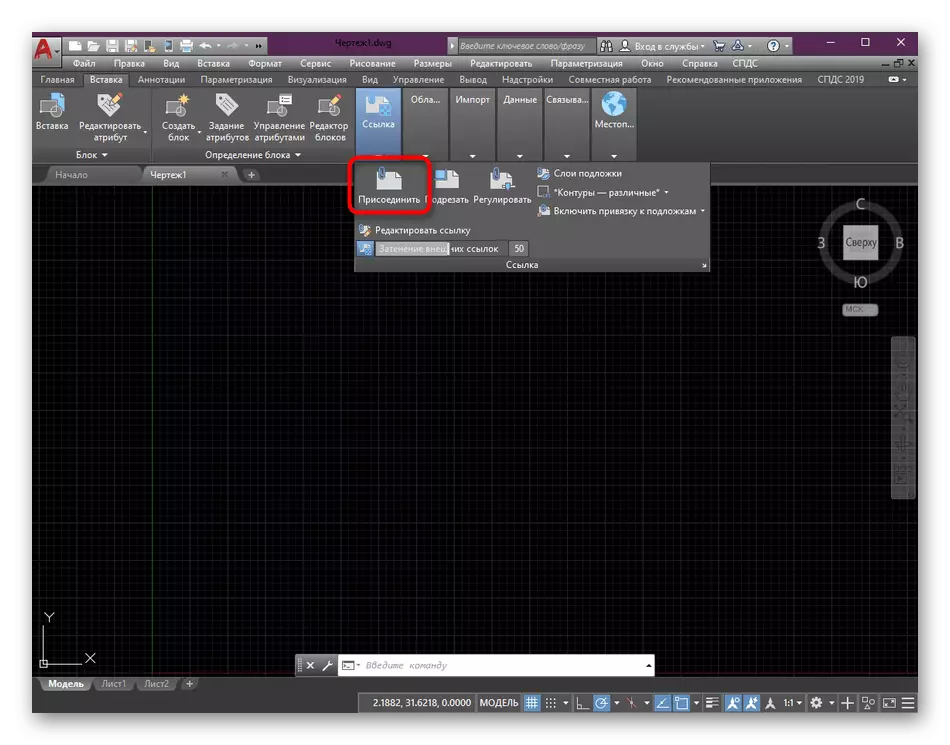
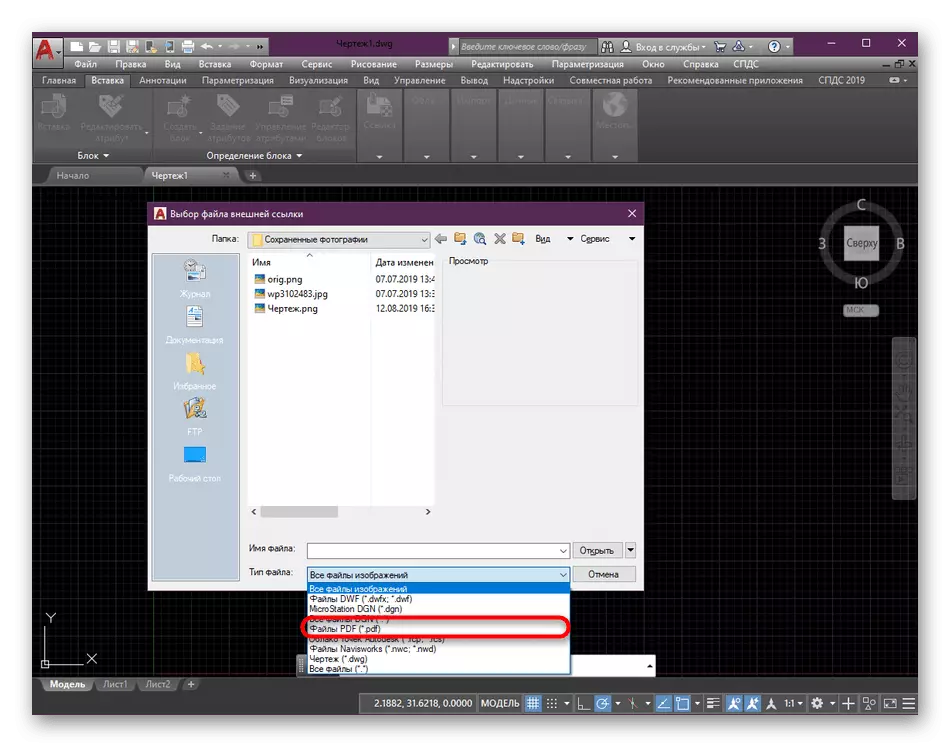
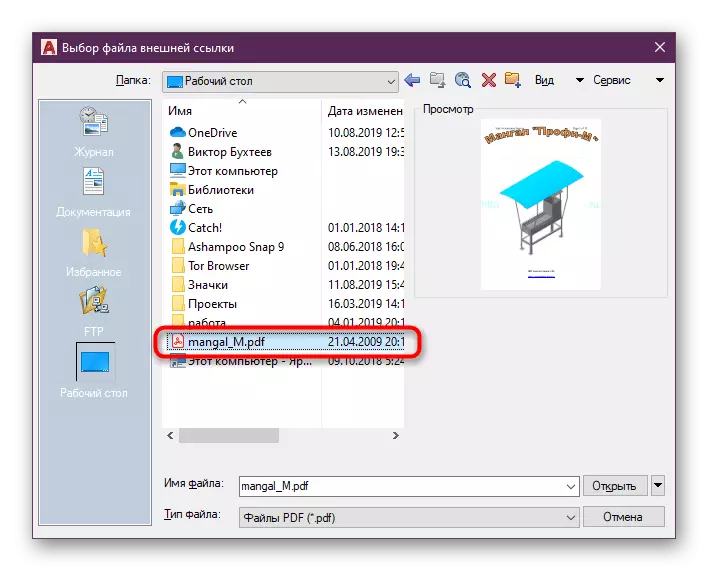
完全以与图像或子公司DWG,DXF等类型的文件相同的方式记住将来快速应对任务的行动顺序。
阅读更多:
如何在AutoCAD中使用.bak扩展名打开文件
在AutoCAD中插入和配置图像
第2步:设置插入参数
成功选择后,插入文档将显示一个名为“连接PDF基板”的附加窗口。现在,您需要集中注意力,不要错过重要的配置项目。
- 首先,注意“从PDF文件中选择一个或多个页面”部分。如果文档中存在多个纸张,则应指定要添加的页面。它使用左键单击页面上的CTRL保留。
- 接下来配置路径的类型。如果选择“直接路径”参数,则表示程序将始终在目录中查找PDF。当它移动时,绘图中会发生错误。因此,始终建议选择一个相对路径并将PDF放置在存储存储图形的同一文件夹中。如果您需要传输,则应始终移动两个文件,然后不会出现发现问题。
- 大多数情况下的剩余参数仍然默认。但是,您可以轻松地在地图上指定特定点,以便完全插入文档。如果在确认插入后留下这些值而无需更改,则将显示在中心。

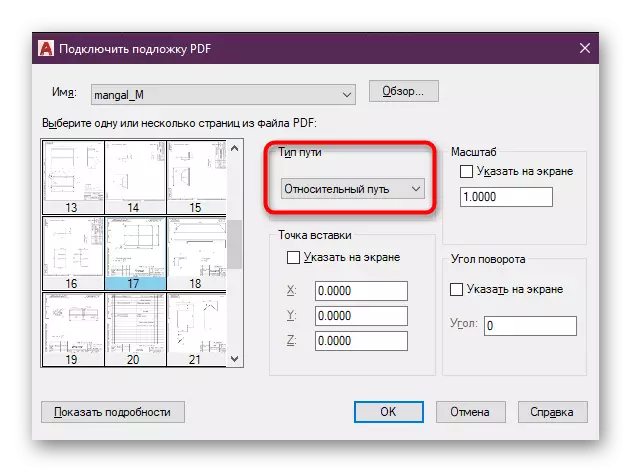
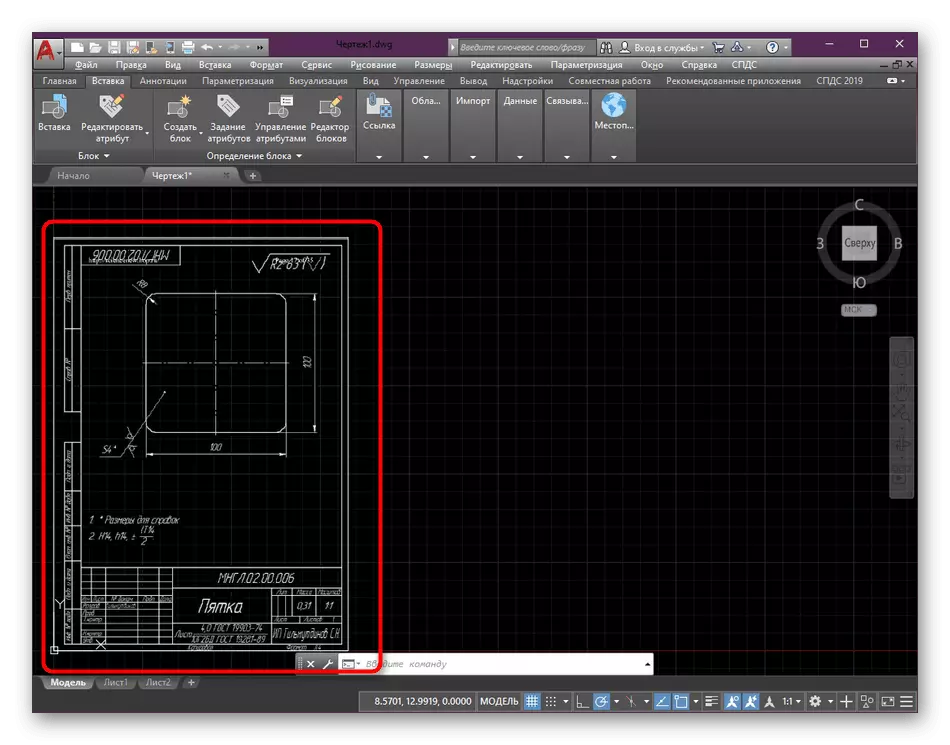
如您所见,PDF文件的房间内没有任何内容。之后,您可以立即移动到行程的创建,但是,我们建议您留在与项目交互中的准确设置的其他设置。
第3步:用背景合并
默认情况下,基板以原始颜色添加,最常是白色的。在这种情况下,创建行程并不总是方便,因为施加的线条可见。有一种方法可以通过增加背景的合并水平来纠正这种情况,这是这样的:
- 按沿插入的绘图边缘按鼠标左键以突出显示它。
- 在顶部参数的磁带上查找“使用后台合并”并将其移动到右侧到一定数量的值。
- 在底部,您可以立即遵守更改的结果。调整可见性,以便跟踪行方便并添加新段。
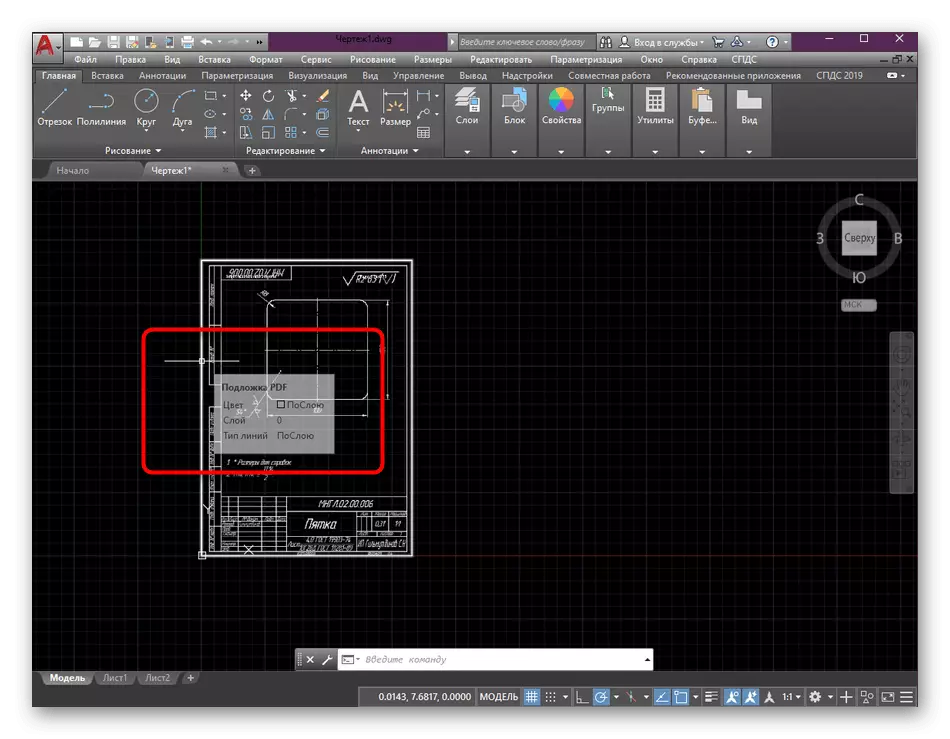
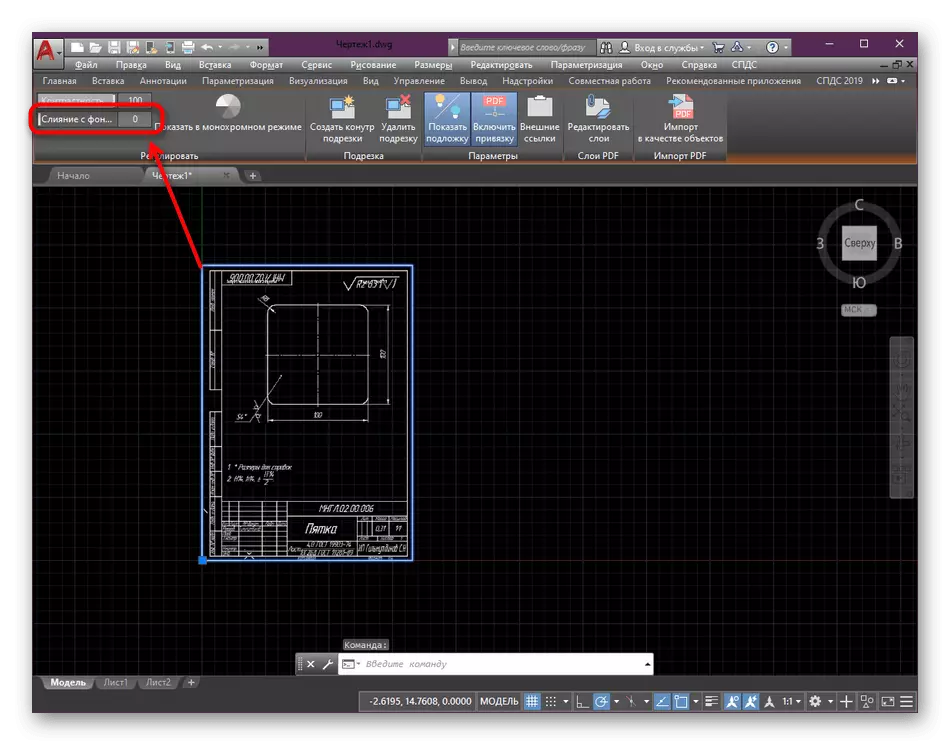
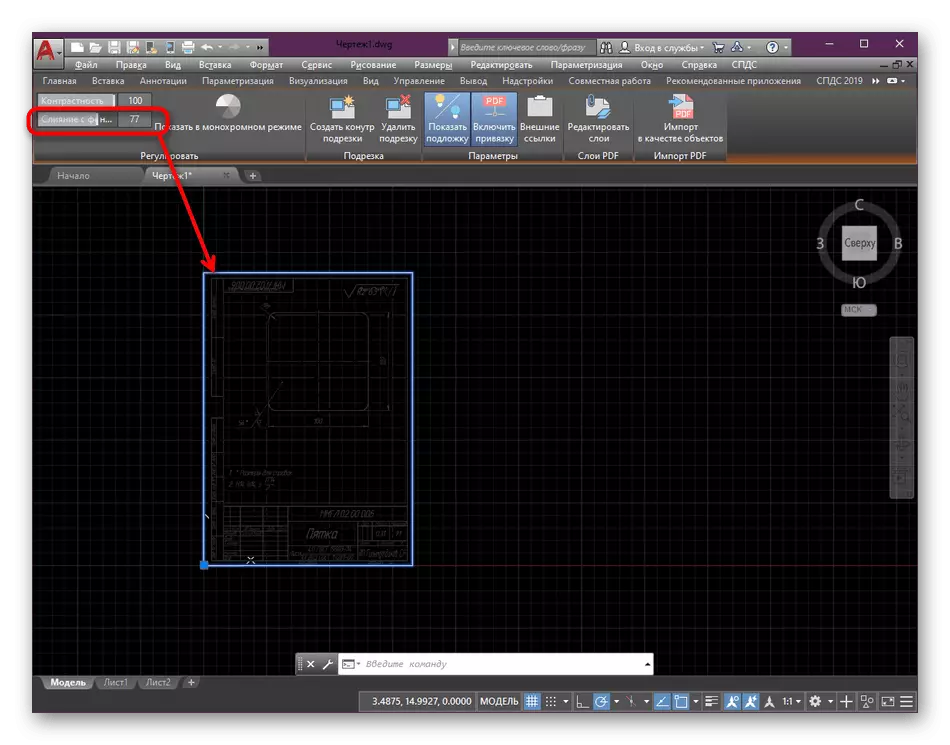
第4步:使用主绘图设置PDF刻度
大多数用户在空间中工作时的“模型”使用原始刻度,即1:1。当在“纸张”中绘制绘图时已经改变了所需的关系。然而,添加的衬底并不总是对应于所需的比例,这导致需要改变。通过使用内置功能来执行此操作更为正确。
- 在基板上找到一条线,尺寸指定为将其推开它。
- 选择“剪切”工具,该工具位于“绘图”部分中。
- 创建由毫米数量的重复的行。
- 现在我们将使用它来适用于所选段下的绘图的所有范围。
- 为此,请通过单击鼠标左键单击其框架来突出显示现有基板。
- 使用PCM,调用查找项目“缩放”的上下文菜单。
- 指定作为基点创建的段的开头。
- 作为比例比率,在命令行中选择“贷款剪切”模式。
- 之后,指定段的整个长度以指示IT参考。
- 最后一步是创建一个新的长度。在您的情况下,应选择该行的终点。
- 结果将立即应用。您可以确保基板的比例完全对应于图中值的总比率。
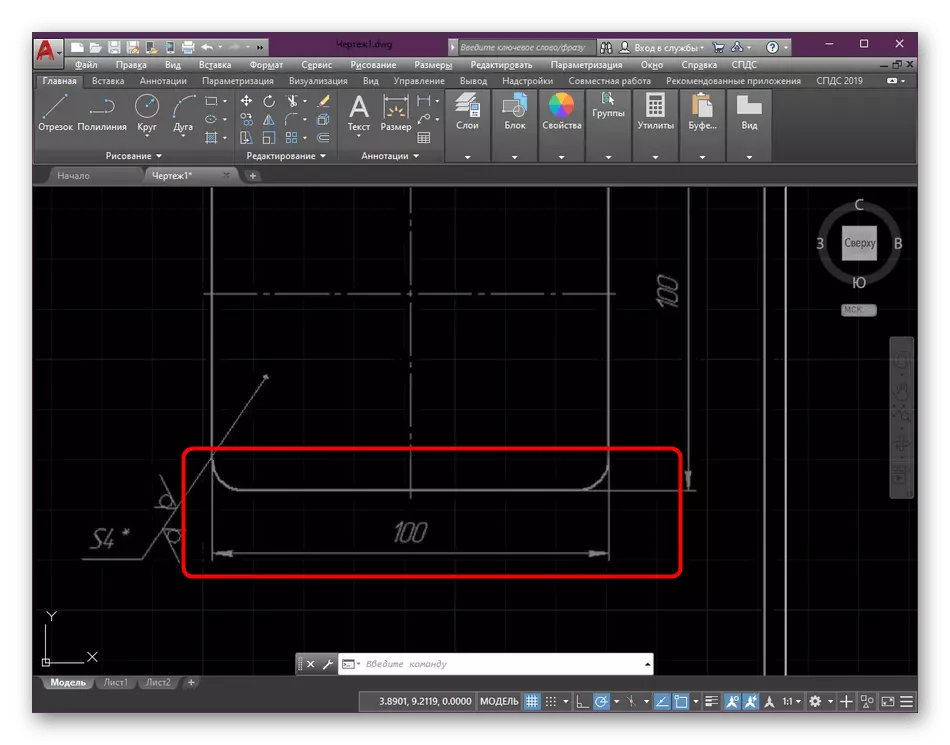
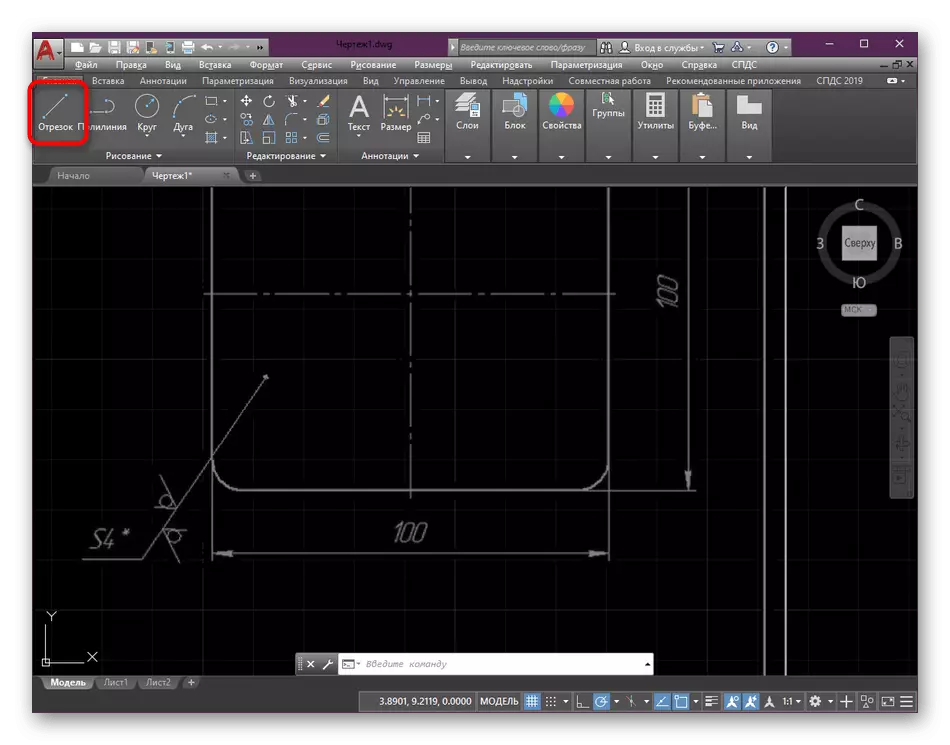
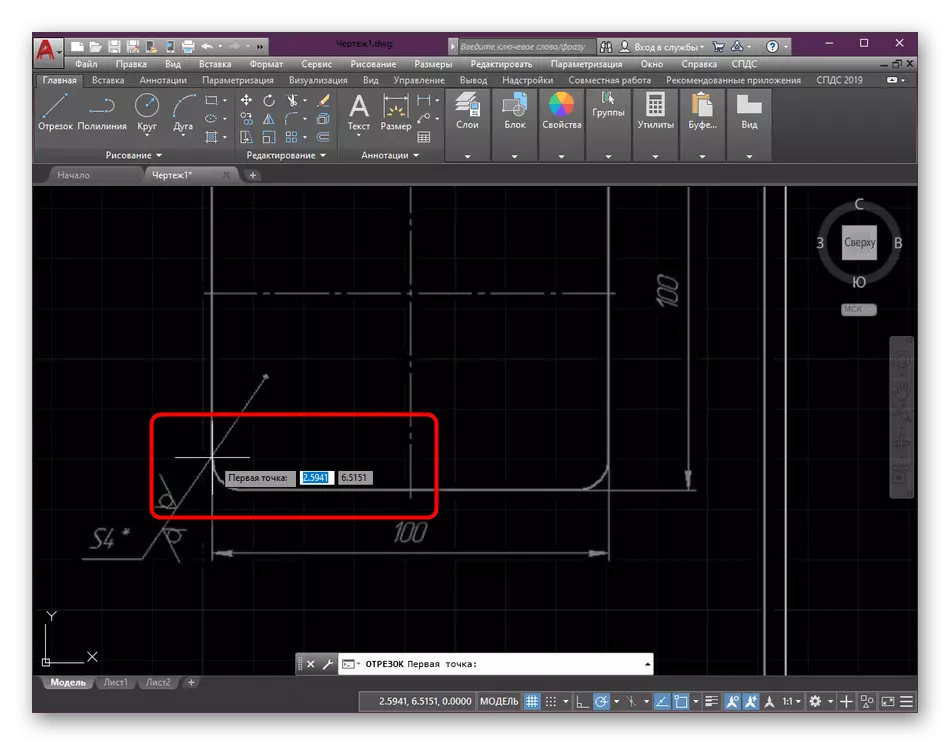
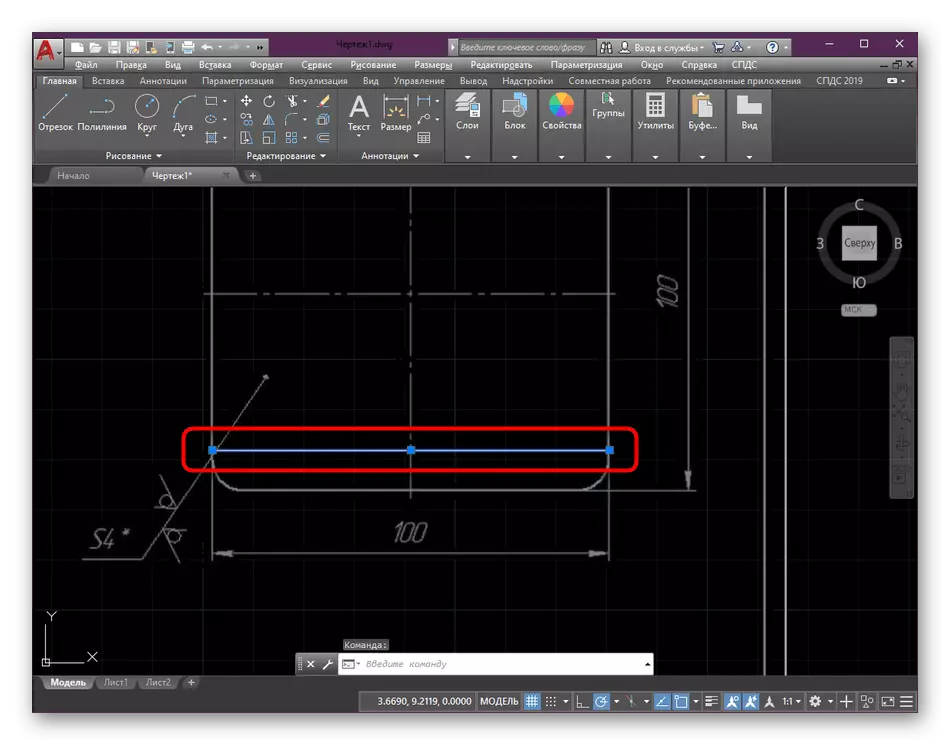
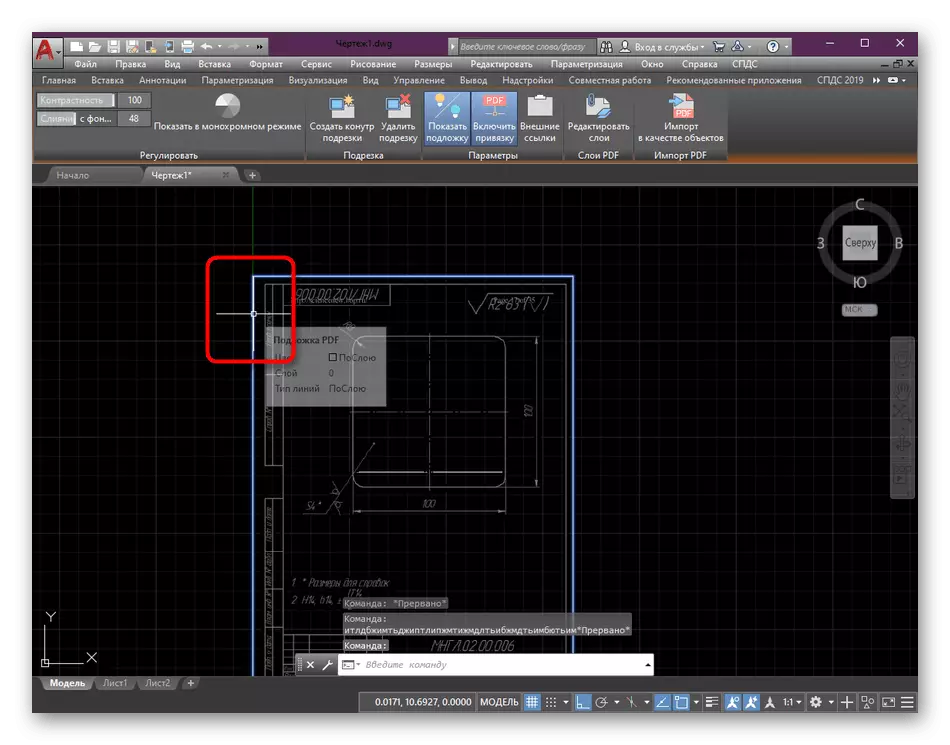
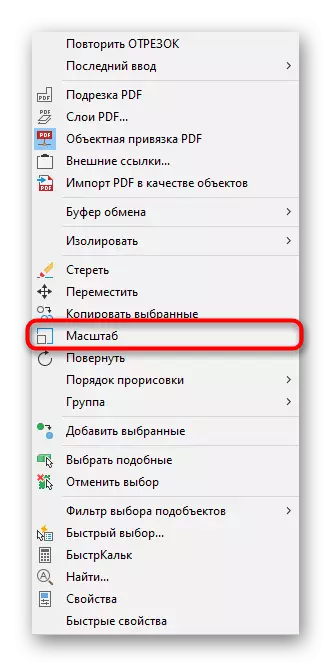
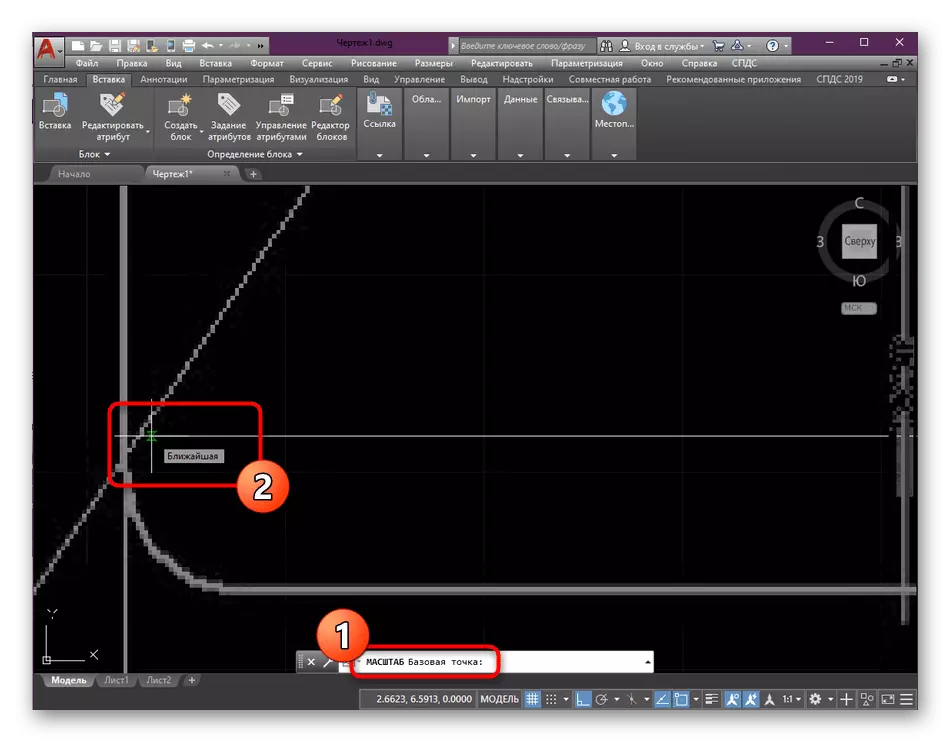
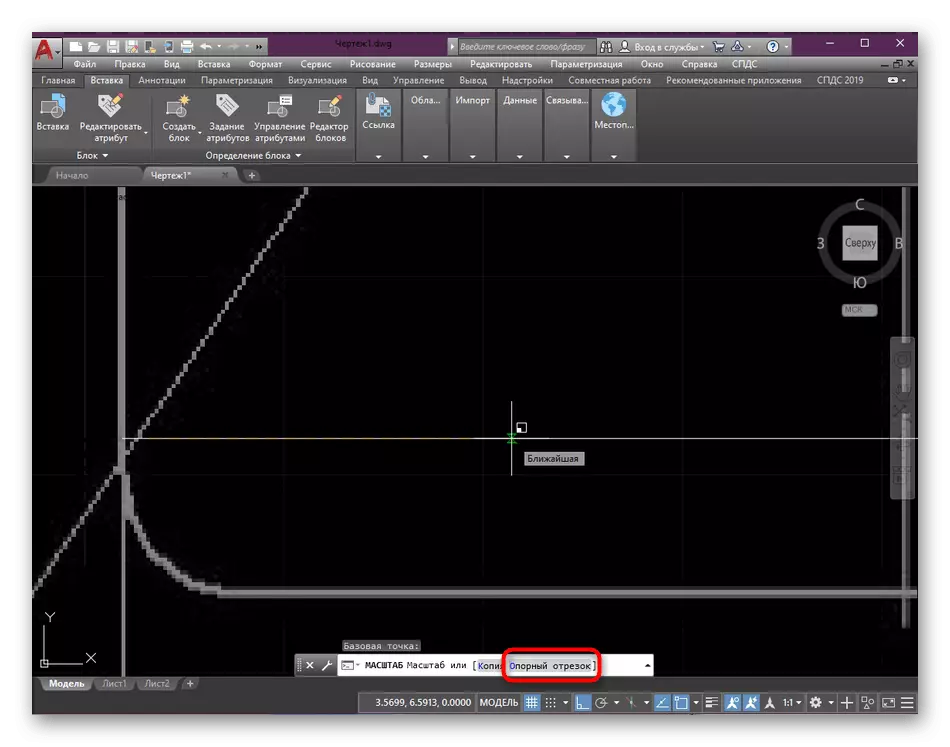
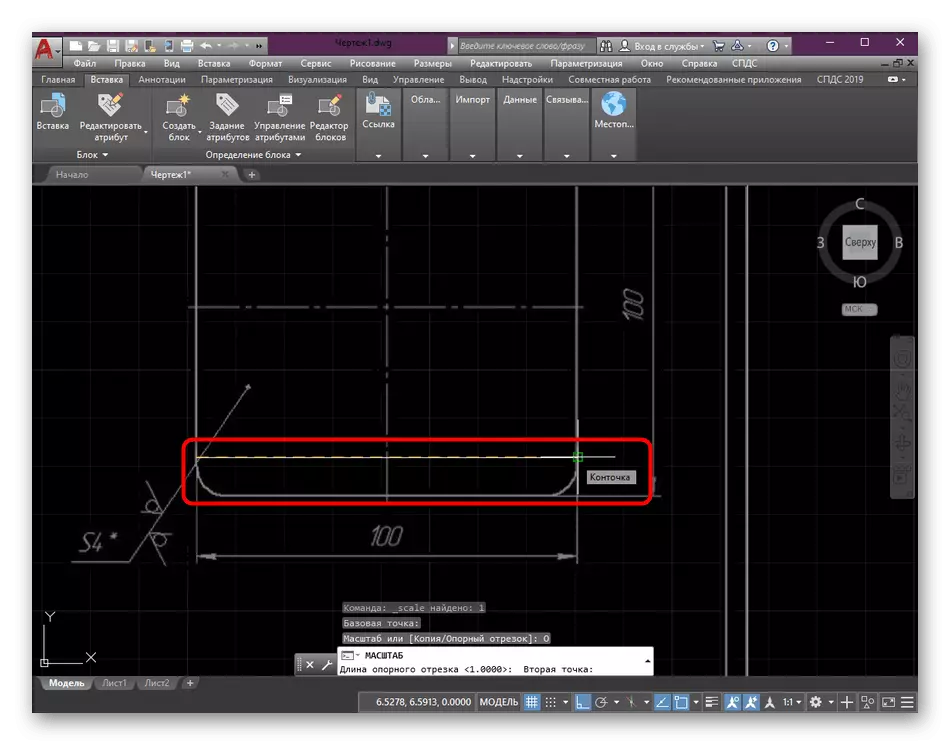
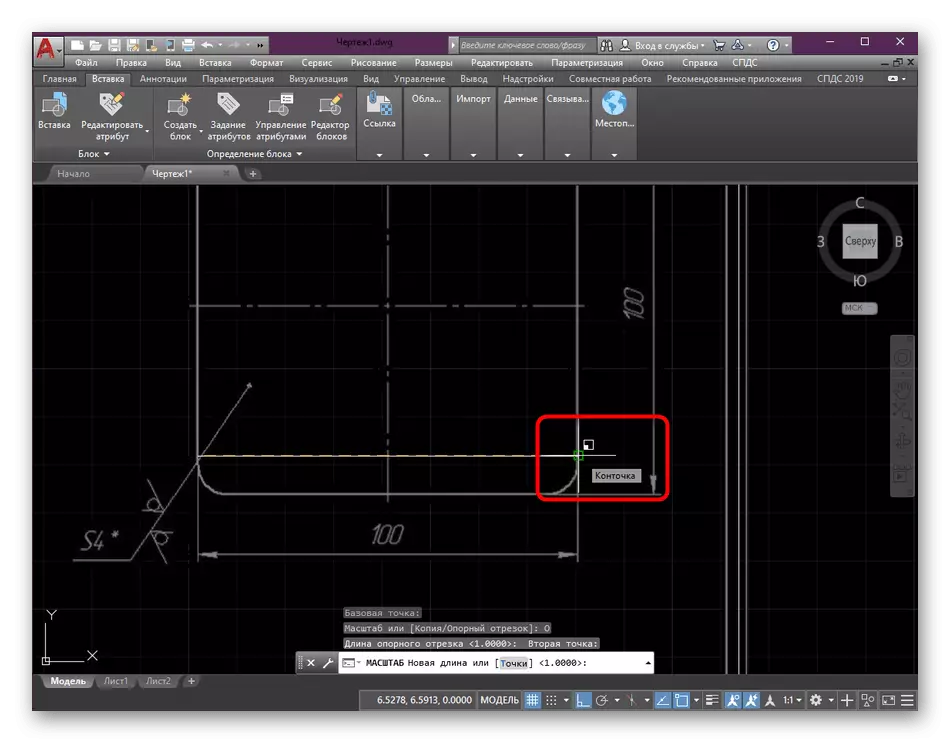

第5步:创建修剪的轮廓
有时,一张纸张PDF包含几个单独的项目或用户只能仅使用图纸的一部分。在这种情况下,可以通过创建修整的轮廓来简单地删除不必要的组件。这将有助于摆脱额外的细节。
- 点击其LKM的轮廓突出显示现有基板。
- 将自动移动到编辑部分。在它通过磁带中,选择“创建切割轮廓”工具。
- 使用标准框架,设置保持可见的区域。其他一切都将被隐藏。
- 随时,您可以再次删除轮廓或再次设置,因为该区域只是隐藏,并且没有完全清洁。
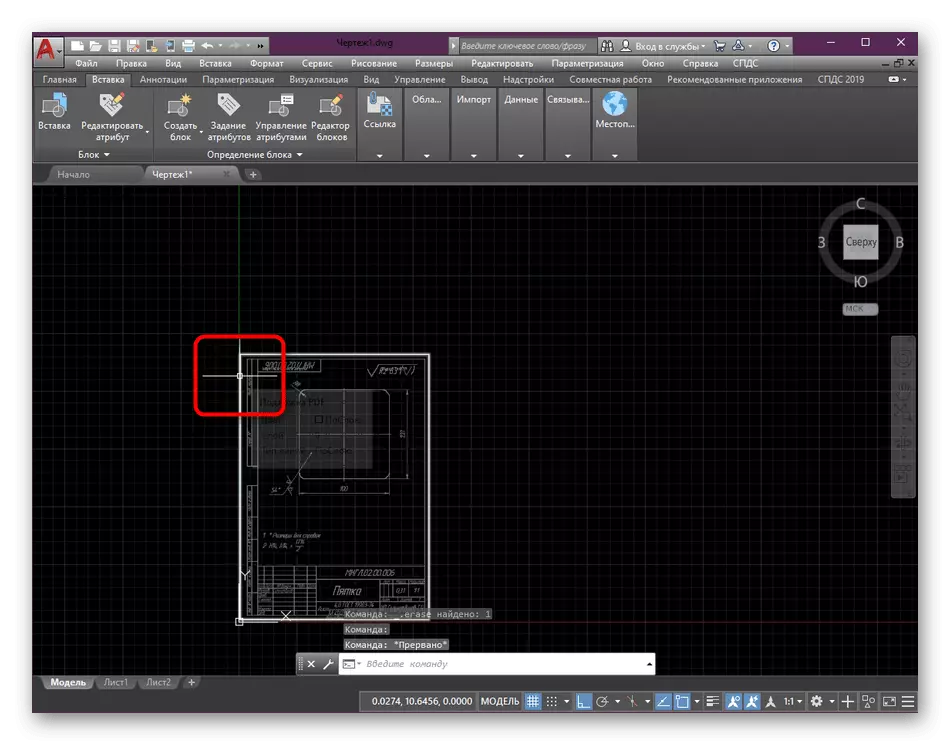
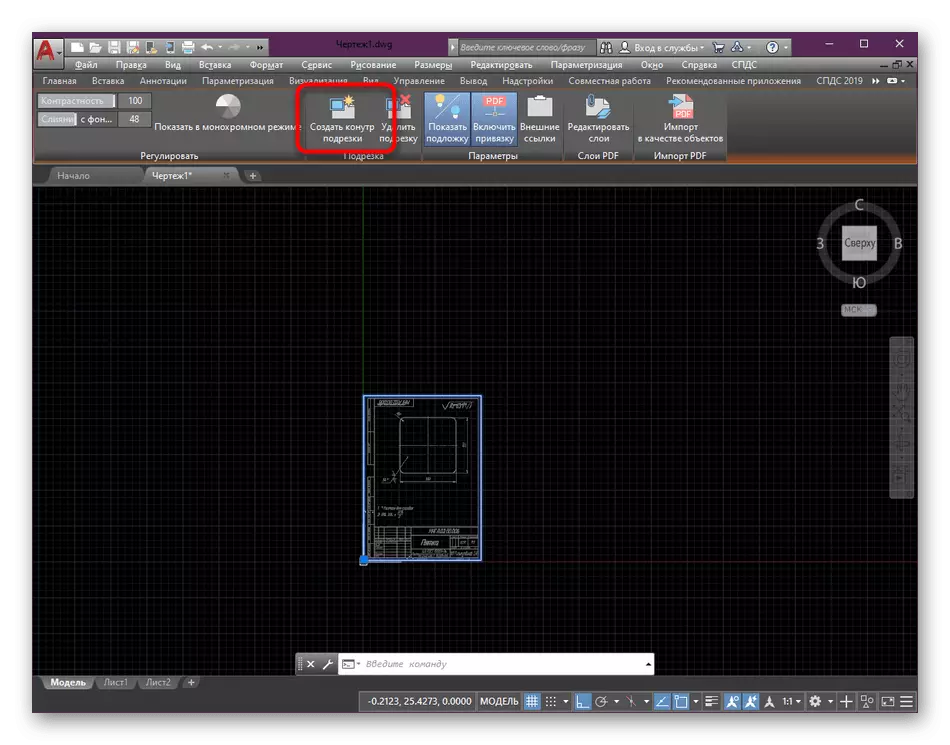

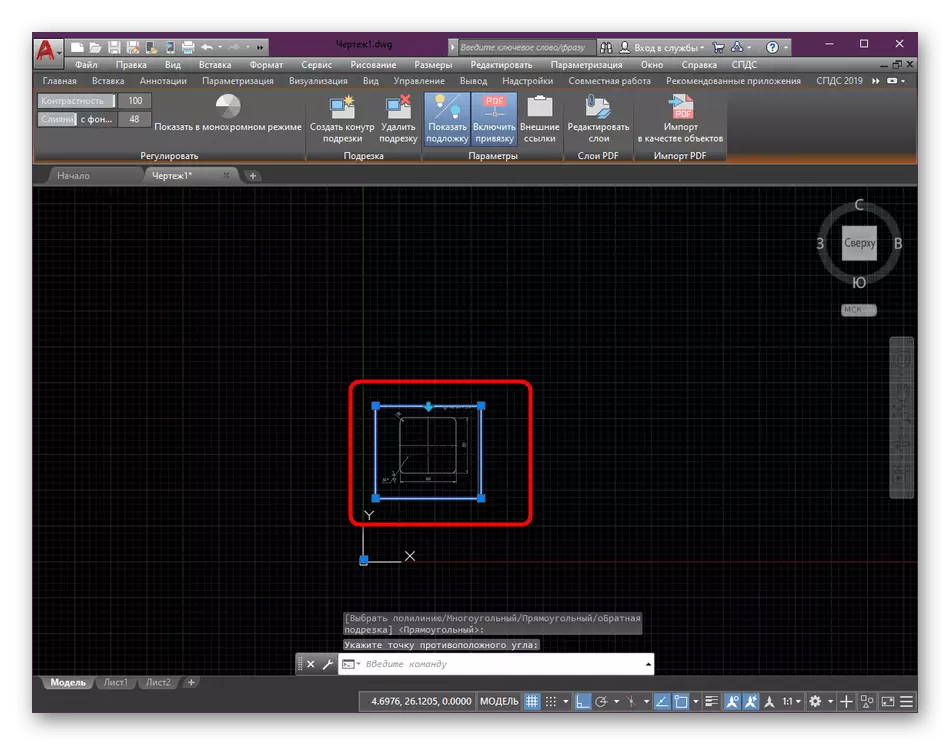
第6步:转动物体
始终现有的基板完全光滑,不需要额外的编辑。然而,所有用户都有不同的要求,因此我们建议熟悉绘图部分的快速转动程序。
- 突出显示轮廓,然后右键单击鼠标。
- 在上下文菜单中,使用“旋转”项。
- 接下来,您需要指定它将转向的基点。
- 您可以独立地在积极或负值中进行转弯或决定度。
- 单击ENTER键后,结果将立即可见。
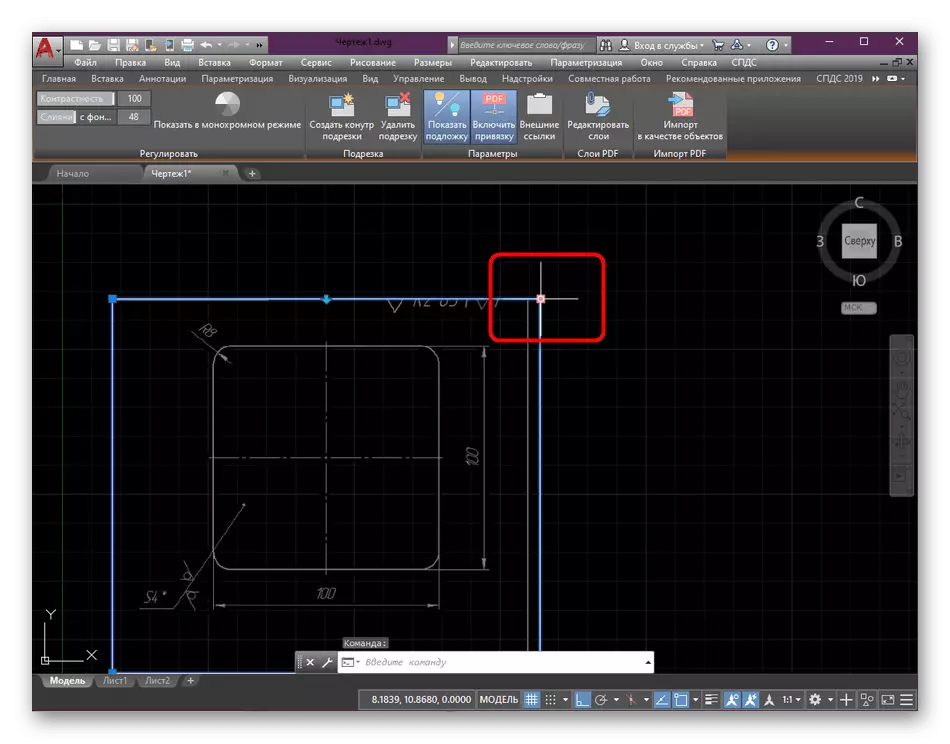
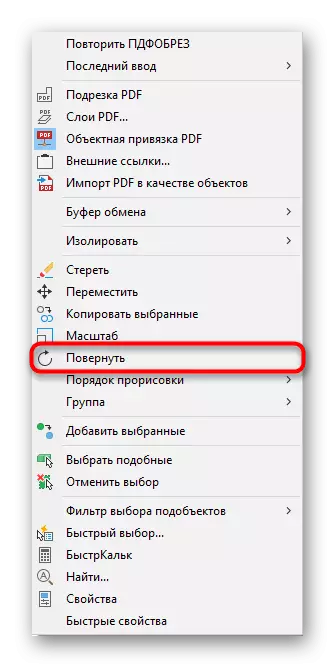
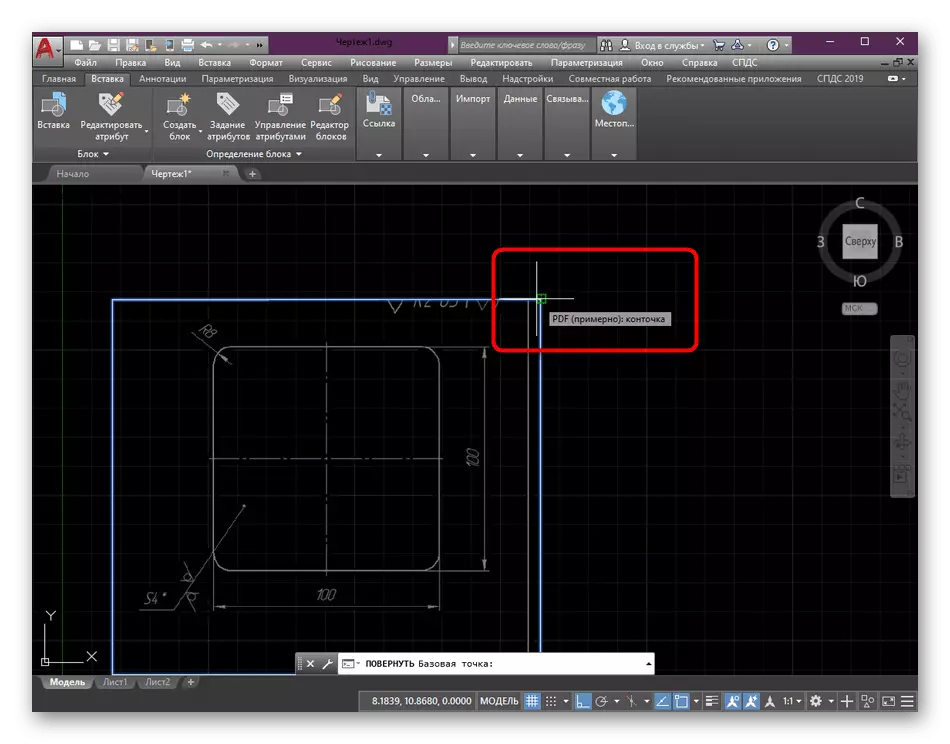
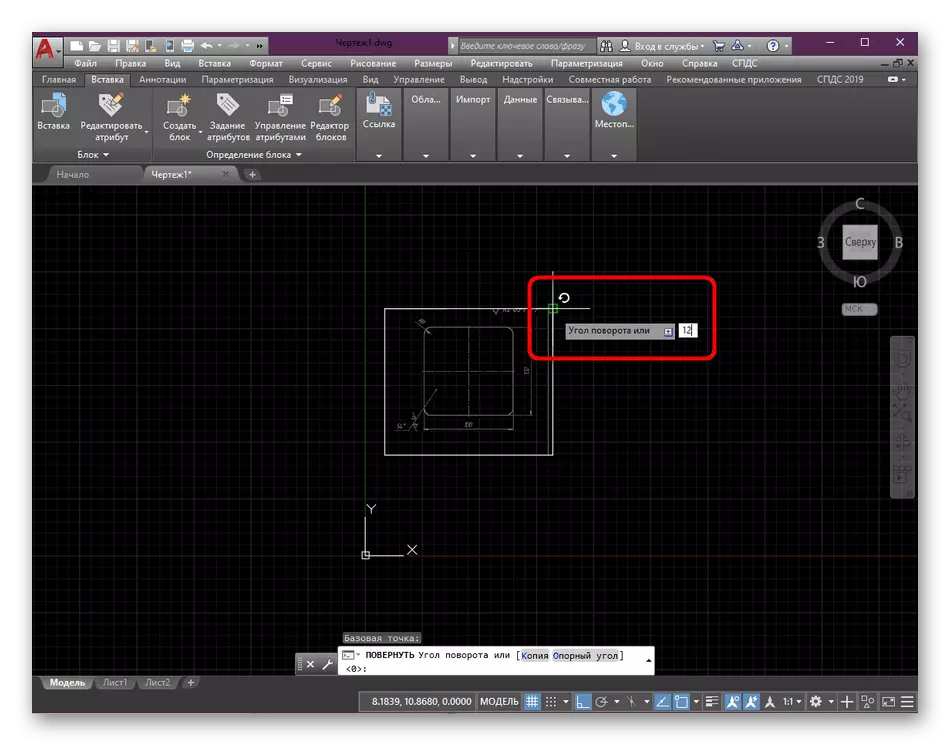

步骤7:编辑轮廓显示
作为最后一个设置,我们将提高编辑图形中的轮廓的可见性以及打印时。默认情况下任何图像或其他插入都有一个小的白色轮廓,它以相同的形式显示在图形中,并且在打印上以黑色显示。如有必要,您可以编辑它,设置不同的值。
- 在主要功能区上,移动到已熟悉的选项卡,称为“插入”。
- 展开链接类别。
- 在这里您对“轮廓 - 不同”的弹出列表感兴趣。
- 您可以在自行决定 - 绘图中的可见性和打印时配置电路显示,仅在图形中或完整隐藏。
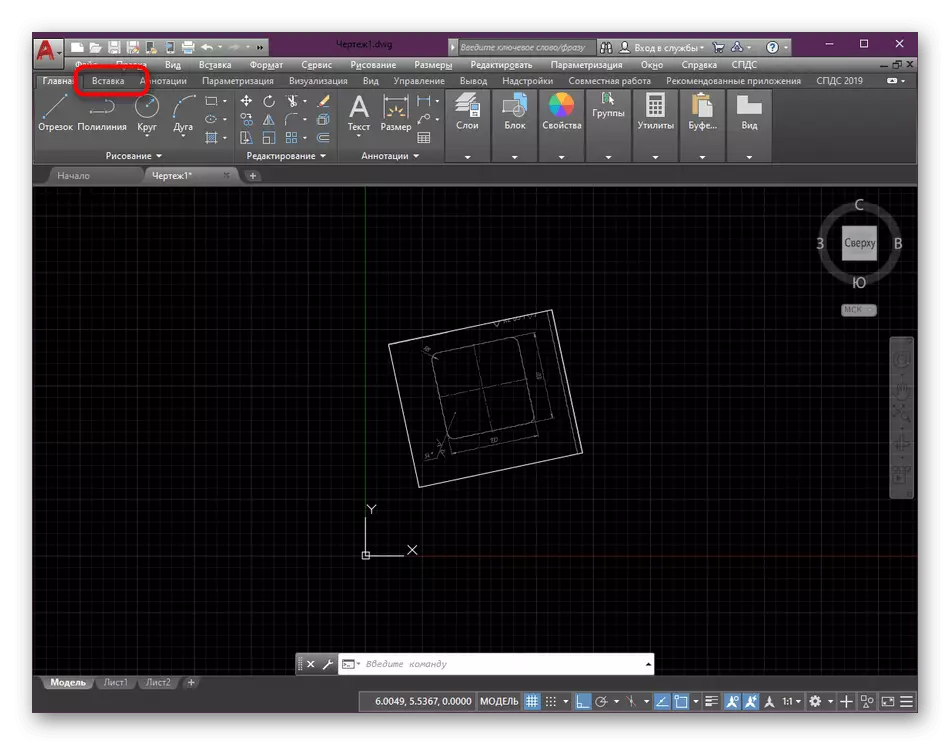
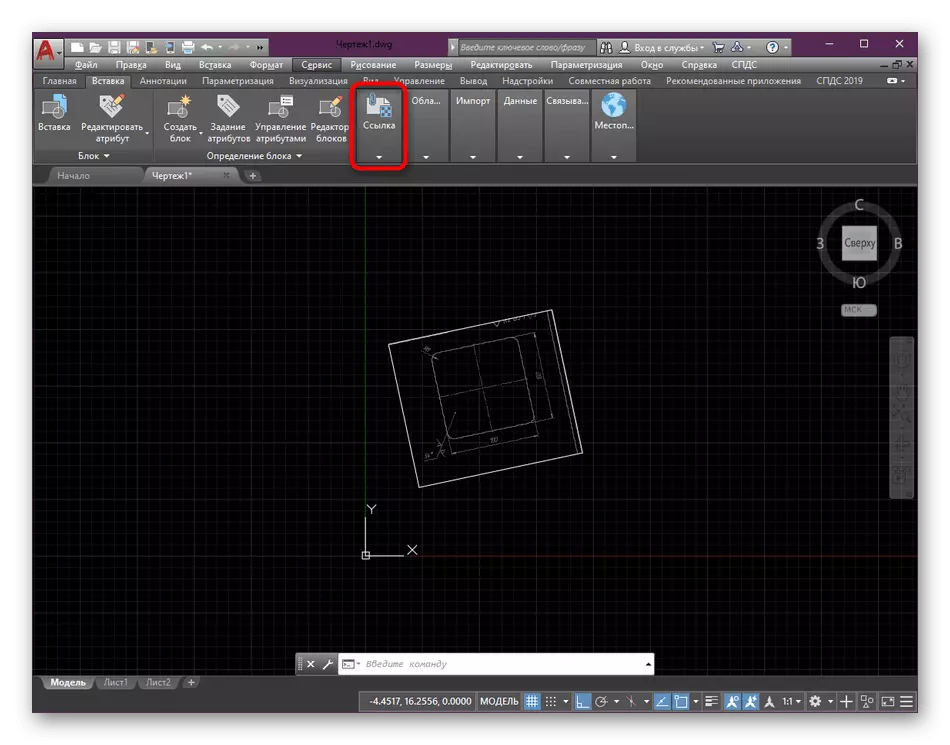

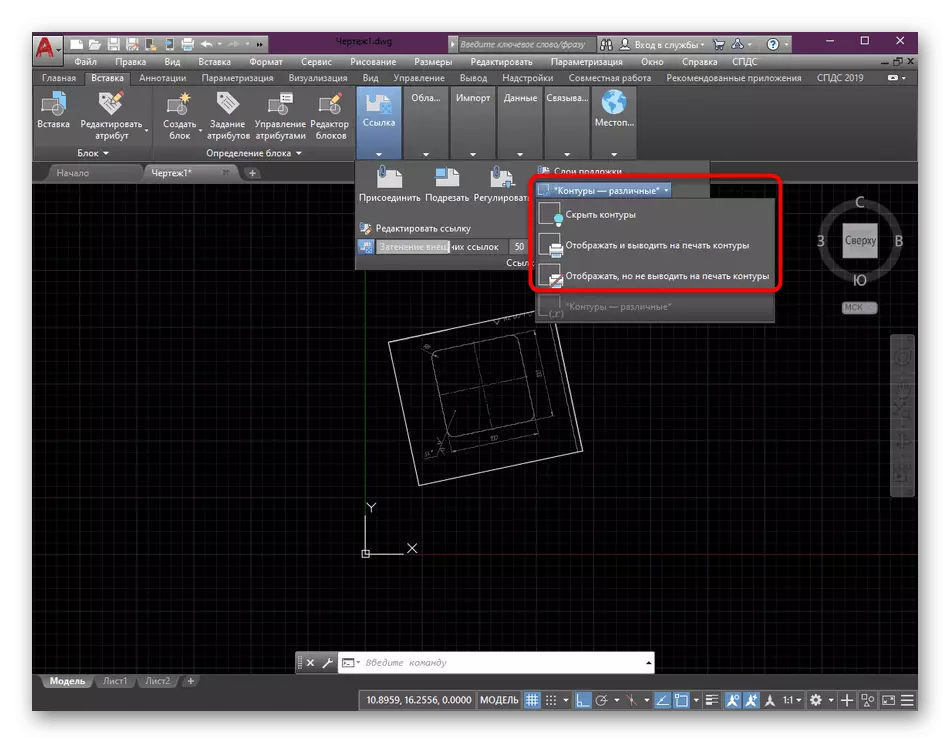
至于其他打印设置,我们网站上的单独文章致力于本主题,以阅读我们提供的,转到下面的链接。
阅读更多:如何在AutoCAD中打印绘图
在上面,您一直熟悉AutoCAD中的插入和PDF衬底的插入和设置的所有步骤。应用所有参数后,您可以安全地切换到行程或执行任何其他操作的执行。初学者用户另外建议在与所考虑的软件的基本工具和软件的功能中了解培训材料。
阅读更多:使用AutoCAD程序
