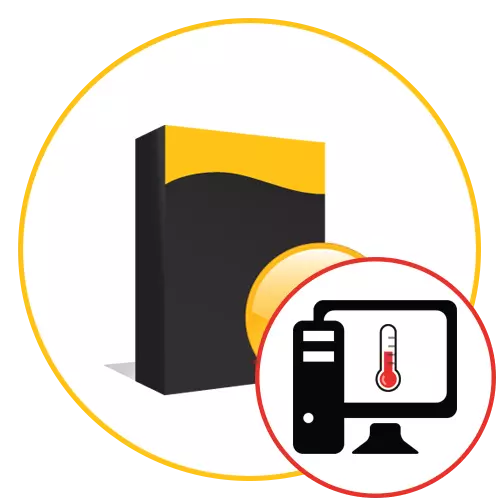
在计算机上积极工作,每个用户通知该组件能够加热到高温的温度。加热程度取决于许多因素,其包括恒定载荷的水平和安装在壳体内部的主动冷却。确定眼睛的温度不起作用,但这可以以编程方式完成。许多第三方开发人员创建了免费和付费解决方案,以找出必要的信息。关于他们将在今天的文章中讨论。
Aida64。
我们决定向今天列表的第一个地方提供AIDA64,因为目前现有的此工具现有的工具提供了与系统单元中包含绝对整体铁的加热程度有关的最大有用信息。 Aida64适用于费用,试用版中没有显示一些重要信息,这可能是那些只想熟悉此软件的用户的障碍。否则,该决定对每个用户至少有兴趣检查有关计算机信息的用户有用。所有信息都分为左侧显示的单独类别。俄罗斯界面语言也存在,这将有助于处理每行的值。

有关温度模式的主要信息在“传感器”部分中除去。打开它,您将立即看到包含所有所需值的列表。此处显示了处理器内核,图形适配器,二极管和连接硬盘驱动器的温度。本类别中也显示了主板的加热程度,但没有RAM。不幸的是,现在没有节目方法来确定这个特征,而且,只有单位是必要的。以下课程均未找到负责RAM加热的指标。最后,值得注意的是,AIDA64中的传感器每隔几秒钟更新,因此您可以轻松识别PC的不同情况下的加热程度。我们建议使用以下引用在我们的网站上单独的审查中阅读本软件的其余功能。
还阅读:使用AIDA64计划
fps monitor.
作为此类软件的第二个代表,我们建议学习FPS显示器。此解决方案旨在在游戏过程中实时监控系统的状态。这里的主要重点是消耗的资源的数量,也是可以显示图形处理器的温度,CPU和硬盘的点。我们在此列表中包含此软件,因为开发人员已经实现了灵活的覆盖配置系统。如果您希望在游戏运行时追踪这些指示,您可能不包括负载监视器并只留下温度日程表。在相应的编辑器中更改了每一行,其中许多最多样化的外观设置和功能特征,例如更新指示符的延迟。

节省有关温度和负载的信息,因此完成后,可以使用FPS监视器诊断状态。图表是以最可理解的形式制作的,因此即使最多的新手用户也将弄清楚在某些负载期间的温度超过范数。本软件的缺点,可以注意到,特别是缺乏经验的用户的场景配置的复杂性,因为许多抱怨在设置后没有显示任何字符串。此外,在免费版本中有一行询问还有许可证,也排除了一些用户。其余的FPS监视器是一个顶级软件,与任务完美地应对,并且在免费版本中没有限制。
MSI Aertiburner。
MSI Jaulburner是另一个程序,其中有一个内置的监视器,用于在游戏中测试期间查看计算机的温度。但是,MSI Arerburner的主要目的是组件的加速,原则上,您可以拒绝在负载增加期间查看加热指示器。有许多内置函数允许您准确地设置溢出中将显示哪条线,并且使用其他支持来配置覆盖物本身。这里有字体大小,设计和风格,色度和屏幕位置。您可以免费下载Msi Arerburner,免费使用此解决方案来查看温度。
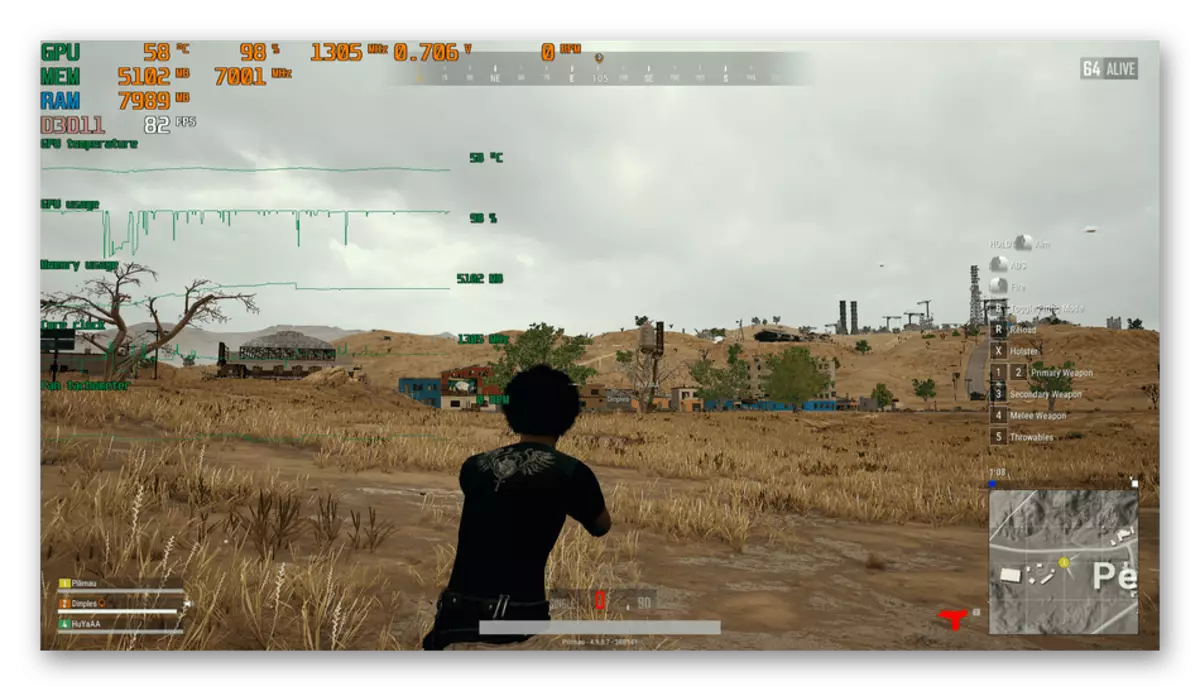
特别关注MSI的后台应该转向那些决定在加速铁的加速期间跟踪计算机温度的用户。只需使用两个任务“一下,此软件完全适应。在响应此类配置之后,您需要逐渐增加频率并改变设备的电压。我们将您提供在我们网站上的另一种材料中更详细地熟悉MSI的后台,进一步参考。
另请参阅:使用MSI JAudburner程序
speccy。
Speccy是一种与AIDA64相似的解决方案,但它适用于自由,并且在提供的信息方面有点切割。但是,您无法担心,因为此处最重要和最重要的数据显示在此处。存在有关每个组件的信息的单独类别。请参阅“中央处处理器”部分或“图形设备”以查看平均温度的值。同样可以用主板和连接的驱动器完成。

该计划的唯一可见缺陷缺乏缺陷组件的加热 - 该程序仅显示平均温度,该平均温度是针对特定时间间隔计算的。数据更新仅在重新启动时发生。这就是为什么这一决定对于那些对当今所考虑的价值观不断监测的人来说是理想的。否则,Speccy是一种光,方便和可理解的软件,允许您查看系统信息。
HWMonitor.
唯一的软件,信息以部署的树木 - HWMonitor的形式提供。这是来自所有其他解决方案的主要区别,有时是一个优势,但大多数用户不喜欢此菜单的实现。但是,有关计算机状态的所有重要信息,显示了电压,部件的操作频率,以及当然,温度。每个指示符分为三类:“值”,“min”和“max”。第一个显示实时值,在第二 - 最小固定值中,并且在第三个 - 最大值。所有这些都将有助于了解加热最高和低的时间段。

在HWMonitor中,您将找到有关视频卡,主板,处理器和连接驱动器的信息。至于CPU,这里实现了几条线的呈现,其中示出了每个内核的值。在执行任何其他设置后,这在超频或监视期间非常有用。如果您对负载程度感兴趣,它也在正在考虑的计划中存在。使用所有这些指示器了解当前温度是否有效在某些条件下。 HWMonitor是分发的,可在官方开发人员网站上下载。如果此解决方案是合适的,请注意允许您搜索驱动程序和BIOS更新的高级工具。
另请参阅:如何使用HWMonitor
SpeedFan。
几乎每个需要手动管理PC中安装的粉丝的用户都听说过SpeedFan程序的存在。其主要功能仅集中在举起或降低冷却器上,为此创建特殊配置计划。在该操作期间准确有用的额外重要选择中,存在监测系统温度的手段,具有奇怪的翻译“异国情调”。

在此类别中,分配了表中的三个单元格。只是你在上面的截图中看到它们。这里,第一个指示器负责加热硬盘,第二个指示灯显示有关图形适配器的信息,以及第三个处理器。以下是负载程度,每个值旁边有一个特殊图标,表明现在丢弃温度,上升或在平均最佳值上。另外,存在分析仪的手段。它一直在启动状态时一直在工作。您可以随时查看已保存的计划,您可以在某种程度上找到有关负载和温度的变化的数据。此计划是完全可定制的,因此您可以同时打开硬盘驱动器,视频卡和处理器的行或禁用此内容。
还阅读:使用SpeedFan程序
核心温度
核心临时是实时跟踪计算机组件的最受欢迎的程序之一。您可以配置一般参数,例如,启动操作系统时启用自动启动,或者允许同时打开几个窗口,以便更方便地跟踪指标。还有一个始终显示的通知区域,或者仅在达到某些值时,也只能直接指定在此选项的参数中。您可以配置面板颜色,包括有关各个处理器内核及其频率的信息。

控制加热有一个单独的选择,防止超出温度。当关键指标到达时,它建立了特定的任务。激活后,您可以自己配置将实现的操作,例如,一个或多次启动特定程序。如果需要在过热时触发紧急关机,则可以设置“完成”值,只要达到指定的加热即可。如果您突然需要找出一些东西,显示有关系统的一般信息的功能将是有用的。核心临时始终可以在后台工作,同时消耗最小的系统资源数量。
Realtemp。
Realtemp是今天考虑的软件的最后代表。该解决方案与界面的其余简单性不同。这里所有信息都显示在一个小窗口中,如果您没有考虑到设置的部分,则丢失其他菜单。但是,它应该记住,它仅显示了该软件的加热水平,因此我们将其放在这个位置。启动RealTemp后,所有信息都是实时显示并经常更新。所有参数,包括和更新传感器,通过特殊配置菜单单独配置。更多关于Realtemp无意说的。此应用程序是免费的,非常易于使用,因此如果您想专门找出CPU温度指示器,可以注意它。

检查计算机组件加热的软件选择是一个简单的。只有要了解哪些指示符和您想要的格式都很重要,因此首先检查所呈现的所有工具的功能,并决定哪一个是最佳的。
