
要在本地服务器上管理您的网站,您需要安装一组其他组件,组织一个同时且没有任何错误计划的单个系统。这种结构的主要组件之一可以被认为是Web服务器。用户最常常更喜欢使用Apache,因为它的设置简单和灵活性,以及连接外部模块的可能性。但是,安装和主要配置 - 此过程并不快甚至难以困难,所以我们想更详细地讲述它,以CentOS 7分发。
在CentOS 7中安装Apache
今天的文章的结构将被分阶段,因此即使是最多的新手用户均理解正在考虑的Web服务器的安装和准备情况。立即澄清我们不提供用于详细调整Apache的手册,因为它取决于用户的个人偏好和现有的其他重要组成部分。对于此信息,我们始终建议您转向官方文档。第1步:准备和安装
让我们立即开始安装负责Apache正确性的组件并添加所有子公司服务。我们提供分发的存储库来使用分发存储库,因为始终布置了软件的最后一个稳定版本,并且安装过程本身不需要太多时间。
- 例如,通过“收藏夹”部分中的图标运行“终端”。
- 如果计算机上已安装Apache或者不小心删除其一个组件,只需通过按Enter键激活sudo yum更新httpd命令。
- 此操作代表超级用户执行,这意味着您必须通过从此帐户中指定密码来确认。
- 如果已安装更新,则会通知您,如果缺少数据包,则将出现相应字符的另一个消息。
- 现在让我们来谈谈Apache的安装。正如我们已经说过的那样,我们将使用官方存储库来使用,因此,您需要输入sudo yum install命令httpd。
- 当通知安装包时,通过选择Y版本确认。
- 期待安装完成,虽然您不关闭当前终端会话以免中断该过程。
- 最后,立即建议启动可通过sudo systemctl启动httpd完成的Web服务器。
- 通过sudo systemctl状态httpd检查当前状态。
- 通知“活动:活动(运行)”意味着现在Apache正常运行,您可以进一步配置。
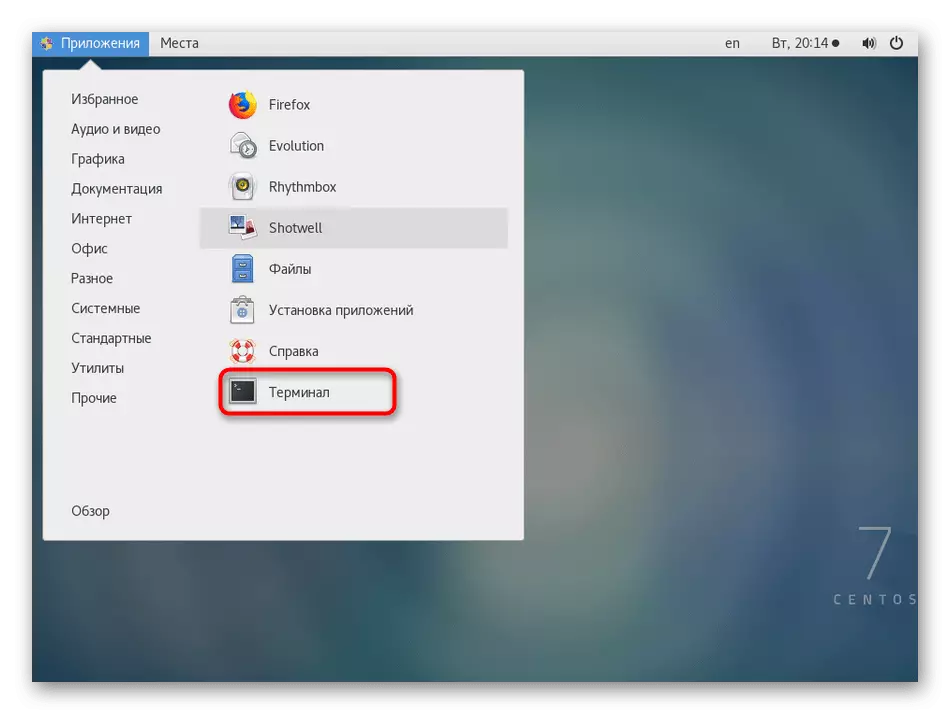
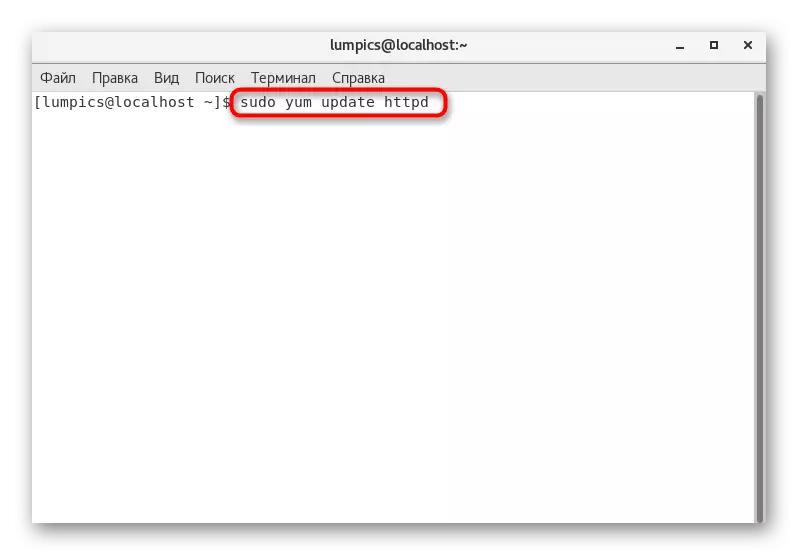
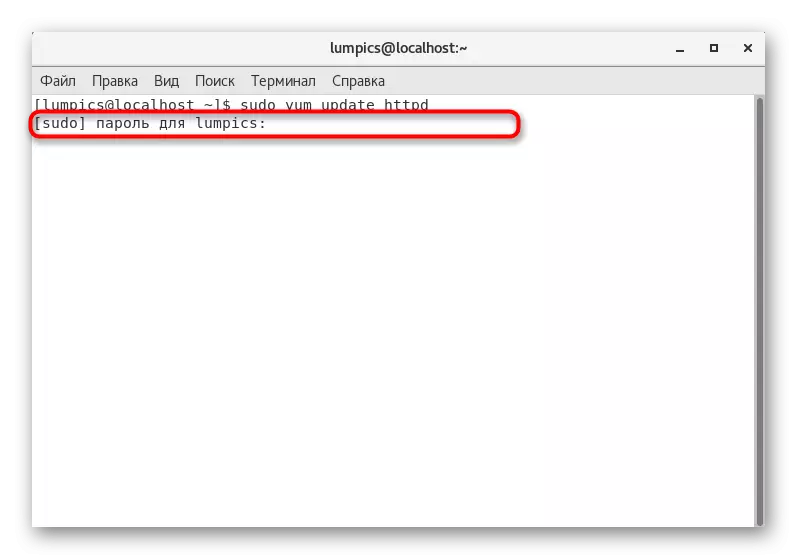
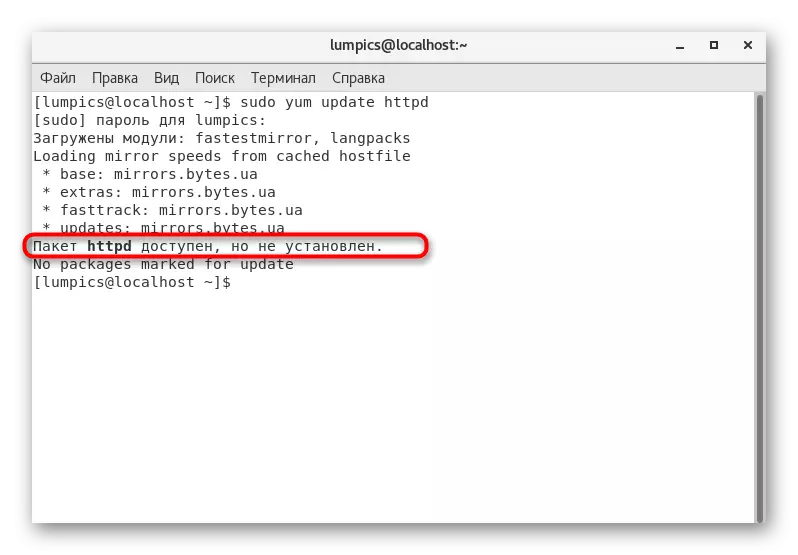
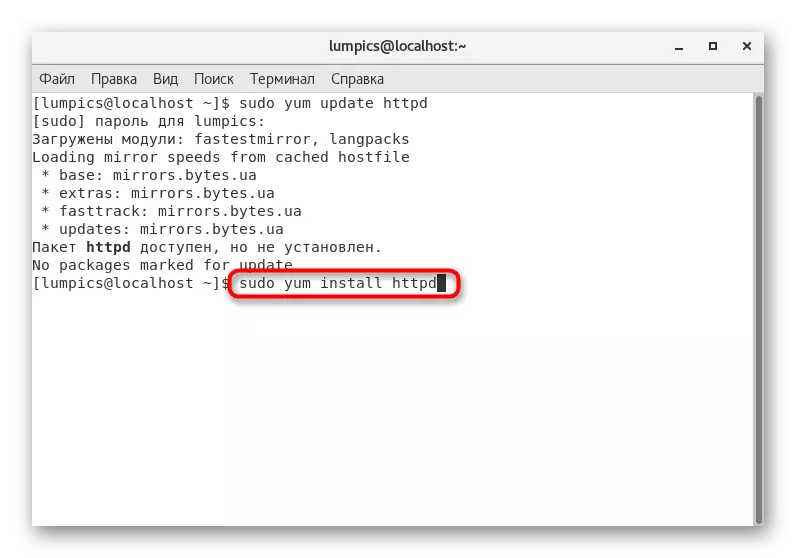
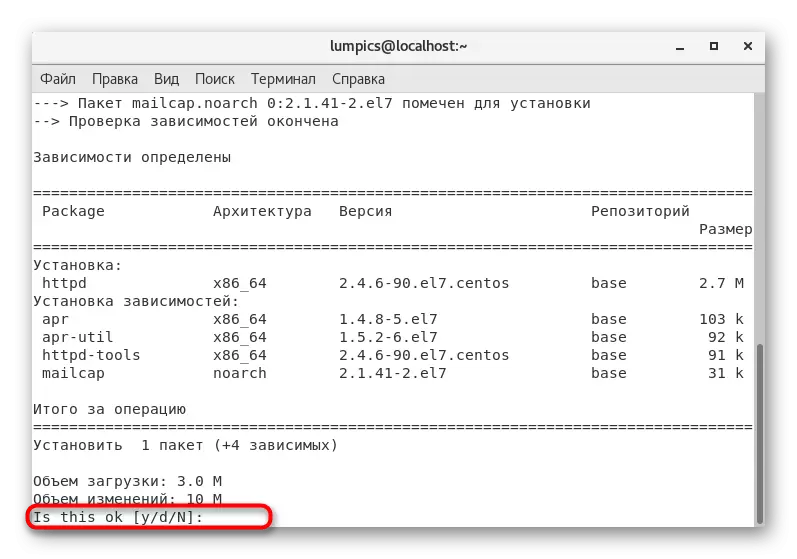
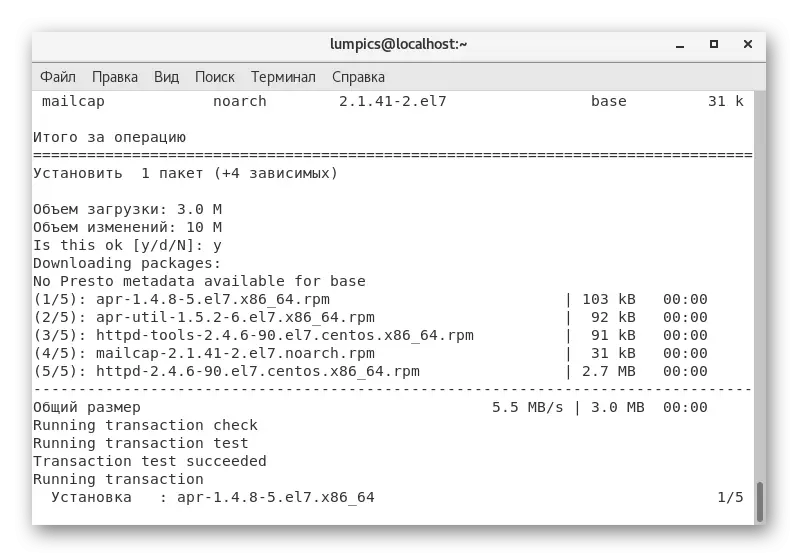
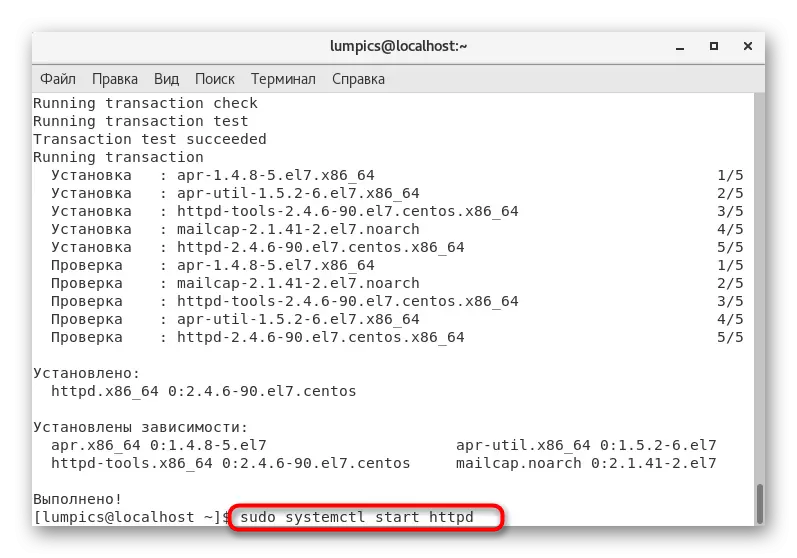
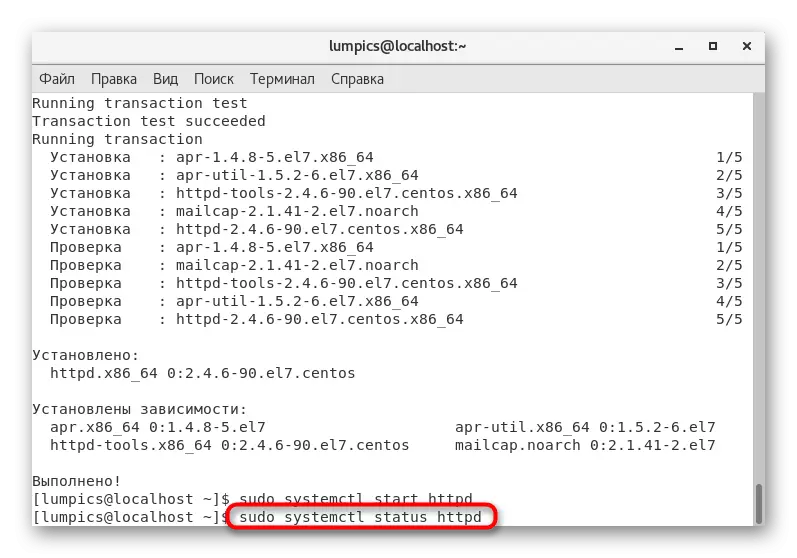
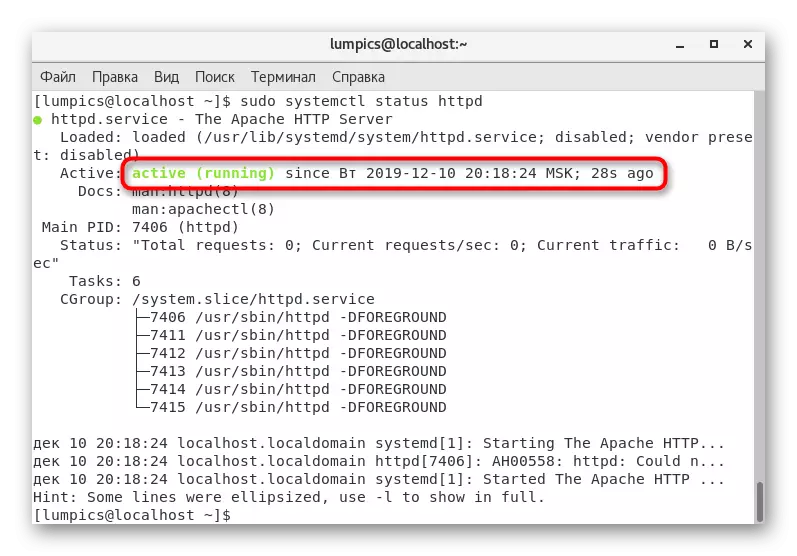
您需要了解安装Web服务器的基本过程。你可以看到,它没有什么复杂的。接下来,我们想谈谈与主要服务的互动和主配置的安装,并且您还可以决定是否值得探索配置和管理已存在的指令或知识。
第2步:Apache Management
在CentOS中的Web服务器,如在其他分布中,以服务形式的背景中的功能。默认情况下,它将添加到AutoLoad,并且我们已经讲述了先前对状态的激活和验证。如果您希望管理此工具,则会如下所示:
- 输入sudo systemctl stop httpd以完成Apache。
- 此后和所有后续命令都将代表超级用户执行,因此您需要通过输入相应的密码来确认。
- 通过sudo systemctl重启httpd命令重新启动。该团队在服务器提供故障的情况下是相关的,或者由于与其余组件的交互功能而重新启动它。
- 如果必须在设置生效后,使用sudo systemctl重新加载httpd httpd,但没有任何连接都已破坏。
- sudo systemctl禁用httpd命令从自动加载删除apache,sudo systemctl启用httpd返回标准状态。此外,当您启用此选项时,将通知您创建负责此参数的新符号链接。

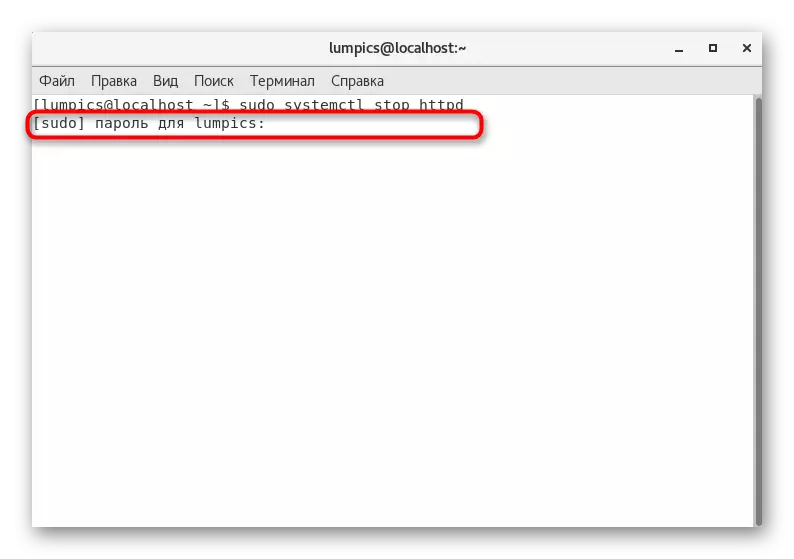
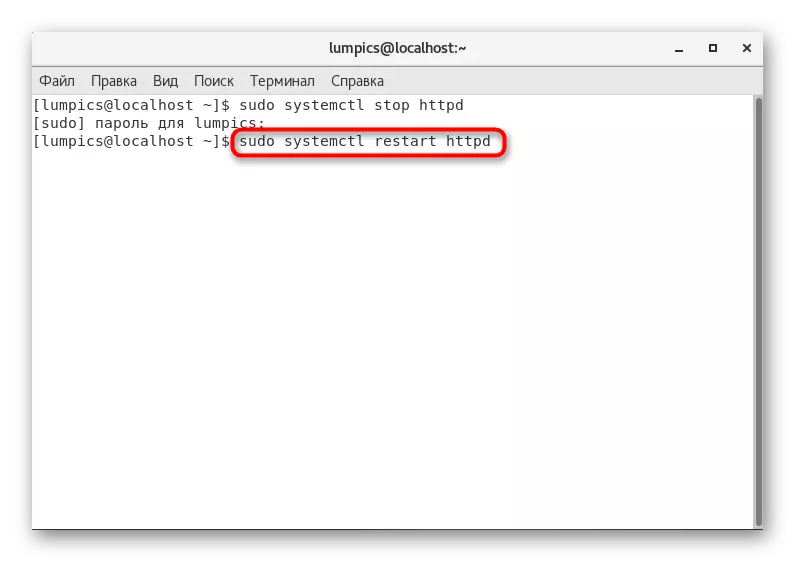
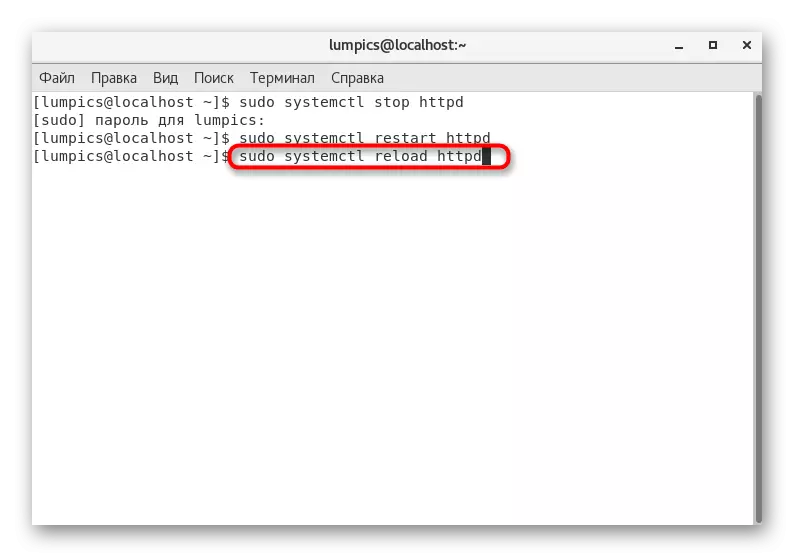
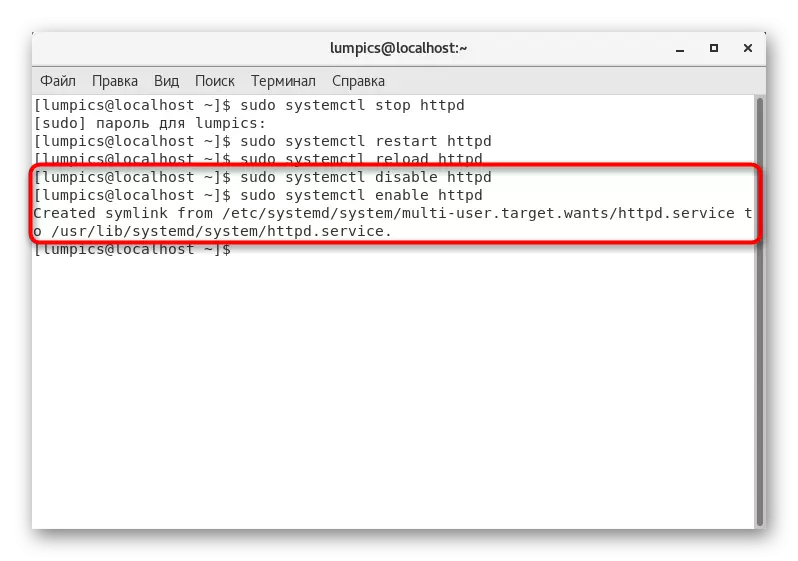
正如您所看到的,管理最多标准的团队的服务状态。如果您经常被迫在网络管理期间,单独的网站或任何申请常常抵御此类措施,它们将很容易记住。
第3步:基本配置
基本配置是指虚拟主机配置,这对于一个服务器上的不同域的设置和放置非常有用。如果您只处理一个网站,则一个标准虚拟主机就足够了,但是,在注册其他域时,您将不得不诉诸于创建其他参数。现在,我们将采用标准虚拟主机,如果需要,您可以更改其地址。
- 让我们从创建一个目录开始,其中将存储虚拟主机的所有女儿。这是通过sudo mkdir -p /var/www/example.com/html命令完成的。
- 需要一个附加文件夹,其中将自动保存事件日志。将其添加到输入sudo mkdir -p /var/www/example.com/log。
- 通过sudo chown -r $ user:$ user /var/www/example.com/html将标准权限设置为目录的标准权限..
- 每个用户插入sudo chmod -r 755 / var / www的其他安装和权限。
- 我们将继续创建一个主页页面的示例,该样本将在检查主机的可操作性时显示。通过方便的编辑器创建一个新的文本文件,例如,使用nano,您应该输入sudo nano /var/www/example.com/html/index.html。
- 打开文本编辑器时,将通知通知,这是一个新文件。不要担心,因为它应该是。我们专门创建它,揭示了相应的配置。
- 插入下面的代码,替换任意文本上的标准问候语。如果需要,您可以通过创建合适的页面来完全重做结构。
欢迎来到example.com!
成功! example.com虚拟主机正在工作!
- 通过单击Ctrl + O来保存更改,然后通过Ctrl + X离开文本编辑器。
- 这些只是初步设置。现在进入虚拟主机:首先需要为其存储指定文件夹。为此,请输入sudo mkdir / etc / httpd / sites-可用/ etc / httpd / sites启用。
- 之后,指定现在他需要与其他组件进行交互的Web服务器。通过编辑主要配置文件进行此任务。通过指定sudo nano /etc/httpd/conf/httpd.conf来通过文本编辑器运行它。
- 在列表底部运行并插入启用includeOptional站点/ *字符串。
- 在离开文本编辑器之前,不要忘记保存所有更改。
- 要创建虚拟主机,您将需要另一个配置文件。通过sudo nano /etc/httpd/sites-available/example.com.conf创建它。
- 此外,此处将内容插入,请将所需的行替换为您的所需行。
servername www.example.com.
serveralias example.com.
domexroot /var/www/example.com/html.
errorlog /var/www/example.com/log/Error.log。
customlog /var/www/example.com/log/requests.log组合。
- 它只通过通过sudo ln -s /etc/httpd/sites-available/apample.com.conf /etc/httpd/sites-enabled/example.com.conf来激活符号链接来激活文件。
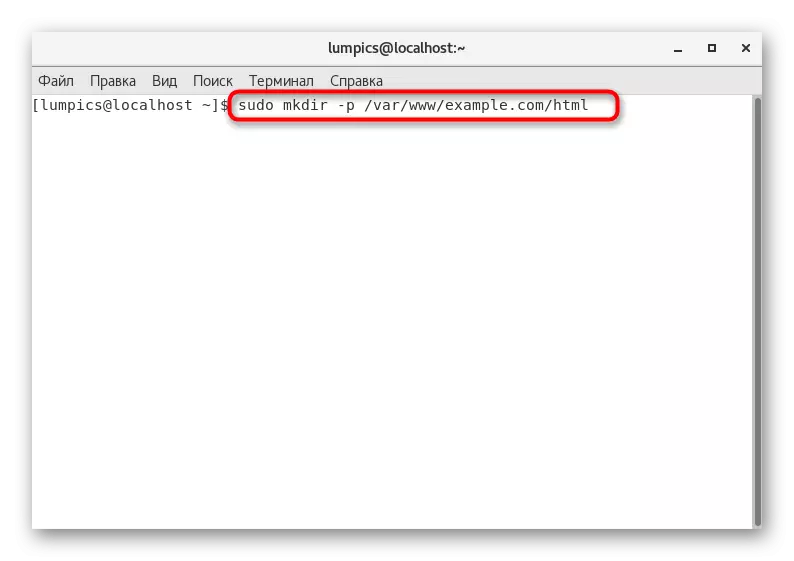
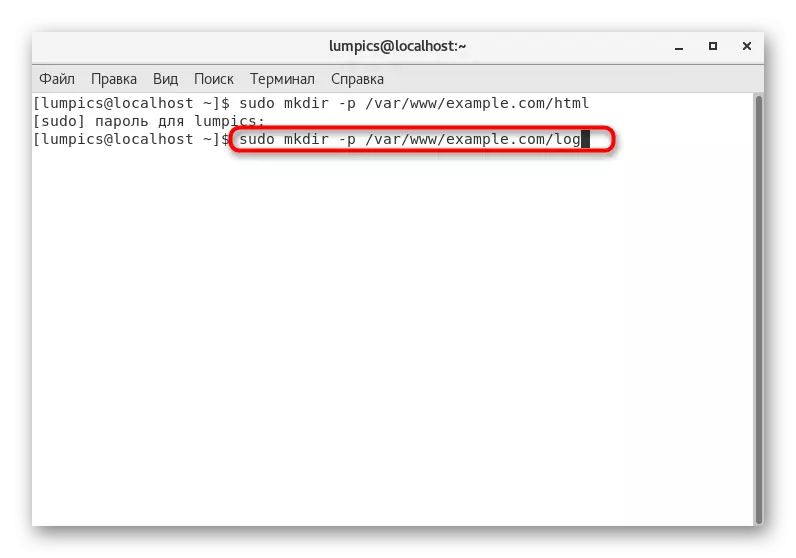
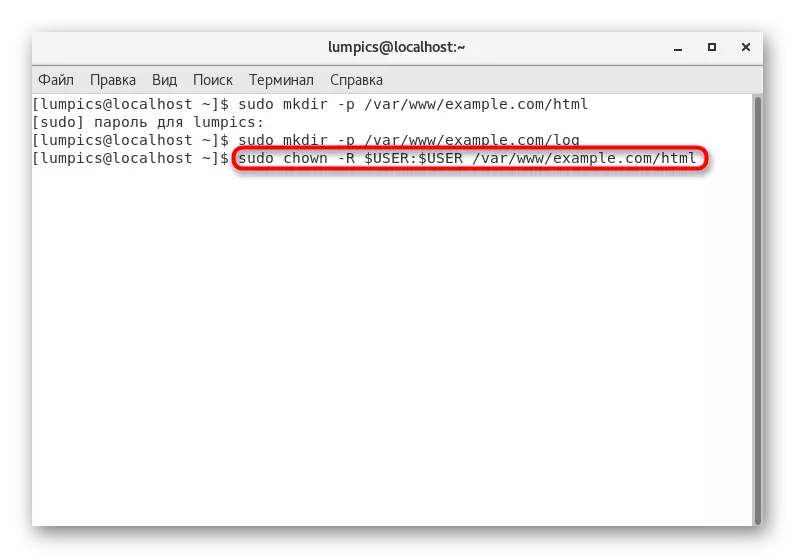
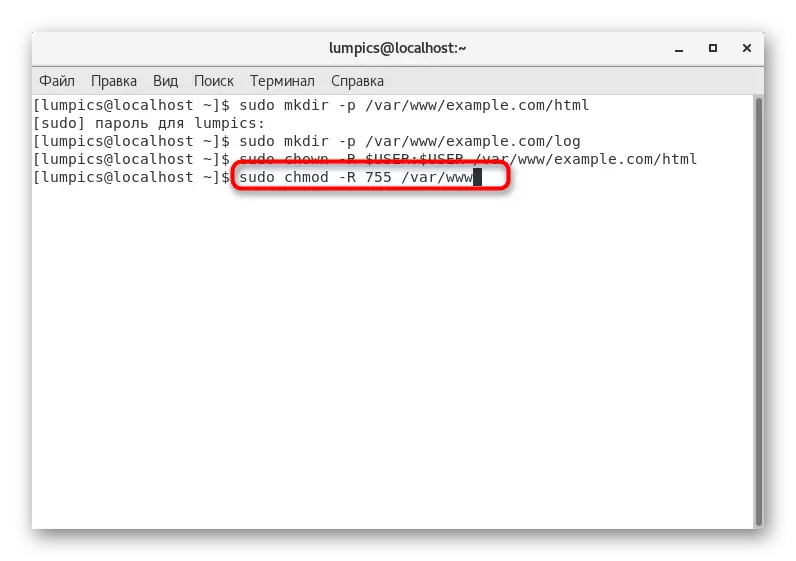
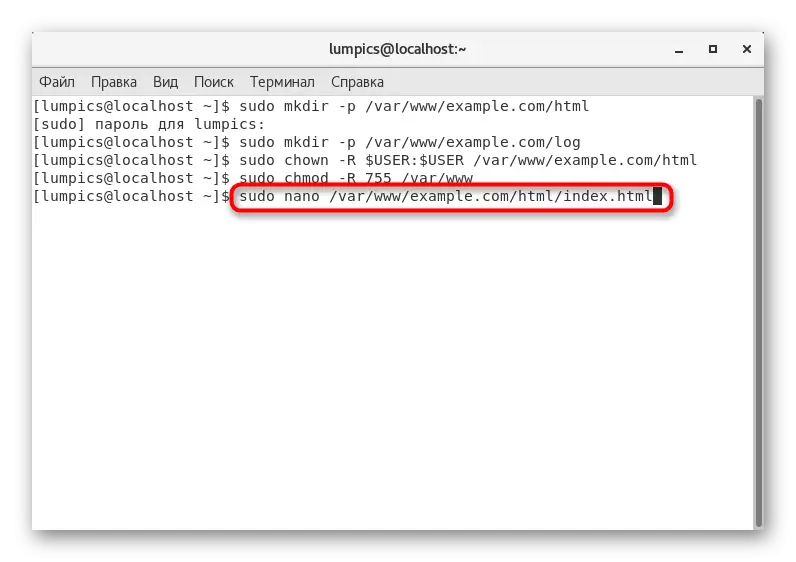
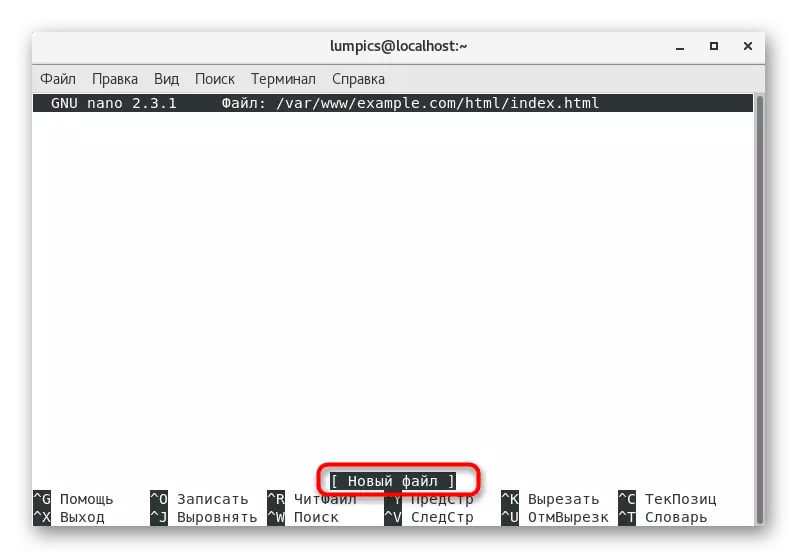

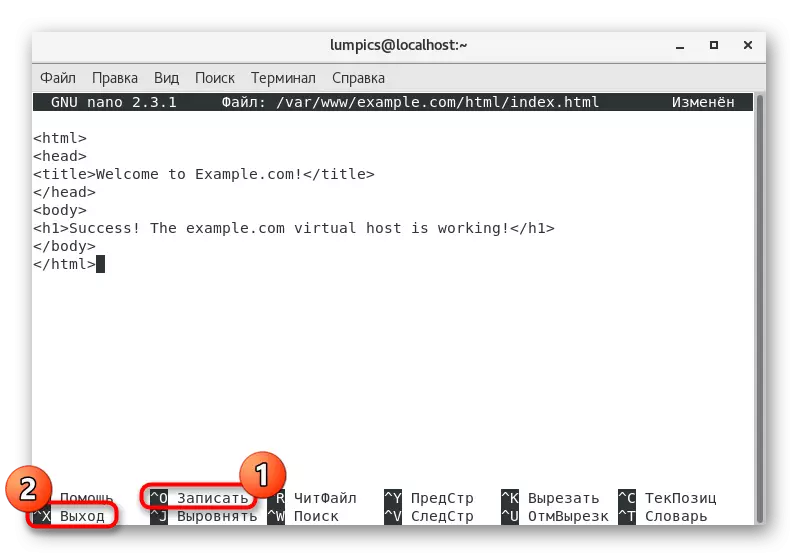
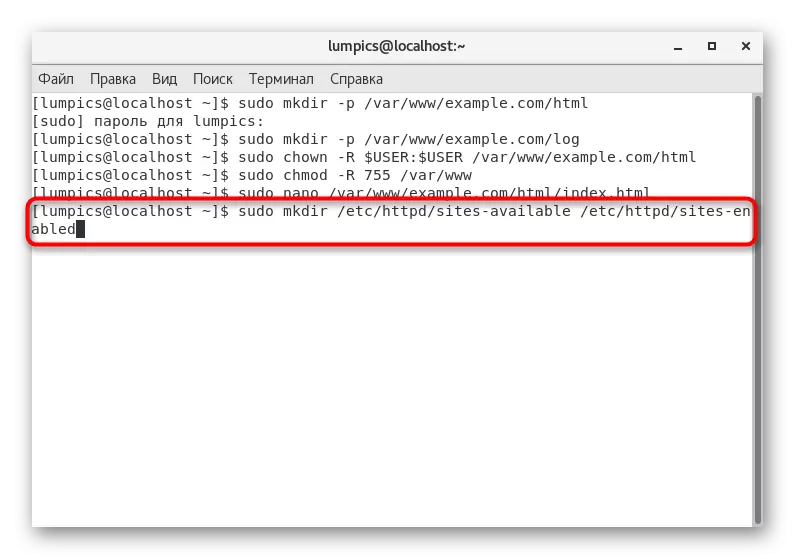
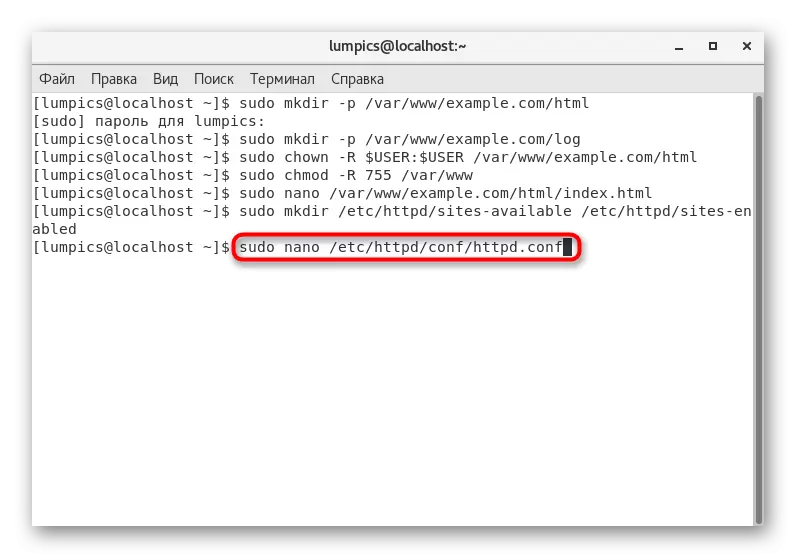
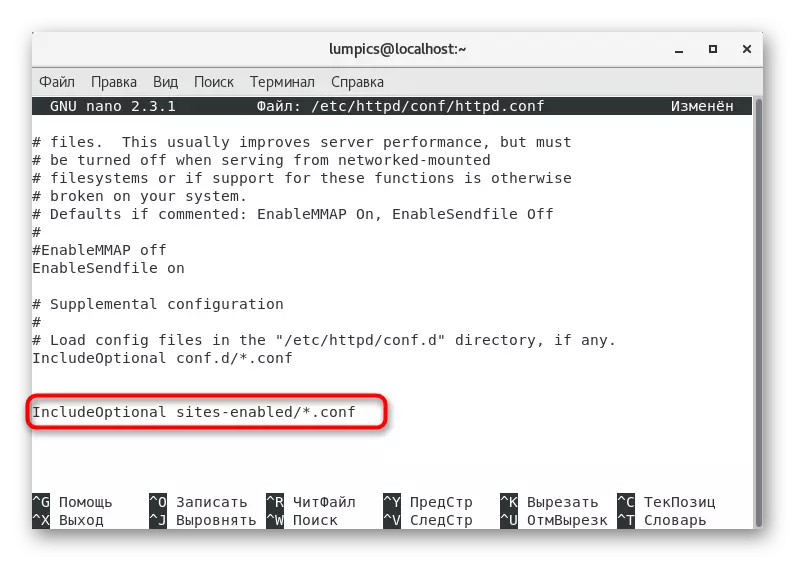
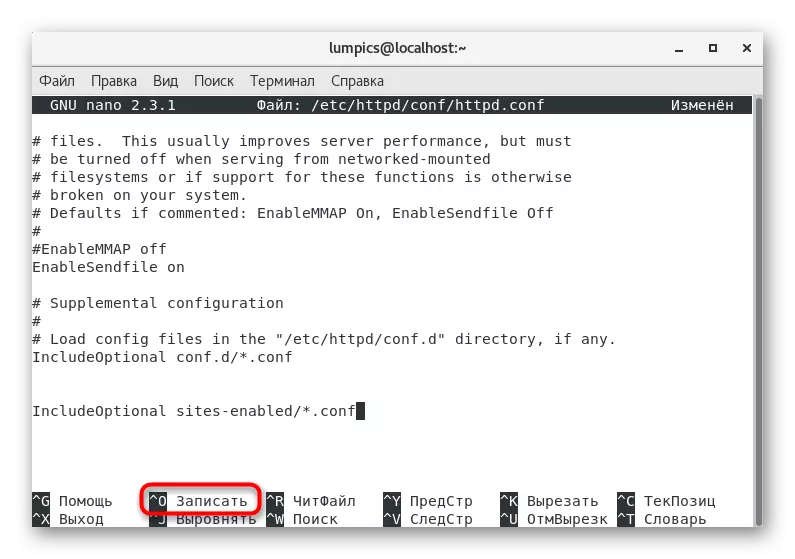
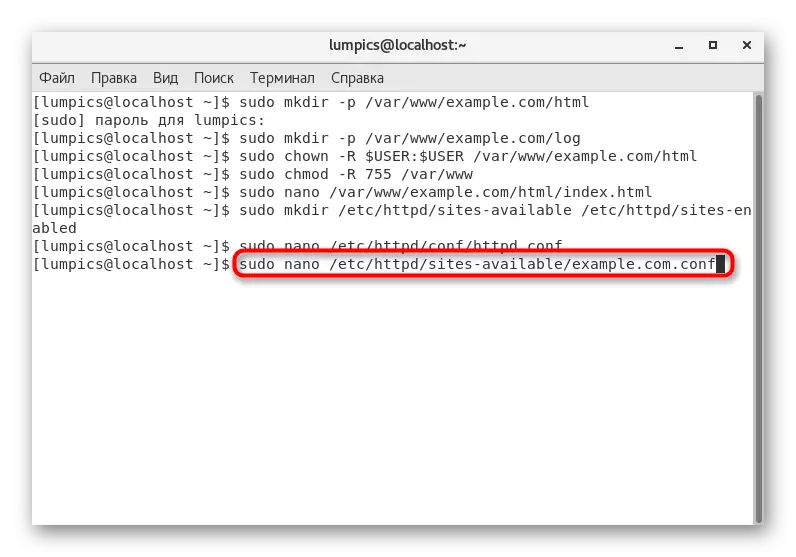
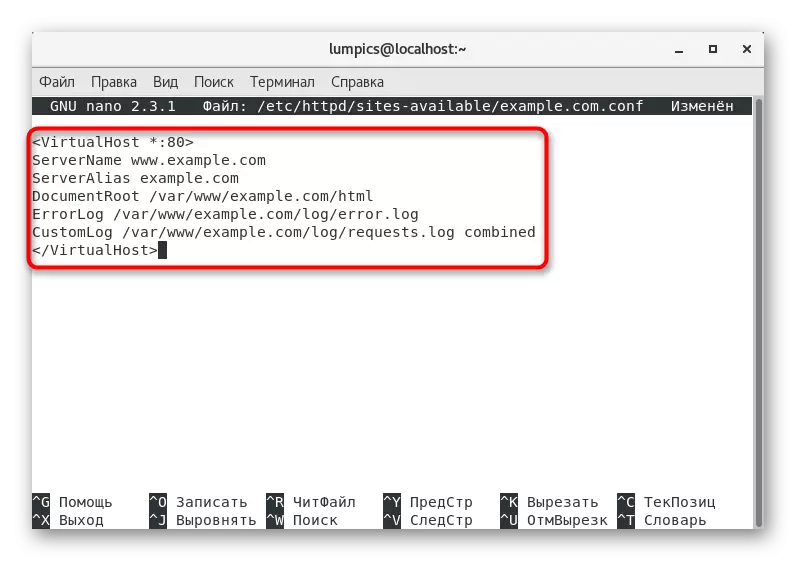
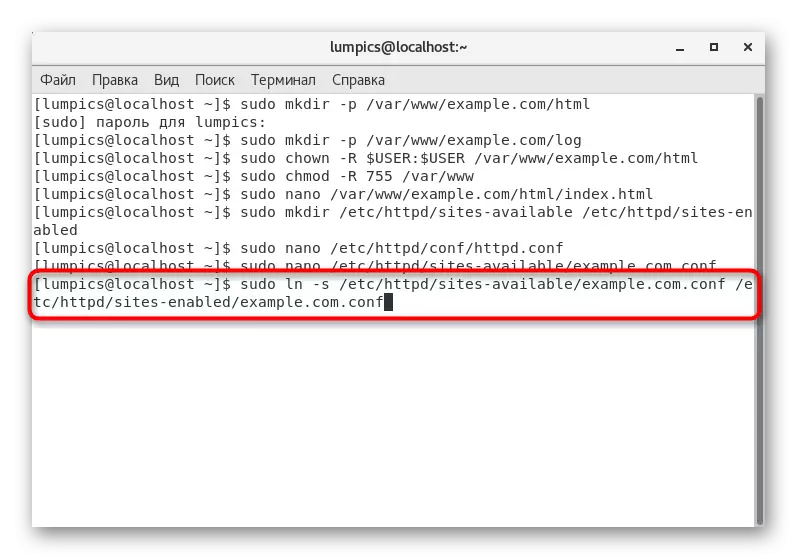
第4步:访问控制设置
如果谈到设置全局参数,则需要提供访问控制,指示将能够更改以前考虑的目录的许多用户。使用负责管理访问级别的标准Selinux工具执行此过程。
- 通过sudo setsebool -p httpd_unified 1.设置全局安全参数。它将提供所有类型的进程。
- 接下来建议检查自动提供的当前SELinux参数。为此,请写sudo ls -dz /var/www/example.com/log/。
- 因此,您将看到DRWXR-XR-X的内容。根root unfining_u:object_r:httpd_sys_content_t:s0 /var/www/example.com/log/。这意味着现在Apache只能读取在已安装的文件夹中创建的文件,必须必须更改配置。
- 此任务是通过sudo semanage fcontext -a -t httpd_log_t“/var/www/example.com/log (/*)?”。
- 保存更改并使其通过输入sudo restoreCon -r -v / www/example.com/log重新启动服务器后激活它们。
- 现在检查sudo ls -dz /var/www/example.com/log/的更改。
- 因此,正如您所看到的,结论具有Drwxr-XR-X的表格。根root unfining_u:object_r:httpd_log_t:s0 /var/www/example.com/log,因此,一切都已正确完成。
- 它只需要测试所有变化。为此,请输入sudo systemctl重新启动httpd,然后单击“输入”。
- 通过指定超级用户密码确认操作。
- 通过输入ls -lz /var/www/example.com/log为目录创建请求。如果出现的内容具有-rw-r - r--。 1根根error.log -rw-r - r--。 1根root 0请求.Log,这意味着所有以前的设置都已正确完成。

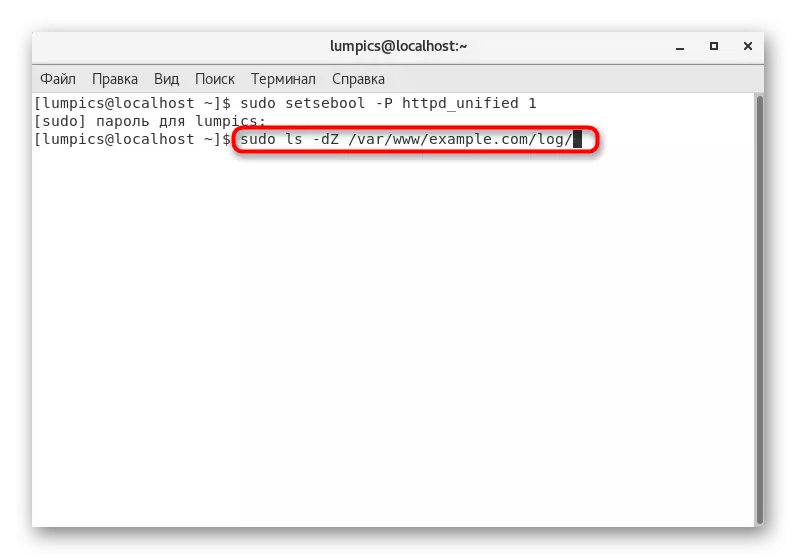
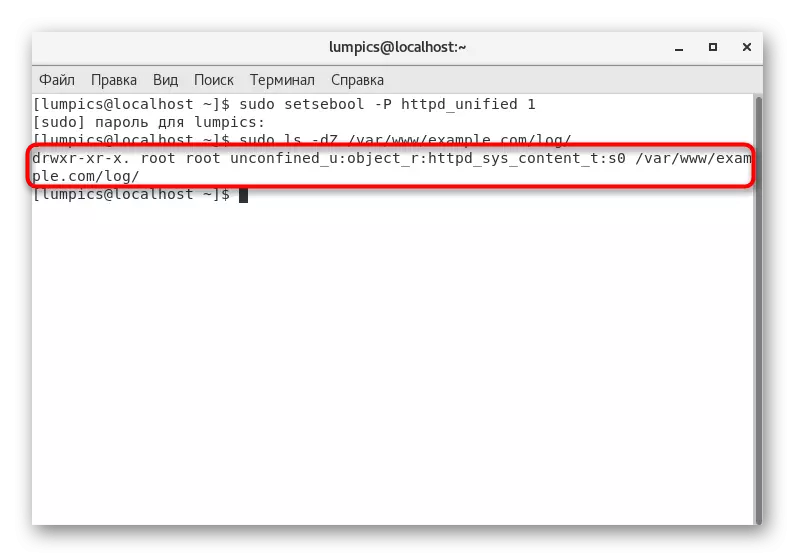
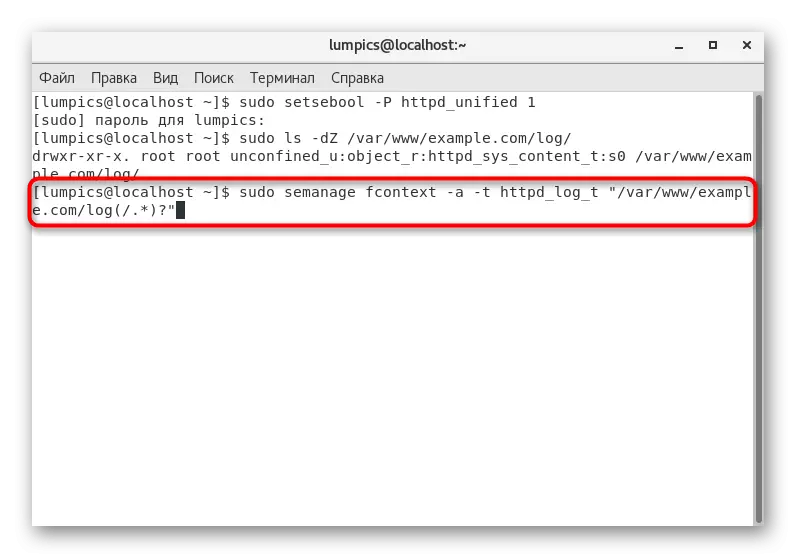
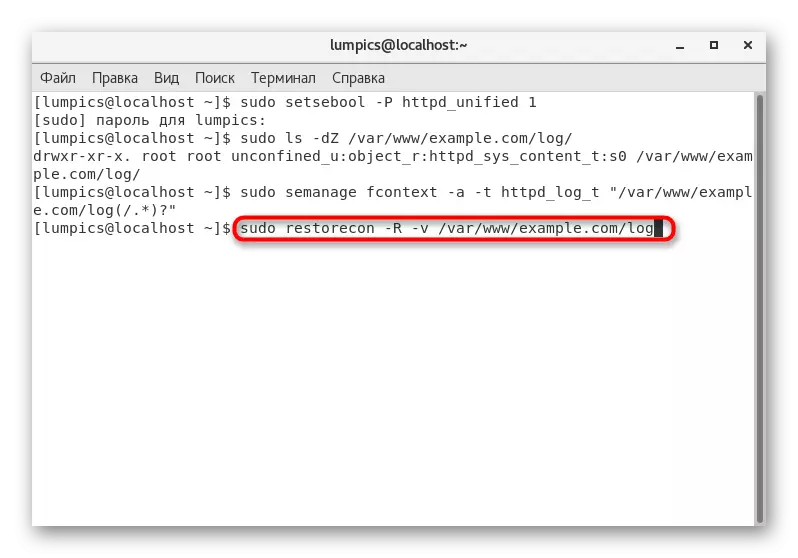
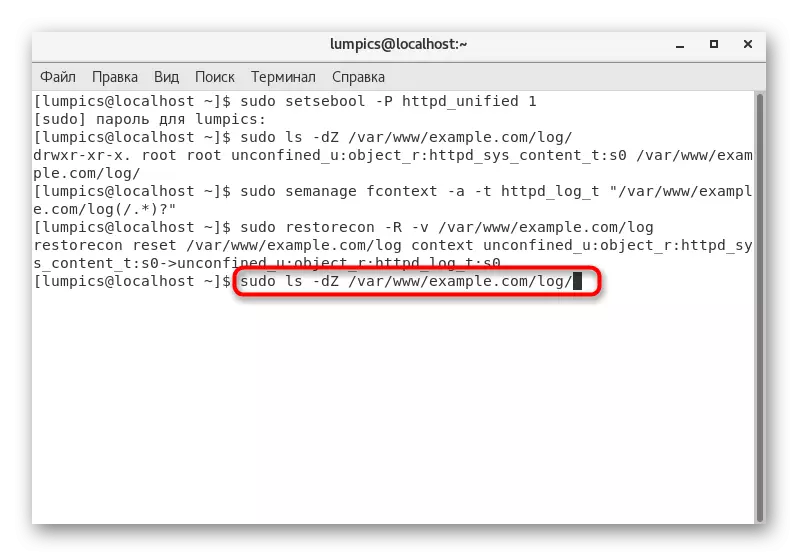
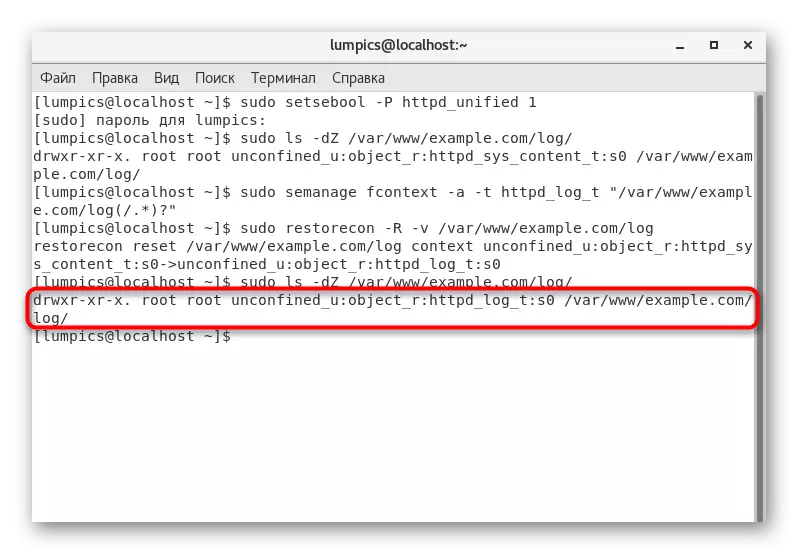

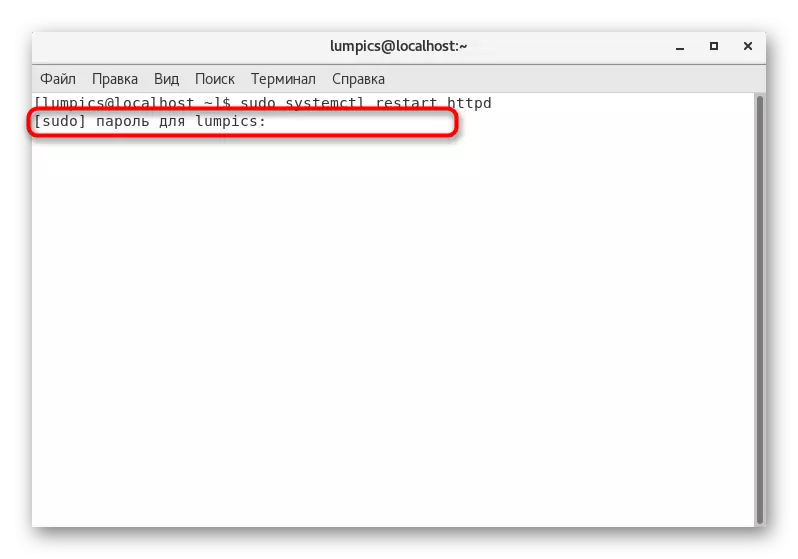
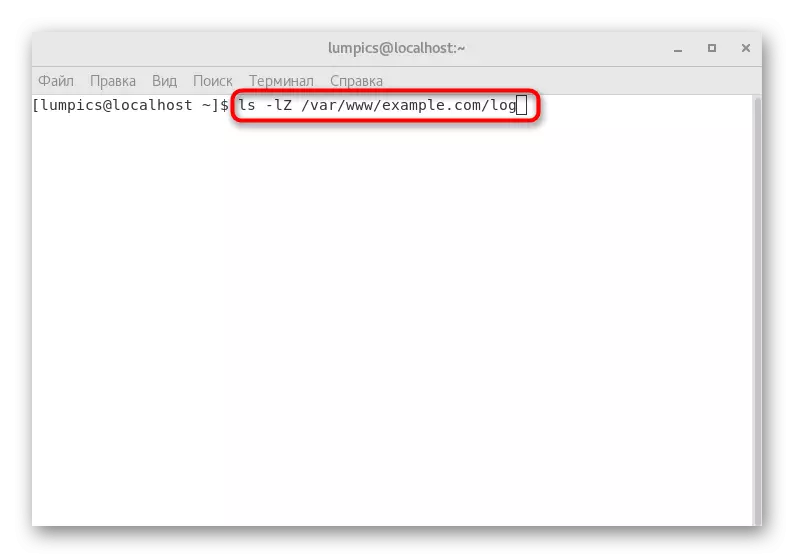
您已经熟悉了Centos 7中的Apache Web服务器的安装过程和整体配置。如您所见,安装本身不会花费很多时间,并且所有困难都仅与配置连接。如果提出的手册更改参数和Apache管理,您证明是不够的,我们建议您使用以下引用探索官方文档。
转到Apache文档的官方网站
