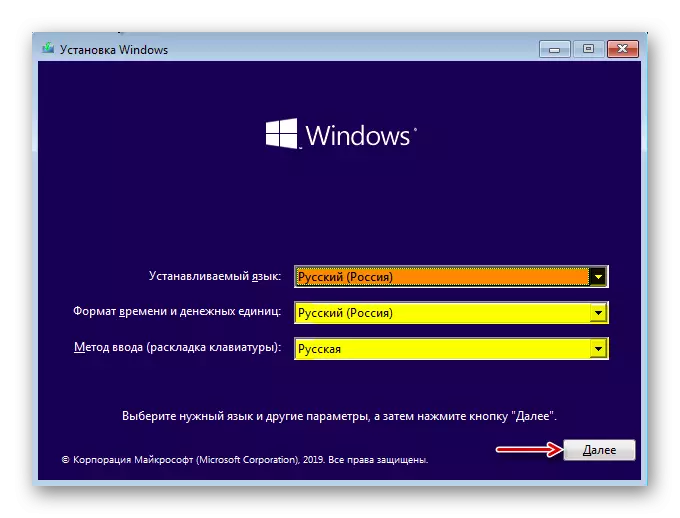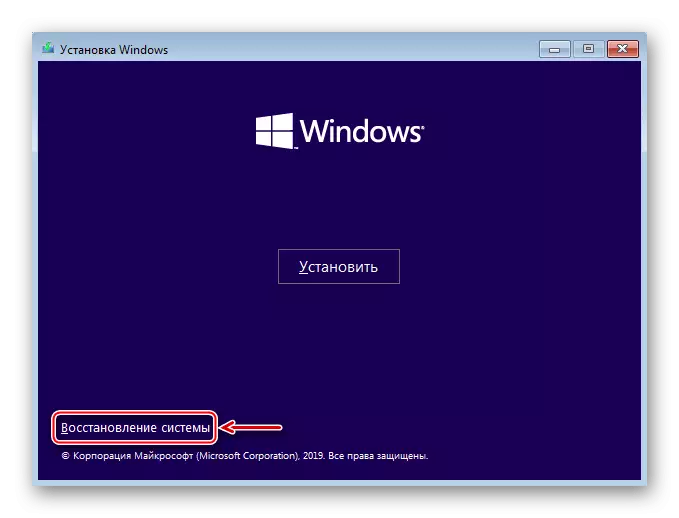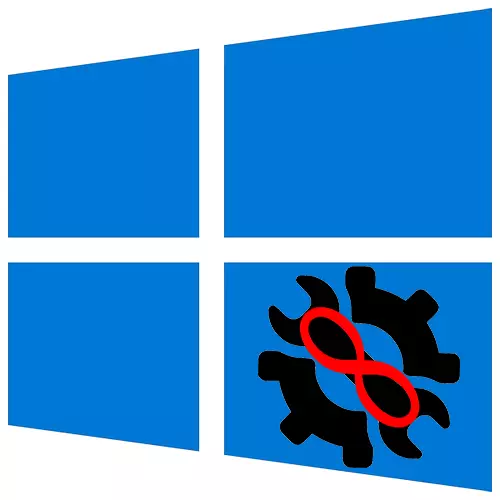
自动恢复是一种函数,用于消除防止Windows 10正确启动的故障。在大多数情况下,它真的有助于,但有时这个过程在准备阶段融合,系统不加载。今天我们将讲述如何解决这个问题。
重要信息
在具有无限准备的程序的情况下,程序和数据的自动恢复变得无法访问。所有操作都将在减少Windovs环境中进行。您需要一个启动闪存驱动器或磁盘,可以在另一台计算机上轻松创建。关于如何执行此操作,在单独的文章中详细编写。
阅读更多:
如何使用Windows 10创建可启动的USB闪存盘
如何使用Windows 10创建引导磁盘
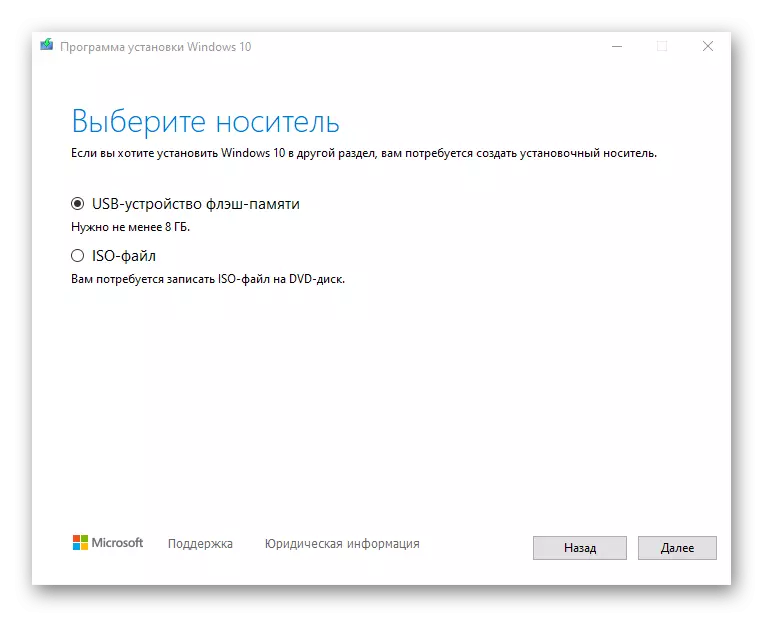
首先,制作“硬重启” - 按固定计算机的系统块上的相应按钮。笔记本电脑与网络断开连接并取下电池。然后将电源按钮夹紧15-20秒,插入电池,将设备连接到电网并打开它。如果系统未启动,请继续执行以下方法。
方法1:在“安全模式”中加载
尝试在“安全模式”下下载Windows 10。在这种情况下,激活最小文件和组件集,这增加了成功启动的可能性。如果任何损坏的系统文件已成为问题的原因,那么在BR中使用来自Microsoft,SFC和DISM的实用程序,您可以透露它们并替换正确的副本。
- 我们使用引导闪存驱动器加载,设置语言参数,然后单击“下一步”。
- 在下一个窗口中,单击“还原系统”。
- 选择“故障排除”。
- 运行“命令行”。

方法3:禁用自动恢复
如果我们假设问题在最自动恢复函数中,就是中断其循环的能力。
- 在Windows恢复环境中,您再次启动“命令行”并输入代码:
bcdedit / set {default} RecoveryEnabled否
单击“Enter”并尝试重新启动计算机。
- 然后打开自动恢复,而不是在是的末尾的没有值。
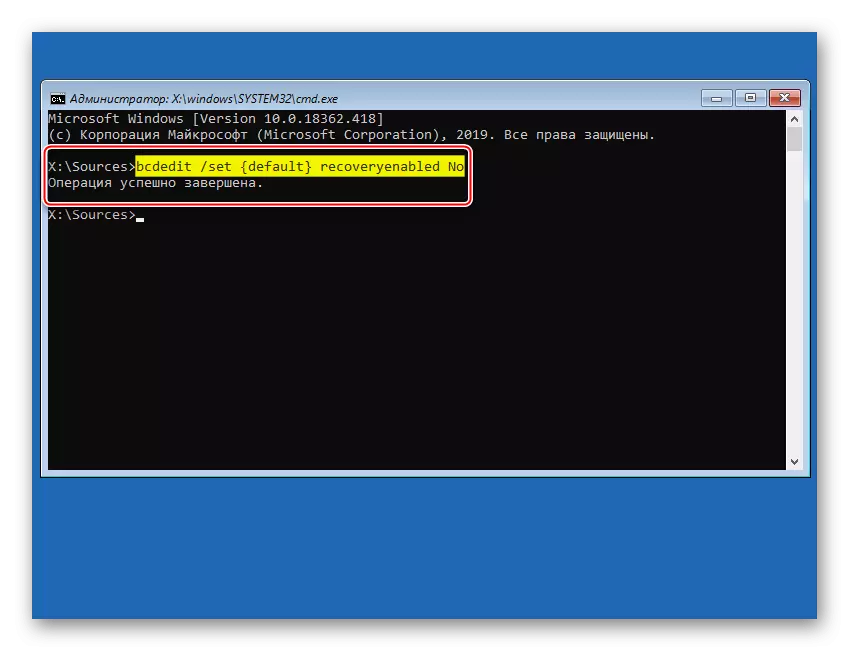
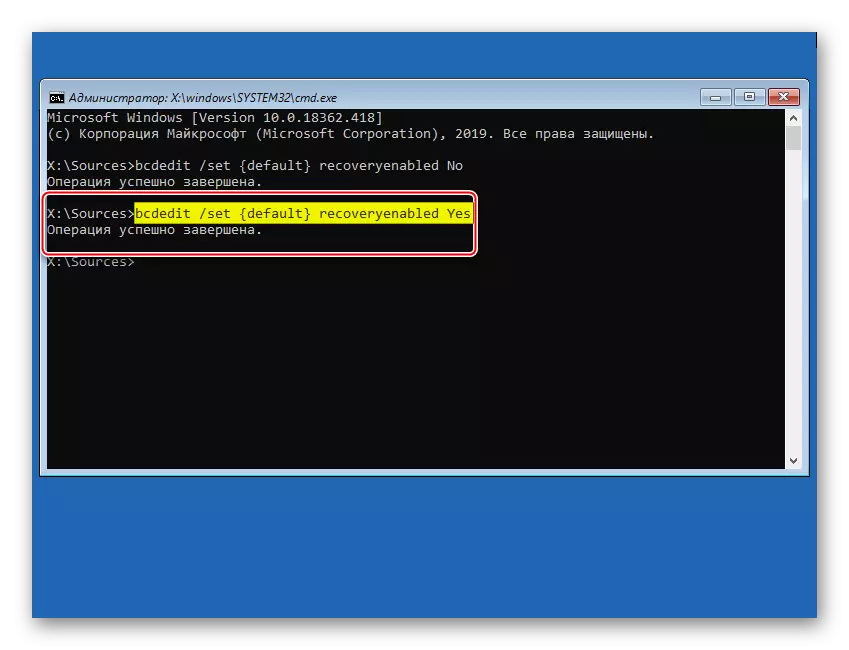
方法4:恢复点
如果在计算机上配置了恢复点,则可以尝试将系统滚动到操作系统。将保存用户数据,但更改将在系统文件和操作系统的注册表中取消,以及从创建点的时间设置的应用程序。在任何情况下,检查是否存在此类备份,因为您可以简单地记住,一旦包含此选项。
- 转到系统还原部分。
- 选择Windows 10。
- 在下一个窗口中,单击“下一步”。
- 如果在计算机上创建恢复点,将出现其列表。按日期最接近选择它们,然后单击“下一步”。我们在等待恢复过程完成时等待。
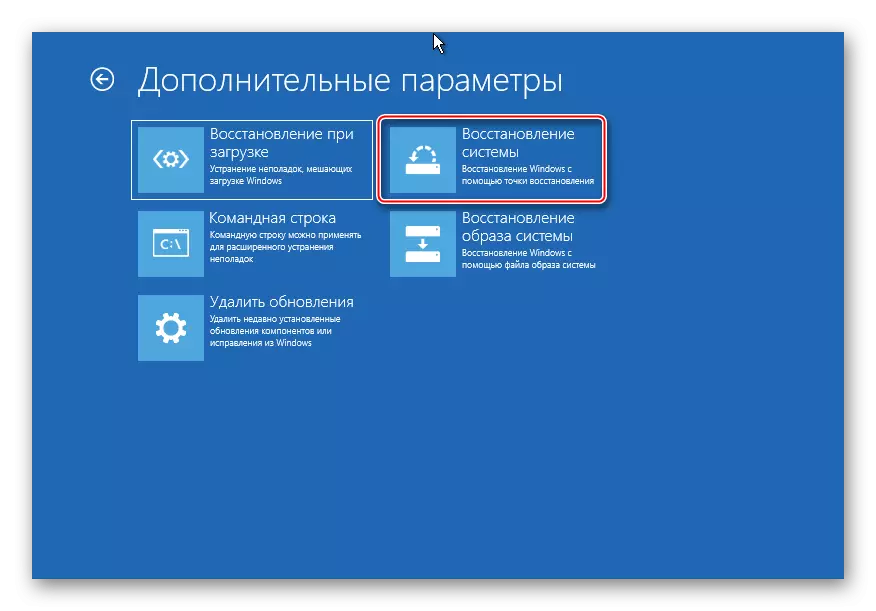
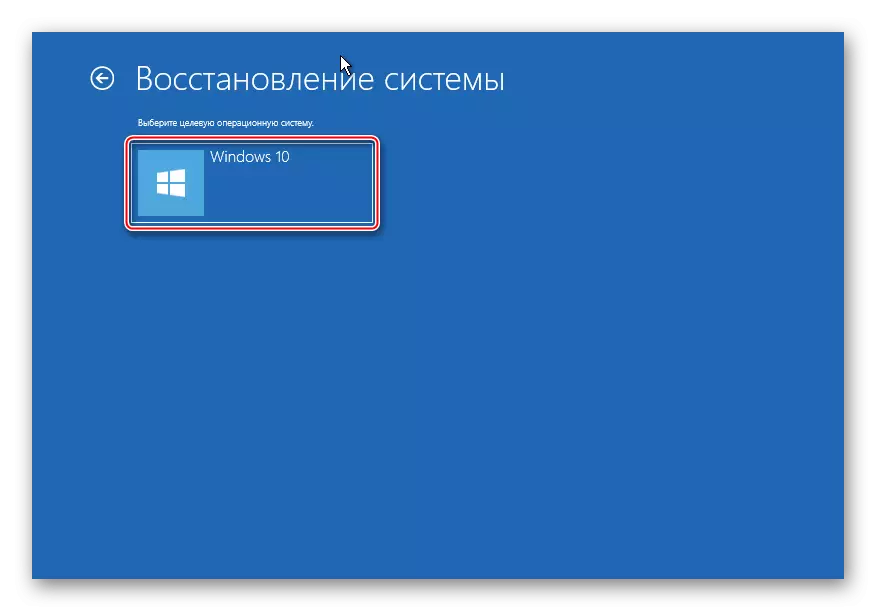

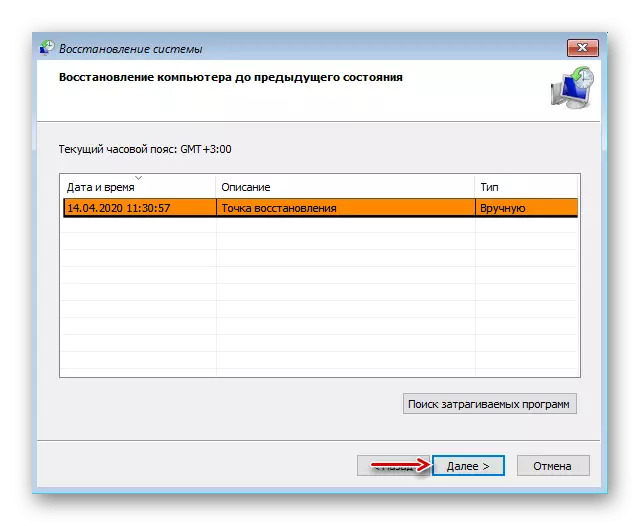
如果未来未创建的恢复点,将来值得思考它,因为系统回滚经常有助于消除各种故障。我们在单独的文章中更详细地编写了创建电视。
阅读更多:创建Windows 10恢复点的说明
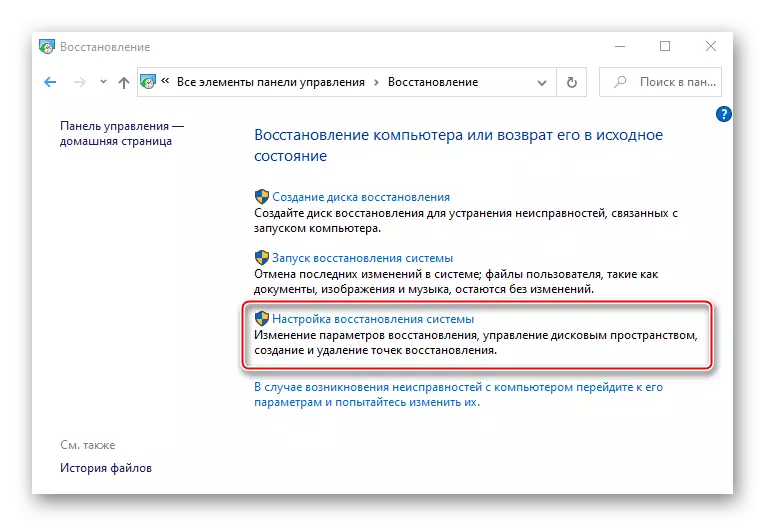
方法5:设备检查
如果尚未加载Windows,请检查设备。首先,关闭并重新插入硬盘。如果有几个,请断开所有内容并仅从Windows 10中连接HDD。高级所有外部USB媒体。如果可以启用,将硬盘连接到另一台计算机并检查其错误和破坏扇区。关于如何执行此操作是用单独的材料写入的。
阅读更多:如何检查破坏扇区的硬盘
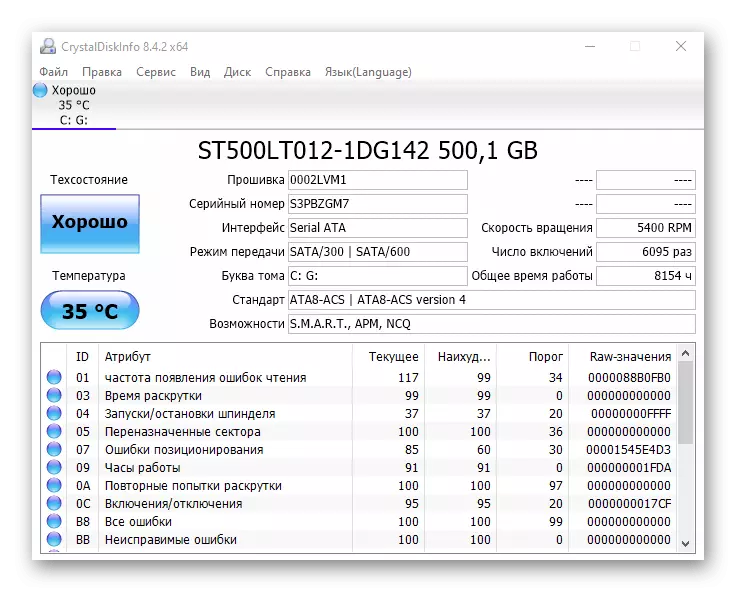
有助于重新安装RAM时出现了案例。从主板上卸下所有板条,然后将它们交替插入插槽后,并在每次尝试下载系统后。
方法6:重新安装系统
如果问题无法解决所提出的方法,并且设备没有问题,它仍然需要重新安装Windows 10.这是在下一篇文章中详细编写的。
阅读更多:安装指南Windows 10来自USB闪存驱动器或磁盘
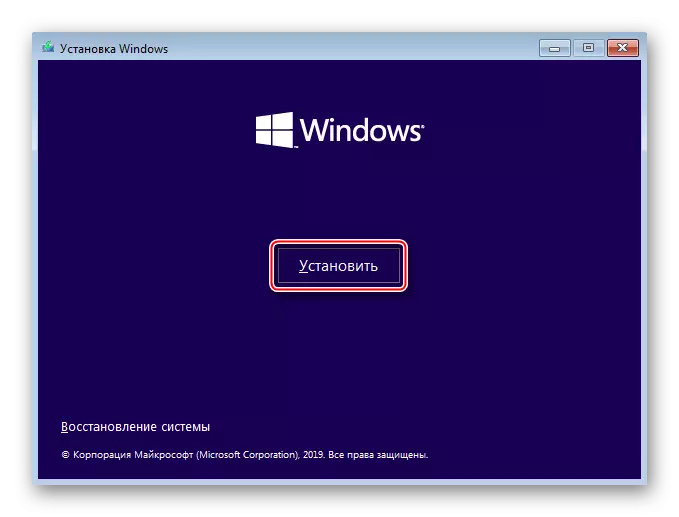
我们希望您能够在正常模式下启动Windows 10。但是,如果出现这样的问题,则没有必要立即采取上述建议。也许系统实际上是试图纠正一些问题,所以让她的时间。论坛描述了在45分钟后安全地加载Windows的情况,然后稳定地工作。
- 在Windows恢复环境中,您再次启动“命令行”并输入代码: