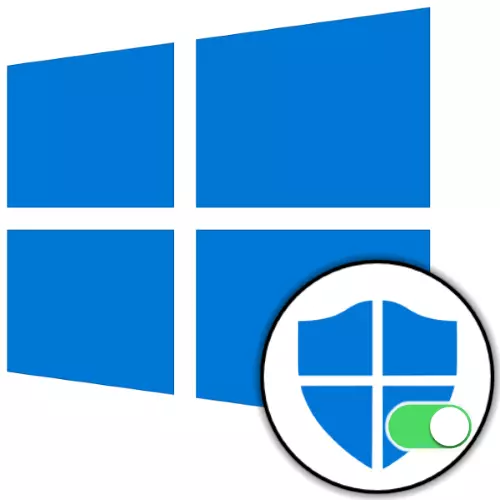
方法1:OS参数
包括集成到Windows 10中的后卫,这没有经过严重的干预,并没有损坏,如下:
- 在任何优选的方式中,打开操作系统的“参数”。
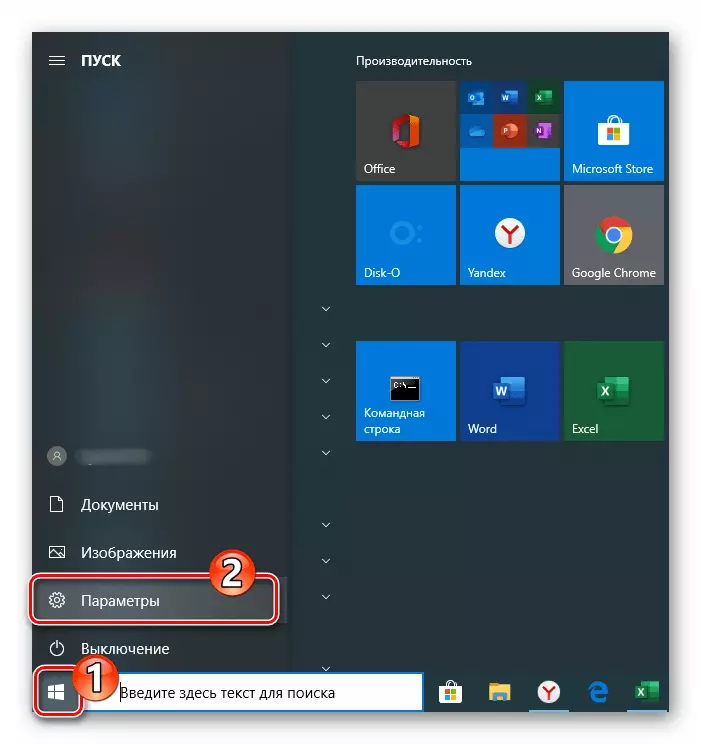
方法2:组策略变更
如果无法沿上述说明启动保护器(目标部分中的ON / Switches按钮处于非活动状态或在“OS参数”中,则通过解决方案显示在组织部分的限制上标题标题中的任务项可以作为OS组策略参数的更改。
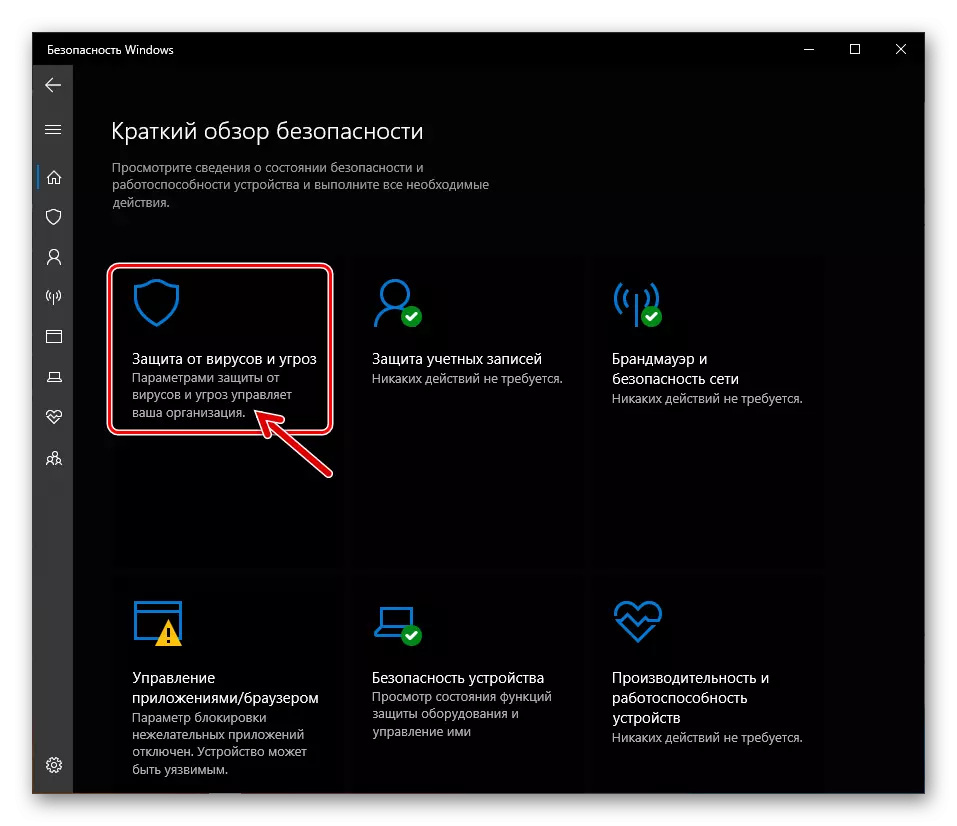
- 打开Windows组策略编辑器10.使用搜索的最简单方法,以便在以下引用中描述其余方法。
阅读更多:如何在Windows 10中打开本地组策略编辑器
- 或者,单击“组策略编辑器”窗口左侧的点数:“计算机配置” - “管理模板”。
- 展开Windows组件目录。
- 在目录的上述步骤中,它根据步骤的结果出现,单击Microsoft Defender Anti-Virus程序。
- 转到编辑器窗口的右侧,双击“关闭Microsoft Defender AntiVirus程序”元素。“
- 将显示的对话框中的单选按钮移动到“禁用”位置,然后单击“确定”按钮确认参数的更改。
- 在部署的目录“Microsoft Defender Anti-Virus程序”中有一个“实时保护”文件夹 - 单击其名称。
- 双击“关闭实时保护”的名称。
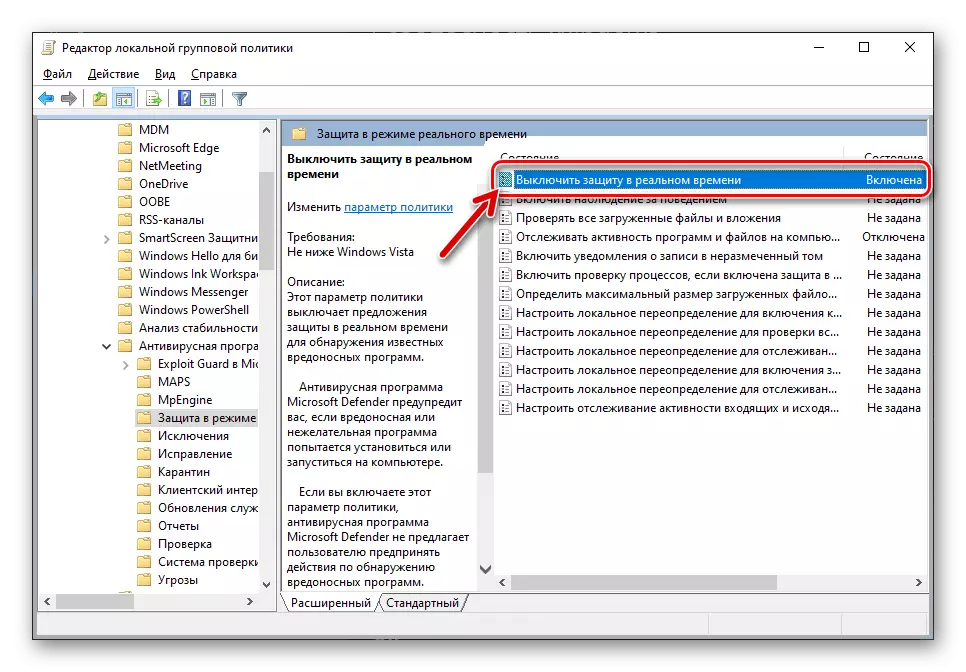
在打开的对话框中,设置值“已禁用”并确认在“确定”按钮上更改更改。
- 接下来,交替以下面的屏幕截图指定的三种元素,

在打开对话框中,确定相应参数的状态为“未指定”。
- 关闭编辑器并重新启动PC。由于在“方法1”中的上述Windows Defender的启动后,由于组件策略的设置引起的问题,因此不应发生。

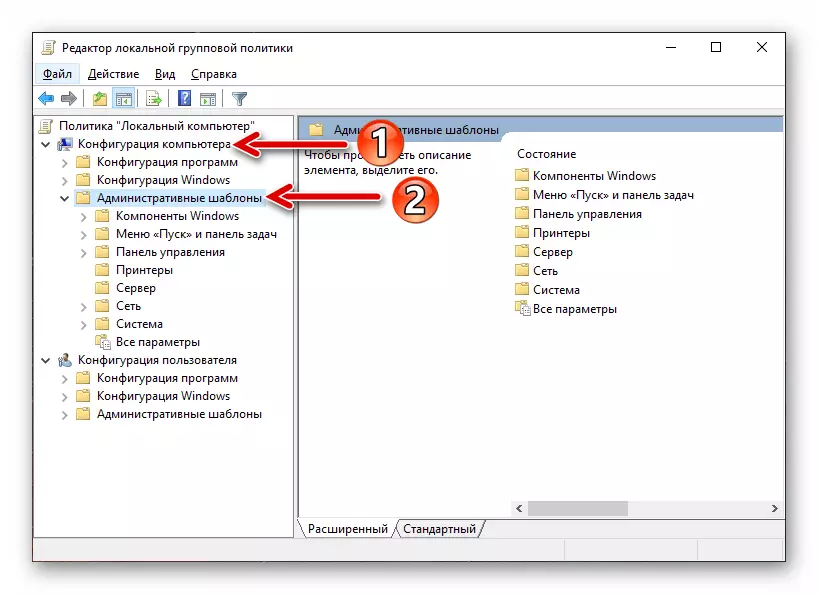
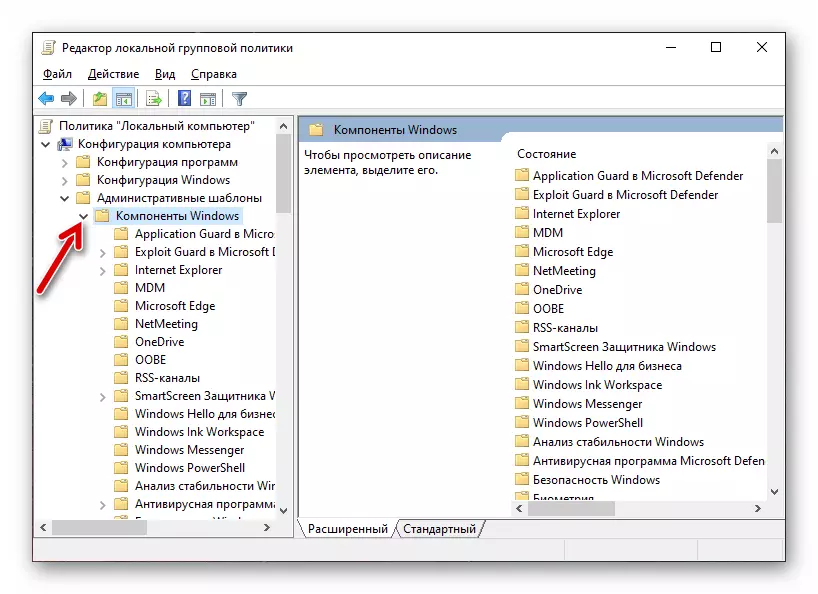
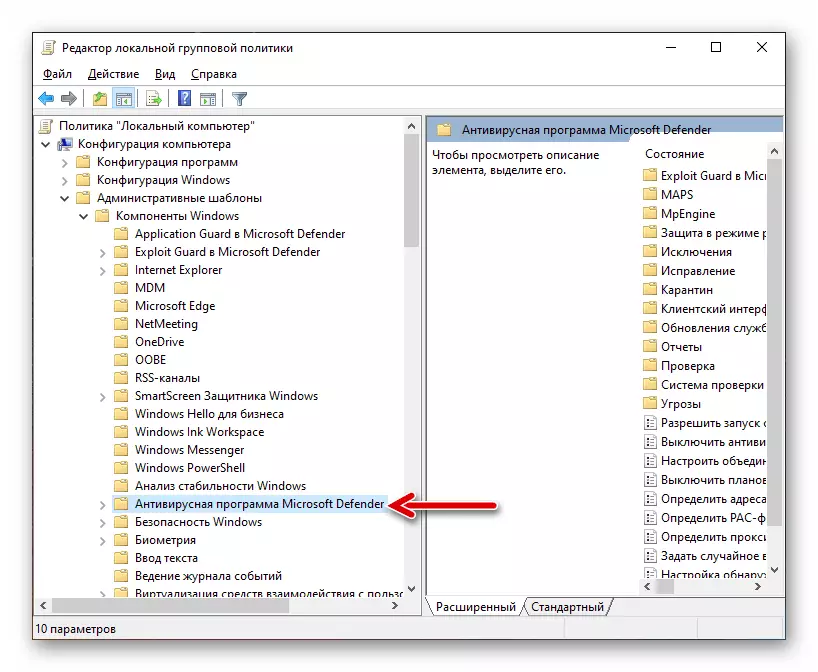
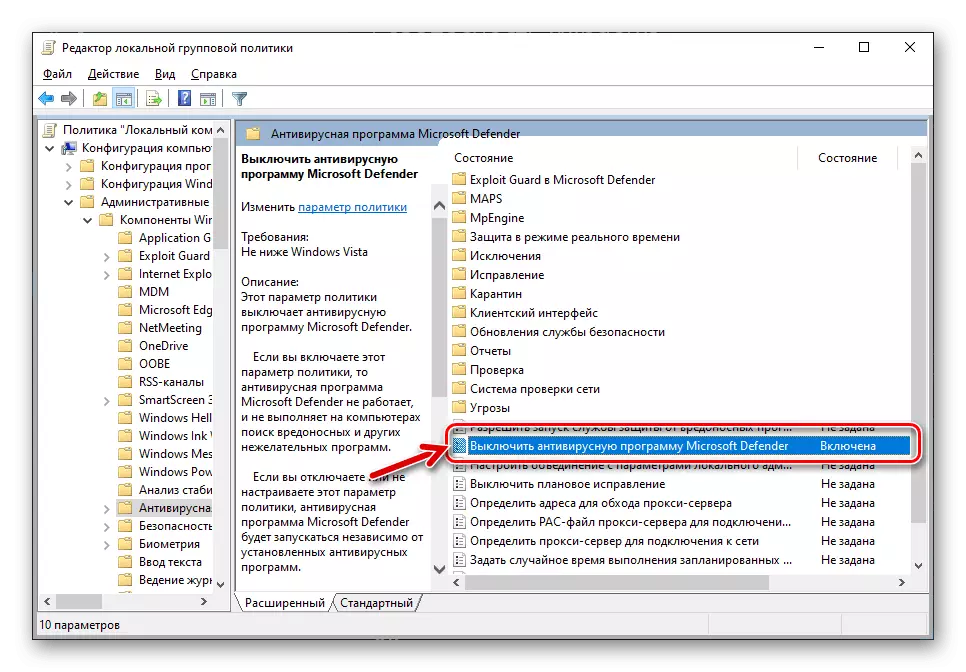

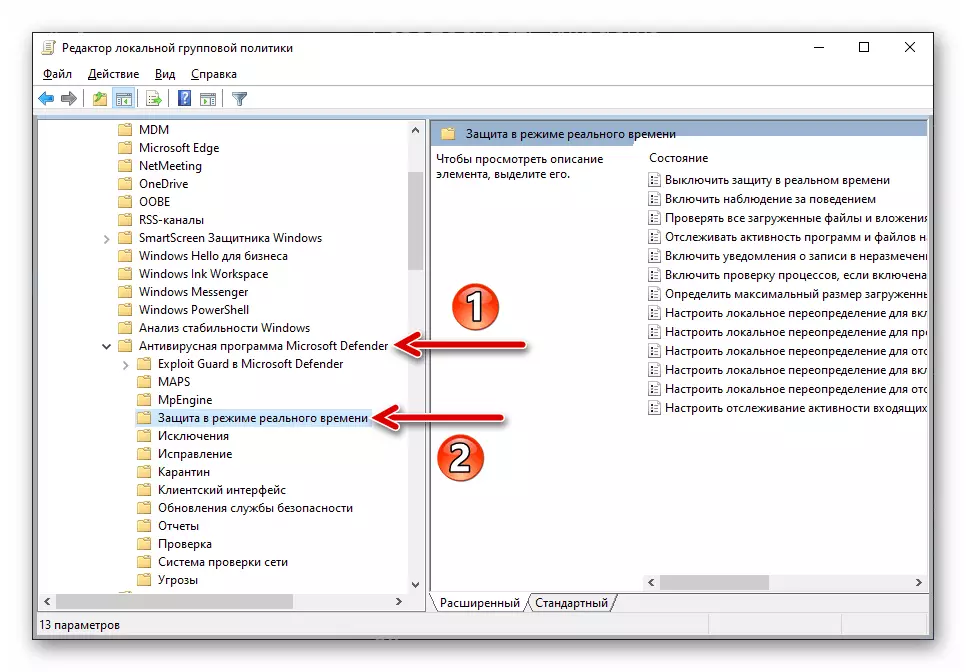
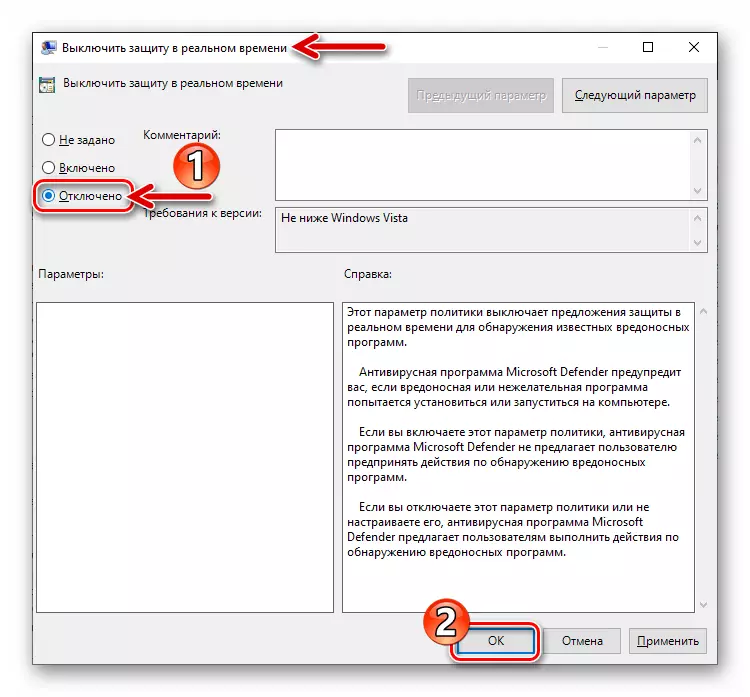
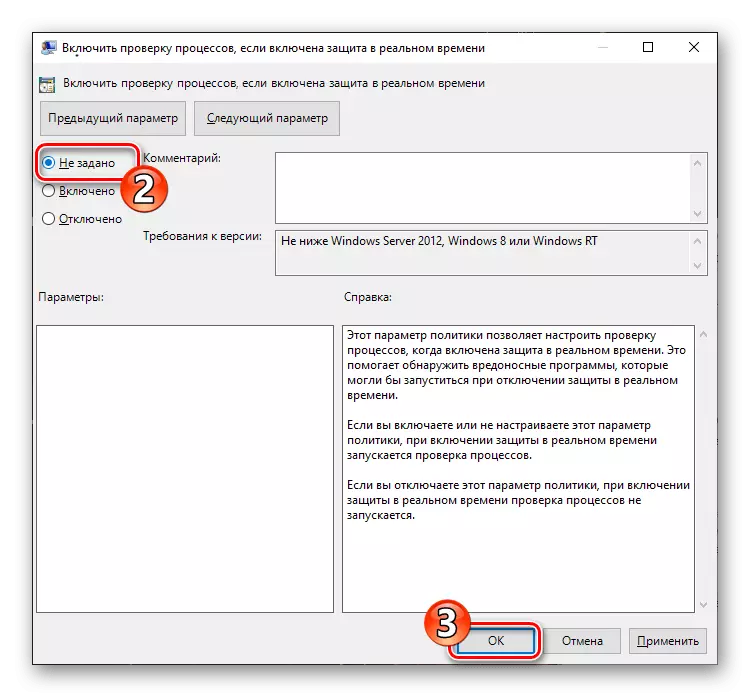
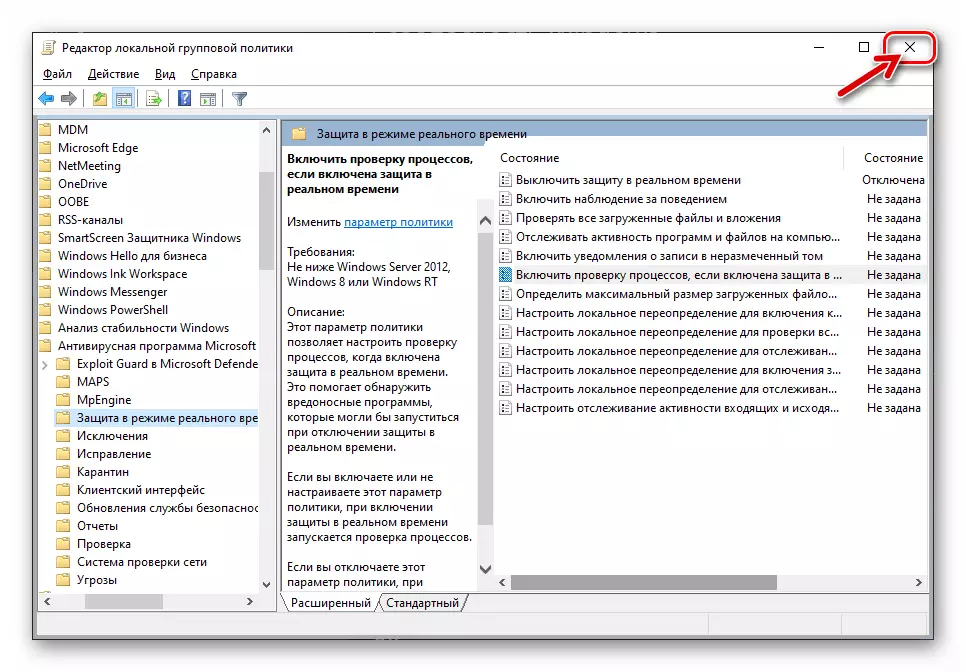
方法3:系统注册表
在以前方式打开Windows Defender的情况下是未实现的或不会导致结果,此任务的决定可能是从Microsoft引入对OS注册表的编辑。
- 通过从以下链接中提供的文章或使用系统上的搜索来执行任何指令来运行Windows注册表编辑器。
阅读更多:在Windows 10中运行注册表编辑器
- 在系统注册表中的任何操作面前,强烈建议创建备份。通过在编辑器的文件菜单中选择导出项来进行。

解决可能的问题
如果通过提出上述建议未解决本文中的任务,则可能造成Windows组件10的损坏引起的。要消除指定的问题,通常足以仔细检查和恢复系统操作系统文件执行文章中描述的操作项。
阅读更多:检查并恢复系统文件的完整性Windows 10
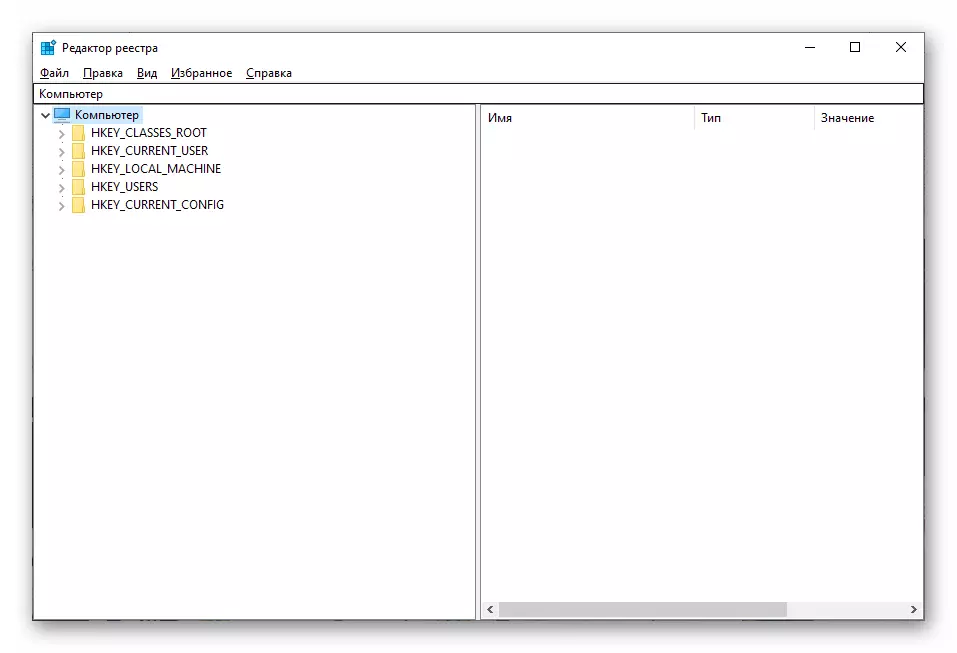
- 打开Windows组策略编辑器10.使用搜索的最简单方法,以便在以下引用中描述其余方法。
