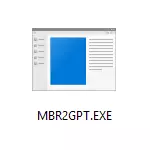
在此指令中,Microsoft实用程序用于将MBR中的MBR转换为不同方案的MBR和现有限制,使其适合任何任务。该实用程序本身位于C:\ Windows \ System32 \ MBR2GPT.exe中。它也很有用:如何将GPT转换为MBR,如何在计算机上查找,MBR或GPT磁盘。
在安装程序和恢复环境中使用MBR2GPT
使用GPT中的MBR中的MBR磁盘转换实用程序可能特别感兴趣,而在将错误显示到此光盘时安装Windows 10时,请在不丢失数据时。所选磁盘上有一个MBR分区表“,我们可以执行此操作,但有几个重要的限制。
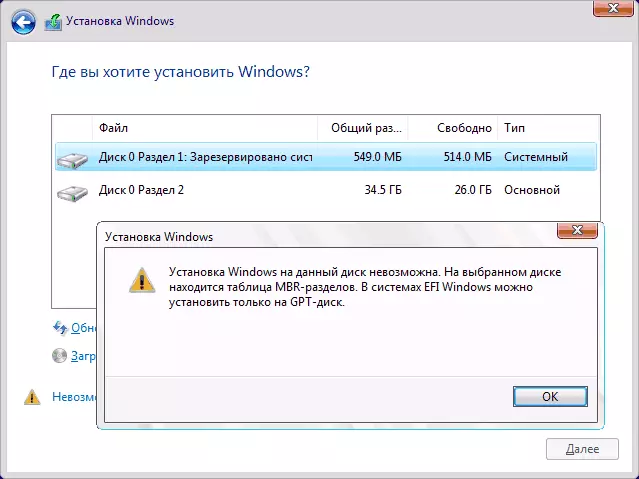
mbr2gpt.exe限制在下文中包含:磁盘必须是系统性的(使用Windows引导区域)使用MBR分区表,不包含超过3个部分(并且因此,不包含“驱动器中的扩展分区”控制“绿色”。许多通常的用户都观察到这些条件,因此您可以使用该实用程序。如果有一个扩展分区和没有重要数据,则可以预先删除它。
因此,如果先前在MBR上安装了系统的遗留模式并且尚未设定删除系统分区,则通常在安装程序中的GPT中转换DC而无需数据丢失,操作将如下所示:
- 在安装程序中,最方便的部分选择阶段,按Shift + F10键(在某些笔记本电脑 - Shift + Fn + F10)中,命令行将打开。
- 输入mbr2gpt / validate命令,然后按Enter键。如果您立即收到一条消息,即“成功完成的验证”表示系统磁盘已成功确定,并且可以在不丢失数据的情况下的GPT中转换,转到第4步。
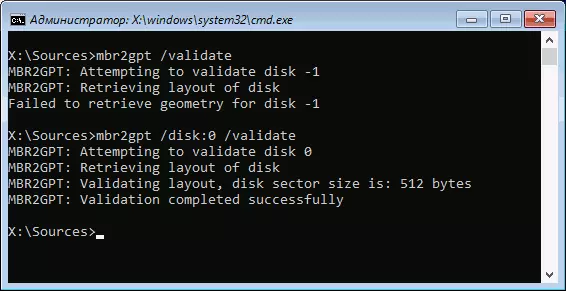
- 如果报告了“失败”,就像在我的第一个团队中的屏幕截图中一样,请尝试手动指定转换的磁盘号(可以在安装的部分选择窗口中看到磁盘号,我有0):mbr2gpt /磁盘:0 /验证(上面的屏幕截图中的第二个命令)。如果该命令成功,则可以转换。
- 要转换命令:MBR2GPT /转换或MBR2GPT / DISK:本/数转换,这取决于验证选项已顺利通过 - 指示或无磁盘数量。完成命令后,您可以关闭命令行。
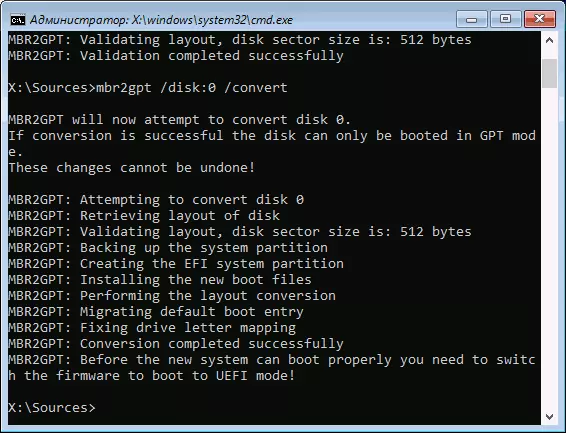
其结果是,在MBR2GPT将节省可用的部分,并创建与系统或转换部分“保留通过系统”的EFI启动一个新的部分。在Windows 10安装窗口中,单击“更新”,我们得到了当前分区配置。
接下来,在其自由裁量权,可以执行对部分的任何行动,并继续无消息安装Windows 10,此光盘上的安装是不可能的,由于MBR部分表。
另一个用途MBR2GPT.exe的
如果你读过前面部分,你可能已经猜到,你可以从MBR在GPT为了什么,其实MBR2GPT.exe实用程序最初设想的应用还有什么这样的转换 - 你可以将磁盘转换不重新安装Windows 10,自动创建一个引导程序UEFI并与GPT磁盘上的同一个系统今后的工作中不需要重新安装或数据丢失。
所有步骤都将是相同的,因为他们已经在上面描述,但将需要额外执行与分区的任何行动,并继续安装,并转化为BIOS后,您需要设置UEFI为主要加载模式。 。与此同时,这些步骤不仅可以从引导闪存驱动器引导,也进入在Windows 10中的命令行恢复环境来启动恢复环境,使用路径来实现: - 更新和安全 - 还原参数 - 立即重新启动。
有关MBR2GPT.exe更多细节,更多的参数和微软网站上的正式文件中应用程序的方法:https://docs.microsoft.com/ru-u/windows/Deployment/MRB-TO-GPT
