
方法1:输入正确的密码
在绝大多数情况下,由于输入到所选网络的连接密码错误的密码而发生了所考虑的错误,并且可以通过右侧的指示消除它。
- 要开始,请检查未经您的知识未更改代码:使用连接到同一网络的其他设备(笔记本电脑,智能手机和平板电脑是合适的),并确保它们不会显示错误“无效键...” 。如果发现问题,关键字或短语最可能更改 - 关于在本例中可以在文章中找到该案例。
阅读更多:如何在Wi-Fi路由器上更改密码
- 打开“几十个”网络管理器,然后单击“问题连接”。系统将提示您输入密码,但在进入之前,请按住BELE的右侧右侧的按钮:它可用于查看输入的字符。写下代码字/单词,严格遵守序列和寄存器(大小和小迹象不可互换)。在此操作结束时,按Enter键。
- 如果密码忘记或者您不确定您记得它足够好,请使用文章:下一篇:其中描述的操作将有助于获得准确的数据。
阅读更多:如何在Windows / Android中观看Wi-Fi上的密码
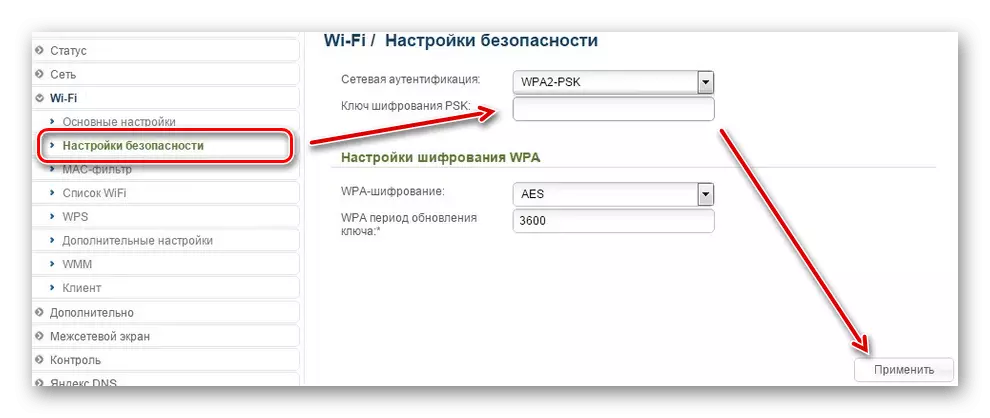
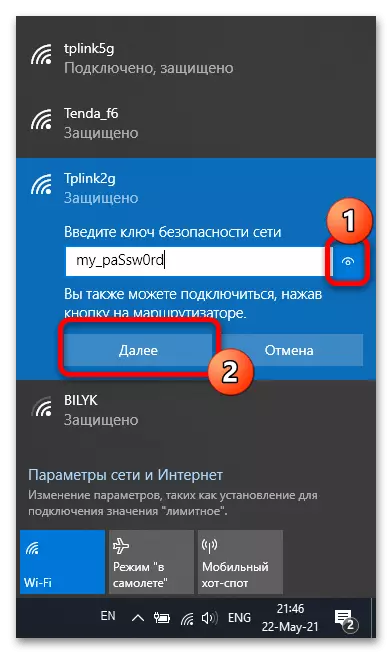
如果问题的原因在于错误输入的键,则执行上述步骤后,必须删除它。
方法2:重新启动设备
如果密码显然是忠实的,但观察到错误,软件中的情况可能失败了Windows本身和路由器的固件。通常在这种情况下,有助于将计算机,路由器或两个设备简单重新启动。阅读更多:重新启动计算机/路由器
方法3:安装驱动程序
有时,在故意正确的键期间考虑错误的出现原因可能是Wi-Fi模块,芯片组和/或电源系统的过时或缺少驱动程序(仅限笔记本电脑)。事实上,通过这种软件问题,设备可以不可预测地运行,发出不正确的键。在如何安装必要的软件上,我们已经写过,所以我们建议参考下面的手册。
阅读更多:
为Wi-Fi /主板安装驱动程序
安装笔记本电脑驱动程序的步骤
方法4:重新启动Wi-Fi适配器
当驾驶员错误地显示来自睡眠或休眠的设备时,延续了先前方法中描述的原因是无线网络模块软件错误,这不能正确连接到路由器。通常,通过重新启动计算机来消除这一点,但只能重新启动Wi-Fi模块更加实用。
- 它是通过“设备管理器”完成的 - 它最容易使用“开头”菜单在“有关”菜单中打开它:按WIN + X,然后单击所需项目的鼠标左键(LKM)。
阅读更多:如何在Windows 10中打开“用户管理器”
- 启动管理单元后,打开类别“网络适配器”,在命名为模块的字符串内,单击它右键单击(PCM),然后选择“禁用设备”。
- 等待30秒到1分钟,然后单击PCM并打开组件。

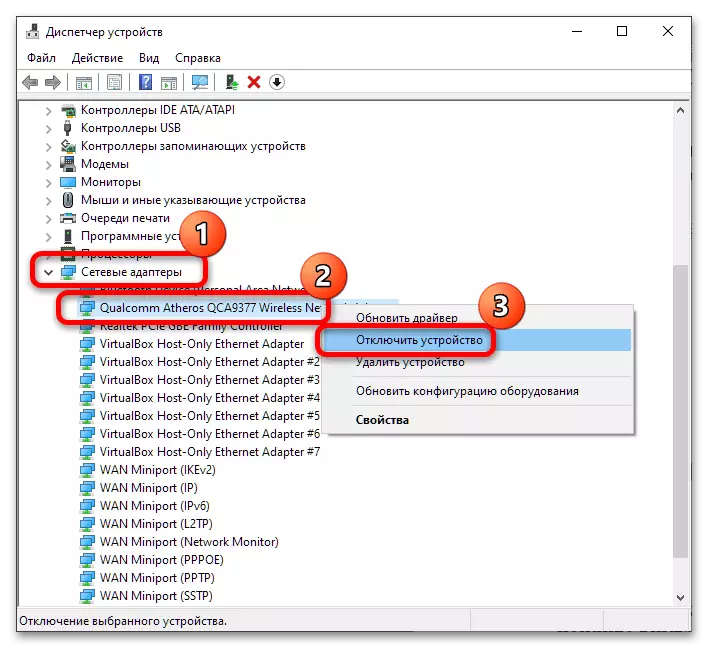
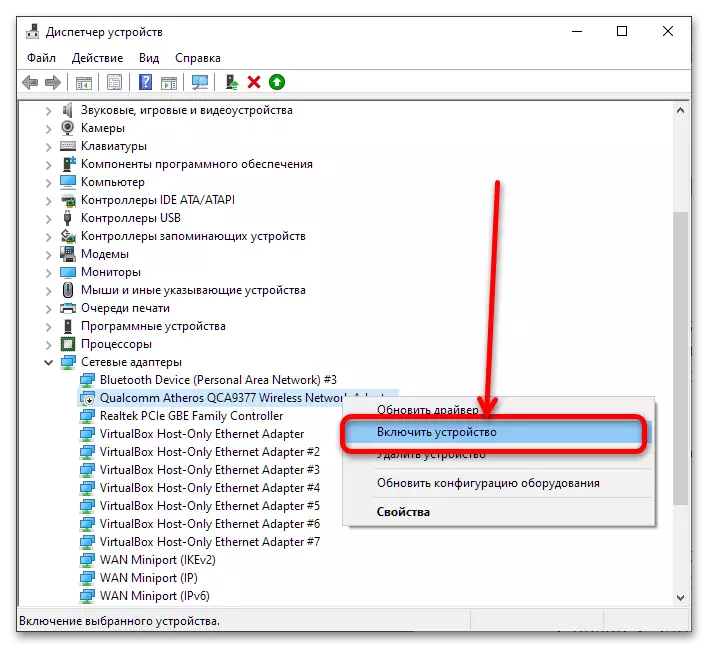
检查错误:如果案例在驱动程序失败中,则上述操作应该足以消除它。
方法5:手动连接
有时,问题有助于删除故障连接,并通过“网络管理中心手动添加它。这是如下所示:
- 首先,从系统托盘打开Wi-Fi管理器,记住(或更好地写下某个位置)连接出错的连接的名称,单击其上的PCM,然后单击“忘记”。
- 接下来,使用Win + R键组合,在其中输入以下请求,然后单击“确定”。
Control.exe / name Microsoft.NetworkAndsharingCenter
- 这里单击“创建和设置新连接或网络”选项的LKM。
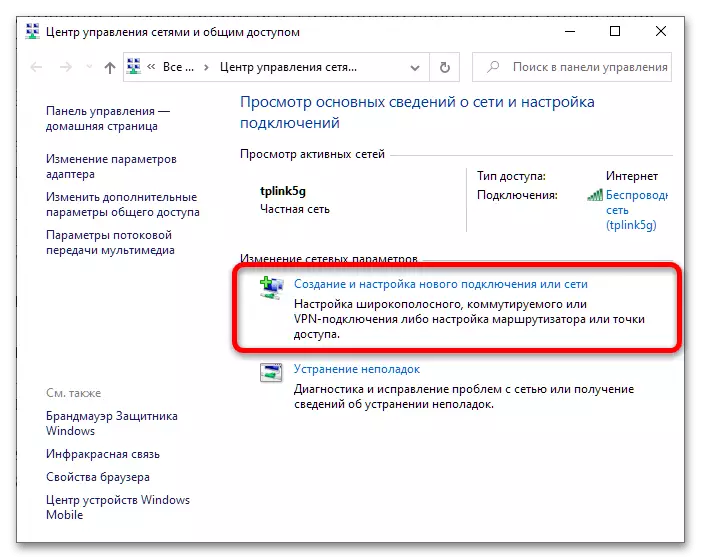
使用“连接到无线网络手册”项,然后单击“下一步”。
- 在“网络名称”字段中,输入步骤1中收到的连接的名称,将“安全性类型”设置为“WPA2-personal”,并在安全密钥字符串中写入正确的密码。检查指定的值,然后单击“下一步”。

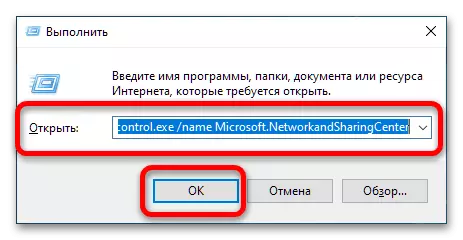
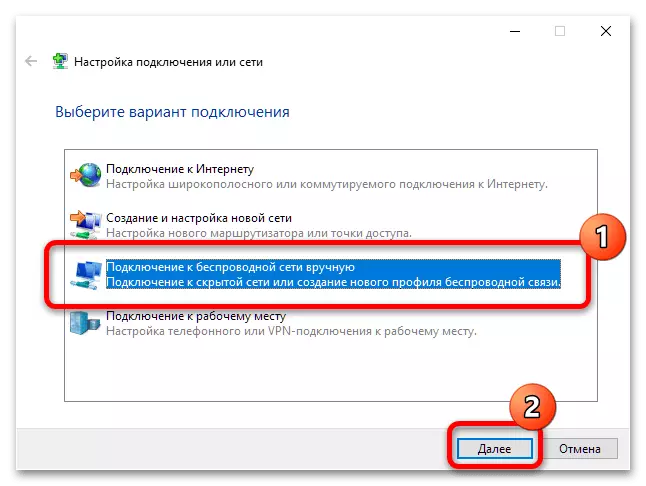
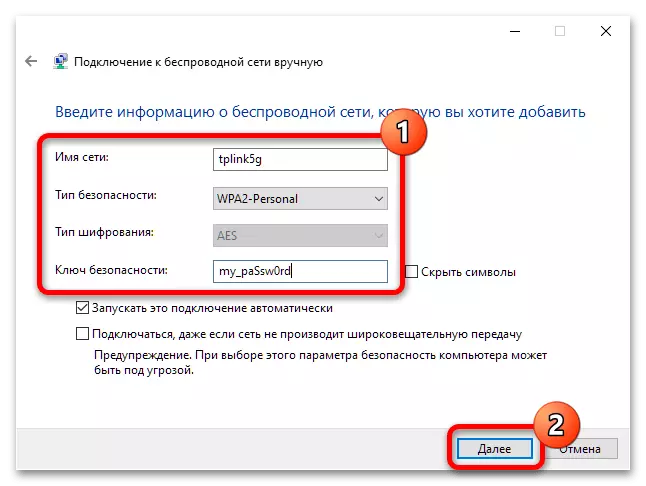
保存连接后,关闭快照,然后尝试通过托盘管理器连接到网络 - 这次一切都应该通过没有问题。
