
有空线的表,看起来不太审美。此外,由于不必要的行,在它们上导航可能会变得更加复杂,因为您必须滚动更大范围的单元格,从表的开头移动到最后。让我们了解有条件的方法可以在微软Excel程序中删除空行,以及如何更快地删除它们。
标准删除
删除空线的最着名和最受欢迎的方式是使用Excel程序的上下文菜单。要以这种方式删除字符串,请选择不包含数据的单元格范围,然后单击鼠标右键。在“停止上下文”菜单中,我们将过渡到“删除...”。您无法调用上下文菜单,但要拨打键盘上的“Ctrl + - ”键盘。

出现一个小窗口,您需要指定究竟要删除的内容。测试切换到“字符串”位置。单击“确定”按钮。

之后,将删除分配范围的所有行。
作为替代选项,您可以在相应的行中选择单元格,而在“主页”选项卡中,单击“删除”按钮,该按钮位于磁带上的“单元格”工具栏中。之后,在没有其他对话框的情况下会立即删除它。

当然,该方法非常简单,已知。但是,最舒适,快速安全吗?
排序
如果空线位于一个地方,则其删除将是漂亮的光线。但如果它们分散在整个桌子上,他们的搜索和删除可能需要相当长的时间。在这种情况下,排序应该有所帮助。
我们突出了整个表格区域。我单击它的鼠标右键,然后在上下文菜单中选择“排序”。之后,出现另一个菜单。在其中,您需要选择以下项目之一:“从A到Z中排序,”从最小“,或”或“从新到旧的最大值”。菜单中将在菜单中列出哪一个项目,取决于放置在表格单元中的数据类型。

完成上述操作后,所有空单元格将移动到表的底部。现在,我们可以通过在课程的第一部分讨论的任何方法中除去这些细胞。
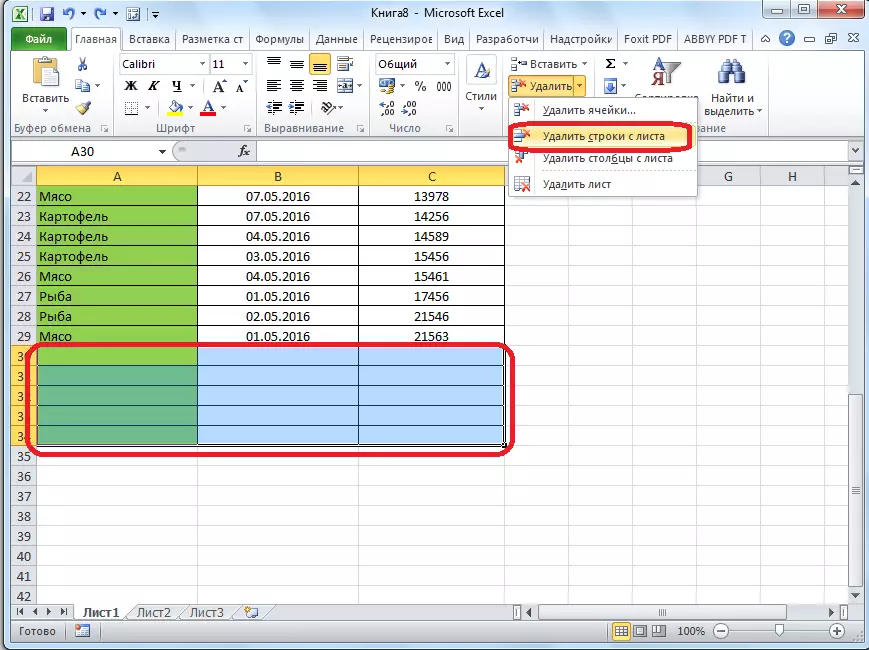
如果在表中放置单元格的过程至关重要,则在进行排序之前将另一列插入表中间。

此列数的所有单元。

然后,我们沿任何其他列进行分类,并将其移除移动向下移动,如上所述。
之后,为了将行的顺序归还给排序前的那个,我们在列中的字符串中进行排序“从最小到最大值”。

正如您所看到的,行以相同的顺序排列,排除空,从而删除。现在,我们只能用序列号删除添加的列。我们突出显示此列。然后单击功能区“删除”上的按钮。在“打开”菜单中,选择“从工作表中删除列”项。之后,将删除所需的列。

课程:在Microsoft Excel中排序
过滤器使用
隐藏空单元格的另一个选项是使用过滤器。
我们突出显示整个区域区域,并在主页选项卡中找到,请单击“排序和过滤器”按钮,该按钮位于编辑设置块中。在出现的菜单中,我们将过渡到“过滤器”项。
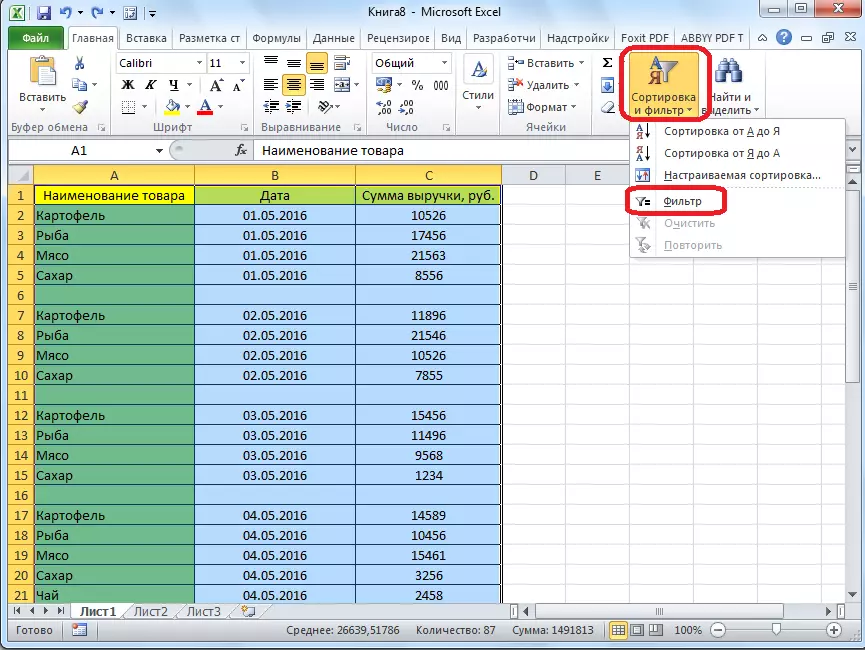
特征图标出现在表格上的表格中。在任何选择列中单击此图标。
在出现的菜单中,从“空”项中删除复选框。单击“确定”按钮。

正如您所看到的,之后,所有空字符串都消失了,因为它们被过滤。

课程:如何在Microsoft Excel中使用AutoFilter
选择细胞
另一种删除方法使用一组空单元格。要使用此方法,请先分配整个表。然后,在“主页”选项卡中,单击“查找并选择”按钮,该按钮位于编辑工具栏组中的磁带上。在出现的菜单中,单击“单元格”孤立的项目......“。

将打开一个窗口,在其中重新排列开关到“空单元”位置。单击“确定”按钮。
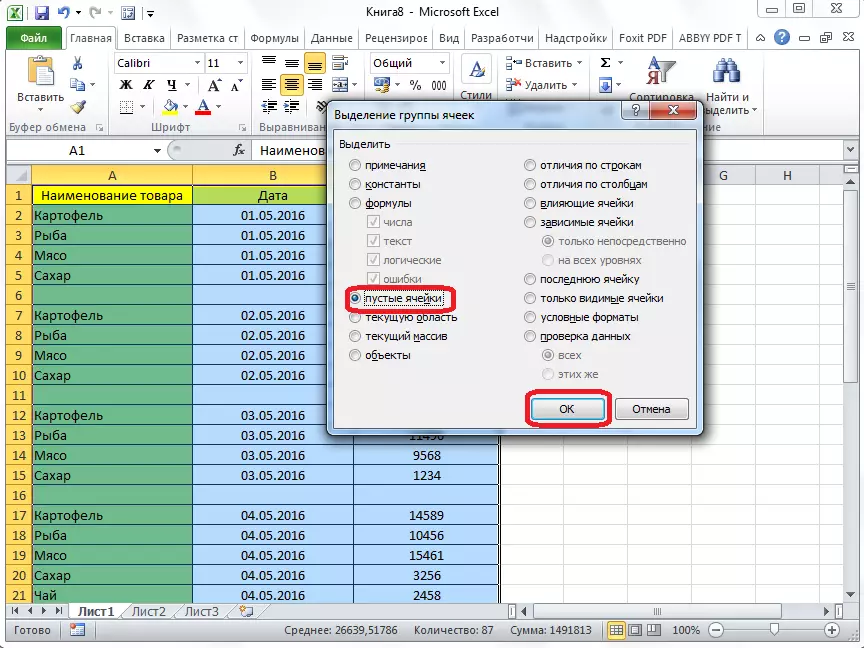
如我们所看到的,在此之后,包含空单元的所有线路已被分开。现在按下我们已经熟悉的“删除”按钮,位于“Cell Tools”组中的磁带上。
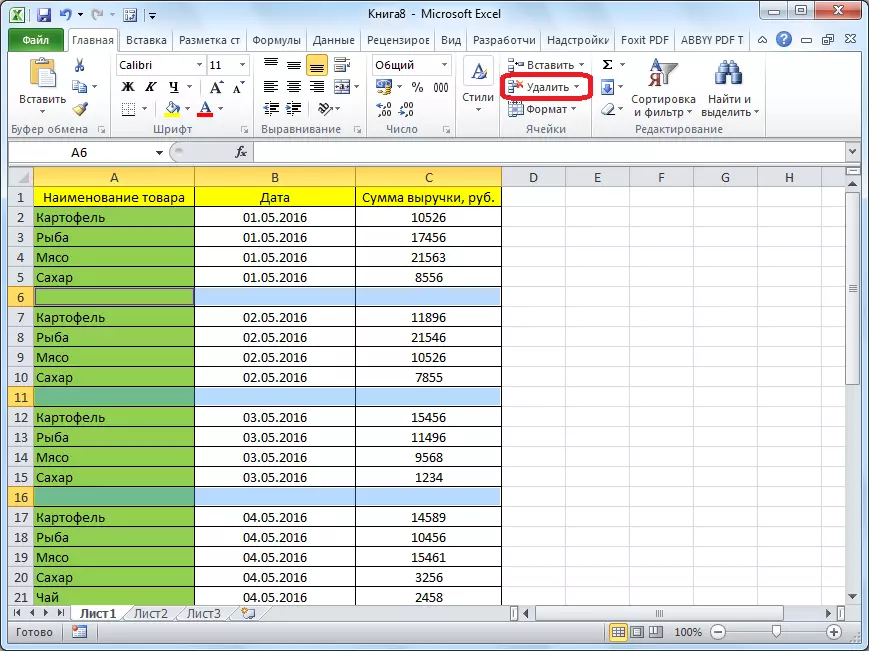
之后,将从表中删除所有空行。

重要评论!最后的方式不能用于具有重叠频段的表格,以及具有数据可用的空单元的空单元格。在这种情况下,可能发生细胞位移,并且表将破裂。
正如我们所看到的,有几种方法可以从表中删除空单元格。更好地使用它取决于表的复杂性,以及如何沿其散射空字符串(位于一个块中,或与填充有数据的线混合)。
