
字体...... Photoshoppers的永恒关怀 - 给出吸引力的文本。这需要各种情况,例如,需要精美地签署照片或其他组成。装饰质量的变体 - 在使用纹理和层覆盖模式之前,从搜索和应用现成样式(或创建自己的)。
今天,我们将讨论如何使用纹理上的文本。在互联网上发现了本课程中使用的所有纹理,都在公共事务中找到。如果您计划使用创建的图像以进行商业目的,那么最好在专门的网站上购买此类图像 - 股票。
文本纹理
在开始风格文本之前,您需要决定构图(背景图像和纹理)。应该理解,图像的一般气氛取决于元素的组件的选择。
因为背景是选择了这样的石墙:

文字我们将使用适当的纹理制作花岗岩。

纹理在画布上的位置
- 创建我们需要的大小的新文档(Ctrl + N)。
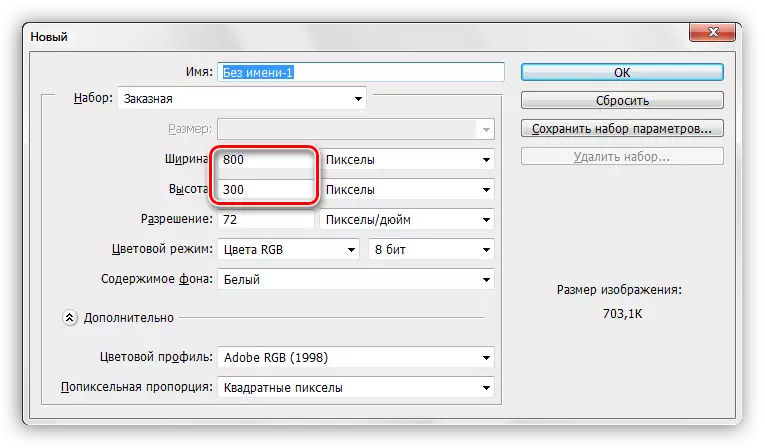
- 思考Photoshop窗口上的第一个纹理到我们的文档中。

- 正如您所看到的,框架出现在纹理上,带有标记,拉动您可以(需要)在整个画布上伸展它。尝试将纹理缩小最低,以避免后者的质量损失。

- 与第二种纹理相同。图层的调色板现在看起来像这样:
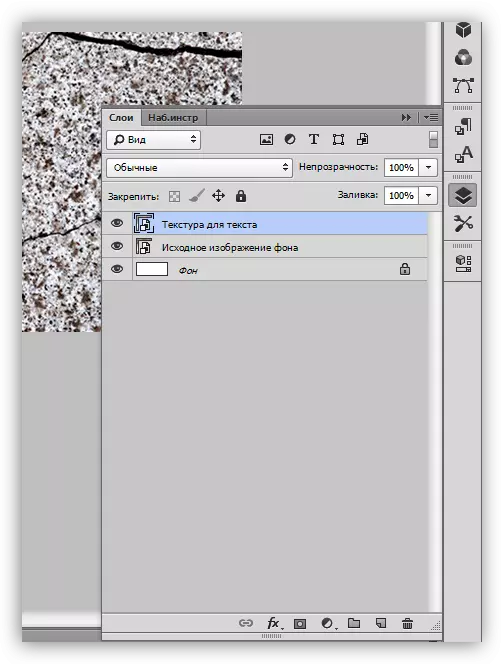
写文本
- 选择“水平文本”工具。

- 我们写。

- 根据画布的大小选择字体大小,颜色并不重要。要更改特性,必须转到“窗口”菜单,然后单击“符号”项。将打开相应的窗口,您可以在其中更改字体特性,但这已经是另一课的材料。虽然使用屏幕截图的设置。
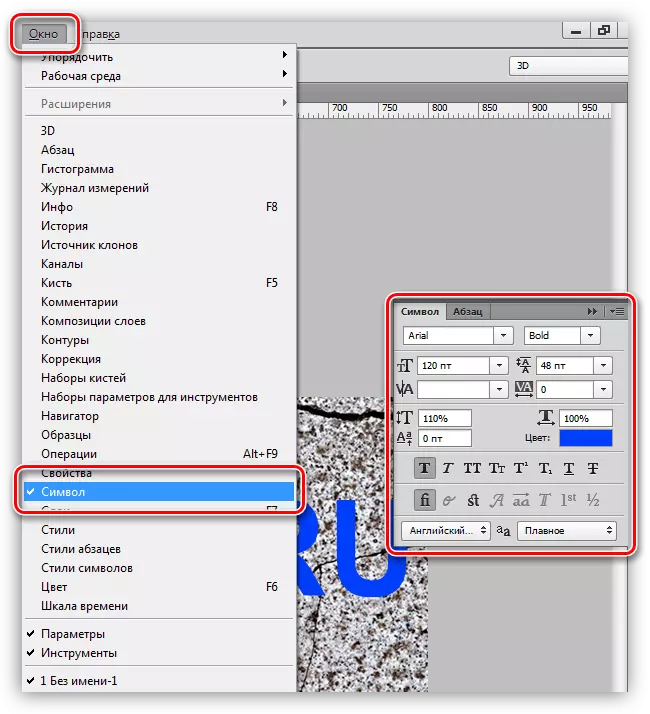
因此,创建了铭文,您可以继续施加纹理。
字体纹理叠加层
1.将图层与带花岗岩纹理下层下的文本移动。文本将从视野中消失,但它是暂时的。
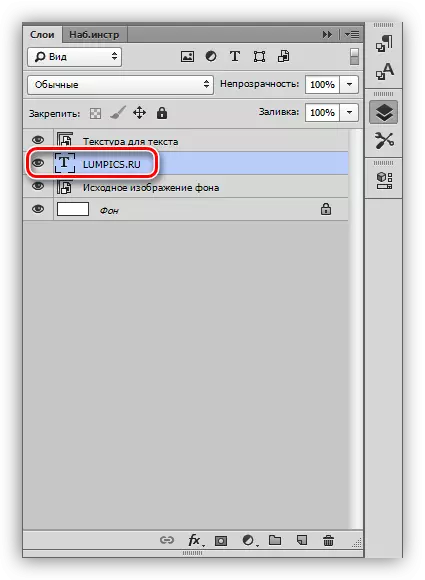
2.按Alt键并按LKM到Word边框(顶部纹理和文本)。光标应改变表格。通过此操作,我们将“将”纹理“绑在一起”文本中,只会仅显示在它上。

调色板层面毕竟采取行动:
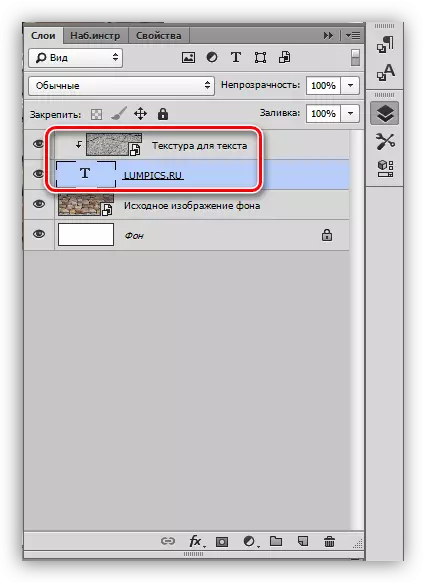
在文本上覆盖花岗岩纹理的结果:

如您所见,纹理“卡住”到题字。它仍然是给出整个组合物的数量和完整性的文本。
最终处理
我们将通过在文本层上应用样式来产生最终处理。
1.首先,我们将处理卷。使用文本双击图层,并在打开的样式设置窗口中,选择名为“浮雕”的项目。拉尺寸滑块有点右侧,我们将使深度为200%。
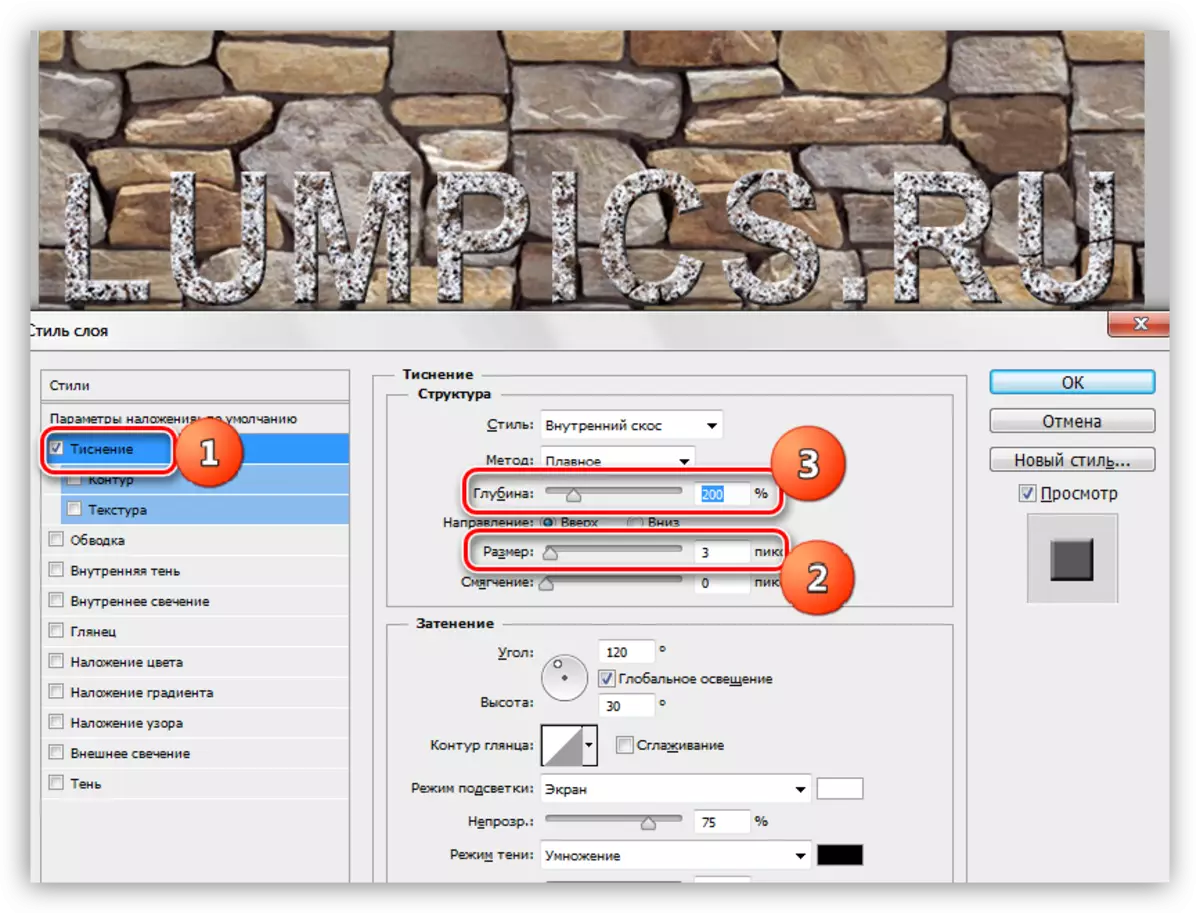
2.为了让我们的题字从墙上“分开”,我们转向“影子”点。角落选择90度,偏移和大小 - 15个像素。
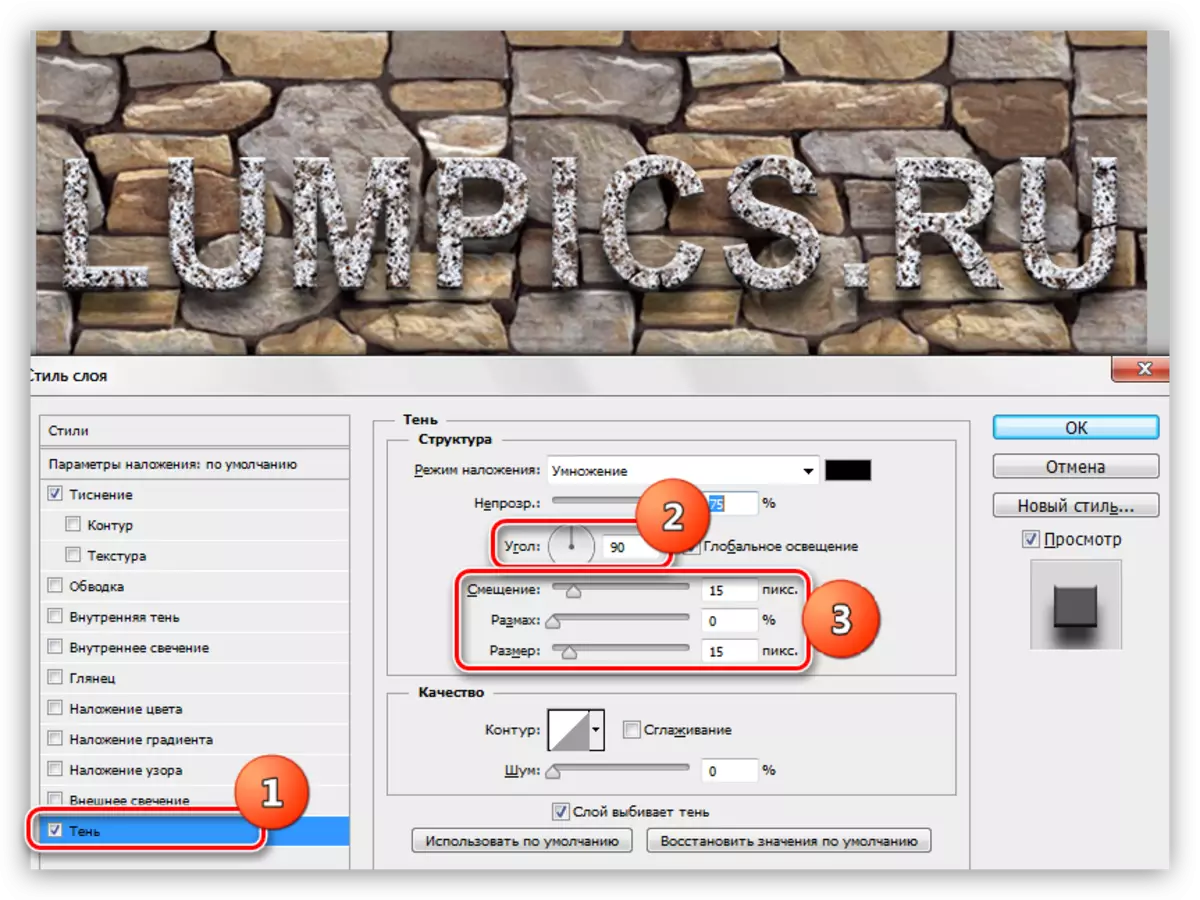
看看文本上纹理纹理的最终结果:
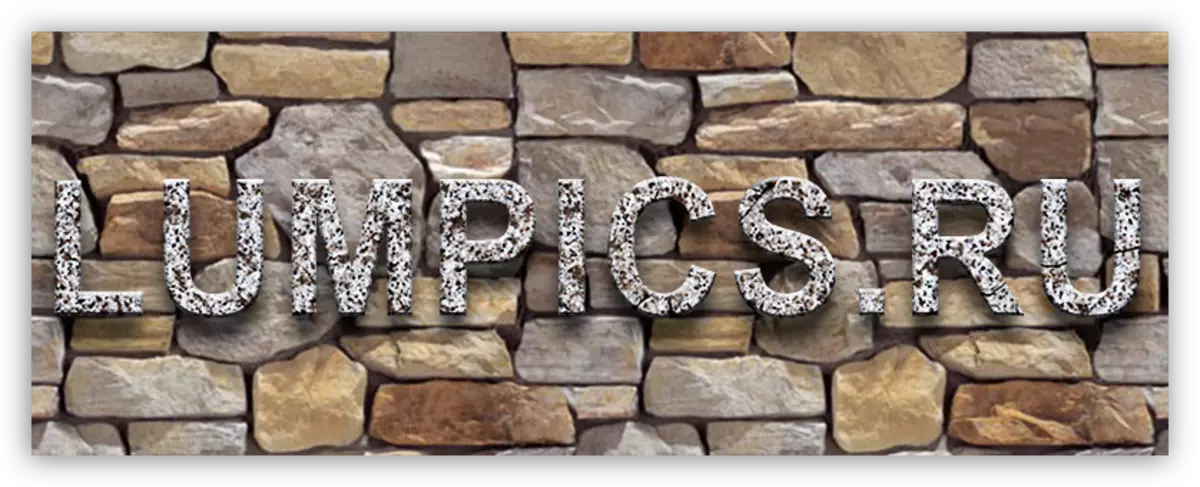
我们有风格化花岗岩题字。
它是一种普遍的方式,可以在Photoshop中编辑的任何对象上覆盖纹理。使用它,您可以纹理字体,数字,填充在任何颜色专用区域甚至照片中。
完成了几个提示的教训。
- 选择铭文的正确背景,因为它正是从背景中的整体印象所取决于所依赖的背景。
- 尝试使用高质量的高分辨率纹理,因为在处理(缩放)时,可能会出现不必要的模糊。当然,你可以发出锐利的纹理,但这是一个额外的工作。
- 不要与文本上的风格太强烈行动。风格可以给出铭文过多的“可塑性”,结果是不自然的。
在此,每个人都会减轻本课程中描述的技术以获得高质量的风格化文本。
