
我们的身体是什么性质给了我们,这是相当困难与它争辩。与此同时,许多人都非常不满,什么女孩遭受特别。
今天的课程奉献如何减少在Photoshop中腰部。
腰围减少
开始工作,以减少任何部位的身体是从图片的分析必要。首先,你需要注意的“悲剧”的实际卷。如果小姐很宏伟,然后做一个缩影女孩也不会奏效,因为有太多的接触Photoshop的工具,质量下降,纹理都将丢失,“浮动”。在这一课中,我们将研究三种方式,以减少在Photoshop中腰部。
方法1:手动变形
这是最准确的方法之一,因为我们可以控制的最小图像的“移动”。与此同时,还有一个消除的缺陷,但我们会谈论它。
- 我们打开我们在Photoshop中的问题快照,并立即创建一个复制(Ctrl + J),与我们的工作。

- 接下来,我们需要确保该地区尽可能准确变形越好。要做到这一点,使用钢笔工具。创建轮廓之后,我们定义所选择的区域。
课:在Photoshop钢笔工具 - 理论与实践

- 为了看到行动的结果,从底层取出的知名度。
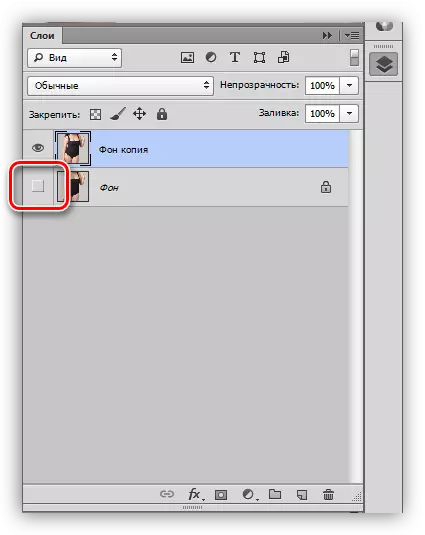
- 包括在画布上“自由变换”选项(按Ctrl + T),按PKM的任何地方,并选择变形项。

我们的专用区域是围绕这一目:
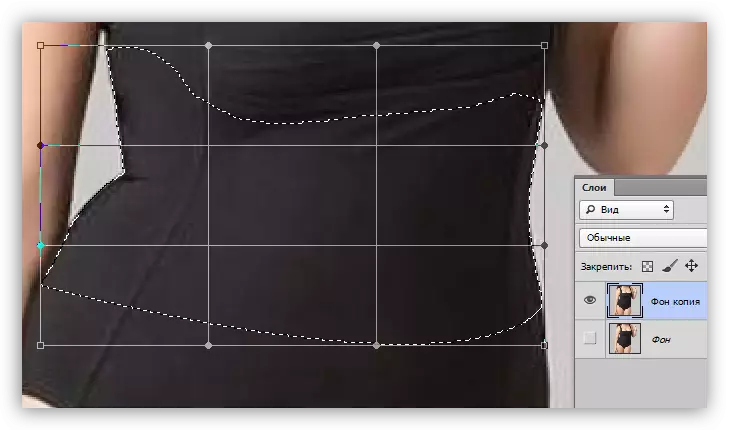
- 下一步是最负责任的,因为这将决定最终结果将如何样子。
- 首先,我们将与屏幕截图所示的标记工作。

- 然后,你需要返回图的“切客”作品。

- 由于在选择的边界的边界下,小的间隙将不可避免地出现,略微“拉伸”的专用区域划分成使用在顶部和底部行标志物的原始图像。

- 按Enter键并删除选择(Ctrl + D)。在这个阶段,它的表现为我们上面谈话的非常缺点:小缺陷和空区域。
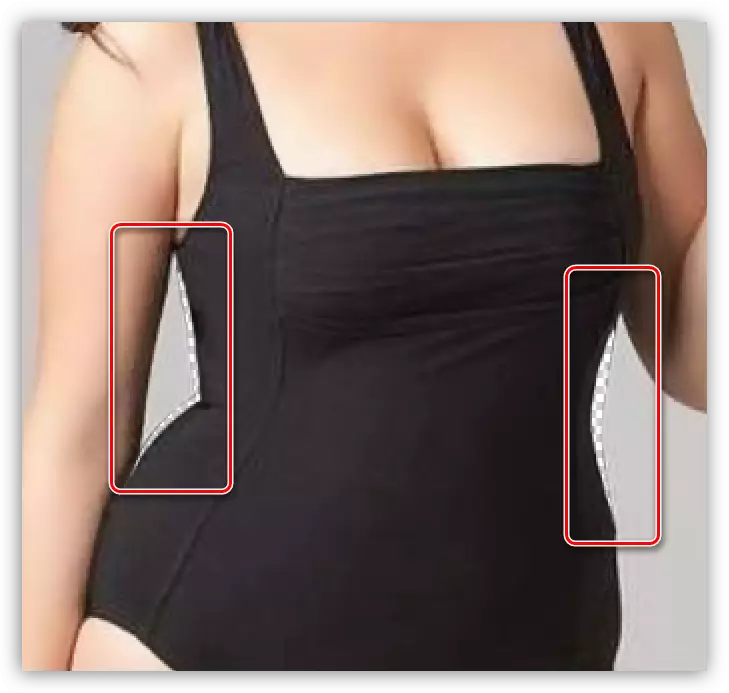
它们使用“印章”工具拆除。
- 首先,我们将与屏幕截图所示的标记工作。
- 我们研究课程,然后拿“邮票”。配置工具如下所示:
- 僵硬100%。
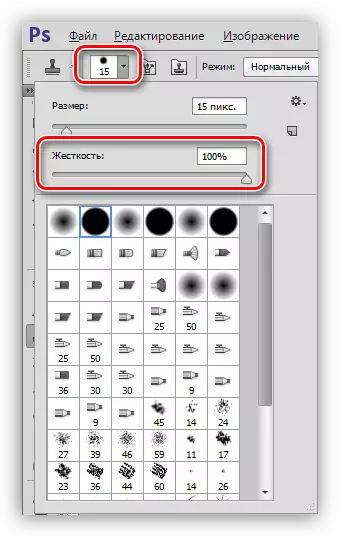
- 不透明度,推动100%。

- 样本 - “有源层和以下”。

需要这种设置,特别是刚度和不透明度,使得“印章”不混合像素,并且我们可以更准确地统治图片。
- 僵硬100%。
- 创建一个新图层以使用该工具。如果出现问题,我们将能够通过普通的橡皮擦纠正结果。通过改变键盘上的方括号的大小,轻轻填充空区域并消除小缺陷。

课程:Photoshop中的邮票工具
在完成“变形”工具的作品上,完成了腰部。
方法2:恢复过滤器
失真是在近距离的照片处的图像的失真,其中线弯曲或内部。在Photoshop中,有一个插件可以纠正这种失真,以及模仿失真的过滤器。我们将使用它。
该方法的一个特征是对整个选择区域的影响。此外,使用此过滤器,您可以编辑并非每个图像。同时,由于高速的操作速度,该方法具有生命权。
- 我们生成准备操作(在编辑器中打开一个快照,创建副本)。

- 选择“椭圆形区域”工具。

- 选择腰部周围的刀具区域。在这里,您只能通过实验确定应分配哪种表格,并且应该在哪里。随着经验的到来,该程序将更快地保持更快。

- 我们转到“过滤器”菜单并转到“失真”块,其中所需的过滤器位于其中。

- 在设置插件时,主要的东西对热气来说不是太多,以免得到不自然的结果(如果不是意图)。
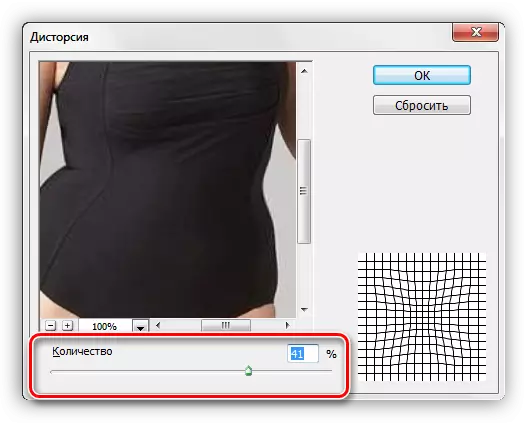
- 按ENTER键后,完成工作。这在榜样上不是很清楚,但我们“被困扰着”整个腰部。

方法3:塑料插件
这种插件的使用意味着存在一些技能,其中两种精度和耐心。
- 准备制备?我们转到“过滤器”菜单并查找插件。

- 如果第一次使用“塑料”,则必须在“高级模式”选项前面放置一个拖延。

- 首先,我们需要整合左侧的手区域以消除滤波器对该区域的影响。为此,请选择“冻结”的工具。

- 刷子密度呈100%,尺寸调节方括号。

- 止痛刀具左手模型。
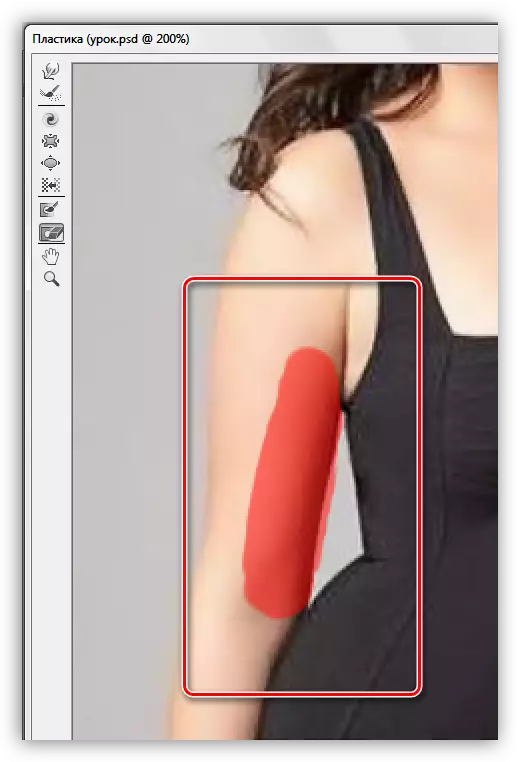
- 然后选择“变形”工具。

- 密度和压力刷由撞击的约50%定制。

- 小心翼翼地,慢慢地通过腰部模型的工具,从左到右涂抹。

- 同样的,但没有冻结,我们在右侧。

- 点击确定并欣赏完美的工作。如果留下小的缺点,我们使用“邮票”。
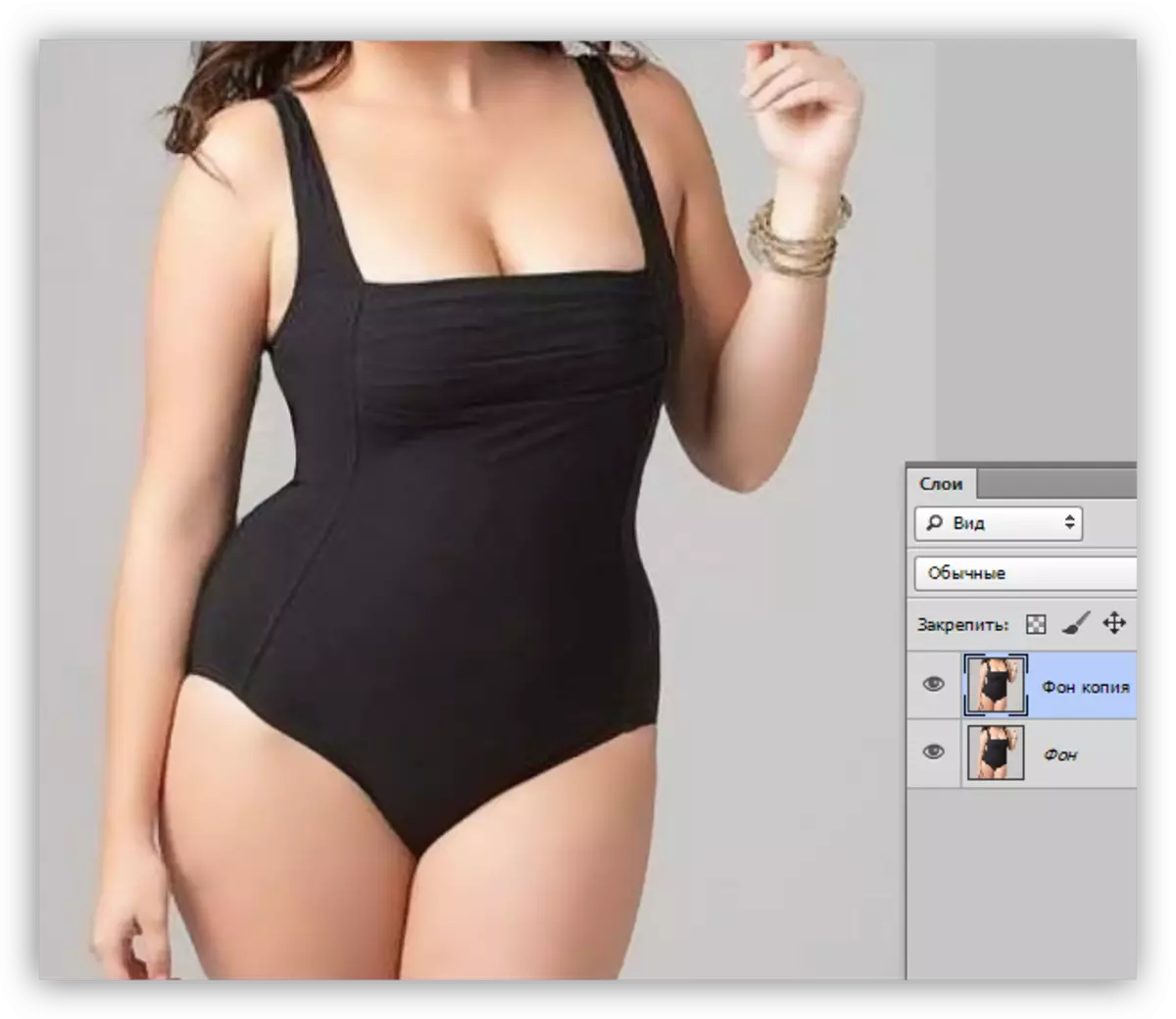
您今天学习了三种方法来减少Photoshop中的腰部,这彼此不同,并用于不同类型的图像。例如,“失真”更好地使用图片中的AFA,并且第一和第三方法或多或少是通用的。
