
出现各种误差和笔记本电脑放缓的原因之一可能是缺乏安装的驱动程序。此外,不仅要安装设备软件,还要尝试将其保持最新。在本文中,我们将注意着名宏碁品牌的Aspire V3-571G笔记本电脑。您将了解要找到的方法,下载和安装指定设备的软件。
搜索笔记本电脑的驱动程序ASPIRE V3-571G
有几种方法可以轻松安装在笔记本电脑上。请注意,您需要稳定的Internet连接来使用下面描述的任何方法。因此,我们建议保存将在此过程中下载的安装文件。这将允许您在将来跳过这些方法的搜索部分,并且将从访问Internet的需要保存。让我们继续对提到的方法进行详细的研究。方法1:宏碁网站
在这种情况下,我们将在制造商的官方网站上搜索笔记本电脑的驾驶员。这保证了软件与设备的完全兼容性,并消除了用病毒软件用笔记本电脑感染的可能性。这就是为什么必须首先在官方资源上寻求任何软件,然后尝试各种辅助方法。这就是您需要执行此方法所需的内容:
- 我们前往宏碁官方网站的指示链接。
- 在主页的顶部,您将看到“支持”字符串。我们携带鼠标指针。
- 菜单在下面打开。它包含有关宏碁产品技术支持的所有信息。在此菜单中,您需要查找“驱动程序和手册”按钮,然后单击其名称。
- 在页面的中心打开,您将找到一个搜索字符串。它需要输入需要驱动程序的宏碁设备模型。在这一点中,输入值Aspire V3-571G。你可以简单地复制和粘贴它。
- 之后,底部将出现在底部,其中搜索结果将立即可见。在此字段中,只有一点,因为我们介绍了最完整的产品名称。这消除了额外的巧合。单击显示如下所示的字符串,其内容将与搜索字段相同。
- 现在,您将被带到宏碁Aspire V3-571G笔记本电脑技术支持页面。默认情况下,将立即打开“驱动程序和手册”部分。在继续驾驶员的选择之前,您需要指定安装在笔记本电脑上的操作系统的版本。该位将由站点自动确定。从相应的下拉菜单中选择必要的操作系统。
- 指定操作系统后,在同一页面上打开驱动程序部分。为此,只需单击行本身旁边的十字架即可。
- 本节包含可安装在Aspire V3-571G笔记本电脑上的所有软件。软件以某个列表的形式呈现。对于每个驱动程序,发布日期,版本,制造商,安装文件大小和下载按钮。从列表中选择必要的软件并将其下载到笔记本电脑上。为此,只需单击“下载”按钮。
- 因此,归档启动将开始。我们等待下载结束并从存档本身中删除所有内容。打开提取的文件夹,然后从中启动名为“设置”的文件。
- 这些操作将允许您启动驱动程序安装程序。您只能遵循提示,您可以轻松安装所需的软件。
- 同样,您需要下载,提取和安装Acer网站上呈现的所有其他驱动程序。

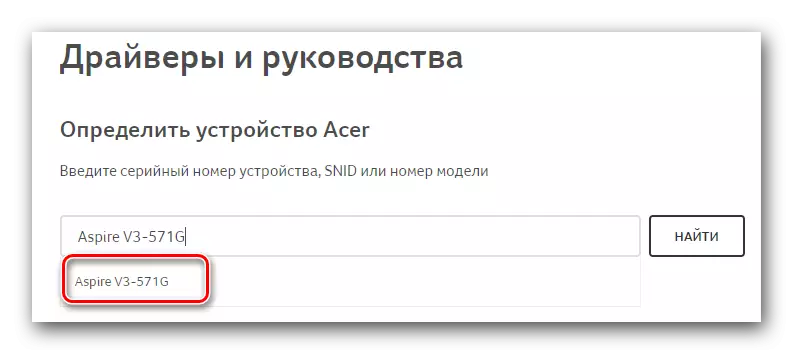

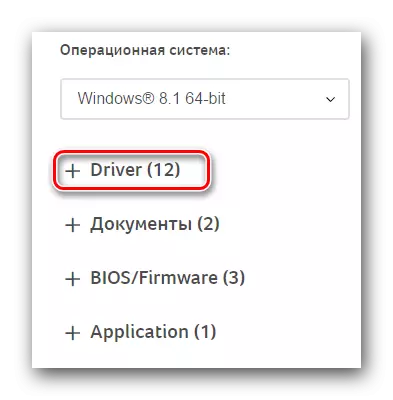
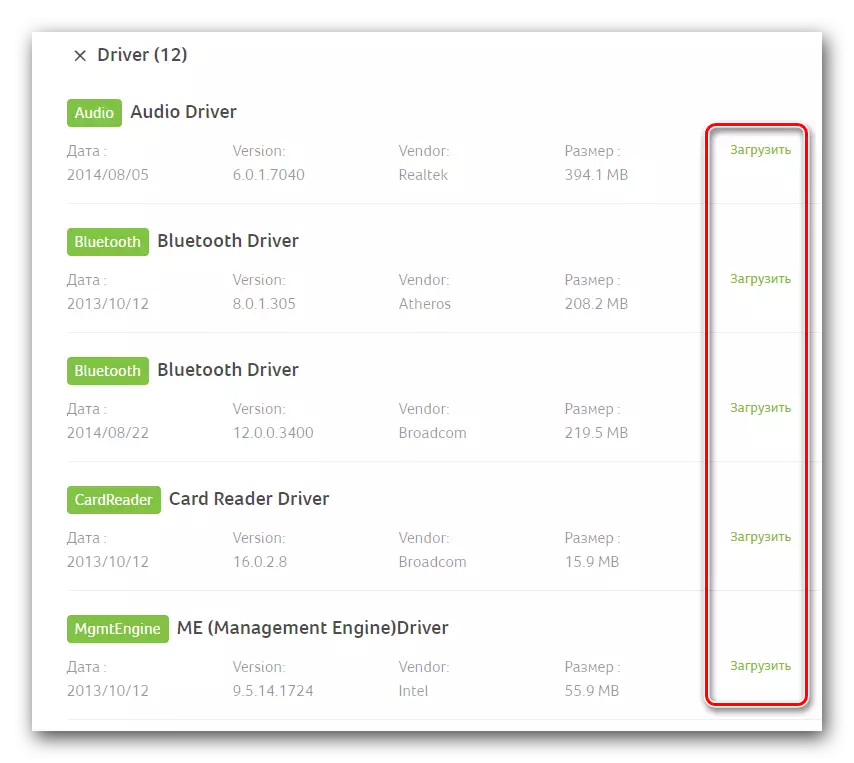
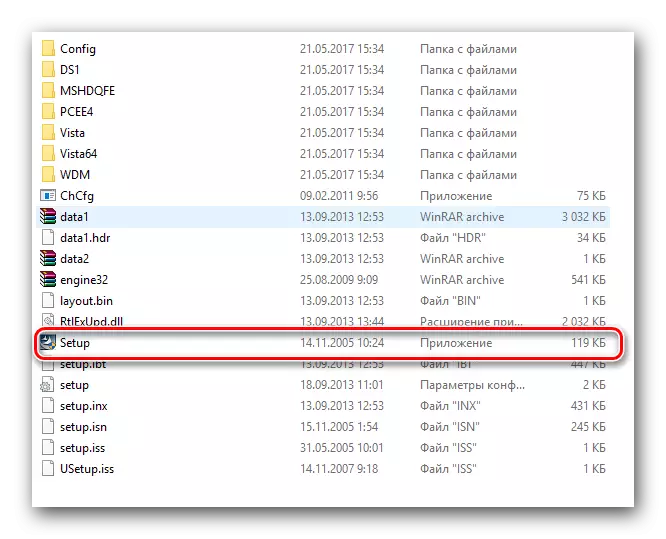
这描述了这种方法。遵循所描述的说明,您可以轻松安装Aspire V3-571G笔记本电脑的所有设备的软件。
方法2:安装驱动程序的一般程序
此方法是与搜索和安装软件相关的问题的全面解决方案。事实是,它需要一个使用此方法的特殊程序。此类软件是专门创建的,以便在笔记本电脑上识别要安装或更新软件的设备。接下来,程序本身加载必要的驱动程序,之后它在自动模式下将它们安装。迄今为止,互联网上的这个软件很多。为方便起见,我们以前对这种最受欢迎的节目进行了审查。
阅读更多:安装驱动程序的最佳程序
在本课程中,我们使用驾驶员助推器。该过程看起来像这样:
- 下载指定的程序。它从官方网站遵循,在上面的链接中存在的链接。
- 将软件加载到笔记本电脑时,请继续安装。只需要几分钟,不会造成任何困难的情况。因此,我们不会在这个阶段停下来。
- 在安装结束时,运行驱动程序增压程序。它的标签将出现在您的桌面上。
- 启动时,您将自动检查笔记本电脑的所有设备。该计划将寻找它过时或完全缺席的设备。您可以跟踪打开的程序窗口中扫描的进度。
- 总扫描时间将取决于连接设备的数量,以及设备本身的速度。检查完成后,您将看到以下驱动程序增强程序窗口。它将显示没有驱动程序或使用过时软件的所有设备。您可以通过单击设备名称对面的“更新”按钮来安装一些特定设备的软件。也可以立即安装所有驱动程序。要执行此操作,只需单击“更新全部”按钮。
- 选择首选安装模式并单击相应的按钮后,屏幕上将显示以下窗口。它将包含关于安装过程本身的基本信息和建议。在这样的窗口中,单击“确定”按钮以进行关闭。
- 接下来,将启动安装过程本身。在程序的上部区域中将以百分比的比例显示进展。如有必要,您可以通过单击“停止”按钮来取消它。但是没有极端需要做到这一点。只需等到所有驱动程序都已安装。
- 将设置所有这些设备的软件,您将在程序窗口顶部看到相应的通知。为了使所有设置生效,它仍然只能重新启动系统。为此,请单击同一窗口中的红色按钮“重新启动”。
- 重新启动系统后,您的笔记本电脑将完全准备使用。
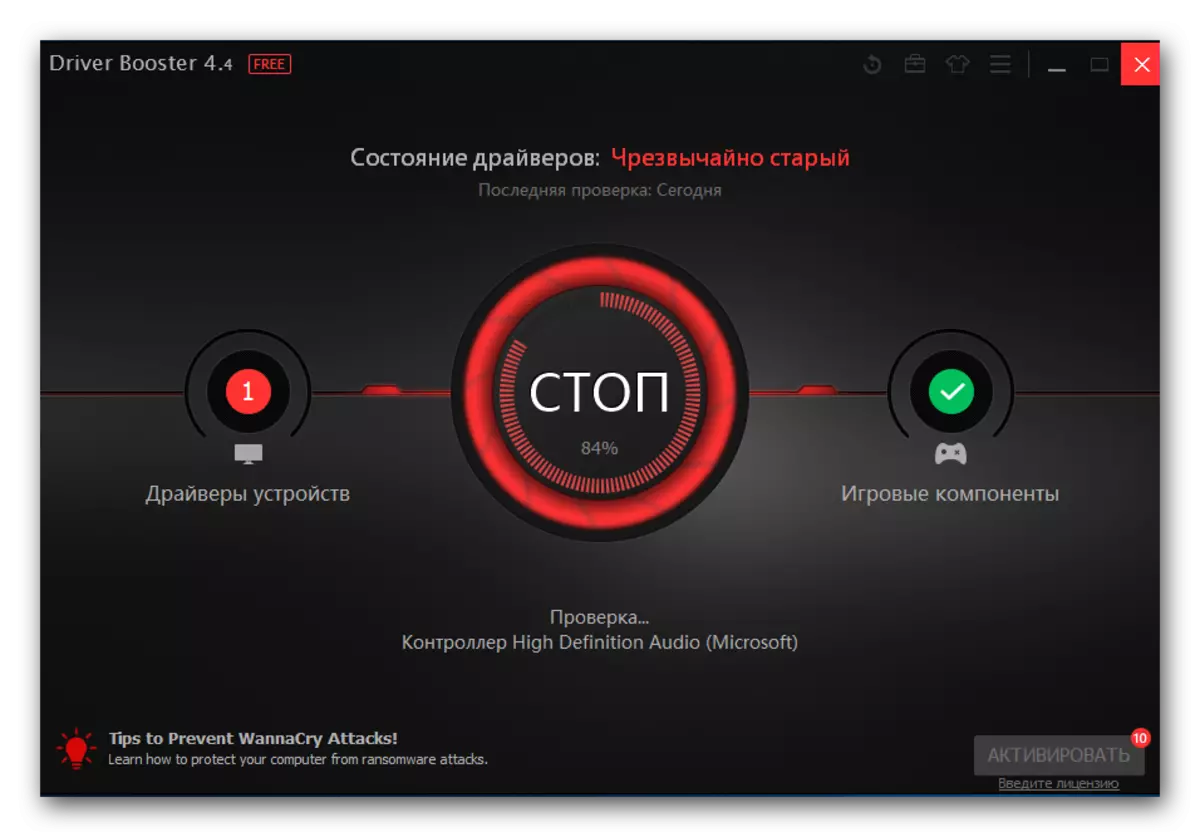
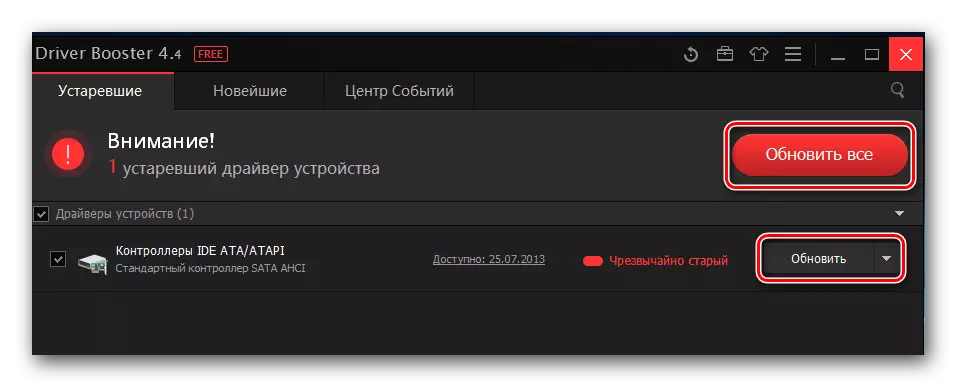

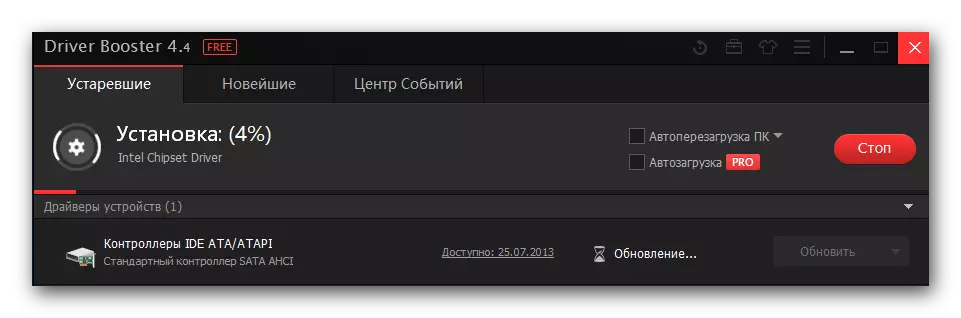

除了指定的驱动程序助推器外,还可以使用DriverPack解决方案。该程序还具有直接功能,并具有广泛的支持设备数据库。可以在我们的特殊学习课程中找到更详细的使用说明。
课程:如何使用驱动程序解决方案更新计算机上的驱动程序
方法3:软件搜索设备ID
笔记本电脑中存在的每个设备都有自己的唯一标识符。所描述的方法允许您为此非常id的值找到软件。首先,您需要找出设备ID。之后,找到的值应用于专门搜索设备标识符的资源之一。最后,它仍然是为了下载笔记本电脑上的驱动程序并安装它们。正如您所看到的,在理论上,一切都很简单。但在实践中,可能会出现问题和困难。为了避免这种情况,我们之前发表过培训课程,其中搜索了详细描述的ID驱动器的过程。我们建议您只需转到下面的链接并熟悉它。
课程:通过设备ID搜索驱动程序
方法4:标准搜索实用程序
默认情况下,在每个版本的Windows操作系统中有一个标准的软件搜索工具。与任何实用程序一样,该代理商具有其优缺点。此顺利是不需要第三方程序和组件。但是,搜索工具发现司机远远远远消失 - 明显的缺陷。此外,此搜索工具未在过程中建立驱动程序的一些重要组成部分(例如,在安装视频卡时的NVIDIA GeForce体验)。尽管如此,只有这种方法可以提供帮助。因此,你肯定需要了解它。如果您决定使用它,那就是你需要的东西:
- 我们正在寻找桌面上的“我的电脑”图标或“此计算机”。按下它右键按钮。在打开的菜单中,选择“管理”字符串。
- 结果将打开一个新窗口。在它的左侧,您将看到“设备管理器”字符串。点击它。
- 这将允许您打开设备管理器本身。您可以从学习文章中了解其他方式。
- 在打开的窗口中,您将看到设备组列表。打开所需部分,然后选择要为其查找软件的设备。请注意,此方法也适用于系统未正确识别的设备。在任何情况下,您需要单击鼠标右键的设备的名称,然后从出现的上下文菜单中选择“更新驱动程序”行。
- 接下来,您需要选择软件的搜索类型。在大多数情况下,使用“自动搜索”。这允许操作系统在没有干预的情况下搜索互联网。 “手动搜索”非常罕见。其中一个应用程序是为监视器安装软件。在“手动搜索”的情况下,您需要已经下载了指定路径所需的驱动程序文件。并且系统已经尝试从指定的文件夹中选择必要的软件。要在Aspire V3-571G笔记本电脑上下载软件,我们建议使用第一个选项。
- 如果系统将能够找到必要的驱动程序文件,将自动安装该软件。安装过程将显示在单独的Windows搜索工具窗口中。
- 安装了驱动程序文件时,您将看到最后一个窗口。它将讨论搜索和安装操作已成功传递。要完成此方法,只需关闭此窗口即可。
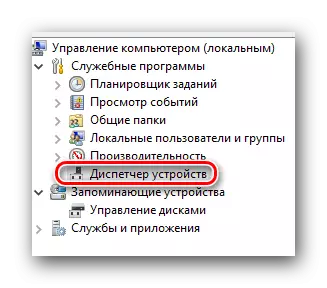
课程:在Windows中打开设备管理器

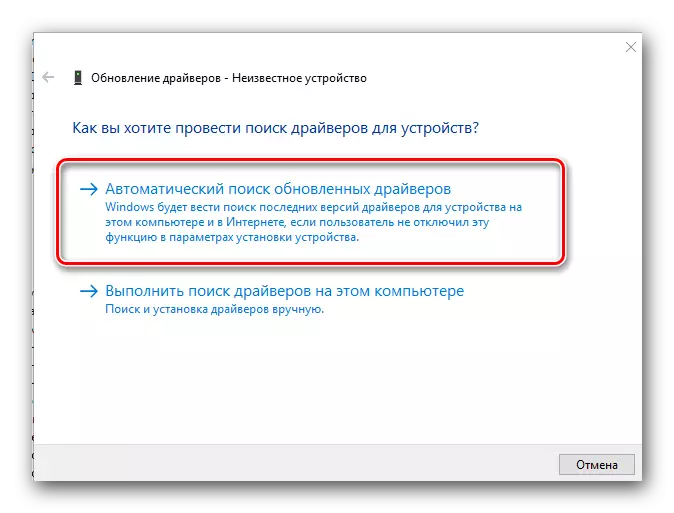
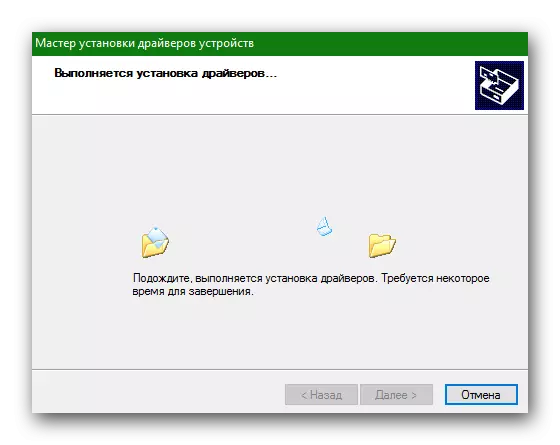
这些都是我们想要在本文中告诉您的所有方法。完成后,回顾一下,不仅要安装软件,而且还要遵循其相关性是很重要的。不要忘记定期检查软件的可用性。这可以手动和我们之前提到的特殊程序的帮助进行。
