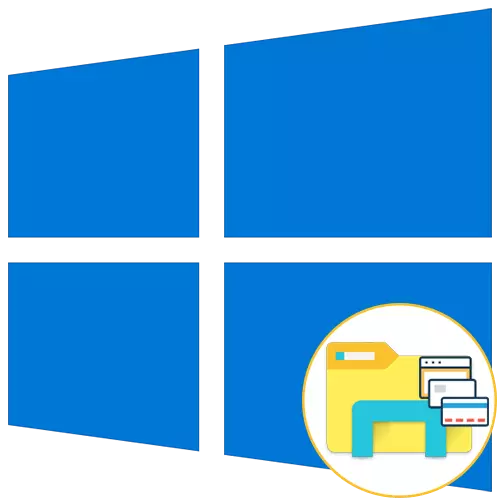
די סטאַנדאַרט פאַנגקשאַנאַליטי פון די Windows 10 אַפּערייטינג סיסטעם קען נישט לאָזן די באַניצער צו עפֿענען נייַ דיירעקטעריז אין דעם יחיד קאַמאַנדז פון די אָנפירער, וואָס אָפט ז ינקאַנוויניאַנס. אָבער, עס זענען דריט-פּאַרטיי רעסורסן אין די פאָרעם פון ווייכווארג, נאָך ינסטאָלינג וואָס די פֿונקציע איז צוגעגעבן צו Windows. הייַנט מיר פֿאָרשלאָגן איר באַקענט זיך מיט די פיר פאַרשידענע אָפּציעס פֿאַר קריייטינג טאַבס אין די אָנפירער, ווי אַ רעזולטאַט, צו קלייַבן די רעכט און נוצן עס אויף אַ אָנגאָינג יקער.
אופֿן 1: QTTTTTTTTBABER
דער ערשטער אונטער באַטראַכטונג פון די נוצן האט די נאָמען QTTTBABBAR און איז איינער פון די מערסט פאָלקס מכשירים יקספּאַנדינג די פאַנגקשאַנאַליטי פון די נאָרמאַל אָנפירער. עס פאַרשפּרייטן פריי פון אָפּצאָל און האט פול לאָוקאַלאַזיישאַן אין רוסיש, אַזוי עס וועט קאָפּע מיט די קאַנפיגיעריישאַן אפילו די אָנהייבער באַניצער, און די אַדדינג פּראָצעדור קוקט ווי דאָס:
אראפקאפיע QTTABBAR פֿון דער באַאַמטער פּלאַץ
- נאָכפאָלגן די לינק אויבן צו דער אויפיגעלייגט בלאַט פון די ווייכווארג. עס איר וועט זען אַ קנעפּל וואָס איז פאַראַנטוואָרטלעך פֿאַר דאַונלאָודינג די לעצטע ווערסיע, אָבער טאָן נישט קאַמיש צו דריקט אויף עס. ערשטער איר האָבן צו אָפּלאָדירן די פריערדיקע פֿאַרזאַמלונג פון 1038 צו אַפּגרייד צו די לעצטע. טאָמער פֿאַר צוקונפֿט ווערסיעס דאָס נייטיקייט וועט פאַרשווינדן. אין קיין פאַל, איידער דאַונלאָודינג, זיין זיכער צו לייענען די אינפֿאָרמאַציע געשריבן אויף דעם פּלאַץ בלאַט.
- דערוואַרטן די אראפקאפיע טערמאַניישאַן, און דערנאָך עפענען די באקומען וועגווייַזער דורך קיין באַקוועם אַרטשיווער.
- לויפן די עקסעקוטאַבלע טעקע.
- נאָכגיין די פּשוט ינסטראַקשאַנז אין די ינסטאַללער צו קאָפּע מיט די QTTTABBABAR ינסטאַלירונג (אין אונדזער פאַל צוויי פון די ווערסיעס, ווי דערמאנט אין טרעטן 1). צו צולייגן אַלע ענדערונגען, ריסטאַרט די קאָמפּיוטער און בלויז דאַן גיין צו די ווייַטער שריט.
- איצט איר דאַרפֿן צו אַקטאַווייט די קאָנטראָלס פון די נוצן. עפֿן די אָנפירער און גיט די "View" קנעפּל, וואָס איז ליגן אויף די שפּיץ טאַפליע.
- יקספּאַנד די "פּאַראַמעטערס" פאַרשפּאַרן.
- טיקען די טשעקקבאָקס "קט באַפֿעלן באַר" צו אַרויסווייַזן די QtTTBABBAR MAXIOM ROW.
- נאָך די קאָראַספּאַנדינג סטרינג איז געוויזן, גיט די גאַנג ייקאַן צו עפענען די יקערדיק סעטטינגס.
- אין דער אָפּטיילונג "אַלגעמיינע", געפֿינען "אראפקאפיע שפּראַך טעקע".
- נאָך Displaying דער רשימה מיט לאָקאַליזאַטיאָנס, געפֿינען די "רוסישע" עס און טאָפּל-גיט אויף דעם ליניע.
- סעלעקט קיין באַקוועם אָרט אויף דיין קאָמפּיוטער צו ראַטעווען אַ טעקע מיט איבערזעצונג.
- נאָך וואָס, לייגן עס צו די "שפּראַך טעקע".
- צולייגן די ענדערונגען און שייַעך-קלאָץ אין צו די אָנפירער אַזוי אַז די שפּראַך סעטטינגס זענען ופּדאַטעד.
- אין דער זעלביקער אָפּטיילונג מיט קאָנפיגוראַטיאָן, עפענען די "קוויטל" קאַטעגאָריע.
- איר ספּעציפיצירן די סעטטינגס פון דעם אָרט, עפן און סוויטשינג טאַבס אין לויט מיט דיין פּערזענלעך דאַרף, אַקטאַווייטינג די מעניו זאכן אָדער אויסגעדרייט אַוועק זיי מיט די באַזייַטיקונג פון די טשעקקבאָקסעס פֿון די קאָראַספּאַנדינג ראָוז.
- איצט אַרויסגאַנג די סעטטינגס פֿענצטער און יקספּאַנד די "פּאַראַמעטערס" בלאָק ווידער, ווו איר שוין אַקטאַווייט קטטאַבבאַר.
- דעם קאַמף איבערגעזעצט די נוצן צו דער אַקטיוו מאָדע פון אָפּעראַציע. דריקט אויף קיין פון די Folders מיט די רעכט מויז קנעפּל און געפֿינען די נייַ נומער אין די נייַ קוויטל אין דעם קאָנטעקסט מעניו.
- ווי איר קענען זען, די אויסגעקליבן Directory איז געוויזן אין אַ נייַ קוויטל, צו וואָס איר קענען מאַך, נאָענט, אָדער טוישן עס ערטער מיט אנדערע טאַבס.
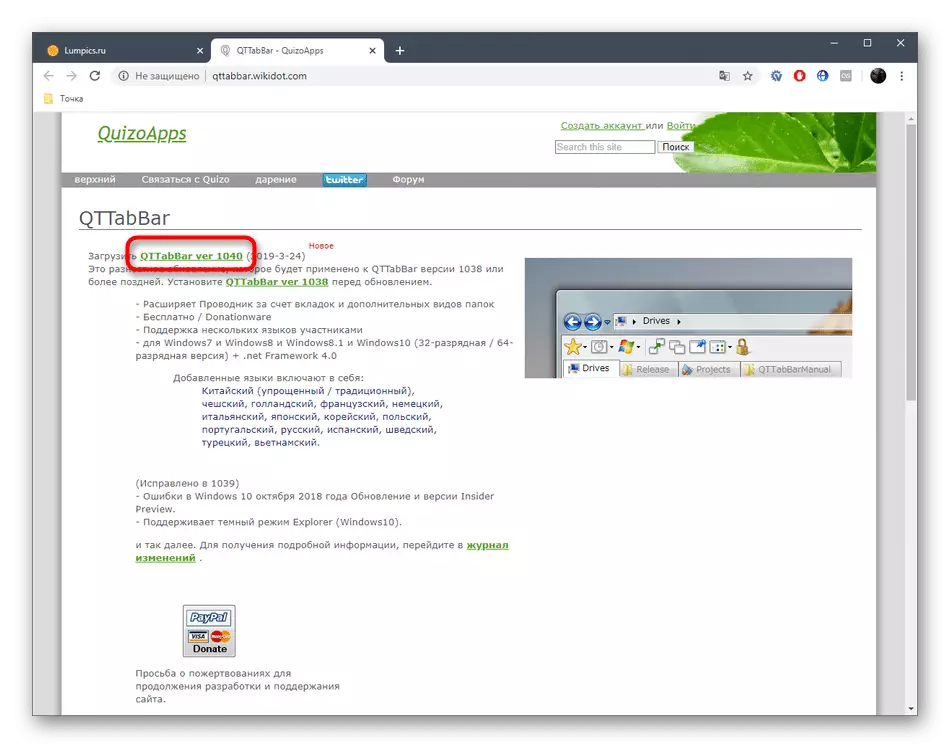
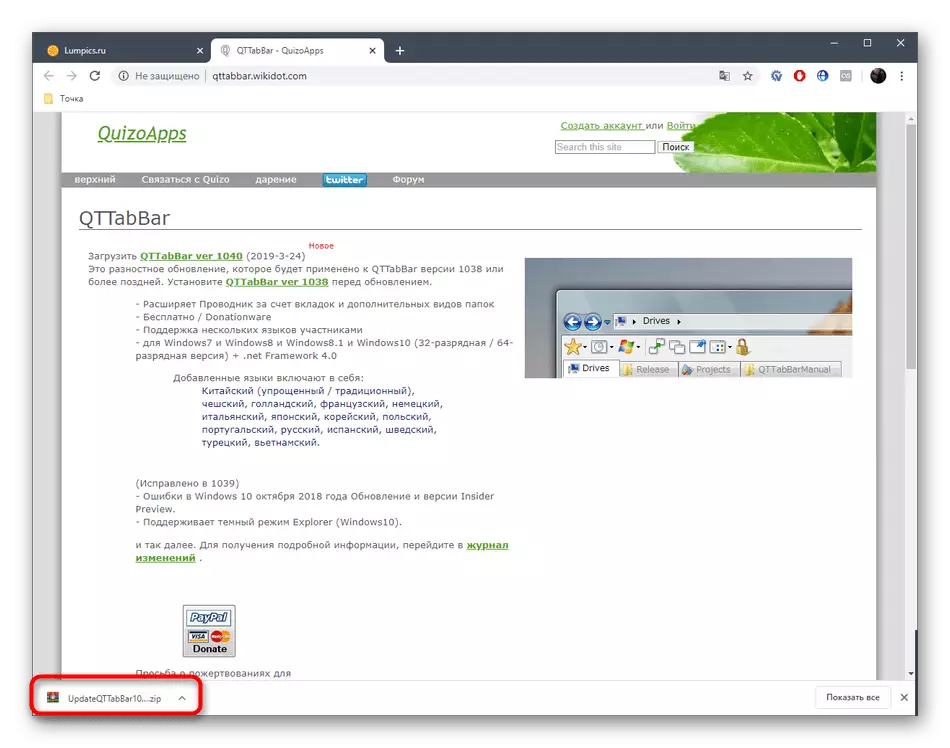
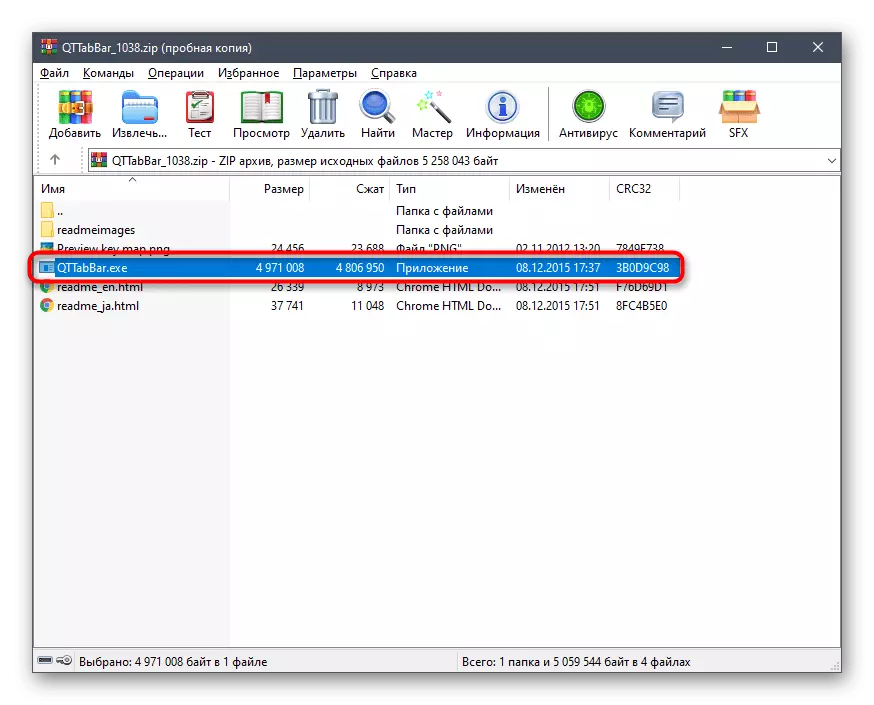



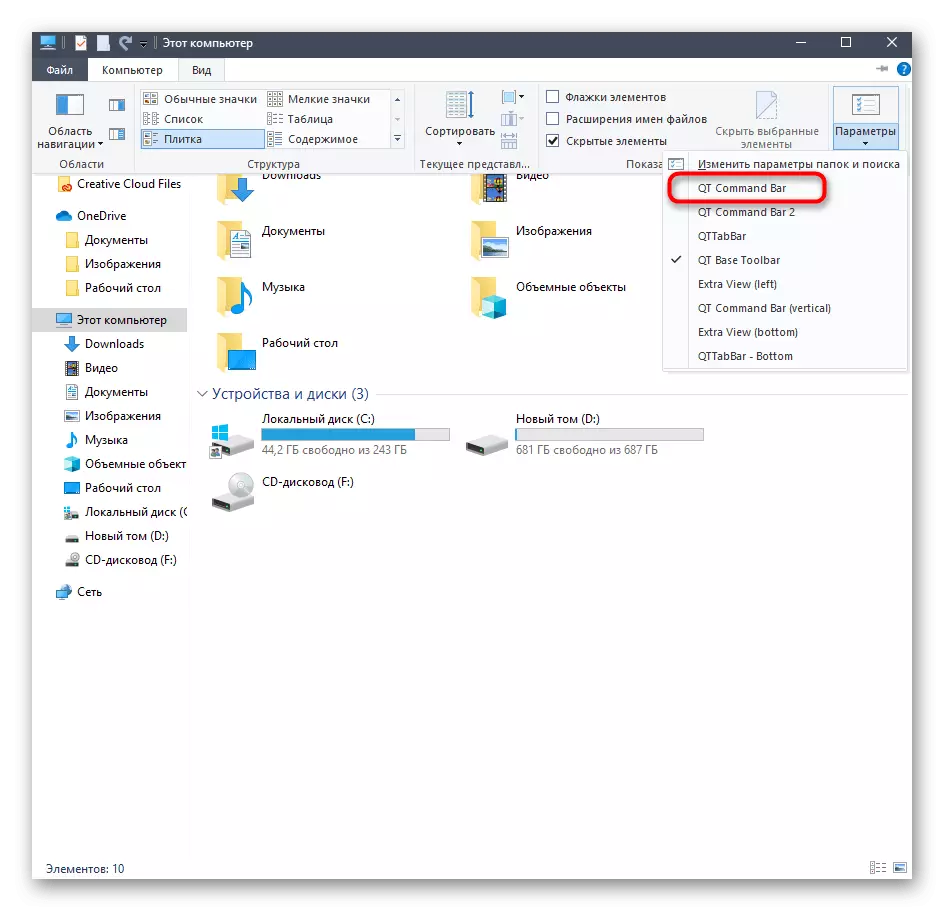



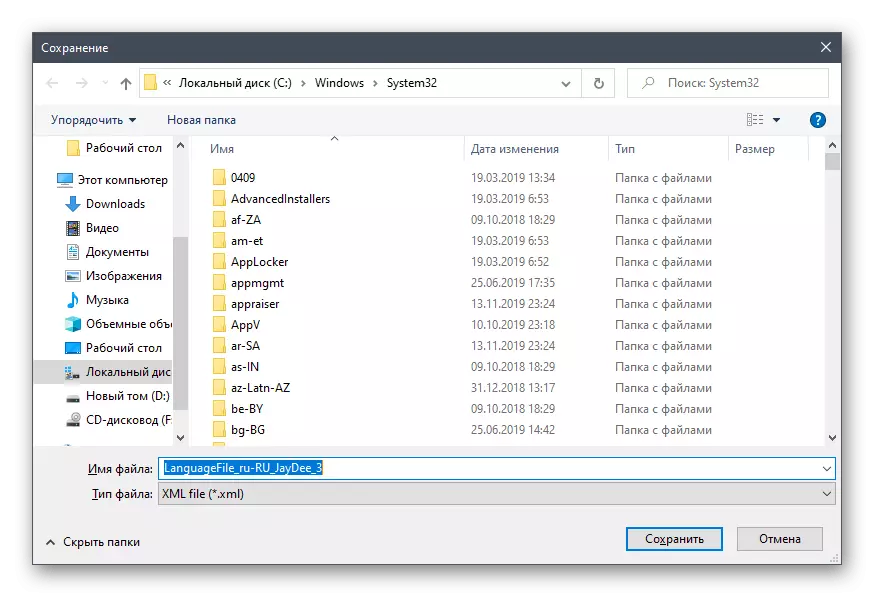







הייַנט, מיר וועלן נישט באַטראַכטן די רוען אָפּציעס פֿאַר דעם נוצן, זינט די ונטערטעניק פון דער אַרטיקל איז סאַקזיאַנט אויסשליסלעך אויף אַדינג טאַבס צו די אָנפירער. אויב איר ווילן צו בעל קטטאַבבאַר, לייענען די אינפֿאָרמאַציע אויף דער באַאַמטער וועבזייַטל אָדער ינדיפּענדאַנטלי ויספאָרשן די סעטטינגס און נאָך פּאַנאַלז.
אופֿן 2: קלאָווער
די פונקטיאָנאַליטי פון די קלאָווער פּראָגראַם איז קאַנסאַנטרייטאַד אויף אַדינג טאַבס צו די אָנפירער. זייער אויסזען איז ימפּלאַמענאַד אין די נוסח פון די בלעטערער טאַבס, אַזוי פילע ניצערס טאָן ניט אַפֿילו האָבן צו באַקומען געניצט צו ענדערונגען. דער בלויז שוועריקייט אַקערז בייַ די ינסטאַלירונג בינע, זינט די קלאָווער ינסטאָלער איז געמאכט אין כינעזיש.
דאַונלאָוד קלאָווער פון דער באַאַמטער פּלאַץ
- אויף דער באַאַמטער וועבזייַטל יוטילאַטיז איר זענט אינטערעסירט אין "Free Download".
- נאָך קאַמפּליטינג די אָפּלאָדירן פון די עקסעקוטאַבלע טעקע, אָנהייב עס דורך דעם בלעטערער אָדער דער אָרט ווו עס איז געווען געשטעלט אויף די היגע סטאָרידזש.
- איצט עס איז נייטיק צו האַנדלען מיט צוויי זאכן, וואָס זענען אנגעוויזן דורך דעם ניט ויסצאָלן טשעקקבאָקסעס. עטלעכע ניצערס מיסטייקאַנלי גלויבן אַז זיי זענען פאַראַנטוואָרטלעך פֿאַר אָטאַמאַטיק ייַנמאָנטירונג פון גאַנצע אַפּלאַקיישאַנז אָדער ומנייטיק צופרידן, אָבער אין דעם פאַל עס איז ניט. ווען ינסטאָלינג דער ערשטער טשעקקבאָקס, די ווערטער פון די דערלויבעניש העסקעם זענען באשטעטיקט, און די רגע איז פאַראַנטוואָרטלעך פֿאַר די אָטאַמאַטיק קאַטער פון די קלאָווער אין די אָנהייב פון די אַפּערייטינג סיסטעם. מארק די צוויי ווייזט, און דעמאָלט גיט אויף די גרויס קנעפּל צו אָנהייבן ינסטאַלירונג.
- דעם פּראָצעס וועט ניט נעמען פיל צייַט, און די פּראָגרעס קענען זיין מאָניטאָרעד דורך סטריפּס מיט פּערסענידזשיז.
- נאָך אַ אָנזאָג פון די מצליח סוף פון ייַנמאָנטירונג אויס. נאָענט דעם פֿענצטער און אָנהייבן די קלאָווער צו ענשור אַז די טאַבס זענען אויטאָמאַטיש ינאַגרייטיד אין די אָנפירער.
- אויף די לינקס לעבן די טאַבס וועט דערשייַנען די מוטער-שליסל בילדל. דרוק אויף אים צו עפענען די קנאַל-אַרויף מעניו און גיין צו די סעטטינגס.
- די רוסישע שפּראַך צובינד איז אינסטאַלירן דאָ.
- אַדדיטיאָנאַללי, באקענען זיך מיט די נאָרמאַל שליסל קאַמבאַניישאַנז אַז לאָזן איר צו געשווינד פירן די נוצן, למשל, עפן נייַ טאַבס אָדער קערט פֿאַרמאַכט פריער.
- אויב איר ווילן צו עפענען די Directory ווי אַ נייַ קוויטל, האַלטן אַראָפּ זייַן לקם און מאַך צו די שפּיץ טאַפליע.
- די קוויטל איז אויטאָמאַטיש צוגעגעבן. איצט עס קענען זיין באווויגן אָדער פֿאַרמאַכט ווי דארף.


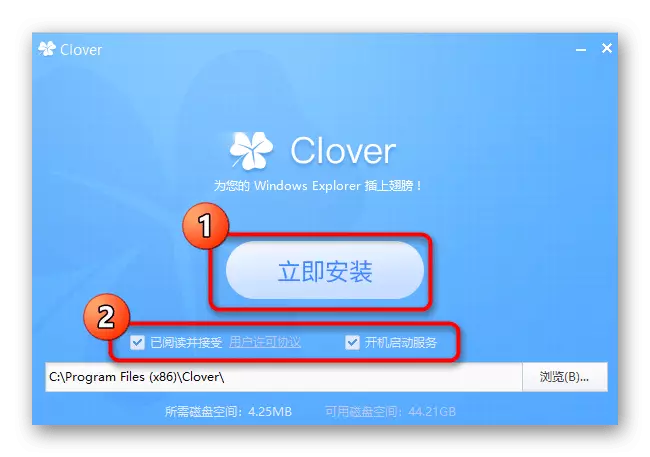




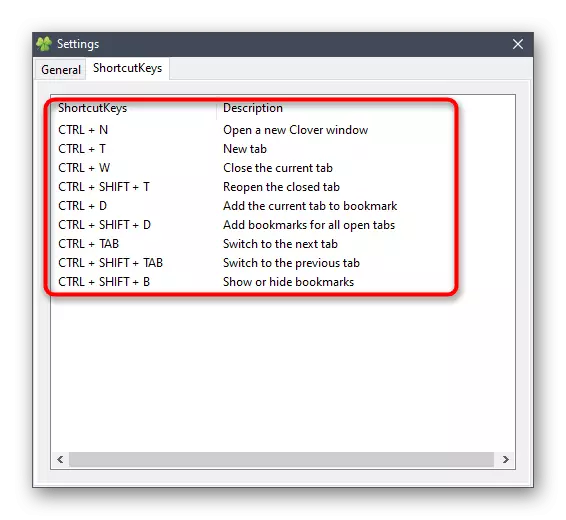

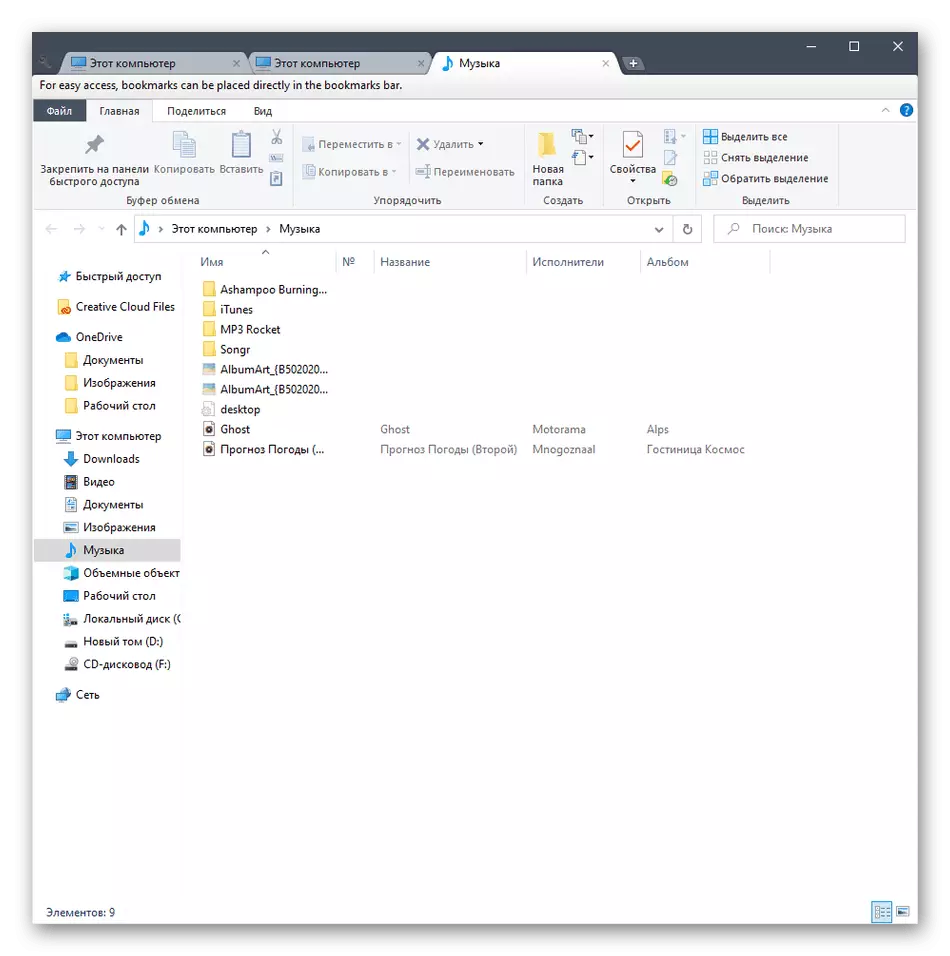
אופֿן 3: בריגהטעקספּלאָרער
בריגהטעקספּלאָרער איז די סימפּלאַסט און גרינג-צו-נוצן פּראָגראַם פון אונדזער הייַנט ס רשימה, אָבער עס קען ניט ווי עטלעכע ניצערס רעכט צו די פֿעיִקייטן פון די פונדרויסנדיק טיפּ. אויב איר זענט נישט צופֿרידן מיט די אויבן אָפּציעס, איר זאָל באַצאָלן ופמערקזאַמקייַט צו דעם נוצן, ינסטאַלירן עס און קאָנטראָלירן די אויפֿפֿירונג.
דאַונלאָוד בריגהטעקספּלאָרער פֿון דער באַאַמטער וועבזייַטל
- נעמען מייַלע פון די פֿריִערדיקע לינק צו גיין צו די בריגהטעקספּלאָרער באַאַמטער וועבזייַטל און אָפּלאָדירן דעם ווייכווארג פון דאָרט.
- נאָך דאַונלאָודינג, נאָכגיין אַ פּשוט ינסטאַלירונג ינסטראַקשאַנז, וואָס וועט דערשייַנען אין די קאָראַספּאַנדינג פֿענצטער.
- אין דער ערשטער קאַטער, בריגהטעקספּלאָרער וועט זיין ינאַגרייטיד אין די אָנפירער. דאָ מיט די "Favorites" אָפּטיילונג, איר קענען קאַסטאַמייז די שנעל צוטריט טאַפליע דורך אַדינג פאַרשידענע דירעקטעריז און טעקעס.
- די נייַע קוויטל אָפּענס דורך סעלעקטינג די קאָראַספּאַנדינג נומער פון די קאָנטעקסט מעניו אָדער מאָווינג די וועגווייַזער צו די שפּיץ טאַפליע.
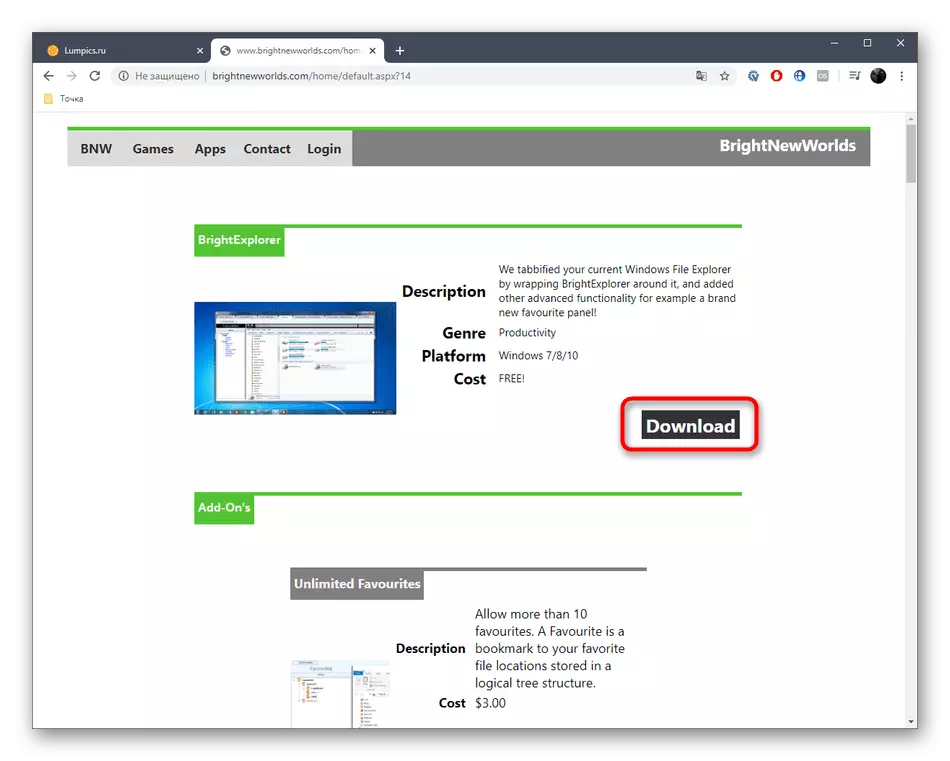



עס זענען ניט מער פֿעיִקייטן פון העלעקספּלאָרער, אָבער איך וואָלט ווי צו דערקלערן איין דעטאַל. אויב איינער פֿענצטער פון די קאָנדוקטאָר פֿענצטער איז שוין אָופּאַנד און איר לויפן די רגע, למשל, דורך סאַלעקטינג די "בילדער" אָפּטיילונג אין די אָנהייב אָדער קיין טעקע אויף די דעסקטאַפּ, דעם אָרט וועט זיין אויטאָמאַטיש ווי אַ נייַע קוויטל פֿענצטער, וואָס איז ניט שטענדיק אַ גוטע לייזונג.
אופֿן 4: Explorer ++
ווי די לעצטע אופֿן פון דעם מאַטעריאַל, מיר וועלן באַטראַכטן די Explorer ++ פּראָגראַם וואָס איז די פאַרבייַט פון די סטאַנדאַרט קאַנדאַקאַנט אָנפירער מיט עקסטענדעד פאַנגקשאַנאַליטי. עס זאָל זיין געטראגן אין גייַסט אַז די ווייכווארג איז נישט טאַבס צו דעם בלעטערער, און איז אינסטאַלירן אין פּאַראַלעל און סטאַרץ ווי אַ באַזונדער אַפּלאַקיישאַן.
אראפקאפיע Explorer ++ פֿון דער באַאַמטער פּלאַץ
- ווען דאַונלאָוד Explorer ++ פֿון די בלאַט פון די דעוועלאָפּערס, נעמען אין חשבון די פאַרשידענע בויען פון די אַסעמבליז צו אַקיעראַטלי באַקומען אַ קאַמפּאַטאַבאַל ווערסיע מיט די אָפּערייטינג סיסטעם.
- איר קענען אַנפּאַק די עקסעקוטאַבלע טעקע פון די אַרקייוו אָדער יעדער מאָל צו לויפן עס פון דעם וועגווייַזער. Explorer ++ אַרבעט אין פּאָרטאַטיוו מאָדע, אַזוי טוט נישט דאַרפן פאַר - ינסטאַלירונג.
- נאָך קאַטער, ופמערקזאַמקייט צו די מעקייַעם פון דעם בלעטערער. כל קאַטאַלאָגז זענען געמאכט אין אַ בוים פאָרעם, און די קראַנט אָרט און אַלע אַקטיוו טאַבס זענען געוויזן אויף די טאַפליע אויף די רעכט.
- דריקט אויף די פּקם אויף קיין דיירעקטעריז צו עפֿענען עס אין די נייַ קוויטל דורך סאַלעקטינג די עפענען אין נייַ קוויטל נומער אין די קאָראַספּאַנדינג קאָנטעקסט מעניו.
- די לאַדזשיקאַל באַנד פון דער שווער דיסק איז פּונקט געעפנט אין אַ נייַ קוויטל צו וואָס איר קענען מאַך און אָנהייבן ינטעראַקשאַן.
- כל Explorer ++ פֿאַרבונדענע סעטטינגס זענען אין די "אָפּציעס" אָפּטיילונג, די יבערגאַנג צו וואָס איז דורך די "מכשירים" מעניו.
- דאָ איר קלייַבן דעם פּרינציפּ פון עפן, קלאָוזינג טאַבס און נאָך פּאַראַמעטערס פארבונדן מיט זיי.

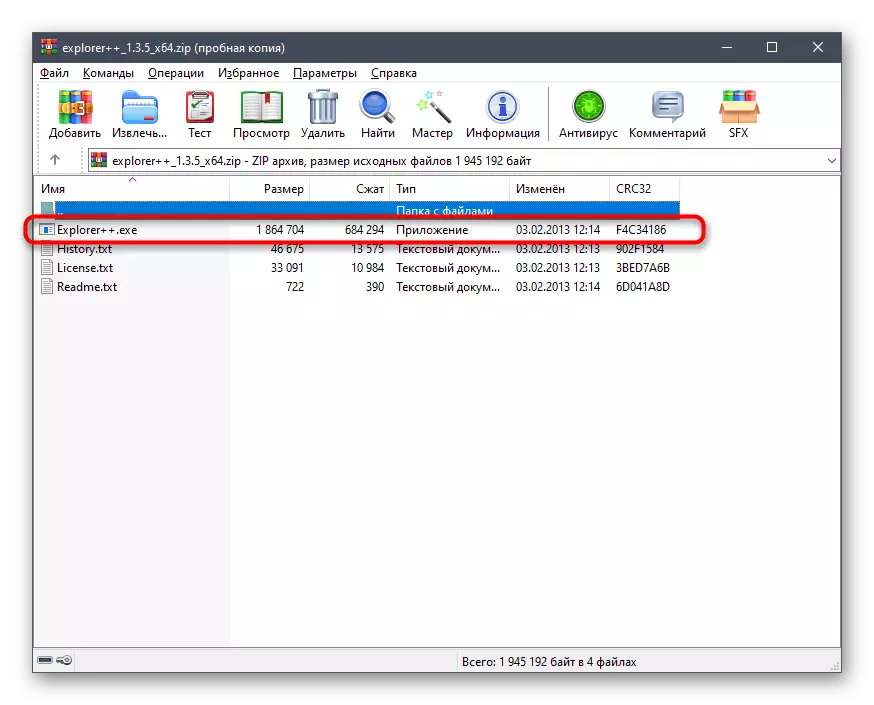



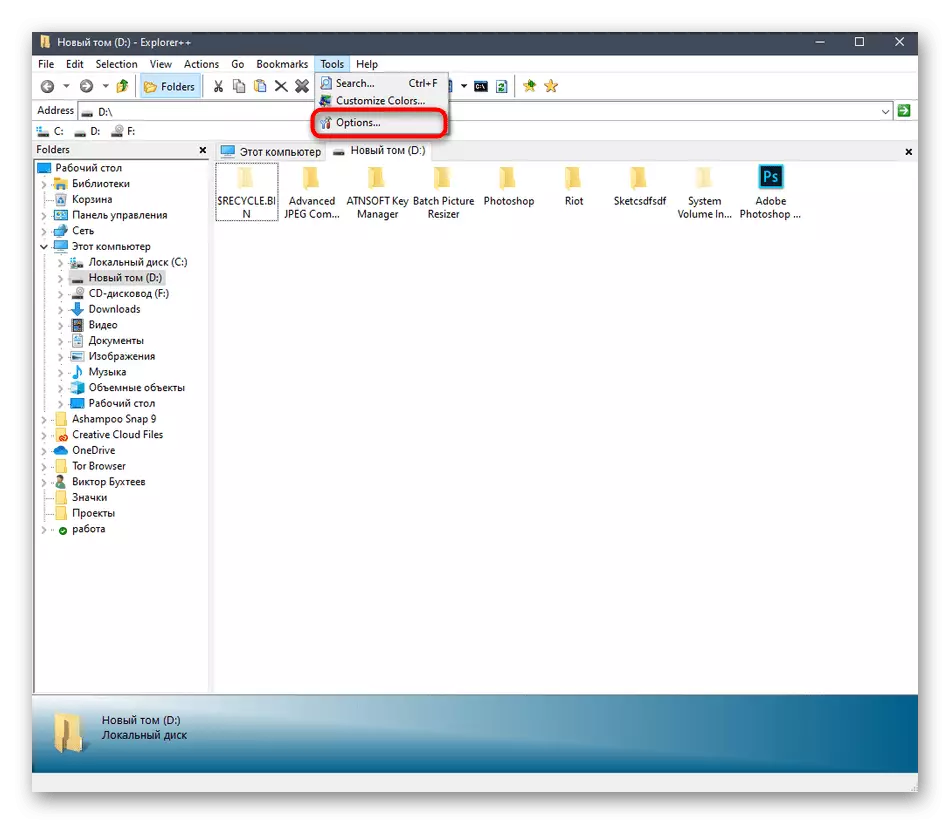

ווי איר קענען זען, די פאַרוואַלטונג פון די קאַנסידערד אַפּלאַקיישאַן איז נישט קאָמפּליצירט. אָבער, ניט אַלע יוזערז סוויט אַזאַ אַן אָלטערנאַטיוו צו דער נאָרמאַל אָנפירער, אַזוי מיר שטעלן די Explorer ++ פּראָגראַם פֿאַר די לעצטע אָרט.
דאָך, דאָס זענען נישט אַלע מגילה וואָס לייגן טאַבס צו ווינדאָווס 10 בלעטערער, אָבער מיר קענען נישט אַלע באַטראַכטן אין די פריימווערק פון איין מאַטעריאַל, דעריבער זיי אויסדערוויילט בלויז די מערסט טשיקאַווע און פאָלקס סאַלושאַנז.
