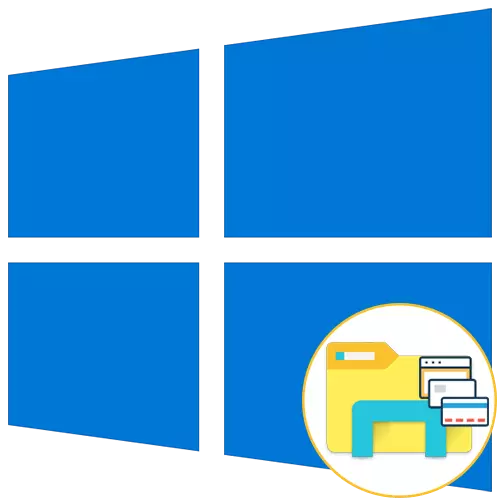
Стандартната функционалност на операционната система Windows 10 не позволява на потребителя да отвори нови директории в индивидуалните команди на диригента, които често причиняват неудобство. Въпреки това, има ресурси на трети страни под формата на софтуер, след като инсталирате тази функция към прозорците. Днес предлагаме запознаване с четирите различни опции за създаване на раздели в диригента, в резултат на това, за да изберете правилния и да го използвате постоянно.
Метод 1: qtttabbar
Първото разглеждане на полезността има името Qttabbar и е един от най-популярните инструменти, които разширяват функционалността на стандартния проводник. Тя се разпространява безплатно и има пълна локализация на руски, така че ще се справи с конфигурацията дори на начинаещия потребител, а процедурата за добавяне изглежда така:
Изтеглете qttabbar от официалния сайт
- Следвайте връзката по-горе, за да стигнете до официалната страница на софтуера. Там ще видите бутон, който е отговорен за изтеглянето на последната версия, но не бързайте да кликнете върху него. Първо трябва да изтеглите предишното сглобяване от 1038, за да надстроите до последното. Може би за бъдещи версии тази необходимост ще изчезне. Във всеки случай, преди да изтеглите, не забравяйте да прочетете информацията, написана на страницата на сайта.
- Очаквайте прекратяването на изтеглянето и след това отворете получената директория чрез всеки удобен архиватор.
- Стартирайте изпълнимия файл там.
- Следвайте простите инструкции в инсталатора, за да се справите с инсталацията на Qttabbar (в нашия случай две от неговите версии, както е посочено в стъпка 1). За да приложите всички промени, рестартирайте компютъра и само след това преминете към следващата стъпка.
- Сега трябва да активирате контролите на полезността. Отворете проводника и кликнете върху бутона "Преглед", който се намира на горния панел.
- Разгънете блока "параметри".
- Отбележете квадратчето "QT Command Bar", за да покажете реда за управление на Qttabbar.
- След като се появи съответният низ, щракнете върху иконата на предавката, за да отворите основните настройки.
- В раздела "Генерал", намиране на "файл за изтегляне на езика".
- След като покажете списъка с локализации, намерете "руски" там и кликнете два пъти върху този ред.
- Изберете всяко удобно място на компютъра, за да запишете файл с превод.
- След това добавете го към "езиковия файл".
- Приложете промените и отново влезте в проводника, така че езиковите настройки да бъдат актуализирани.
- В същия раздел с конфигурацията отворете категорията "Tab".
- Вие указвате настройките на местоположението, отварянето и превключването на разделите в съответствие с вашите лични нужди, активирате елементите на менюто или изключвате ги с отстраняването на квадратчетата от съответните редове.
- Сега излезте от прозореца Настройки и разширете отново блока "Параметри", където вече активирате Qttabbar.
- Това действие превежда полезността към активния режим на работа. Кликнете върху някоя от папките с десния бутон на мишката и намерете новия елемент в новия раздел в контекстното меню.
- Както можете да видите, избраната директория се показва в нов раздел, към който можете да преместите, затваряте или променяте местата си с други раздели.
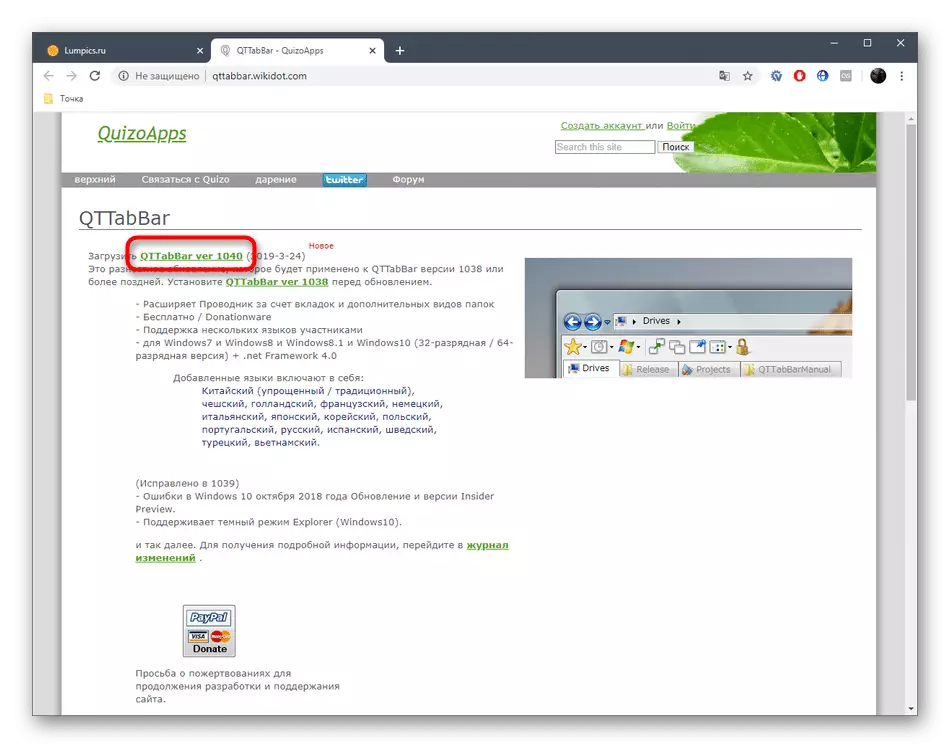
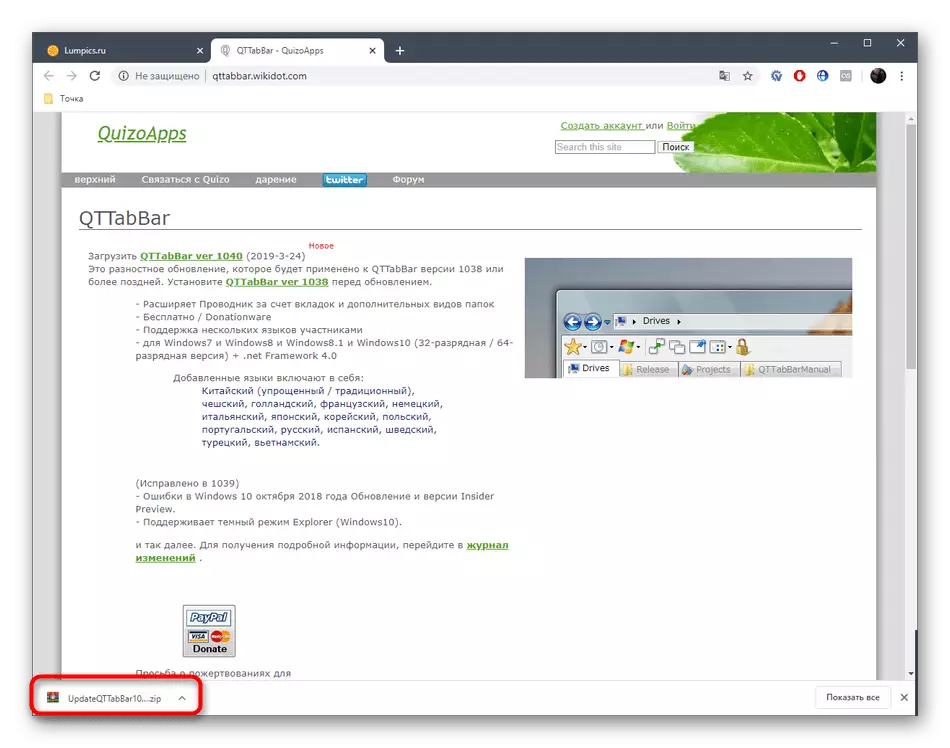
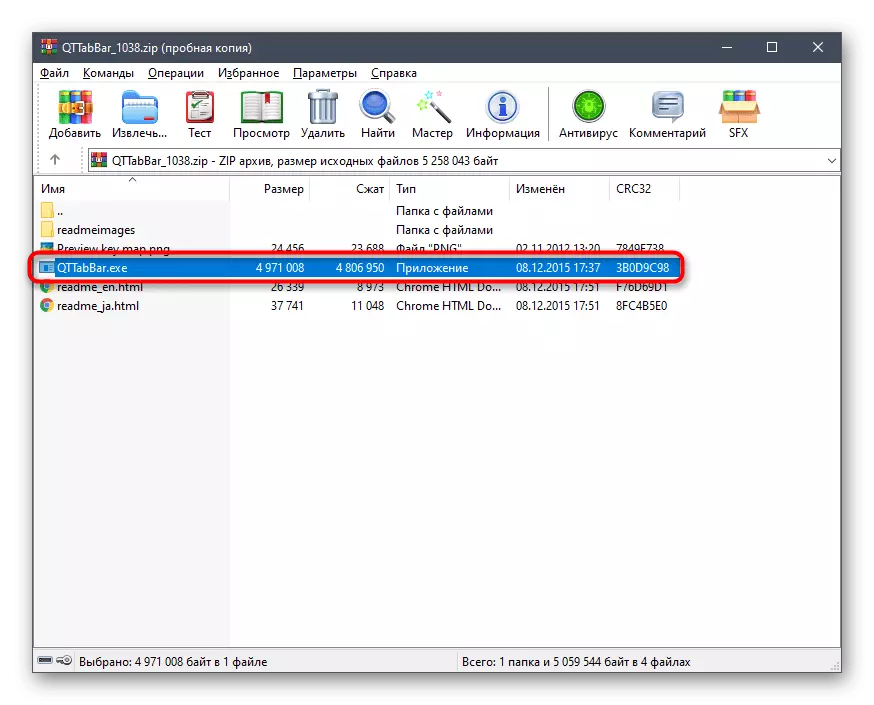



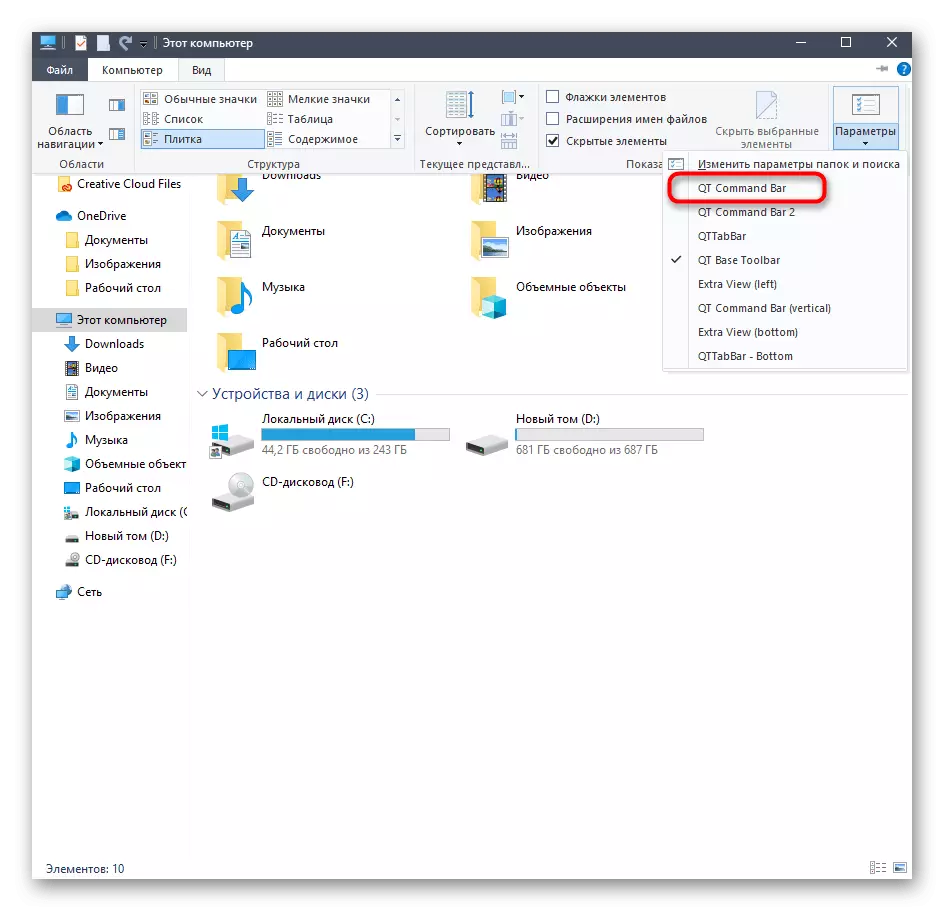



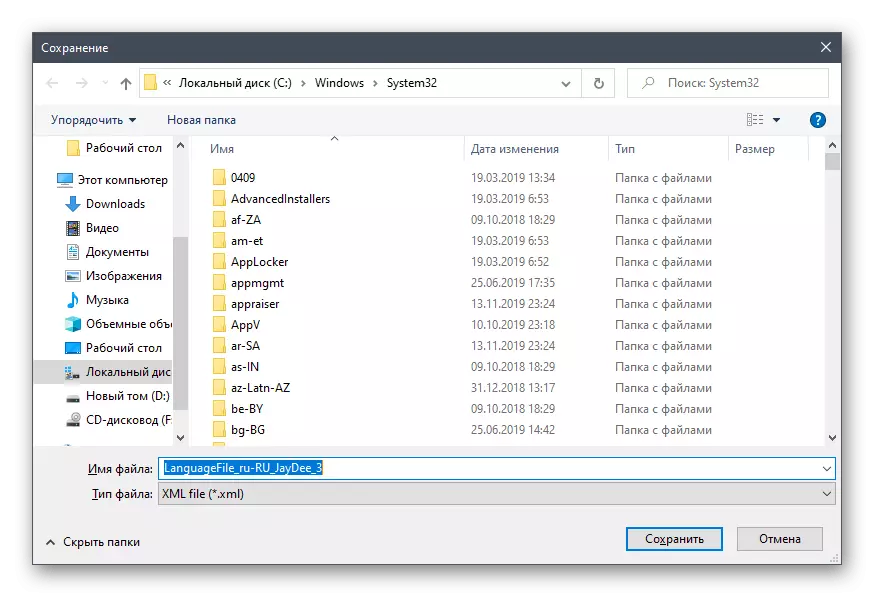







Днес ние няма да разгледаме останалите опции за тази полезност, тъй като предметът на изделието е Saczyant изключително при добавяне на раздели към диригента. Ако искате да овладеете Qttabbar, прочетете информацията на официалния сайт или самостоятелно проучете настройките и допълнителните панели.
Метод 2: детелина
Функционалността на програмата Clover е концентрирана върху добавяне на раздели към проводника. Външният им вид се осъществява в стила на разделите на браузъра, така че много потребители дори не трябва да свикват с промени. Единствената трудност се случва на етапа на инсталиране, тъй като инсталаторът на детелината е направен на китайски.
Изтеглете детелина от официалния сайт
- На официалните програми на уебсайта се интересувате от "Безплатно изтегляне".
- След като завършите изтеглянето на изпълнимия файл, започнете го през браузъра или местоположението, където е поставен на локалното съхранение.
- Сега е необходимо да се справим с два елемента, които се отбелязват от квадратчетата по подразбиране. Някои потребители погрешно вярват, че отговарят за автоматичното инсталиране на рекламни приложения или ненужно съдържание, но в този случай не е така. При инсталирането на първия квадрат, условията на лицензионното споразумение се потвърждават, а вторият е отговорен за автоматичното стартиране на детелината в началото на операционната система. Маркирайте тези две точки и след това кликнете върху големия бутон, за да започнете инсталацията.
- Този процес няма да отнеме много време и напредъкът може да бъде наблюдаван от ивици с процентни проценти.
- След като се появи уведомление за успешния край на инсталацията. Затворете този прозорец и започнете детелината, за да се уверите, че разделите автоматично се интегрират в проводника.
- Отляво близо до разделите ще се появят иконата на гаечния ключ. Кликнете върху него, за да отворите изскачащото меню и отидете в настройките.
- Тук е инсталиран интерфейс за руски език.
- Освен това, запознайте се със стандартните комбинации от ключове, които ви позволяват бързо да управлявате полезността, например отваряне на нови раздели или връщане назад по-рано.
- Ако искате да отворите директорията като нов раздел, задръжте LKM и преминете към горния панел.
- Разделът автоматично се добавя. Сега тя може да бъде преместена или затворена, ако е необходимо.


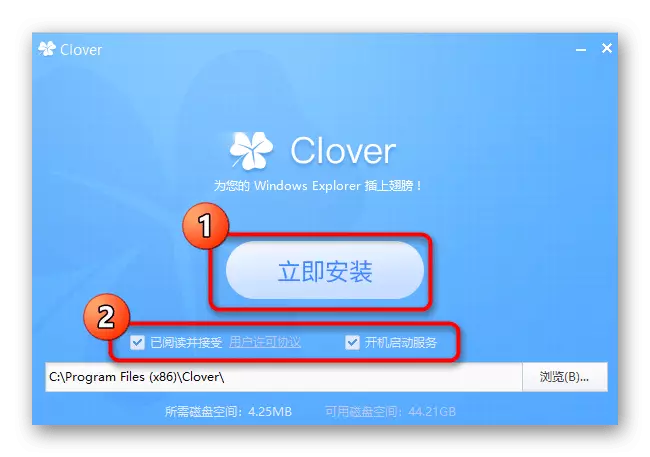




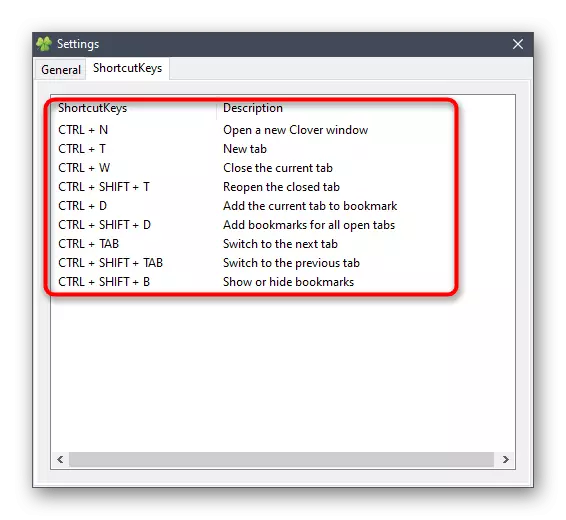

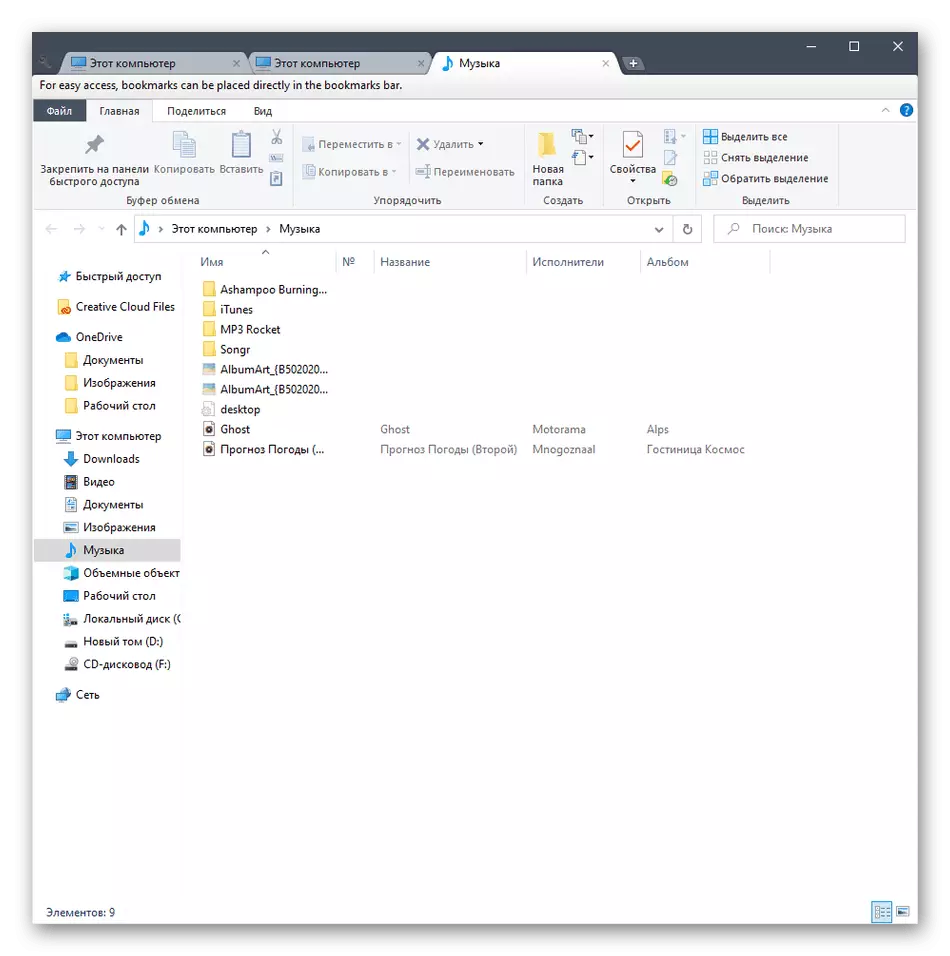
Метод 3: BrightExplorer
BrightExplorer е най-простата и лесна за използване програма от днешния ни списък, но може да не харесва някои потребители поради функциите на външния тип. Ако не сте доволни от горните опции, трябва да обърнете внимание на тази помощна програма, да я инсталирате и проверете изпълнението.
Изтеглете BrightExplorer от официалния сайт
- Възползвайте се от предишната връзка, за да отидете на официалния уебсайт на BrightExplorer и да изтеглите този софтуер от там.
- След като изтеглите, следвайте прости инструкции за инсталиране, които ще се появят в съответния прозорец.
- При първото стартиране, BrightExplorer ще бъде интегриран в диригента. Тук с раздела "Любими" можете да персонализирате панела за бърз достъп, като добавите различни директории и файлове.
- Новият раздел се отваря чрез избиране на съответния елемент от контекстното меню или премествате директорията към горния панел.
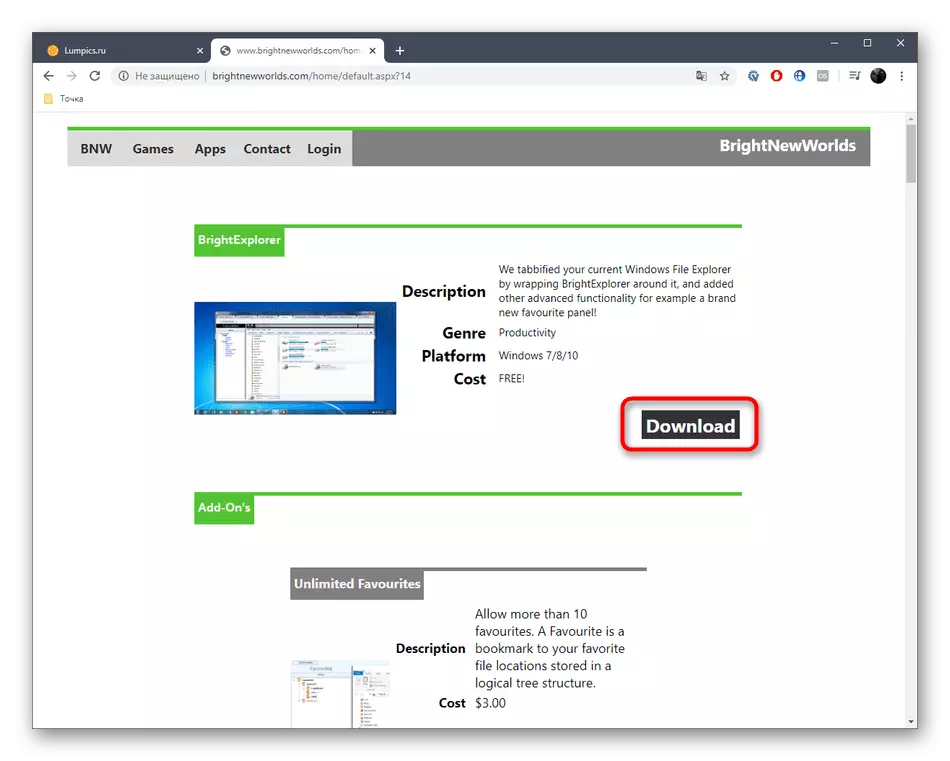



Няма повече функции от BrightExplorer, но бих искал да изясня един детайл. Ако един прозорец на прозореца на проводника вече е отворен и стартирате втория, например, като изберете раздела "Изображения" в началото или всяка папка на работния плот, това местоположение автоматично ще бъде създадено като нов раздел в вече активния раздел прозорец, който не винаги е добро решение.
Метод 4: Explorer ++
Като последен метод на днешния материал, ние искаме да разгледаме програмата Explorer ++, която е замяна на стандартния проводник с разширена функционалност. Трябва да се има предвид, че този софтуер не добавя раздели към браузъра и е инсталиран паралелно и започва като отделно приложение.
Изтеглете Explorer ++ от официалния сайт
- Когато изтегляте Explorer ++ от страницата на разработчиците, вземете под внимание различните изграрки на възли, за да получите точно съвместима версия с операционната система.
- Можете да разопаковате изпълним файл от архива или всеки път, за да го стартирате от тази директория. Explorer ++ работи в преносим режим, така че не изисква предварителна инсталация.
- След стартиране, обърнете внимание на реализацията на браузъра. Всички каталози са направени в дърво, а текущото местоположение и всички активни раздели се показват на панела отдясно.
- Кликнете върху PCM на някоя от директориите, за да я отворите в новия раздел, като изберете отворения в нов елемент в раздела в съответното контекстно меню.
- Логичният обем на твърдия диск току-що е отворил в нов раздел, към който можете да преместите и започнете взаимодействие.
- Всички настройки на Explorer ++ са в раздела "Опции", преходът към който е чрез менюто "Инструменти".
- Тук можете да изберете принципа на отваряне, затваряне на раздели и допълнителни параметри, свързани с тях.

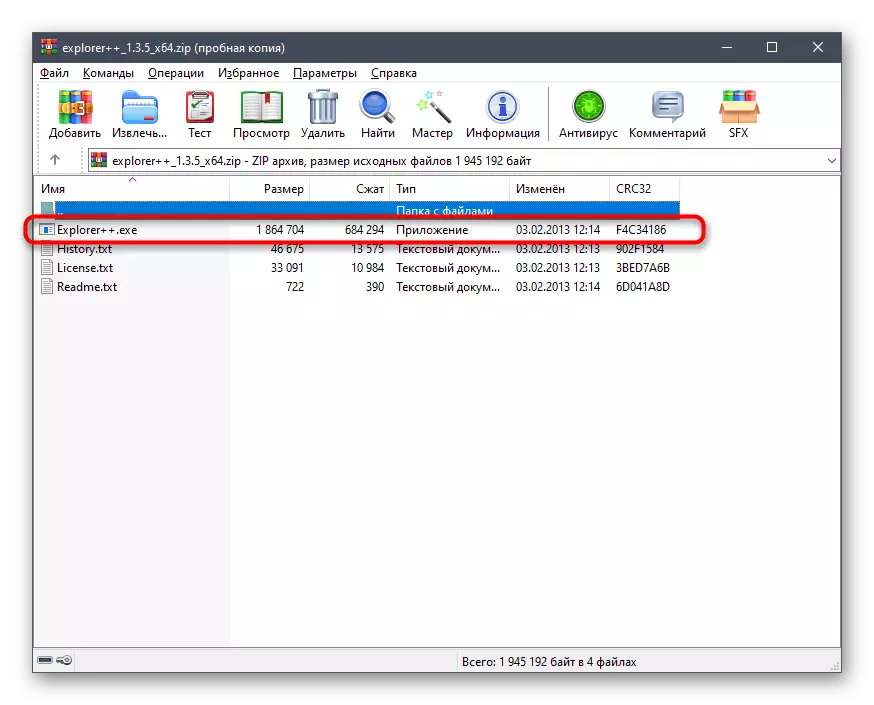



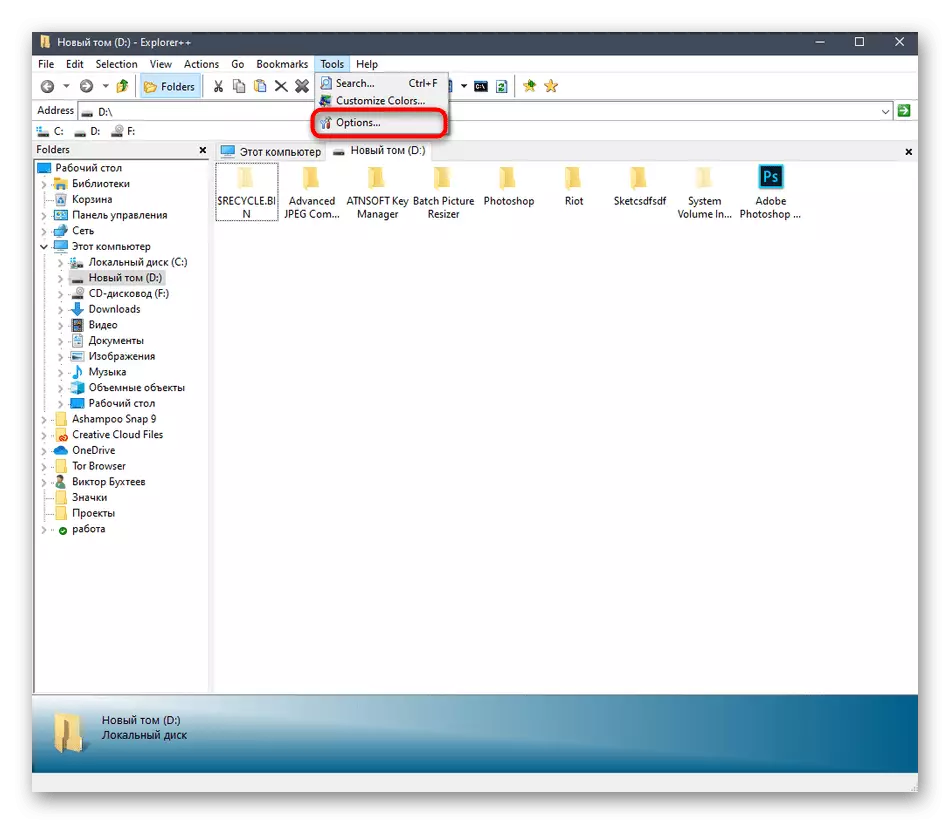

Както можете да видите, управлението на разглежданото приложение не е сложно. Въпреки това, не всички потребители са настойчиви на такава алтернатива на стандартния диригент, така че поставяме програмата Explorer ++ за последното място.
Разбира се, те не бяха всички програми, които добавят раздели към Windovs 10 браузър, но следователно не можем да разгледаме в рамките на един материал, следователно те са избрали само най-интересните и популярни решения.
