
Tùy chọn 1: Thêm huy hiệu
Trước khi thêm "Máy tính của tôi" hoặc "Máy tính này" vào máy tính để bàn, người dùng cần hiểu chính xác những gì anh ấy muốn thêm: biểu tượng hoặc nhãn. Có một sự khác biệt nhất định giữa các khái niệm này, và quan trọng nhất là menu ngữ cảnh. Khi thêm một huy hiệu, gọi menu ngữ cảnh, bạn sẽ làm việc với các điểm hệ thống. Trong ảnh chụp màn hình, rõ ràng là bạn có thể gọi "Quản lý máy tính", quản lý kết nối ổ đĩa mạng và gọi "Thuộc tính" của chính Windows (xem thông tin chung về PC, bao gồm các đặc điểm phần cứng của nó, phiên bản của hoạt động hệ thống, và cũng đi đến các phần khác).
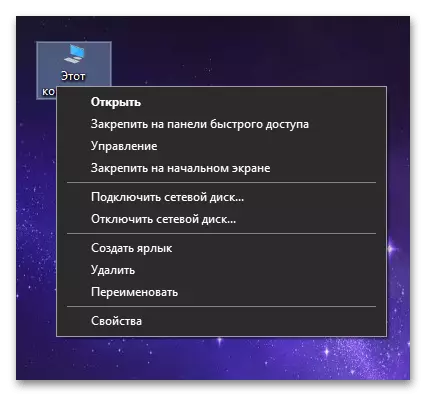
Theo đó, nếu bạn cần tùy chọn này, bạn cần thêm một biểu tượng. Tùy thuộc vào Windows được sử dụng, quy trình có thể thay đổi và bên dưới bạn sẽ tìm thấy các hướng dẫn cho "hàng chục" và riêng biệt trong 8 và 7.
Trong Win 10, có một số cách để thêm biểu tượng mong muốn cùng một lúc, vì vậy người dùng có thể tự do chọn bất kỳ thay thế nào: ứng dụng thông thường "tham số" hoặc "Bảng điều khiển", cửa sổ "Chạy". Ai đó có thể có phương pháp tiện dụng để gọi cửa sổ bằng phím nóng thay vì thêm huy hiệu hoặc phím tắt. Để giành chiến thắng 8 và 7, gần như tất cả các tùy chọn tương tự có liên quan khác với ứng dụng "tham số", được tạo để thay thế "Bảng điều khiển". Thêm chi tiết về từng cách được liệt kê được mô tả trong các bài viết trên các liên kết dưới đây.
Đọc thêm: Thêm phím tắt "Máy tính của tôi" trên màn hình nền trong Windows 10 / Windows 8 và 7
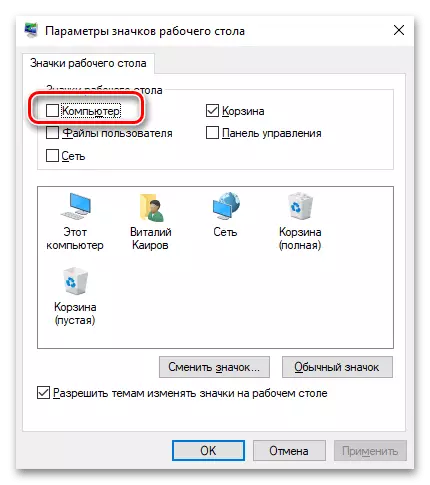
Tùy chọn 2: Thêm một phím tắt
Phím tắt khác với biểu tượng mà sau khi tạo của nó, cửa sổ "máy tính của tôi" / "máy tính này" cũng sẽ có thể mở, nhưng menu ngữ cảnh sẽ giống như từ bất kỳ nhãn nào khác:

Chi tiết hơn, tính năng của menu ngữ cảnh của biểu tượng đã được giải thích trong các đoạn trước, bây giờ nó sẽ hiển thị không phải các mục hệ thống, nhưng các thao tác khác nhau với nhãn hiệu. Ngoài ra, ban đầu nhãn sẽ có một biểu tượng khác, không phải là một máy tính và "nhạc trưởng", do đó, nó sẽ phải thay đổi nó để có một cái nhìn quen thuộc hơn.
- Nhấp chuột phải vào một vị trí trống trên màn hình nền và chọn "Tạo" "" ".
- Trong trường "Chỉ định vị trí của trường đối tượng", chèn dòng C: \ Windows \ explorer.exe ":: {20d04fe0-3aea-1069-a2d8-08002b30309d} và đi" Tiếp theo ".
- Thay đổi tên thành bất kỳ thuận tiện và nhấp vào "Kết thúc".
- Như bạn có thể thấy, một phím tắt đã được tạo, khi bạn mở cửa sổ đang tải xuống "Máy tính này" / "máy tính của tôi". Nó vẫn còn để thay đổi biểu tượng để nó phản ánh bản chất của nhãn. Để thực hiện việc này, nhấp vào nó bằng nút chuột phải và chuyển đến "Thuộc tính".
- Một cửa sổ sẽ mở nơi bạn nhấp vào nút "Thay đổi biểu tượng".
- Trong trường "Biểu tượng tìm kiếm trong tệp", hãy chèn đường dẫn C: \ Windows \ System32 \ shell32.dll và nhấn phím ENTER.
- Đánh dấu biểu tượng với máy tính và xác nhận hành động bằng nút "OK".
- Bây giờ nó vẫn còn tiết kiệm được chỉnh sửa nhãn bằng nút "OK" trong cửa sổ "Thuộc tính".
- Kết quả là một nhãn, một biểu tượng giống hệt nhau bên ngoài, nhưng chỉ một nửa.
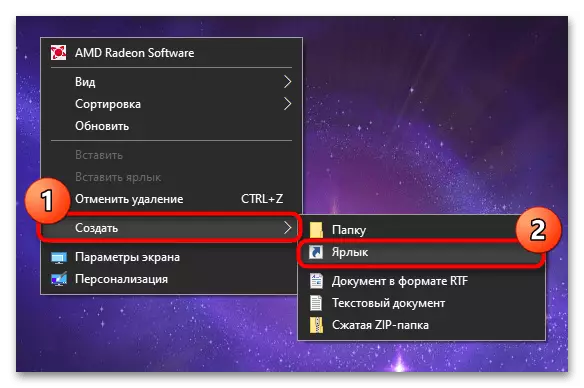
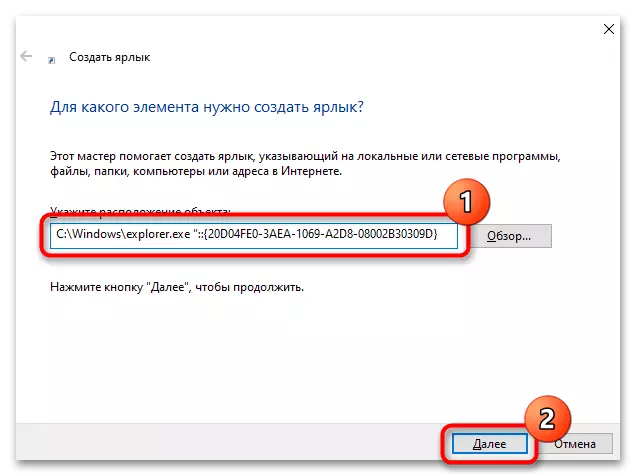


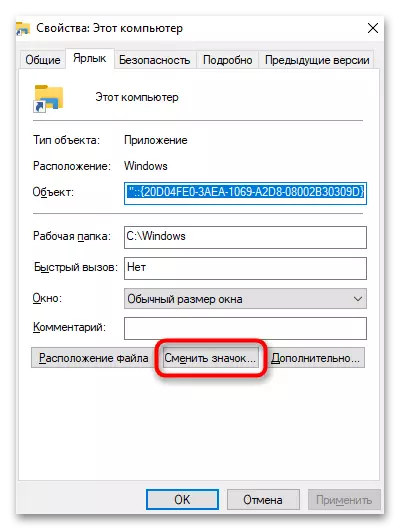

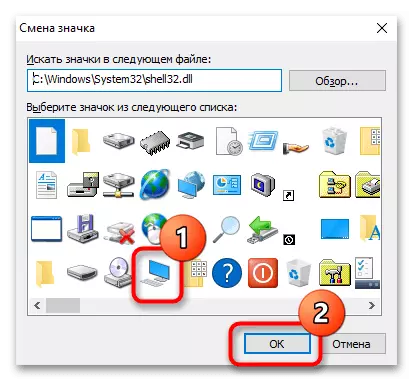


"Máy tính của tôi" không được thêm vào máy tính để bàn
Trong một số trường hợp, người dùng không thể hiển thị biểu tượng trên màn hình nền và các khuyến nghị tiêu chuẩn không giúp ích gì. Trong một tình huống như vậy, bạn nên tìm kiếm vấn đề ở bên cạnh hệ điều hành của bạn.
- Khôi phục hệ thống. Đầu tiên, và thường là hiệu quả nhất, là sự phục hồi của hệ thống. Nó giúp nếu bạn luôn có một biểu tượng máy tính trên máy tính để bàn và đột nhiên biến mất, sau đó, nó không trả lại nó. Thông thường, một số tệp hệ thống bị hỏng trong tình huống như vậy, nhưng để tìm ra cái nào độc lập rất khó khăn, đó là lý do tại sao giải pháp tối ưu sẽ là sự phục hồi của HĐH từ bản sao lưu. Chỉ với những người dùng có chức năng thích hợp được bao gồm và có các điểm lưu trữ.
Đọc thêm: Rút tiền vào điểm khôi phục trong Windows 10 / Windows 7
- Quét các tập tin hệ thống cho tính toàn vẹn. Công cụ bảng điều khiển này đang tham gia vào việc khôi phục các tệp hệ thống nhất định từ kho lưu trữ của chính nó, vì vậy nó có ý nghĩa để tham khảo tiện ích này trong trường hợp khi không có nguyên nhân nào có thể nhìn thấy của vấn đề với biểu tượng.
Đọc thêm: Sử dụng và khôi phục tính toàn vẹn của các tệp hệ thống trong Windows
- Sử dụng các chương trình đặc biệt. Theo cụm từ này, nó đáng để hiểu việc tái sử dụng một chương trình Tweaker của bên thứ ba ảnh hưởng đến một số cài đặt Windows. Nó chỉ tốn nó nếu trước đây bạn đã tắt biểu tượng "máy tính của tôi" hoặc "máy tính này" thông qua phần mềm này. Tìm kiếm và tải xuống chương trình cụ thể để đưa vào không cần thiết.
- Tạo một tập tin reg. Phương pháp này được khuyến nghị để thực hiện tự tin vào các lực lượng và kiến thức của người dùng không giúp ích gì ở trên.
- Mở ứng dụng Notepad tiêu chuẩn, ví dụ, tìm kiếm nó thông qua "Bắt đầu".
- Chèn các dòng sau đó:
Windows Registry Editor phiên bản 5.00
[HKEY_CURRENT_USER \ Software \ Microsoft \ Windows \ CurrentVersion \ explorer \ heddesktopicons \ newstartpanel]
"{20D04FE0-3AEA-1069-A2D8-08002B30309D}" = DWORD: 00000000
[HKEY_CURRENT_USER \ Software \ Microsoft \ Windows \ CurrentVersion \ explorer \ heddysktopicons \ classicstartmenu]
"{20D04FE0-3AEA-1069-A2D8-08002B30309D}" = DWORD: 00000000
- Gọi menu "Tệp" nơi bạn chọn "Lưu dưới dạng".
- Đầu tiên, thay đổi "loại tệp" thành "tất cả các tệp (*. *)", Sau đó nhập bất kỳ tên tệp nào, sau đó đặt điểm và thêm phần mở rộng "reg" để một cái gì đó như thế này là: gộp. Chỉ định địa điểm mà tệp sẽ được đặt và nhấp vào nút Lưu.
- Nó vẫn cần nhấp vào tệp đã tạo hai lần nút chuột trái để bắt đầu, sau đó bạn sẽ khởi động lại "explorer" hoặc thoát và truy cập vào tài khoản Windows hoặc khởi động lại máy tính.



