
Opção 1: Adicionando um crachá
Antes de adicionar "Meu Computador" ou "Este computador" à área de trabalho, o usuário precisa entender o que exatamente ele quer adicionar: ícone ou rótulo. Há uma certa diferença entre esses conceitos, e o mais importante é o menu de contexto. Ao adicionar um crachá, chamando o menu de contexto, você trabalhará com pontos do sistema. Na captura de tela, é claro que você pode invocar "gerenciamento de computadores", gerenciar a conexão da unidade de rede e chamar as "propriedades" do próprio Windows (exibir informações gerais sobre o PC, incluindo suas características de hardware, a versão do operador sistema, e também ir para outras seções).
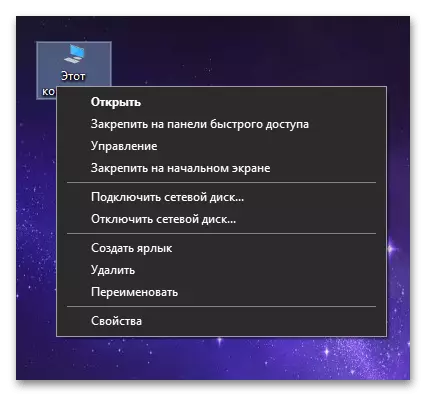
Assim, se você precisar dessa opção, você precisa adicionar um ícone. Dependendo das janelas usadas, o procedimento pode variar e abaixo você encontrará as instruções para as "dúzias" e separadamente para 8 e 7.
No Win 10, existem várias maneiras de adicionar o ícone desejado de uma vez, para que o usuário seja gratuito para escolher qualquer aplicativo "parâmetros" regulares "ou" painel de controle "," Executar ". Alguém pode vir em método útil para chamar a janela com uma tecla de atalho em vez de adicionar um distintivo ou atalho. Para ganhar 8 e 7, quase todas as mesmas opções são relevantes além do aplicativo "Parâmetros", que é criado para substituir o "Painel de Controle". Mais detalhes sobre cada uma das maneiras listadas é descrito nos artigos sobre os links abaixo.
Leia mais: Adicionando um atalho "Meus Computador" na área de trabalho no Windows 10 / Windows 8 e 7
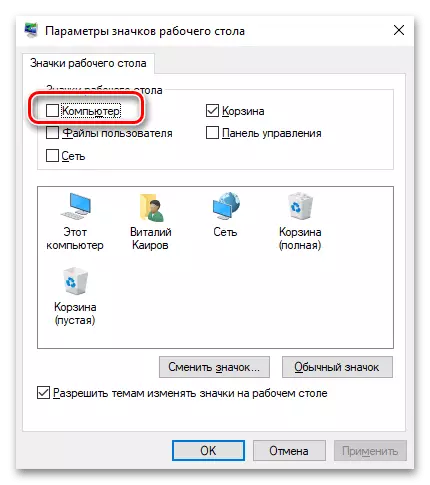
Opção 2: Adicionando um atalho
O atalho é diferente do ícone que após sua criação, a janela "Meu Computador" / "Este computador" também poderá abrir, mas o menu de contexto já será o mesmo que de qualquer outro rótulo:

Com mais detalhes, o recurso do menu de contexto do ícone foi explicado nos parágrafos anteriores, agora exibirá itens do sistema, mas várias manipulações com o próprio rótulo. Além disso, inicialmente o rótulo terá outro ícone, não um computador, e o "condutor", portanto, terá que alterá-lo para um visual mais familiar.
- Clique com o botão direito do mouse em um local vazio na área de trabalho e selecione "Create"> "Label".
- No campo "Especifique o local do objeto", insira a linha C: \ Windows \ explorer.exe ":: {20d04fe0-3aea-1069-A2D8-08002B30309D} e ir" Next ".
- Altere o nome para qualquer conveniente e clique em "Concluir".
- Como você pode ver, um atalho foi criado, quando você abre a janela download "Este computador" / "Meu Computador". Resta mudar o ícone para refletir a essência do rótulo. Para fazer isso, clique nele com o botão direito do mouse e vá para "Propriedades".
- Uma janela será aberta onde você clica no botão "Alterar ícone".
- Nos "ícones de pesquisa neste arquivo", insira o caminho C: \ Windows \ System32 \ Shell32.dll e pressione o teclado ENTER.
- Realce o ícone com o computador e confirme a ação pelo botão "OK".
- Agora resta salvar a edição do rótulo com o botão "OK" na janela "Propriedades".
- O resultado é um rótulo, um ícone externamente idêntico, mas funcionalmente - apenas metade.
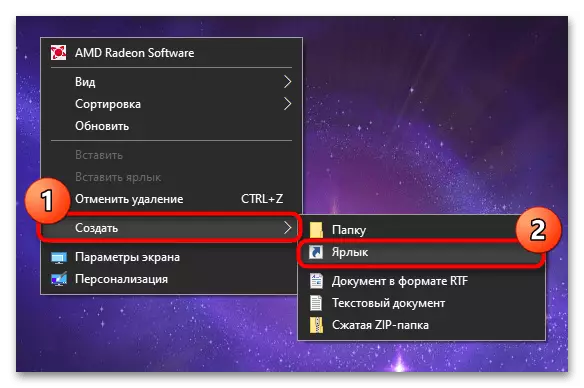
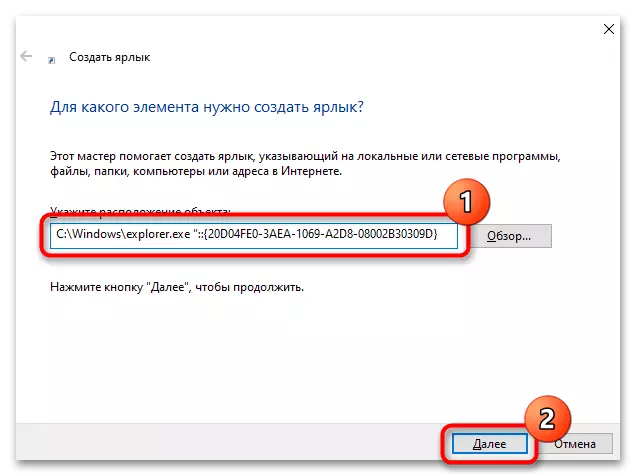


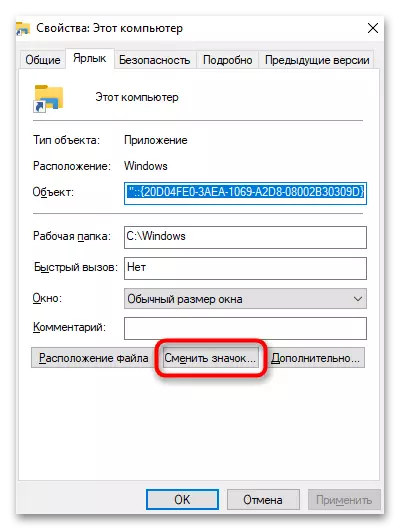

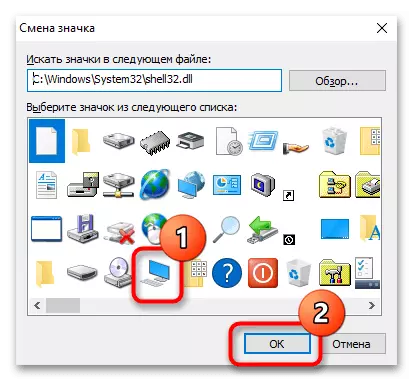


"Meu computador" não é adicionado ao desktop
Em alguns casos, os usuários não podem exibir o ícone na área de trabalho e as recomendações padrão não ajudam. Em tal situação, você deve procurar o problema na lateral do seu sistema operacional.
- Restauração do sistema. O primeiro, e muitas vezes o mais eficiente, é a restauração do sistema. Isso ajuda se você sempre tem um ícone de computador na área de trabalho, e de repente desapareceu, após o que não retornou. Normalmente, alguns arquivos do sistema estão corrompidos em tal situação, mas para descobrir qual é independentemente muito difícil, e é por isso que a solução ideal será a restauração do sistema operacional do backup. Apenas para aqueles usuários que têm uma função apropriada estão incluídos e há pontos de armazenamento.
Leia mais: Rollback para o ponto de recuperação no Windows 10 / Windows 7
- Arquivos do sistema de digitalização para integridade. Essa ferramenta de console está envolvida na restauração de determinados arquivos do sistema de seu próprio repositório, por isso faz sentido se referir a este utilitário no caso quando não há causas visíveis do problema com o ícone.
Leia mais: Usando e restaurando a integridade dos arquivos do sistema no Windows
- Usando programas especiais. Sob esta frase vale a pena entender a reutilização de um programa Tweaker de terceiros que afeta algumas configurações do Windows. Custa-se apenas se você já desativou o ícone "Meu Computador" ou "este computador" através deste software. Pesquise e faça o download do programa especificamente para inclusão não é necessário.
- Criando um arquivo de reg. Este método é recomendado para realizar confiante em suas forças e conhecimento de usuários que não ajudam nenhum dos itens acima.
- Abra o aplicativo padrão Notepad, por exemplo, encontrá-lo através do "Iniciar".
- Insira as seguintes linhas lá:
Editor do Registro do Windows versão 5.00
[HKEY_CURRENT_USER \ Software \ Microsoft \ Windows \ CurrentVersion \ Explorer \ Hidedesktopicons \ newstartpanel]
"{20d04fe0-3aea-1069-A2D8-08002B30309D}" = DWORD: 00000000
[HKEY_CURRENT_USER \ Software \ Microsoft \ Windows \ CurrentVersion \ Explorer \ HideSktopicons \ ClassicStartMenu]
"{20d04fe0-3aea-1069-A2D8-08002B30309D}" = DWORD: 00000000
- Ligue para o menu "Arquivo", onde você seleciona "Salvar como".
- Primeiro, altere o "tipo de arquivo" para "todos os arquivos (*. *)" E insira qualquer nome de arquivo, após o qual colocar o ponto e adicione a extensão "reg" para que algo assim seja: Lumpics.reg. Especifique o local onde o arquivo será colocado e clique no botão Salvar.
- Ele continua a clicar no arquivo criado duas vezes no botão esquerdo do mouse para iniciar, após o qual você reiniciará o "Explorer" ou sair e ir para a conta do Windows ou reiniciar o computador.



