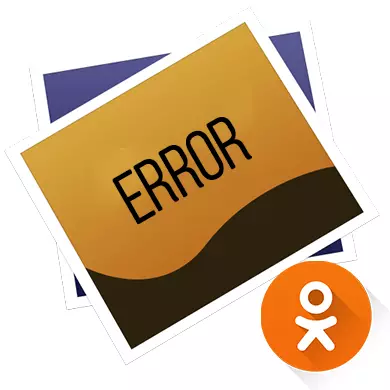
Thật không may, trong các bạn cùng lớp, một số người dùng thường có thể quan sát thất bại khi làm việc với nhiều nội dung đa phương tiện khác nhau, ví dụ, với hình ảnh. Theo quy định, hầu hết các khiếu nại rơi rằng trang web không mở ảnh, đơn giản hóa chúng trong một thời gian rất dài hoặc kém chất lượng.
Tại sao không tải ảnh trong các bạn cùng lớp
Hầu hết các vấn đề, do trang web hoạt động không chính xác với ảnh và nội dung khác, thường xuất hiện ở bên cạnh người dùng và có thể được sửa chữa độc lập. Nếu đây là một thất bại trong công việc của trang web, bạn sẽ tự bốc cháy trước đó (trong trường hợp các công trình kỹ thuật được lên kế hoạch) hoặc bạn bè của bạn cũng sẽ gặp khó khăn khi xem ảnh trong vòng vài giờ.Bạn có thể cố gắng trả lại đầy đủ công việc của các bạn cùng lớp bằng cách thực hiện một trong những hành động này:
- Tải lại trang mở trong OK bằng một biểu tượng đặc biệt nằm ở một vị trí cụ thể của thanh địa chỉ hoặc sử dụng phím F5. Khá thường xuyên, lời khuyên này sẽ giúp;
- Chạy các bạn cùng lớp trong một trình duyệt dự phòng và nhìn vào những bức ảnh quan tâm đến bạn. Đồng thời, đừng quên đóng trình duyệt bạn đã sử dụng.
Vấn đề 1: Internet chậm
Tốc độ mạng thấp là lý do phổ biến nhất khiến việc tải xuống hình ảnh bình thường trên các bạn cùng lớp trang web. Thật không may, bằng cách nào đó cũng khó sửa nó, vì vậy trong hầu hết các trường hợp, nó vẫn phải chờ đợi khi tốc độ được chuẩn hóa.
Đọc thêm: Cách xóa bộ nhớ cache trong Opera, Yandex.Browser, Google Chrome, Mozilla Firefox.
Vấn đề 3: Các tập tin còn lại trong hệ thống
Các tệp còn lại có thể ảnh hưởng đến tính đúng đắn của tất cả các chương trình trên PC, bao gồm cả trình duyệt Internet, sẽ ngăn việc hiển thị nội dung chính xác trên các trang. Nếu hệ thống không được làm sạch trong một thời gian dài, các thất bại có thể xảy ra rất thường xuyên.
CCleaner là một giải pháp phần mềm tuyệt vời phù hợp để làm sạch máy tính và sửa các lỗi khác nhau trong sổ đăng ký. Nó có một giao diện khá đơn giản và dễ hiểu với bản địa hóa chất lượng cao. Hướng dẫn từng bước trông như thế này:
- Ở phần bên trái của cửa sổ, chọn mục "Làm sạch". Theo mặc định, nó sẽ mở ngay lập tức khi bạn bắt đầu chương trình.
- Ban đầu, bạn cần xóa tất cả các thành phần được đặt trong tab "Windows", nằm ở đầu. Ticks qua các yếu tố mong muốn sẽ được trưng bày, nhưng bạn có thể đặt chúng thêm đối diện một vài điểm.
- Nhấp vào nút "Phân tích" nằm ở phần dưới bên phải của cửa sổ.
- Thời gian tìm kiếm phụ thuộc vào đặc điểm của máy tính và trên số lượng rác thải. Khi quá trình quét xong, sau đó nhấp vào nút "Làm sạch" liền kề.
- Làm sạch, bằng cách tương tự với tìm kiếm, cũng mất nhiều thời gian khác nhau. Ngoài ra, bạn có thể truy cập tab "Ứng dụng" (nằm bên cạnh "Windows") và thực hiện các hướng dẫn tương tự trong đó.
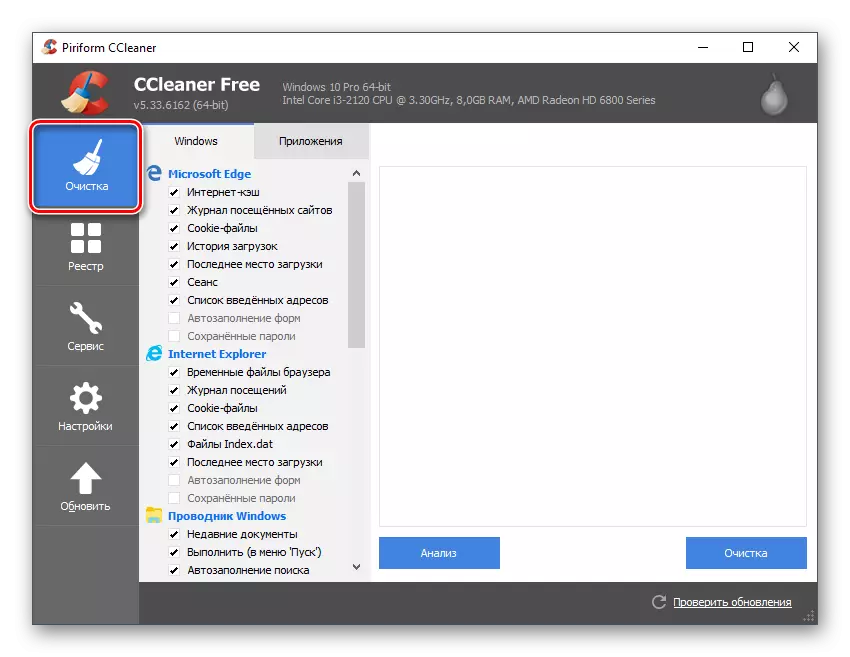
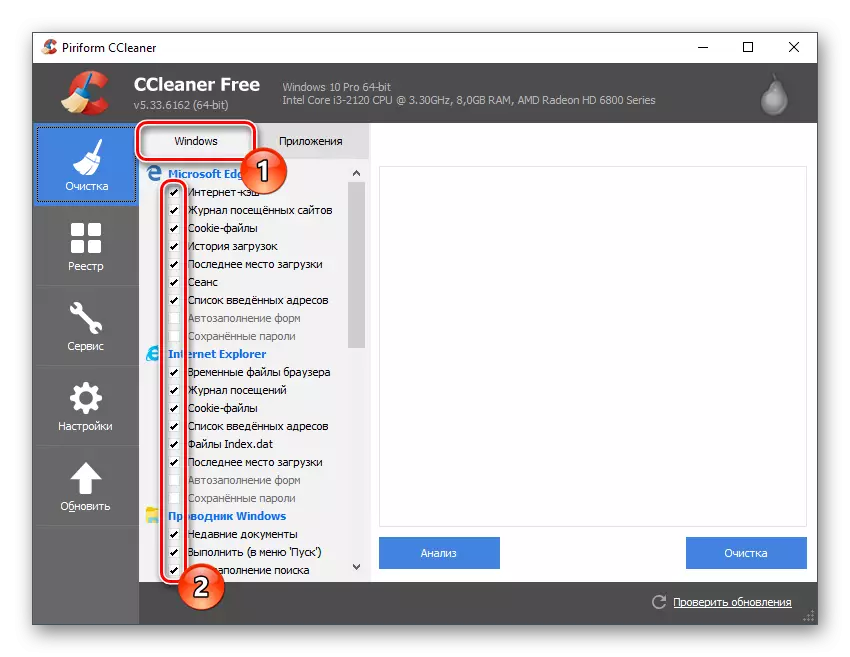
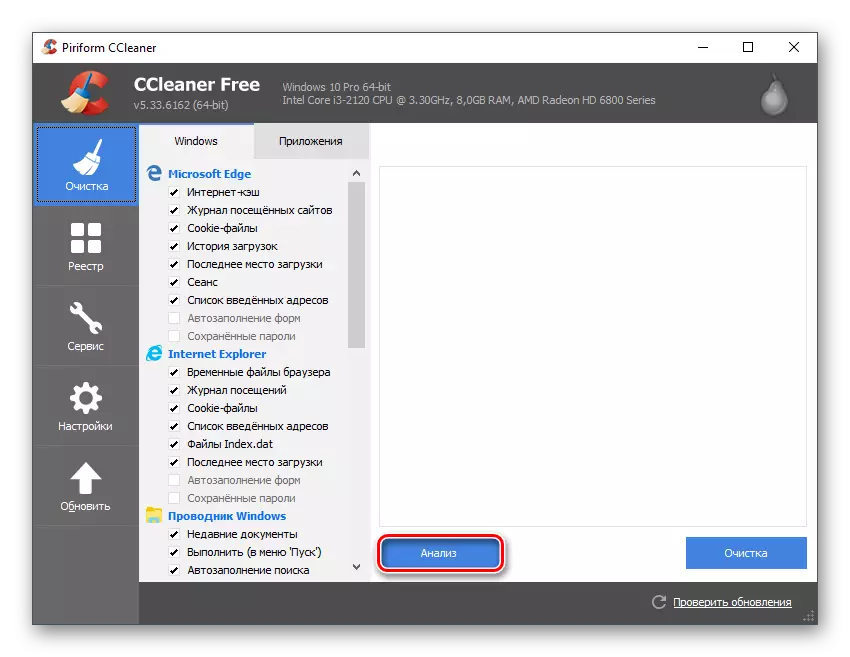
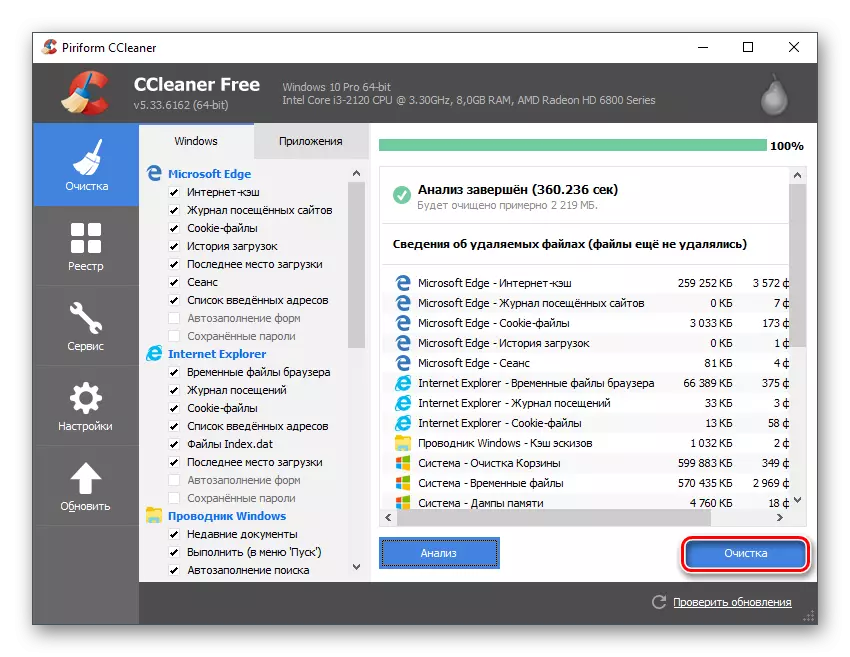
Trong một số trường hợp nhất định, vấn đề với công việc của các bạn cùng lớp nằm trong các lỗi đăng ký một lần nữa dễ dàng loại bỏ bằng cách sử dụng CCleaner.
- Khi chương trình mở ra, hãy truy cập "Đăng ký".
- Ở dưới cùng của cửa sổ, nhấp vào "Tìm kiếm sự cố".
- Một lần nữa, nó có thể kéo dài từ vài giây đến vài phút.
- Là kết quả của việc tìm kiếm, một số lỗi sẽ được tìm thấy trong sổ đăng ký. Tuy nhiên, trước khi sửa chữa, nên kiểm tra xem hộp kiểm có đặt đối diện chúng hay không. Nếu không, sau đó đặt nó thủ công, nếu không lỗi sẽ không được sửa.
- Bây giờ sử dụng nút "sửa lỗi".
- Theo thứ tự, trong trường hợp lỗi hệ thống, trong quá trình sửa lỗi trong sổ đăng ký, có thể thực hiện một sự khôi phục vào thời điểm máy tính vẫn hoạt động bình thường, chương trình đề xuất tạo ra một "điểm khôi phục". Nên đồng ý.
- Sau khi hoàn thành việc sửa lỗi registry và làm sạch hệ thống từ các tệp tạm thời, đăng nhập vào các bạn cùng lớp và thử mở ảnh lại.
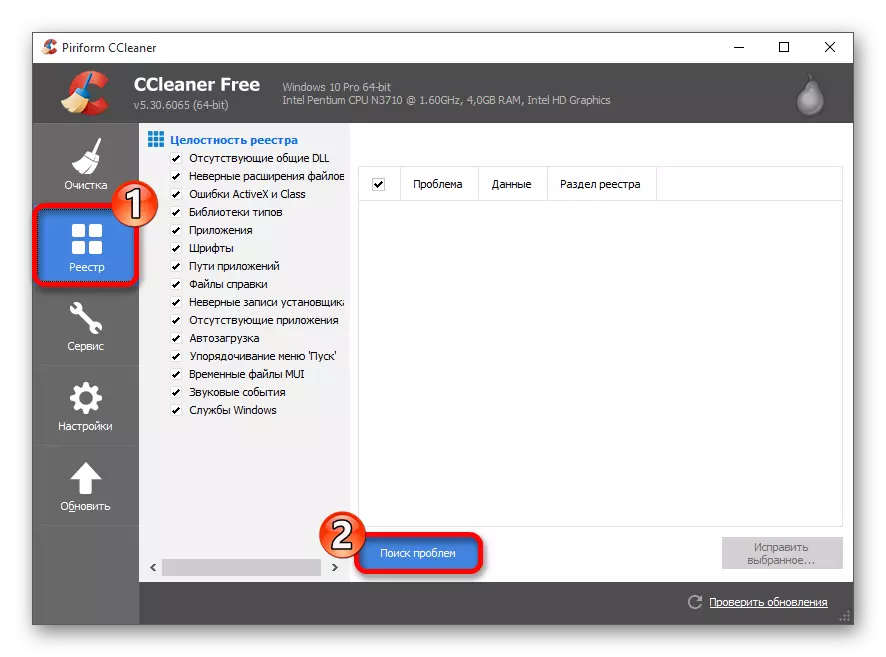
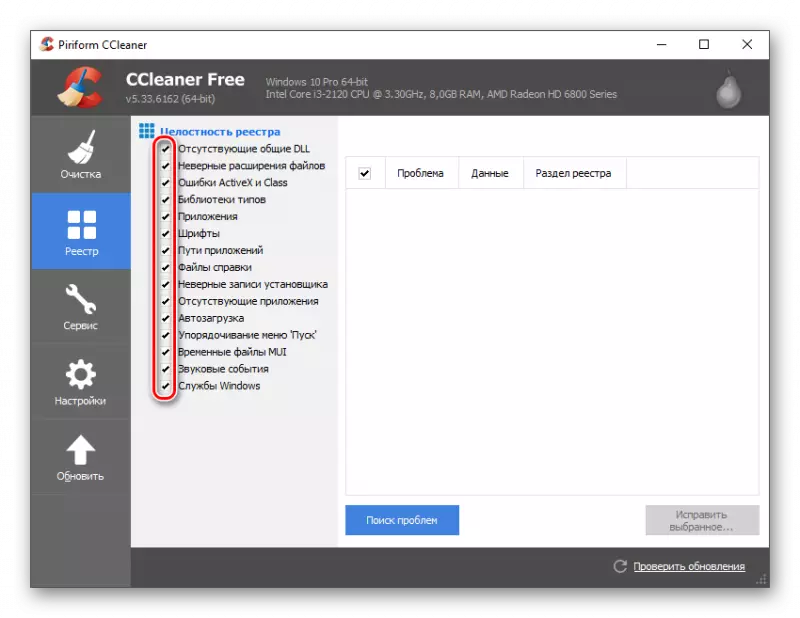
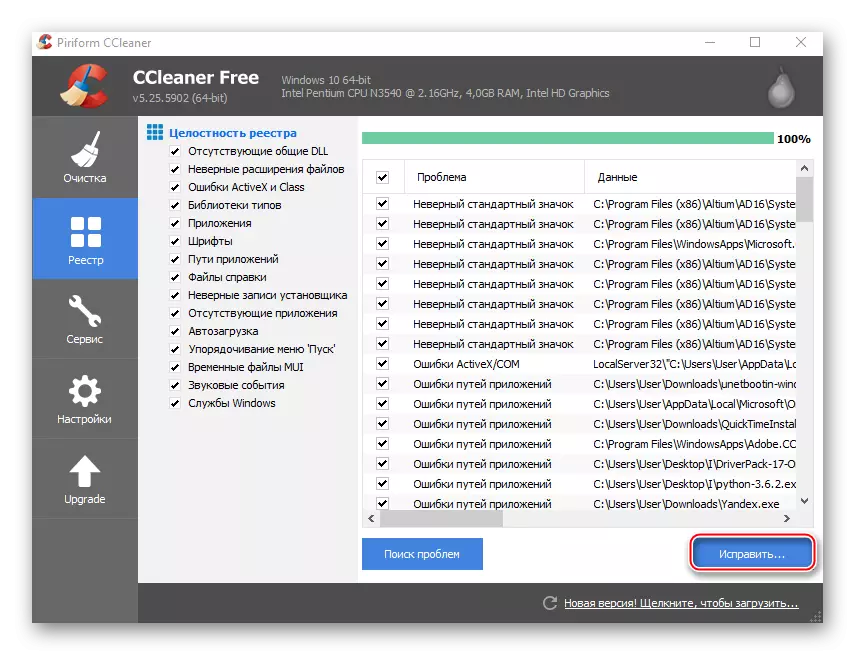
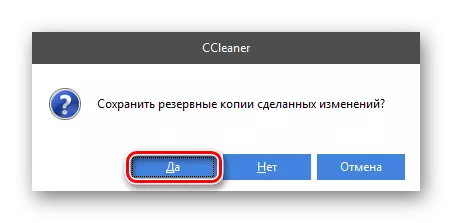
Vấn đề 4: Chương trình độc hại
Nếu bạn chọn một loại virus kết nối nhiều quảng cáo khác nhau với các trang web hoặc do giám sát cho máy tính của bạn, nghĩa là, nguy cơ vi phạm một số trang web. Trong phiên bản đầu tiên, bạn sẽ quan sát một số lượng lớn các biểu ngữ quảng cáo, cửa sổ bật lên với nội dung nội dung đáng ngờ, không chỉ làm tắc nghẽn trang web bằng rác trực quan mà còn phá vỡ công việc của mình. Chương trình phần mềm gián điệp sẽ gửi dữ liệu về bạn trên tài nguyên của bên thứ ba, bổ sung có lưu lượng truy cập Internet.
Windows Defender là một phần mềm chống vi-rút được nhúng trong mỗi máy tính chạy Windows, vì vậy nó có thể được sử dụng để tìm kiếm và xóa các chương trình dịch hại. Đây là một giải pháp miễn phí tốt, vì nó tìm thấy các loại vi-rút phổ biến nhất mà không gặp vấn đề gì, nhưng nếu bạn có cơ hội sử dụng Antivirus khác (đặc biệt được trả tiền và với danh tiếng tốt), tốt hơn là tin tưởng quét máy tính và loại bỏ các mối đe dọa với một tương tự được trả tiền.
Clearing Computer sẽ được xem xét về ví dụ về một hậu vệ tiêu chuẩn:
- Ban đầu, bạn cần tìm và chạy nó. Đây là thuận tiện nhất để thực hiện thông qua tìm kiếm trong "Thanh tác vụ" hoặc "Bảng điều khiển".
- Nếu, khi bạn khởi động hậu vệ, bạn sẽ thấy màn hình màu cam, không phải là màu xanh lá cây, thì điều đó có nghĩa là anh ta tìm thấy một loại chương trình và / hoặc tệp đáng ngờ / nguy hiểm. Để thoát khỏi virus đã được phát hiện, hãy nhấp vào "Xóa máy tính".
- Ngay cả khi loại bỏ virus được phát hiện trong quá trình kiểm tra lý lịch, bạn phải thực hiện quét hoàn toàn máy tính cho các mối đe dọa khác. Nó là cần thiết để kiểm tra, ảnh hưởng đến virus trên máy tính trên các bạn cùng lớp làm việc. Các tham số bạn cần có thể được nhìn thấy ở bên phải của cửa sổ. Hãy chú ý đến tiêu đề "Kiểm tra cài đặt", nơi cần thiết để đánh dấu mục "Hoàn thành" và nhấp vào "Kiểm tra ngay".
- Sau khi hoàn thành séc, phần mềm chống vi-rút sẽ cho bạn thấy tất cả các mối đe dọa được phát hiện. Bên cạnh tên của mỗi người trong số họ, nhấp vào "Xóa" hoặc "Thêm vào cách ly".
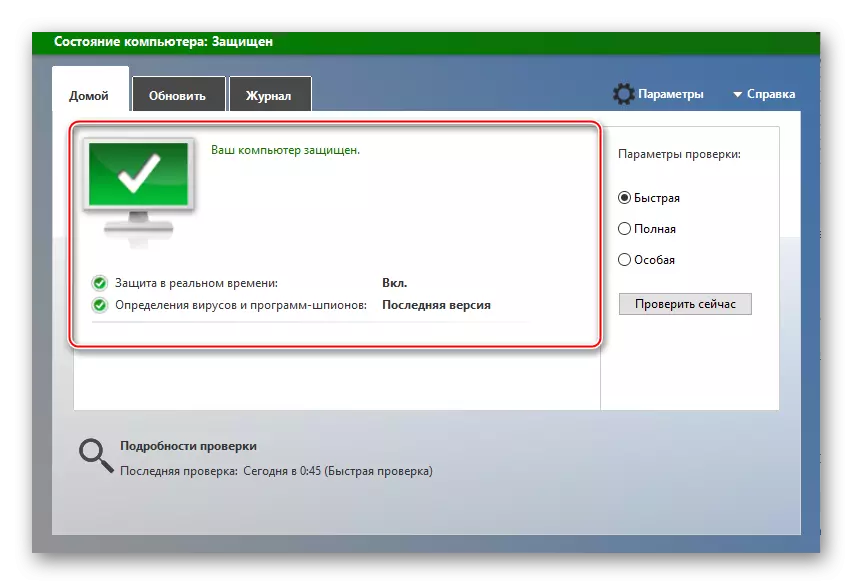
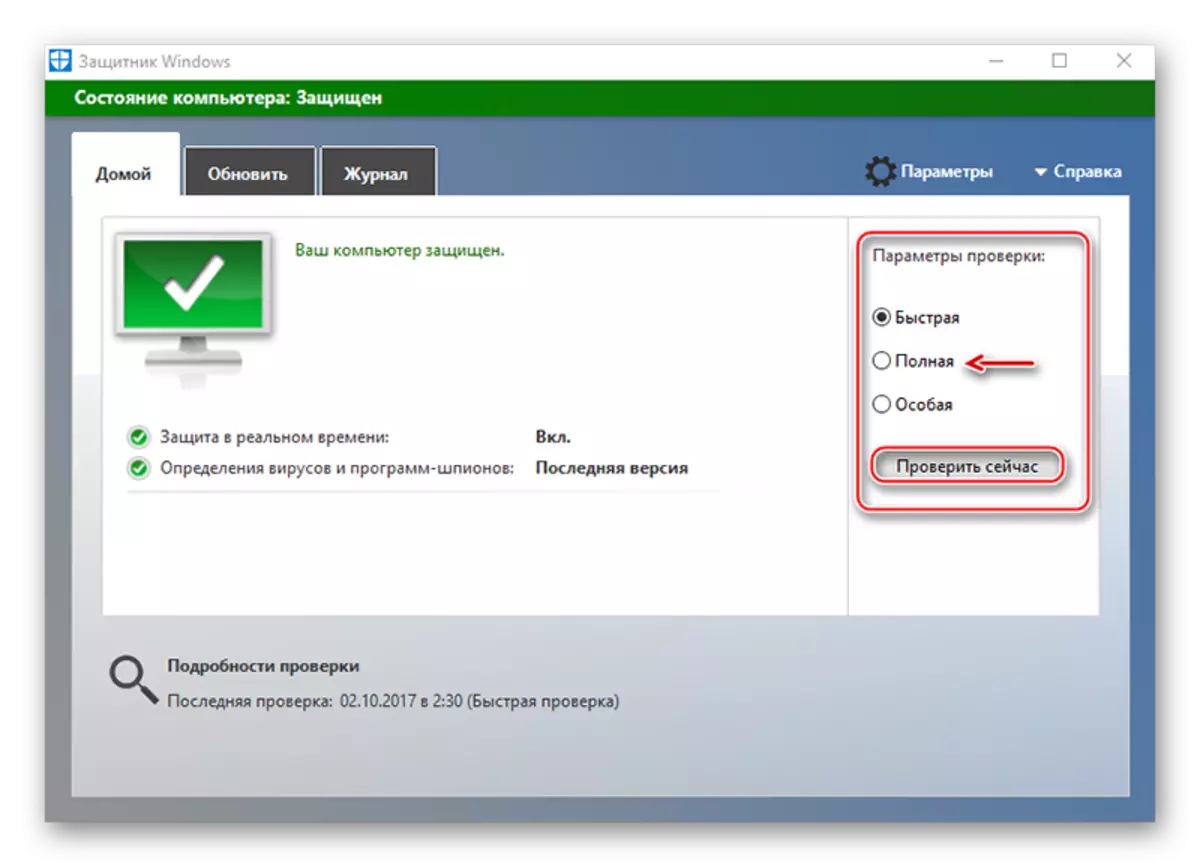
Vấn đề 5: Lỗi chống vi-rút
Trong một số giải pháp chống vi-rút, trục trặc có thể xảy ra, hiếm khi đòi hỏi sự chặn các bạn cùng lớp hoặc nội dung nội bộ trên trang web, vì phần mềm chống vi-rút bắt đầu đếm tài nguyên này và nội dung của nó có khả năng gây nguy hiểm. Tuy nhiên, bạn không có gì phải sợ vì, rất có thể, vấn đề này là do một lỗi trong việc cập nhật các căn cứ. Để sửa nó, bạn không cần phải loại bỏ phần mềm chống vi-rút hoặc rán lại cơ sở vào trạng thái trước đó.
Nó thường là đủ để tạo một tài nguyên trong "Ngoại lệ" và phần mềm chống vi-rút sẽ ngừng chặn nó. Việc chuyển có thể xảy ra khác nhau, vì tất cả phụ thuộc vào phần mềm được cài đặt trên máy tính của bạn, nhưng thông thường quá trình này không thể hiện bất kỳ khó khăn nào.
Đọc thêm: Cài đặt "Ngoại lệ" trong Avast, NOD32, Avira
Bạn có thể giải quyết các vấn đề được mô tả trong bài viết một cách độc lập, mà không phải chờ đợi sự giúp đỡ từ bên cạnh. Họ dễ dàng sửa một người dùng PC riêng.
