
Chỉnh sửa và chỉnh sửa video, trên thực tế, không được gấp lại vì nó có vẻ thoạt nhìn. Nếu chỉ các chuyên gia đã được tham gia trước đây, bây giờ nó nằm dưới sức mạnh của bất cứ ai muốn. Với sự phát triển của các công nghệ, có rất nhiều chương trình để làm việc với các tệp video trên Internet. Trong số đó được trả tiền và miễn phí.
VideoPad Video Editor là một chương trình mạnh mẽ bao gồm tất cả các chức năng sẽ hữu ích để chỉnh sửa video. Chương trình được thanh toán miễn phí. 14 ngày đầu tiên, ứng dụng hoạt động ở chế độ đầy đủ và sau thời hạn của nó bị hạn chế.
Cách sử dụng Trình chỉnh sửa video VideoPad
Tải về và cài đặt
Tải xuống chương trình là tốt nhất từ trang web chính thức của nhà sản xuất, để không bắt được vi-rút. Chạy tập tin cài đặt. Hãy chú ý đến việc cài đặt các ứng dụng bổ sung từ nhà sản xuất. Chúng không ảnh hưởng đến chương trình của chúng tôi, vì vậy dấu kiểm tốt hơn để bắn, đặc biệt là các ứng dụng vẫn được thanh toán. Với phần còn lại đồng ý. Sau khi cài đặt hoàn tất, Trình chỉnh sửa video Videopad sẽ tự động bắt đầu.

Thêm video vào dự án
VideoDad Video Editor hỗ trợ hầu hết các định dạng video phổ biến. Tuy nhiên, một số người dùng đã lưu ý các kỳ lạ trong việc làm với định dạng GIF.
Để bắt đầu, chúng ta cần thêm video vào dự án. Điều này có thể được thực hiện bằng cách sử dụng nút. "Thêm tệp" Thêm phương tiện truyền thông " . Hoặc chỉ cần kéo nó vào cửa sổ.

Thêm tệp vào dòng thời gian hoặc dòng thời gian
Bước tiếp theo trong công việc của chúng tôi sẽ được thêm một tệp video, trên thang điểm đặc biệt nơi các hành động cơ bản sẽ được thực hiện. Để thực hiện việc này, hãy kéo tệp bằng chuột hoặc nhấn nút làm mũi tên màu xanh lá cây.
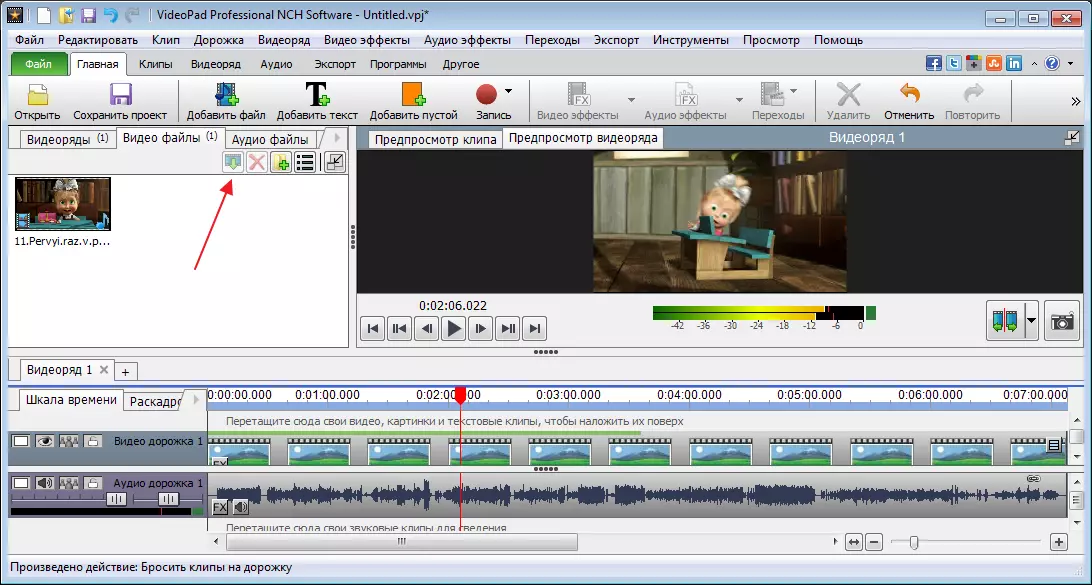
Do đó, chúng tôi có một video không sửa đổi và chúng tôi sẽ thấy tất cả các hiệu ứng được áp dụng ở bên phải.
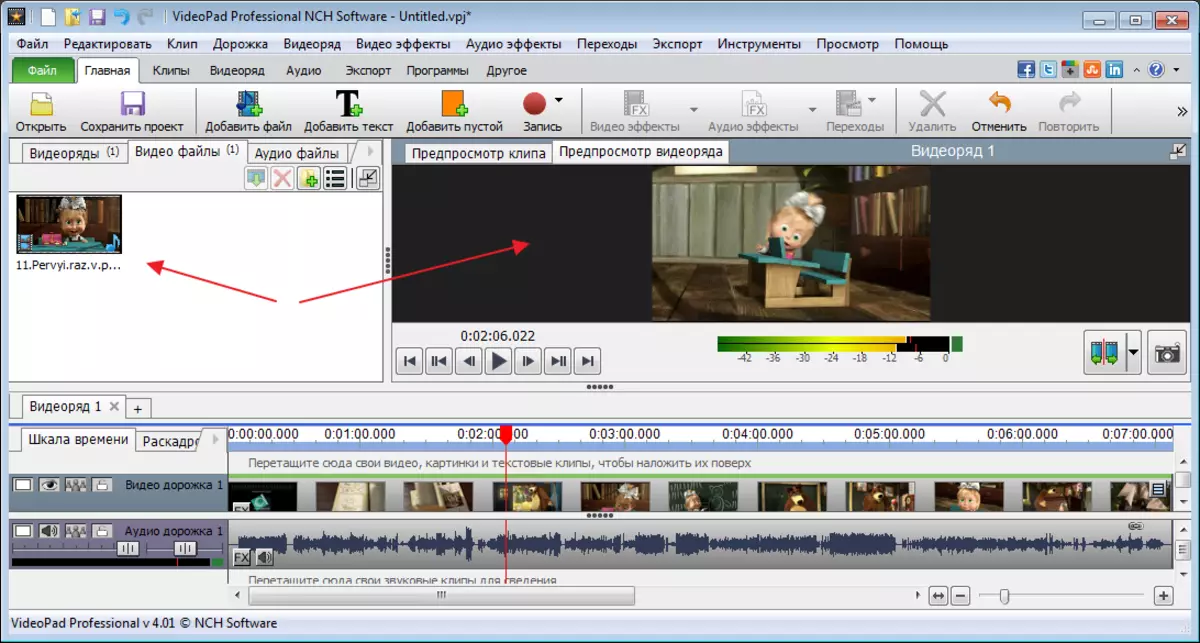
Ngay dưới video, trên dòng thời gian, chúng ta sẽ thấy một bản nhạc âm thanh. Với một thanh trượt đặc biệt, tỷ lệ thay đổi dòng thời gian.
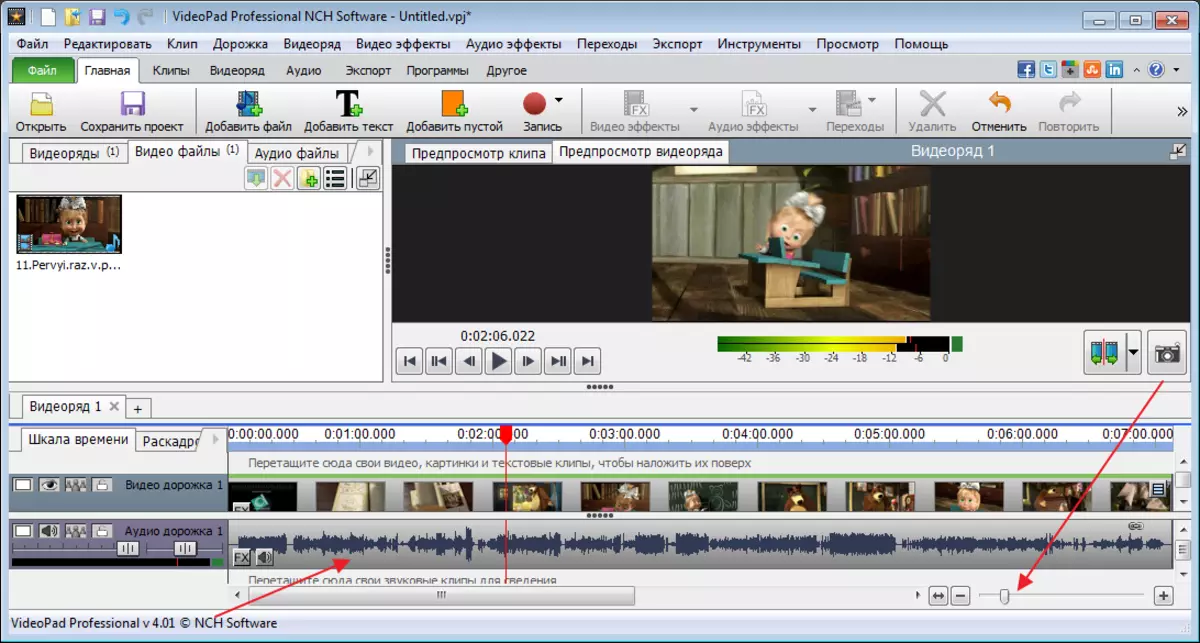
Cài đặt video
Để cắt các bản nhạc video và âm thanh, bạn cần di chuyển thanh trượt đến vị trí mong muốn và nhấp vào nút Trim.
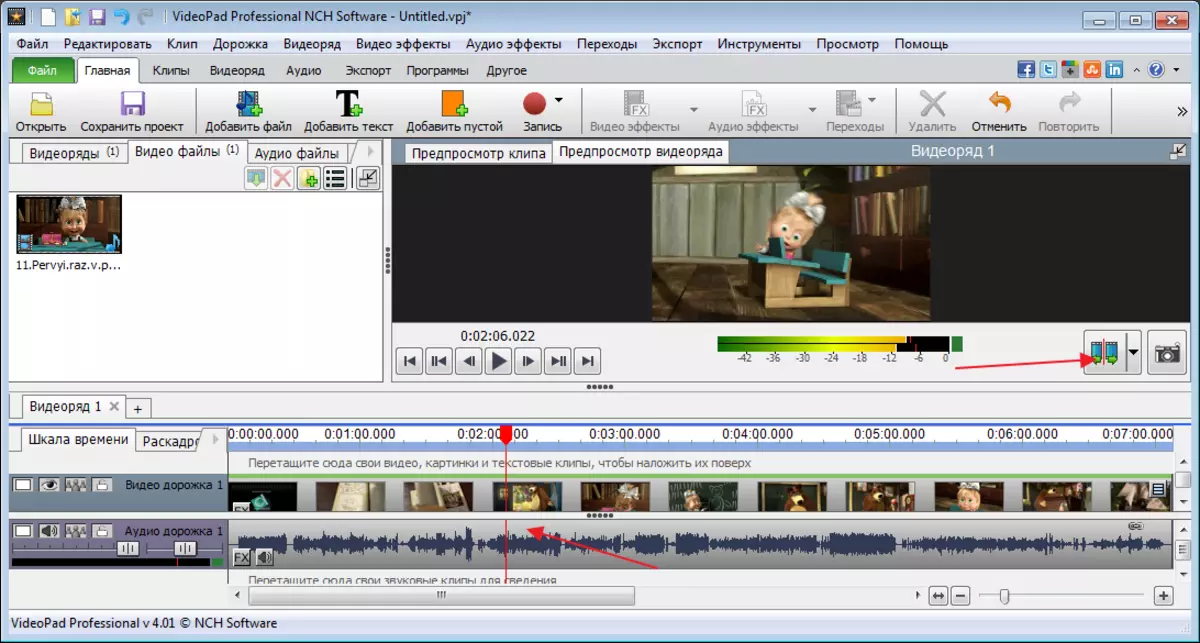
Để cắt một phần của video, nó phải được lưu ý từ cả hai bên, phân bổ bằng cách nhấp chuột vào trang web được yêu cầu. Đoạn đường mong muốn sẽ được vẽ bằng màu xanh, sau đó nhấn phím "Del".

Nếu các lối đi cần được hoán đổi hoặc thay đổi, chỉ cần quyên góp cho khu vực đã chọn và di chuyển nó đến nơi cần thiết.

Hủy bỏ bất kỳ hành động nào cũng có thể được kết hợp bởi các phím "CRB + Z".
Áp dụng ảnh hưởng
Hiệu ứng có thể được áp dụng trên cả video và các khu vực riêng lẻ của nó. Trước khi bạn bắt đầu lớp phủ, khu vực mong muốn phải được phân bổ.

Bây giờ đi đến tab "Hiệu ứng video" Và chọn những gì quan tâm chúng ta. Tôi sử dụng bộ lọc đen và trắng để kết quả là trực quan.
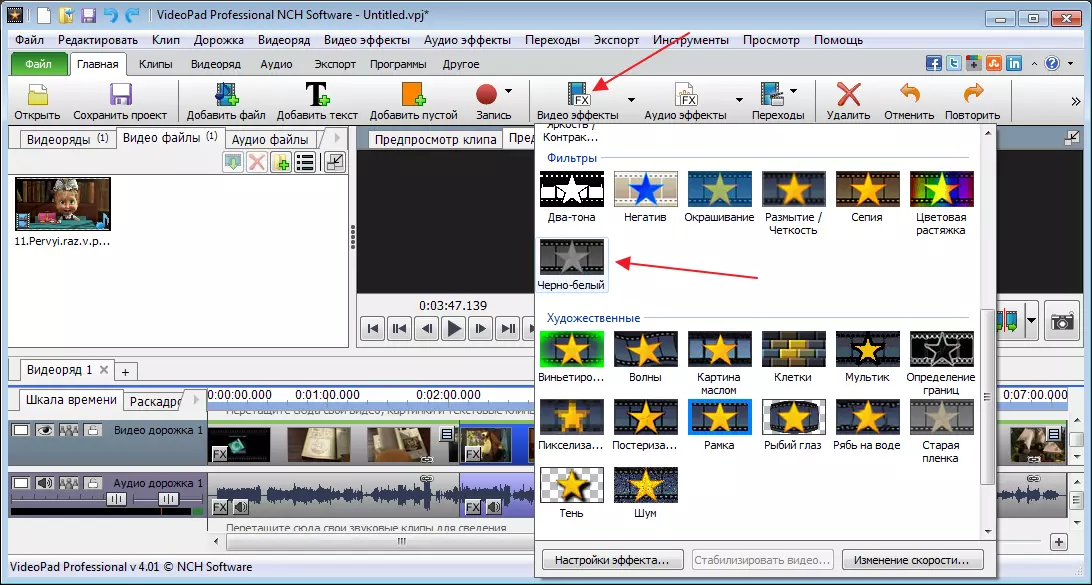
nhấn "Ứng dụng".
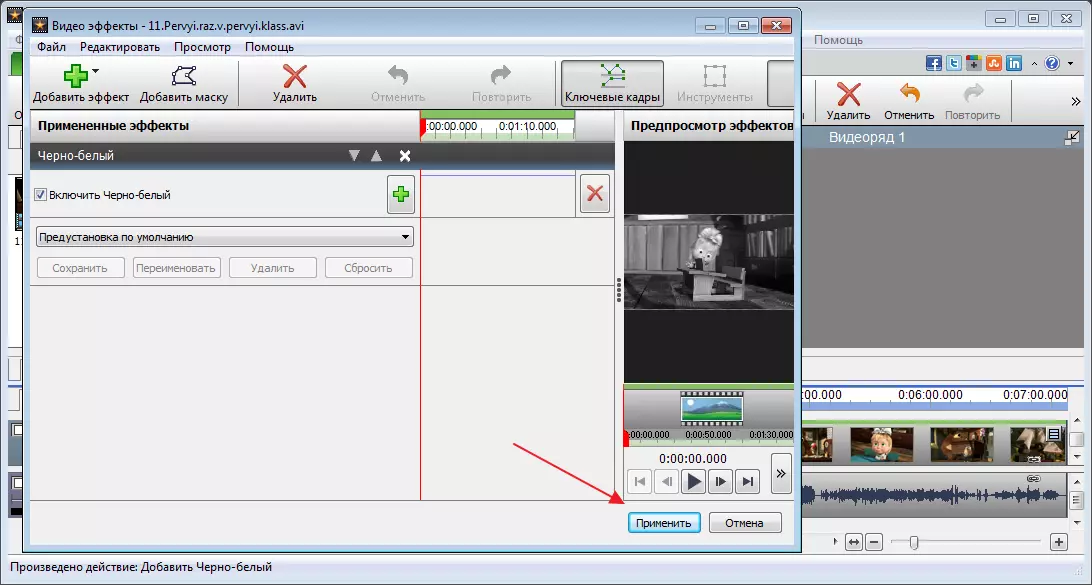
Sự lựa chọn hiệu ứng trong chương trình không phải là nhỏ, nếu cần thiết, bạn có thể kết nối các plugin bổ sung mở rộng khả năng của chương trình. Tuy nhiên, sau 14 ngày, chức năng này sẽ không có sẵn trong phiên bản miễn phí.
Áp dụng chuyển đổi
Khi cài đặt, nó khá phổ biến để chuyển đổi giữa các phần của video. Đây có thể là mờ, hòa tan, nhiều ca khác nhau và nhiều hơn nữa.
Để áp dụng hiệu ứng, chọn khu vực tệp nơi bạn cần thực hiện chuyển đổi và đi trên bảng trên cùng, trong tab "Chuyển đổi" . Chúng tôi thử nghiệm với các chuyển tiếp và chọn phù hợp nhất.

Chúng ta có thể xem kết quả bằng bảng phát lại.

Tác dụng cho âm thanh
Âm thanh được chỉnh sửa bởi cùng một nguyên tắc. Chúng tôi phân bổ khu vực đúng, sau đó chúng tôi đi đến "Hiệu ứng âm thanh".

Trong cửa sổ xuất hiện, nhấp vào nút "Thêm hiệu ứng".
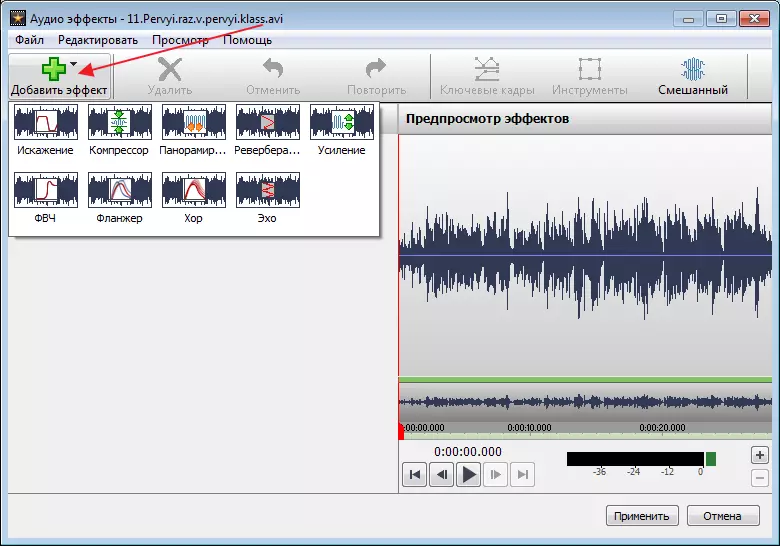
Điều chỉnh các vận động viên.

Sau khi lưu hiệu ứng, cửa sổ chính sẽ mở lại.
Thêm các chuẩn độ
Để thêm tín dụng để nhấp vào biểu tượng "Chữ".
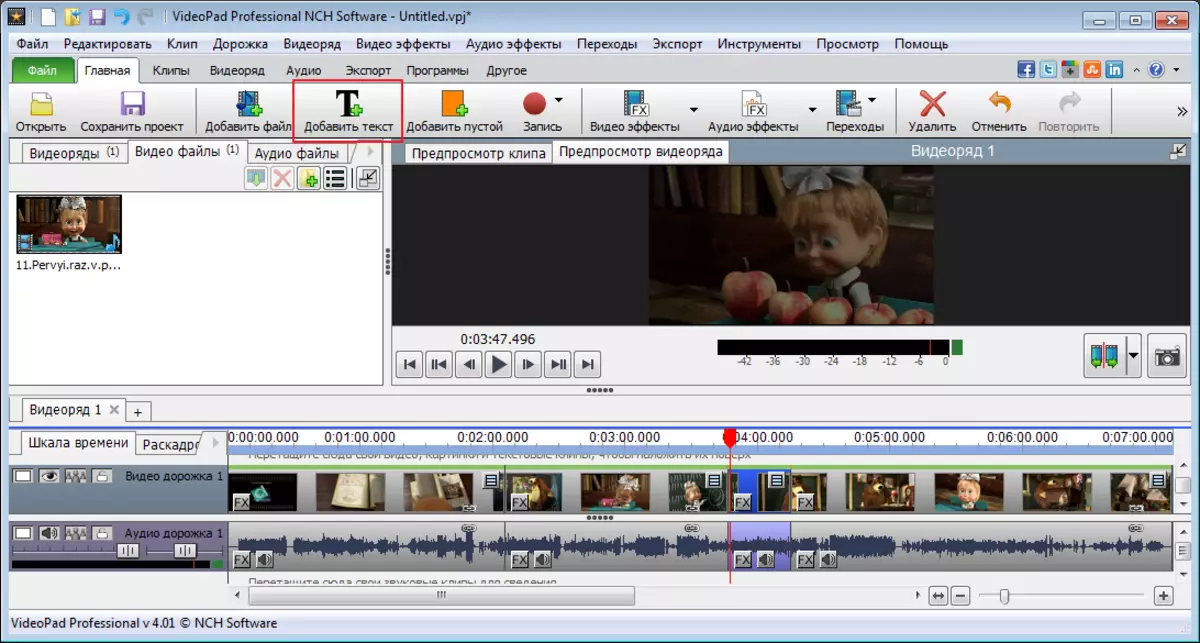
Trong một cửa sổ bổ sung, nhập các từ và chỉnh sửa kích thước, vị trí, màu sắc, v.v. nhấn "VÂNG".

Sau đó, các chuẩn độ được tạo ra bởi một lối đi riêng biệt. Để áp dụng hiệu ứng cho nó, hãy truy cập bảng điều khiển trên cùng và nhấp vào "Hiệu ứng video".
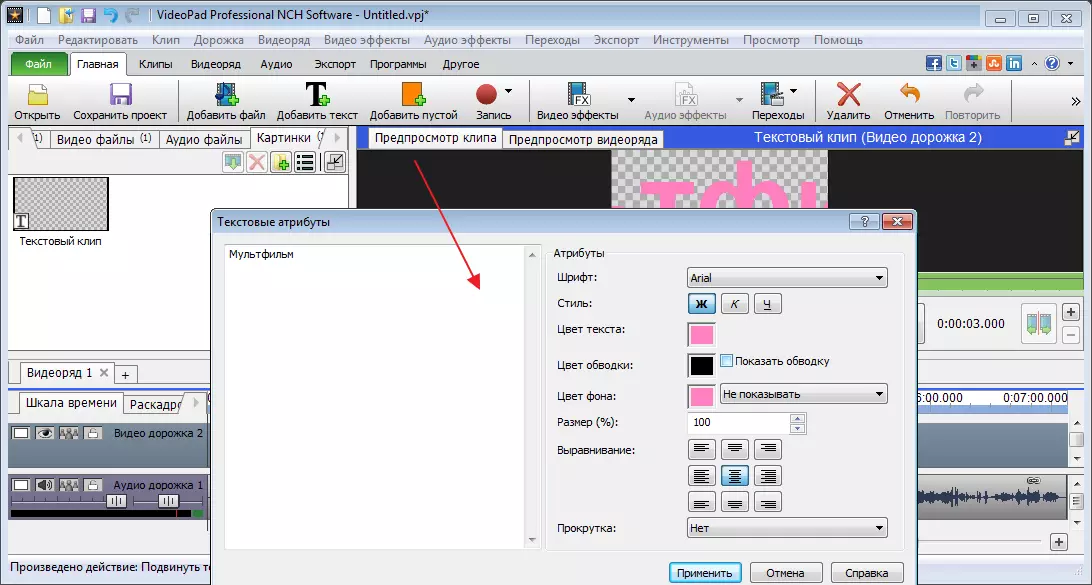
Ở đây chúng ta có thể tạo hiệu ứng đẹp, nhưng để văn bản này trở thành tín dụng, cần phải áp dụng hoạt hình cho nó. Tôi đã chọn hiệu ứng quay.

Để làm điều này, nhấp vào một biểu tượng đặc biệt để chỉ định một khung hình chính.
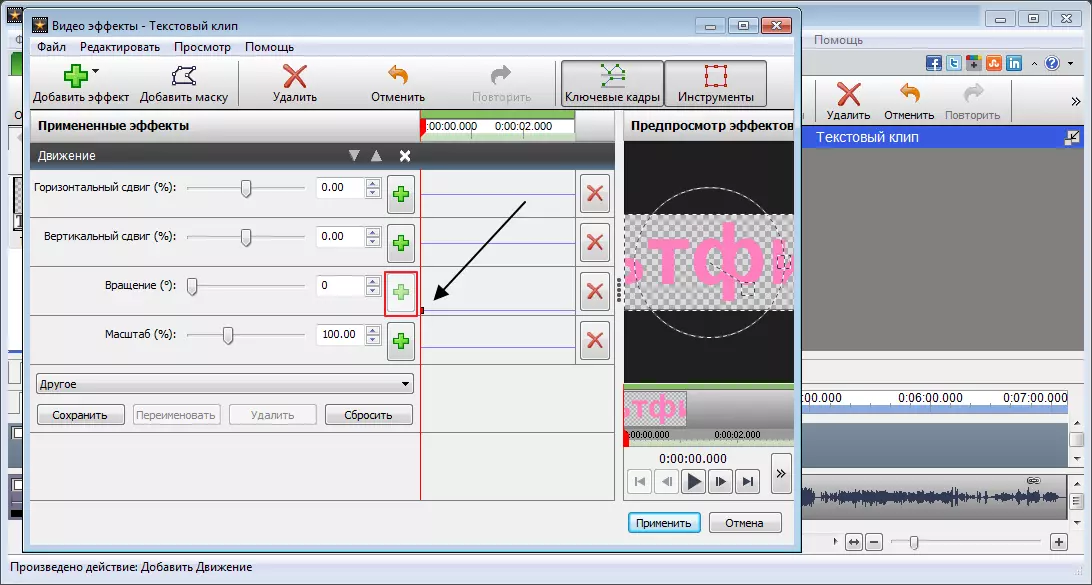
Sau một chút di chuyển thanh trượt xoay. Nhấp chuột vào cài đặt trực tiếp điểm tiếp theo và di chuyển lại thanh trượt một lần nữa. Do đó, tôi nhận được văn bản di chuyển xung quanh trục của nó với các tham số được chỉ định.

Tạo hoạt hình phải được thêm vào dòng thời gian. Để làm điều này, nhấn mũi tên màu xanh lá cây và chọn chế độ. Tôi sẽ áp đặt các khoản tín dụng của tôi qua phim hoạt hình.

Thêm clip trống
Chương trình cung cấp để bổ sung các clip đơn âm, sau đó có thể được sử dụng cho các loại hiệu ứng khác nhau. Ví dụ, mờ với màu xanh và tương tự.
Để thêm một click clip như vậy "Thêm một clip trống" . Trong cửa sổ xuất hiện, chọn màu của nó. Nó có thể là cả rắn và một số sắc thái, cho điều này, sắp xếp lại dấu gradient trong trường và đặt thêm màu sắc.

Sau khi lưu, chúng ta có thể đặt độ dài của một khung như vậy.
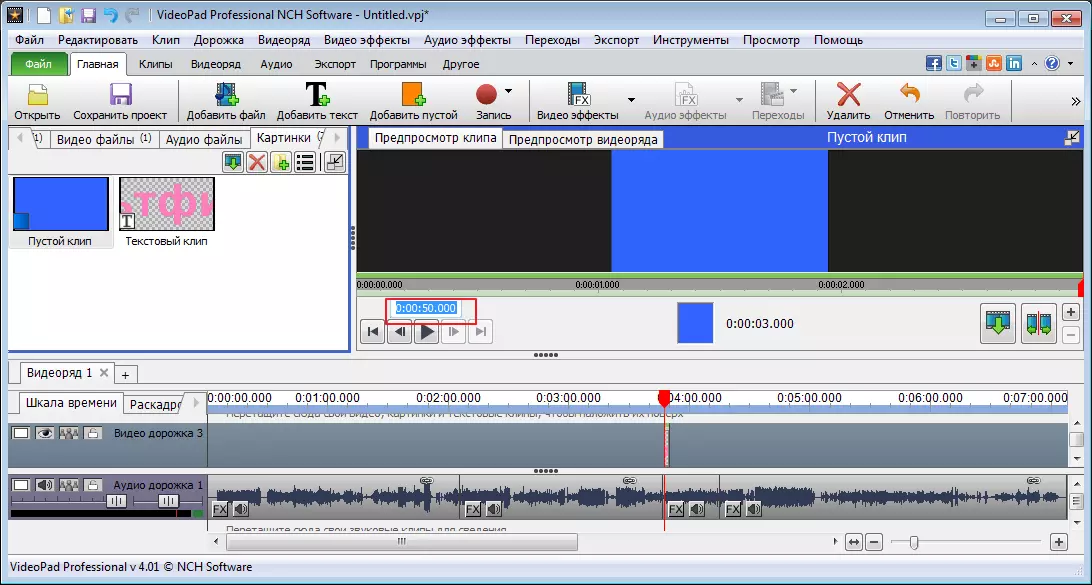
Ghi
Đi đến phần "Ghi" Chúng ta có thể chụp video từ các camera, máy tính, lưu nó và thêm vào hoạt động trong Trình chỉnh sửa video video.

Ngoài ra, bạn có thể thực hiện ảnh chụp màn hình.
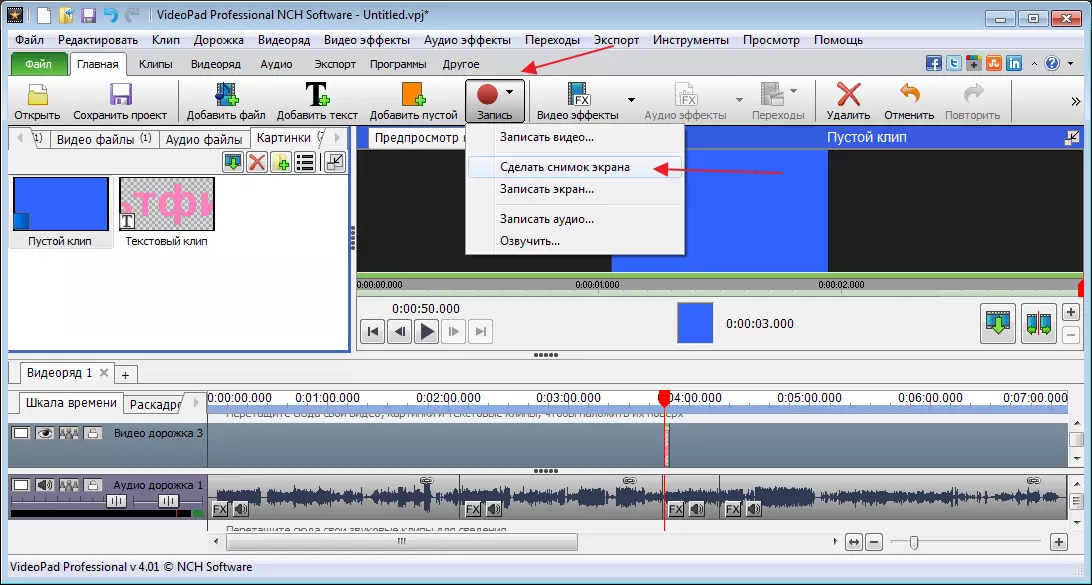
Nó cũng không phải là một vấn đề để loại bỏ video ví dụ bằng giọng nói của bạn. Để làm điều này trong phần "Ghi" Lựa chọn "Nhảy" . Sau đó, nhấp vào biểu tượng màu đỏ và bắt đầu ghi âm.
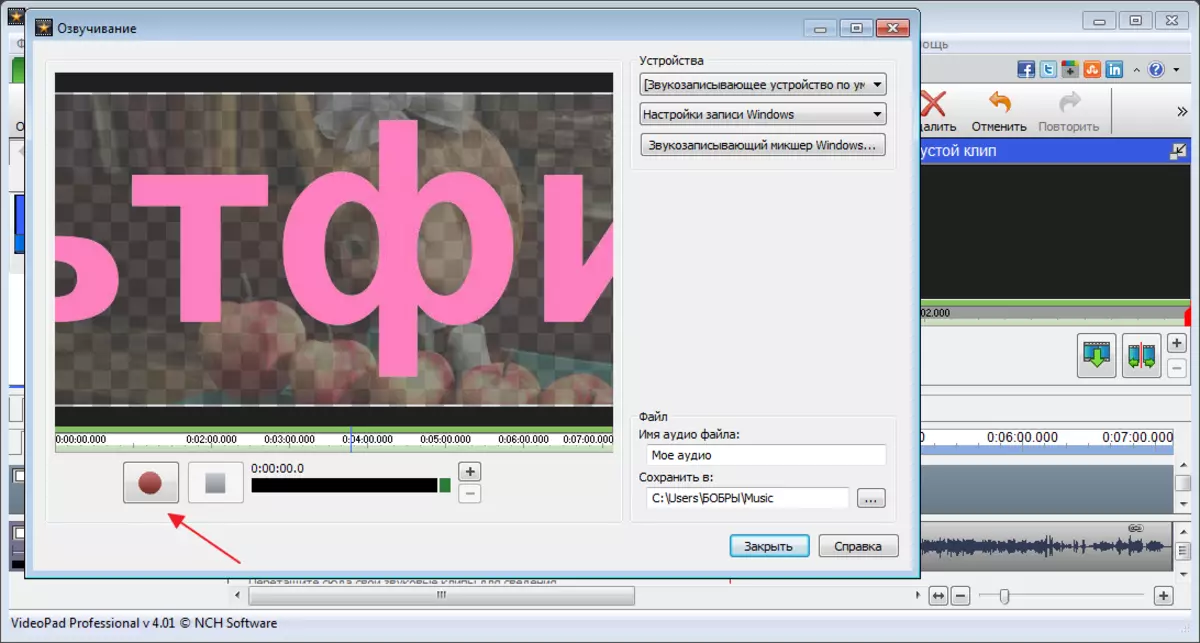
Theo mặc định, các bản nhạc video và âm thanh được dán lại với nhau. Nhấn nút chuột phải trên bản âm thanh và chọn "Cắt video" . Sau đó, xóa đường dẫn gốc. Đánh dấu và nhấp vào "Del".

Ở phần bên trái của cửa sổ chính, chúng ta sẽ thấy bản ghi mới của chúng tôi và kéo nó vào vị trí cũ.
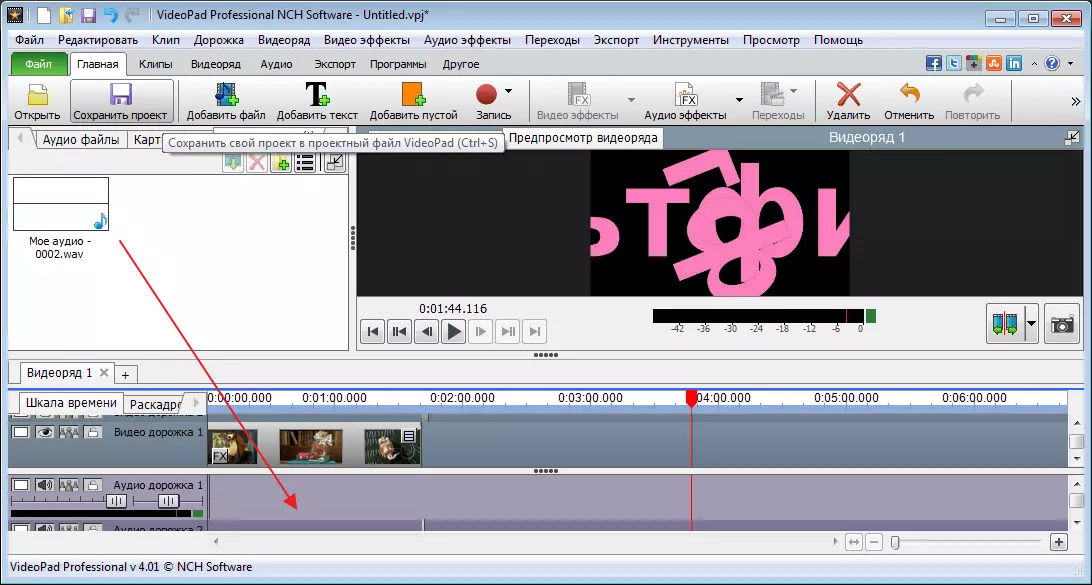
Hãy xem kết quả.
Lưu tập tin
Bạn có thể lưu video đã chỉnh sửa bằng cách nhấp vào nút. "Xuất khẩu" . Chúng tôi sẽ được cung cấp một số tùy chọn. Tôi quan tâm đến việc lưu một tập tin video. Tiếp theo, tôi sẽ chọn Xuất sang Máy tính, đặt thư mục và định dạng và nhấp vào "Tạo ra".
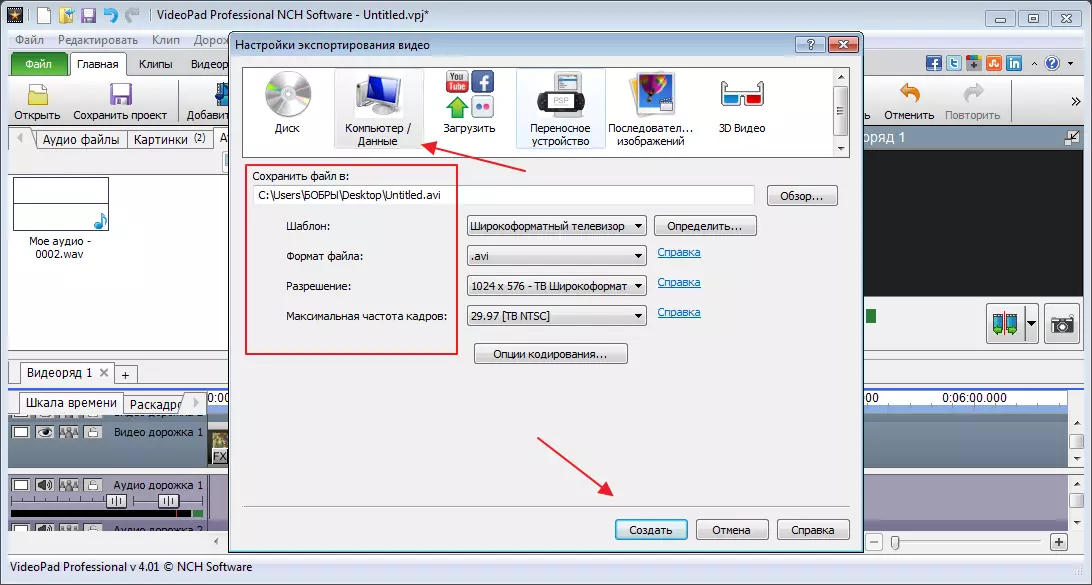
Nhân tiện, sau khi sử dụng miễn phí kết thúc, tệp chỉ có thể được lưu trên máy tính hoặc đĩa.
Bảo tồn dự án
Tất cả các yếu tố chỉnh sửa tệp có thể được mở bất cứ lúc nào nếu bạn lưu dự án hiện tại. Để thực hiện việc này, nhấp vào nút thích hợp và chọn một vị trí trên máy tính.

Đã xem xét chương trình này, tôi có thể nói rằng đó là lý tưởng để sử dụng tại nhà, và thậm chí trong tùy chọn miễn phí. Các chuyên gia tốt hơn để sử dụng các chương trình khác tập trung vào các chi tiết nhỏ hơn.
