
Route Palm trong dự đoán về công việc hiệu quả hoặc giải trí thú vị mà bạn bao gồm máy tính của bạn. Và đóng băng khỏi sự thất vọng - trên màn hình cái gọi là "màn hình xanh của cái chết" và tên của lỗi "quá trình quan trọng đã chết". Nếu theo nghĩa đen Dịch từ tiếng Anh: "Quá trình quan trọng đã chết." Là máy tính có quyền mang sửa chữa? Nhưng đừng vội vàng, không cần thiết phải tuyệt vọng, không có tình huống vô vọng. Chúng tôi sẽ tìm ra.
Loại bỏ lỗi "Quá trình quan trọng đã chết" trong Windows 8
Lỗi "Quá trình quan trọng đã chết" là một hiện tượng nghiêm ngặt trong hệ điều hành Windows 8 và có thể gây ra bởi một số lý do sau:- Phần cứng Đĩa cứng hoặc Lịch trình RAM;
- Trình điều khiển thiết bị được cài đặt trong hệ thống đã lỗi thời hoặc hoạt động không chính xác;
- Thiệt hại cho hệ thống đăng ký và tập tin;
- Có một sự ô nhiễm với virus máy tính;
- Sau khi cài đặt thiết bị mới, có một xung đột của trình điều khiển của họ.
Để sửa lỗi "Quá trình quan trọng" đã chết ", hãy thử tiến hành các hoạt động theo một chuỗi các hành động logic để hồi sức hệ thống.
Bước 1: Cửa sổ đang tải ở chế độ an toàn
Để tìm kiếm vi-rút, cập nhật trình điều khiển thiết bị và phục hồi hệ thống, bạn cần tải Windows ở chế độ an toàn, nếu không, không có thao tác loại bỏ lỗi sẽ là không thể.
Để vào chế độ an toàn khi Windows khởi động, hãy sử dụng tổ hợp phím "Shift + F8". Sau khi khởi động lại, bạn cần bắt đầu bất kỳ phần mềm chống vi-rút nào.
Bước 2: Sử dụng SFC
Windows 8 có một công cụ tích hợp để kiểm tra và khôi phục tính toàn vẹn của các tệp hệ thống. Tiện ích SFC sẽ quét đĩa cứng và kiểm tra sự bất biến các thành phần.
- Trên bàn phím, nhấn tổ hợp phím Win + X, chọn menu "Dòng lệnh (quản trị viên)" mở ra.
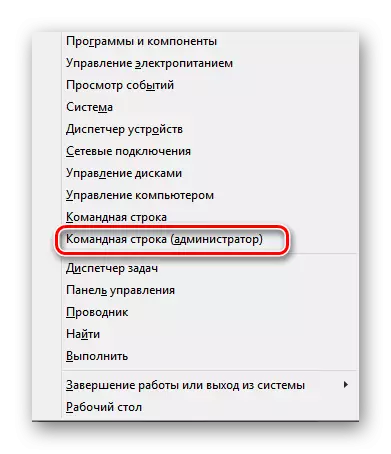
- Trong dấu nhắc lệnh, hãy nhập SFC / Scannow và xác nhận sự khởi chạy của séc với phím "Enter".
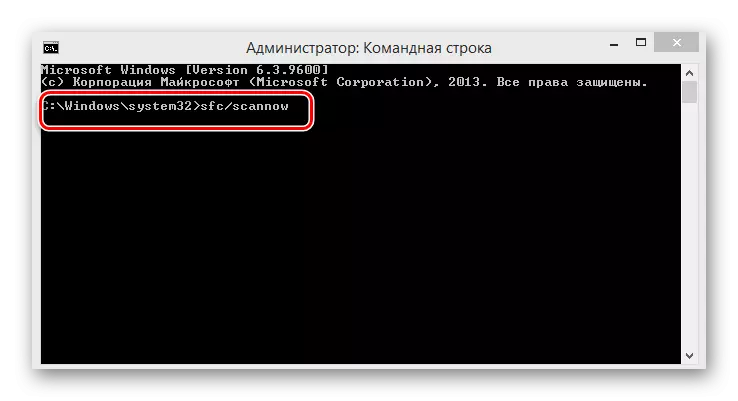
- SFC bắt đầu quét một hệ thống có thể kéo dài 10-20 phút.
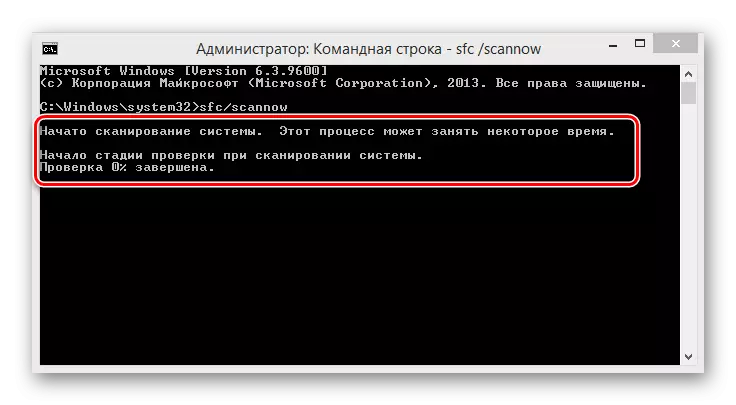
- Chúng tôi thấy kết quả kiểm tra tài nguyên Windows, khởi động lại máy tính nếu lỗi không biến mất, hãy thử một phương thức khác.
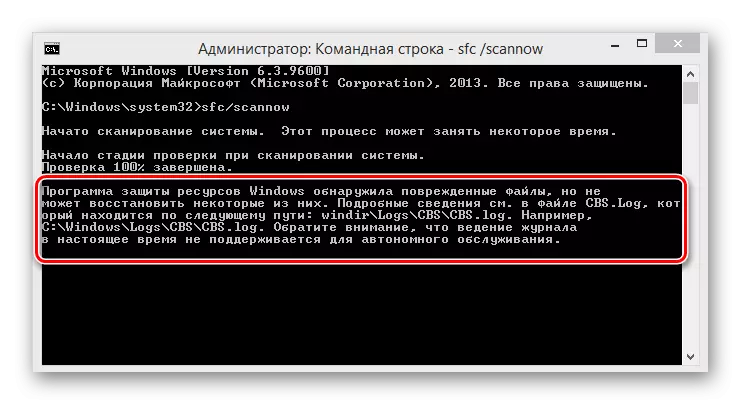
Bước 3: Sử dụng điểm khôi phục
Bạn có thể thử tải lên phiên bản hệ thống có thể hoạt động mới nhất từ điểm khôi phục, trừ khi, tất nhiên, điều này đã được tạo tự động hoặc chính người dùng.
- Chúng tôi nhấn tổ hợp phím Win + X đã quen thuộc với chúng tôi, chọn "Bảng điều khiển" trong menu.
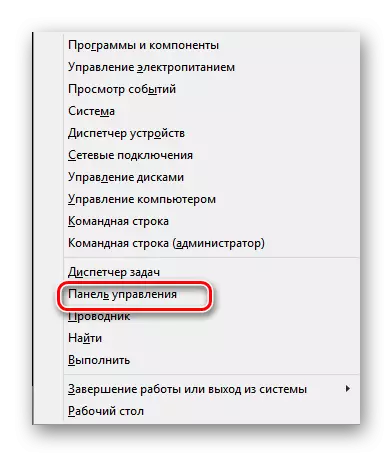
- Tiếp theo, đi đến phần "Hệ thống và bảo mật".
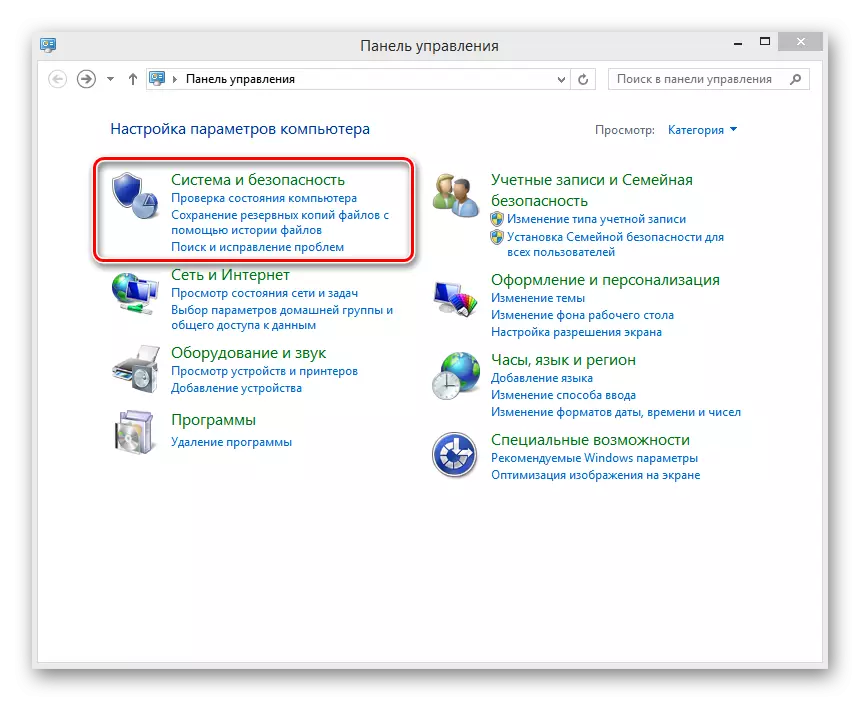
- Sau đó nhấp vào LKM trên khối "Hệ thống".

- Trong cửa sổ tiếp theo, chúng tôi cần vật phẩm "bảo vệ hệ thống".
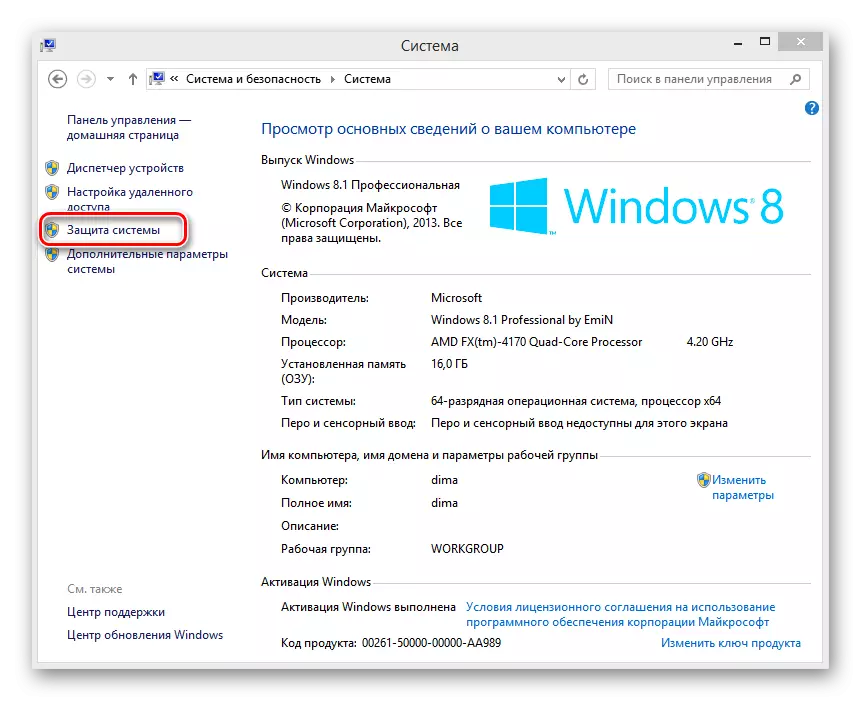
- Trong phần "Khôi phục hệ thống", chúng tôi quyết định "khôi phục".
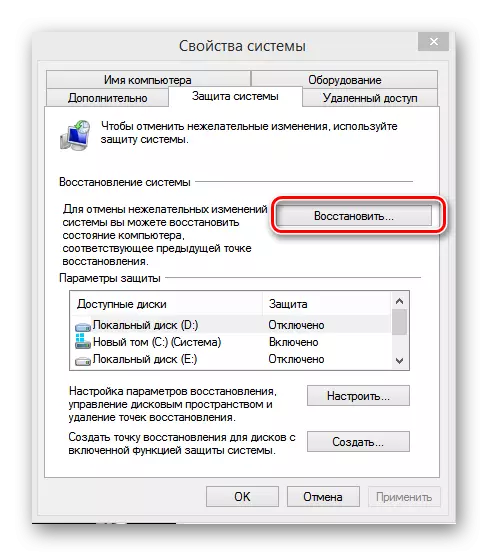
- Chúng tôi xác định điểm nào chúng tôi tạo ra sự khôi phục hệ thống và suy nghĩ tốt, xác nhận hành động của bạn bằng nút "Tiếp theo".
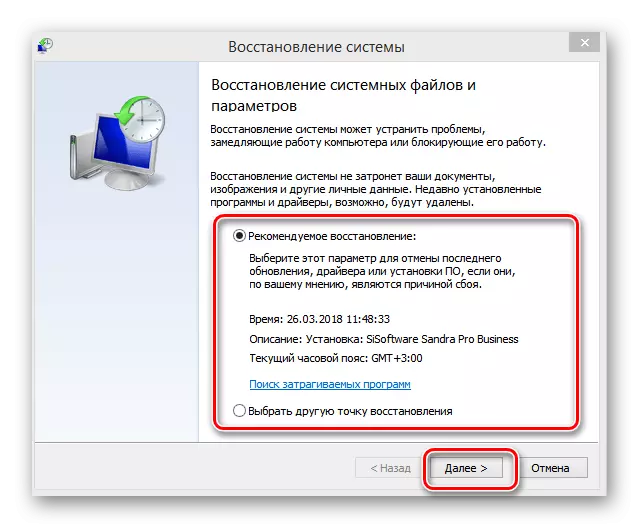
- Khi kết thúc quá trình, hệ thống sẽ trở lại phiên bản hoạt động đã chọn.
Bước 4: Cập nhật cấu hình thiết bị
Khi kết nối các thiết bị mới và cập nhật các tệp điều khiển của chúng, các lỗi chương trình thường xảy ra. Chúng tôi nghiên cứu trạng thái của các thiết bị được cài đặt trong hệ thống.
- Chỉ cần nhấn Win + X và "Trình quản lý thiết bị".
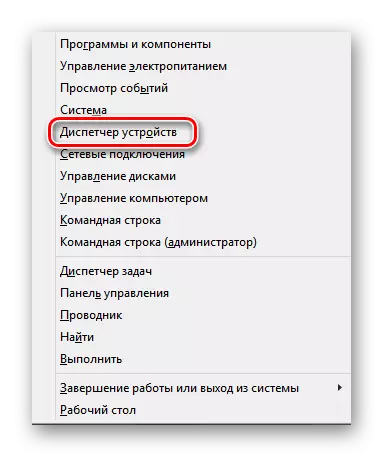
- Trong cửa sổ xuất hiện, chúng tôi nhìn vào danh sách các thiết bị được cài đặt không có dấu chấm than màu vàng. Nếu chúng được trình bày, hãy nhấp vào biểu tượng "Cập nhật cấu hình thiết bị".
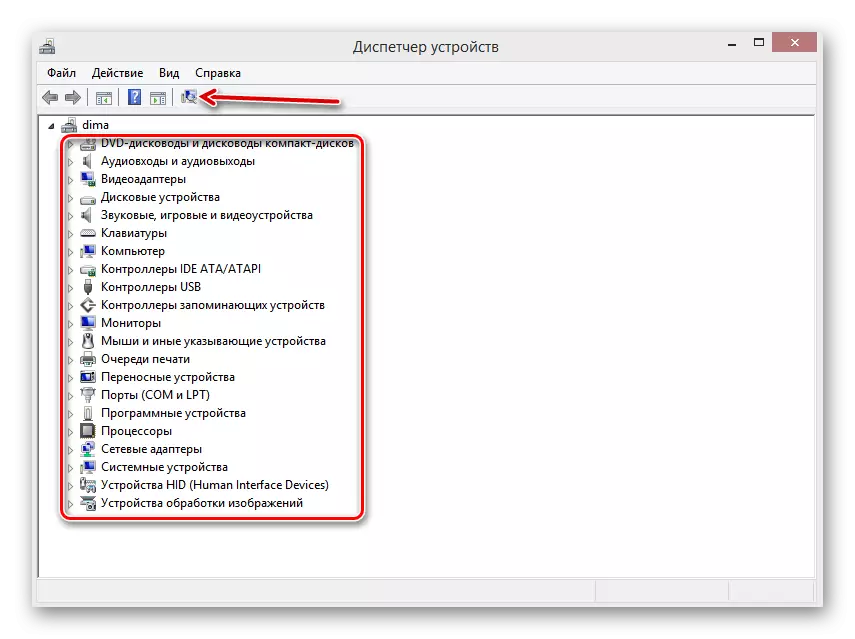
- Dấu chấm than biến mất? Vì vậy, tất cả các thiết bị hoạt động chính xác.
Bước 5: Thay thế các mô-đun RAM
Vấn đề có thể là về lỗi phần cứng máy tính. Nếu có một số thanh RAM, bạn có thể cố gắng thay đổi chúng ở những nơi, hãy xóa từng người trong số chúng bằng cách kiểm tra khởi động của Windows. Khi phát hiện "IRON" bị lỗi, nó cần phải được thay thế bằng một cái mới.Xem thêm: Cách kiểm tra bộ nhớ hoạt động để thực hiện
Bước 6: Cài đặt lại Windows
Nếu không có các phương thức trên đã được giúp, nó vẫn chỉ để định dạng phân vùng hệ thống của ổ cứng và cài đặt lại Windows. Đây là một biện pháp cực đoan, nhưng đôi khi bạn phải hy sinh dữ liệu có giá trị.
Cách cài đặt lại Windows 8, bạn có thể đọc bằng cách nhấp vào liên kết được chỉ định bên dưới.
Đọc thêm: Cài đặt hệ điều hành Windows 8
Luôn luôn vượt qua tất cả sáu bước để loại bỏ lỗi "quy trình quan trọng", chúng tôi sẽ đạt được sự điều chỉnh của hoạt động PC không chính xác 99,9%. Bây giờ bạn có thể một lần nữa tận hưởng những thành quả của tiến bộ kỹ thuật.
