
Nếu máy tính hoặc máy tính xách tay cố định của bạn được kết nối với Internet, điều này có thể xảy ra một khoảnh khắc khó chịu như vậy khi bạn có quyền truy cập vào mạng và biểu tượng kết nối mạng trong khu vực thông báo sẽ được vượt qua bằng chữ thập đỏ. Khi bạn di con trỏ, giải thích "không có kết nối khả dụng" sẽ xuất hiện trên đó. Đặc biệt thường xuyên nó xảy ra khi sử dụng bộ chuyển đổi Wi-Fi. Hãy tìm hiểu cách giải quyết vấn đề tương tự nếu bạn sử dụng PC với Windows 7.

Thật không may, phương pháp này giúp trong một số trường hợp khá hạn chế. Do đó, nếu bạn không khắc phục sự cố khi được sử dụng, sau đó chuyển sang các phương thức sau được mô tả bên dưới.
Phương pháp 2: Kích hoạt kết nối mạng
Có khả năng nguyên nhân gây ra lỗi có thể bị vô hiệu hóa kết nối trong phần "Bảng điều khiển" của các kết nối mạng. Sau đó, cần phải kích hoạt đối tượng thích hợp.
- Nhấp vào "Bắt đầu" và mở "Bảng điều khiển".
- Chuyển đến mạng mạng và Internet.
- Truy cập "Trung tâm quản lý mạng ...".
- Ở bên trái của cửa sổ được hiển thị, nhấp vào "Cài đặt bộ chuyển đổi thay đổi".
- Trong cửa sổ được hiển thị, các kết nối mạng được cấu hình trên máy tính này được trình bày. Tìm đối tượng cuối cùng cho bạn và xem trạng thái của nó. Nếu giá trị được đặt thành "Vô hiệu", thì bạn phải kích hoạt kết nối. Nhấp vào đối tượng cảm ứng chuột phải (PCM) và chọn "Kích hoạt".
- Sau khi kích hoạt kết nối, vấn đề được mô tả trong bài viết này có thể sẽ được giải quyết.
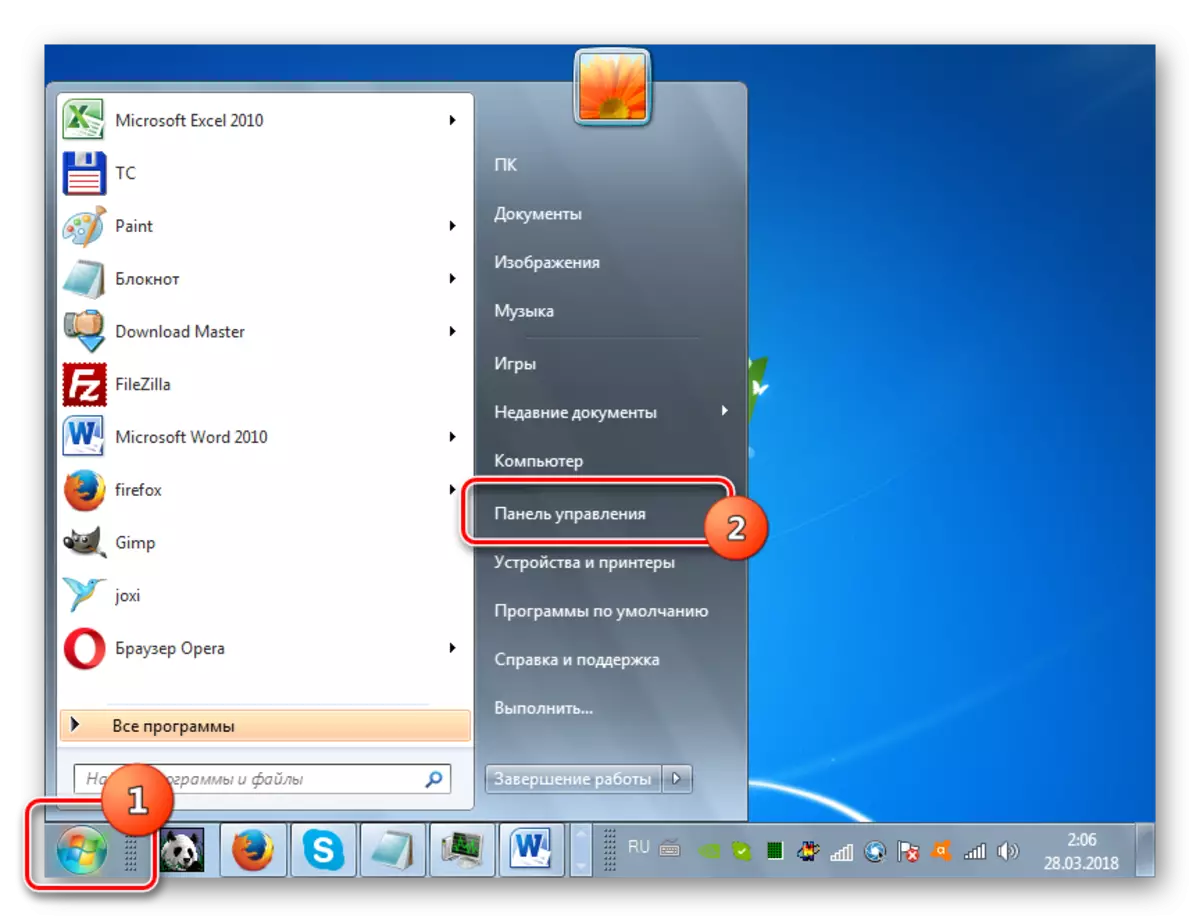

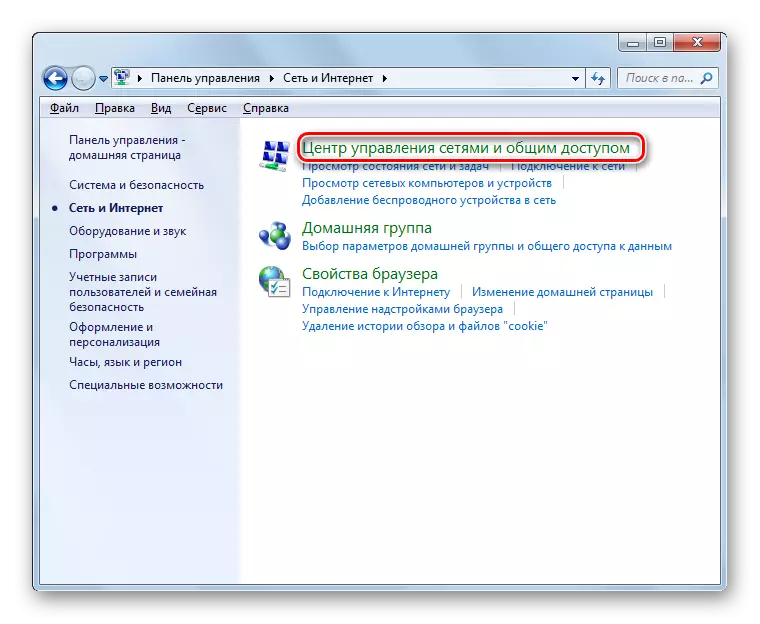
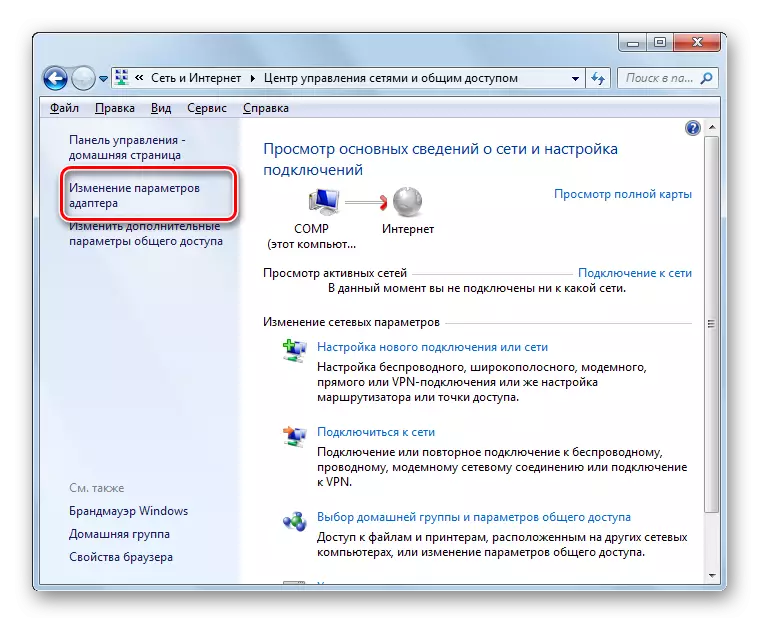


Phương pháp 3: Xóa bộ chuyển đổi khỏi "Trình quản lý thiết bị"
Nếu bạn kết nối với Internet thông qua bộ điều hợp Wi-Fi, một trong những cách để giải quyết vấn đề kết quả là tắt nó trong trình quản lý thiết bị, sau đó kích hoạt lại.
- Chuyển đến "Bảng điều khiển" theo phương thức được xem xét khi mô tả cách Phương pháp 2, sau đó mở phần Hệ thống và Bảo mật.
- Nhấp vào phần tử "Hệ thống" được đặt trong nhóm "Hệ thống".
- Chạy "Trình quản lý thiết bị". Trong danh sách các loại thiết bị mở ra, nhấp vào "Bộ điều hợp mạng".
- Trong danh sách mở, tìm tên của thiết bị bạn sử dụng để kết nối với internet. Nhấp vào nó pkm. Tìm hiểu cẩn thận sự xuất hiện của menu ngữ cảnh. Nếu đó là mục "Enter", nhấp vào nó. Điều này sẽ đủ và các hành động sau được mô tả trong phương pháp này, bạn sẽ không cần thực hiện. Thiết bị chỉ đơn giản là bị vô hiệu hóa và bây giờ bạn bật nó lên.
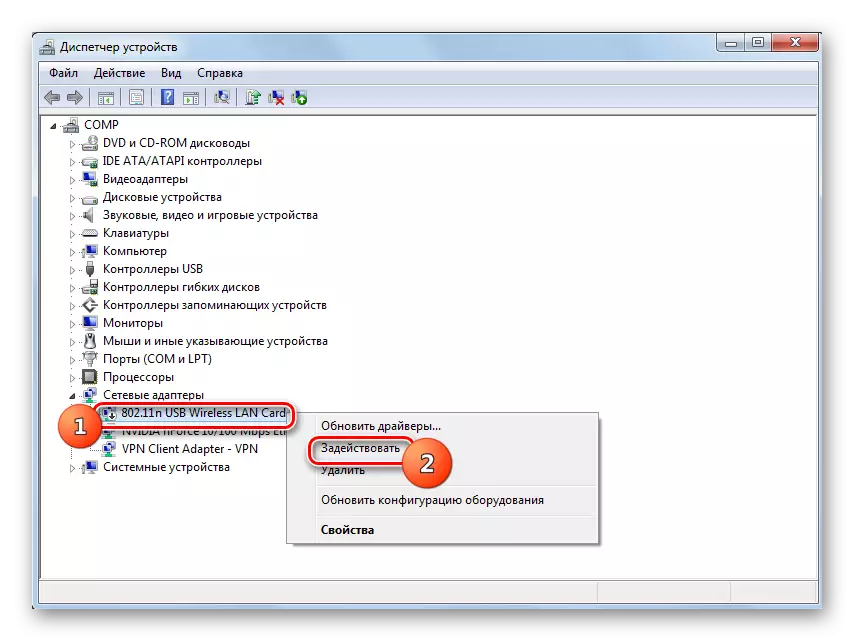
Nếu không có mục được chỉ định, điều này có nghĩa là khả năng hoạt động không đúng của thiết bị. Do đó, nó phải tạm thời bị vô hiệu hóa, và sau đó bật. Nhấp vào menu ngữ cảnh "Xóa".
- Một hộp thoại có cảnh báo sẽ mở ra rằng thiết bị sẽ bị xóa khỏi hệ thống. Xác nhận hành động của bạn bằng cách nhấp vào OK.
- Quy trình xóa thiết bị đã chọn sẽ được thực hiện.
- Sau đó, trong menu Ngang, nhấn "Hành động", và sau đó từ danh sách đã mở danh sách, nhấp vào "Cập nhật cấu hình ...".
- Sẽ có một tìm kiếm cho các thiết bị được kết nối bằng công nghệ "phích cắm và chơi". Bộ điều hợp mạng sẽ được cài đặt lại và trình điều khiển được cài đặt lại.
- Tiếp theo, khởi động lại PC. Có lẽ sau khi lỗi này với sự sẵn có của các kết nối sẽ biến mất.
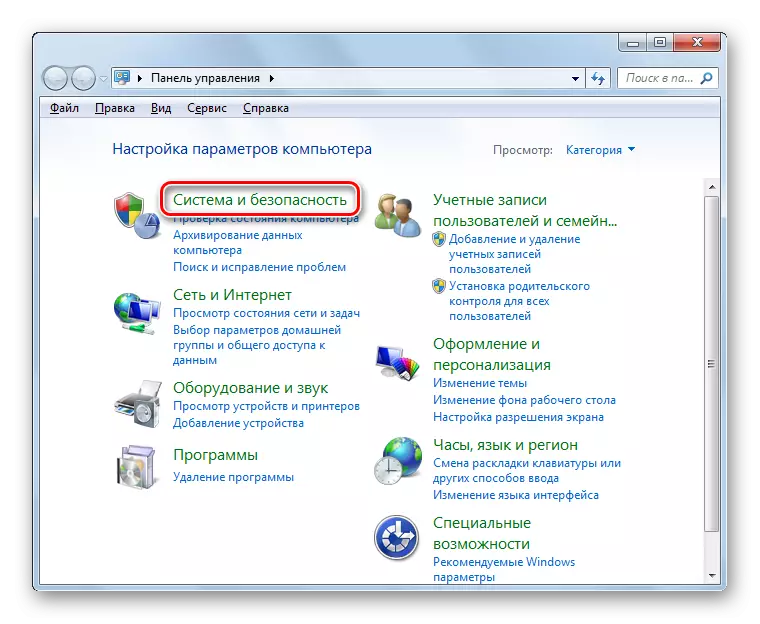

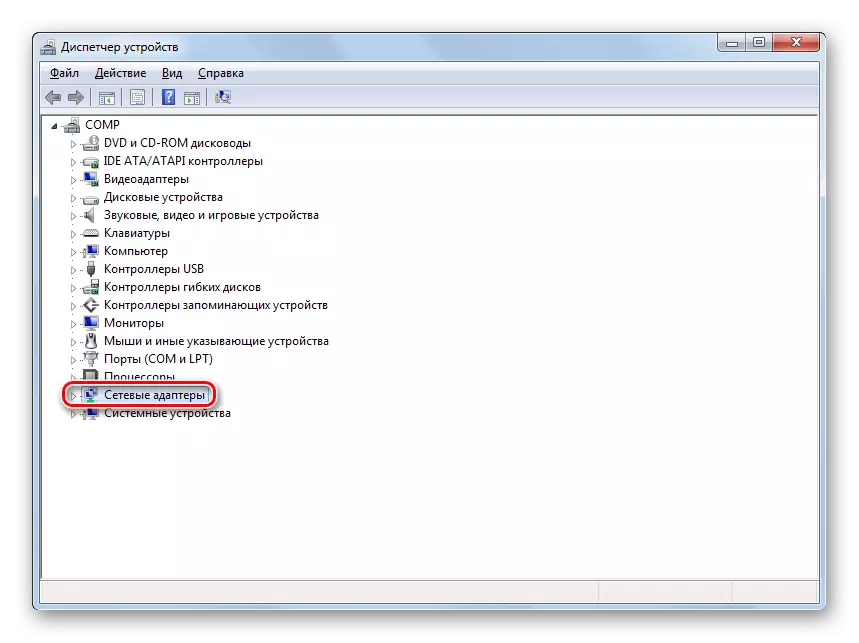
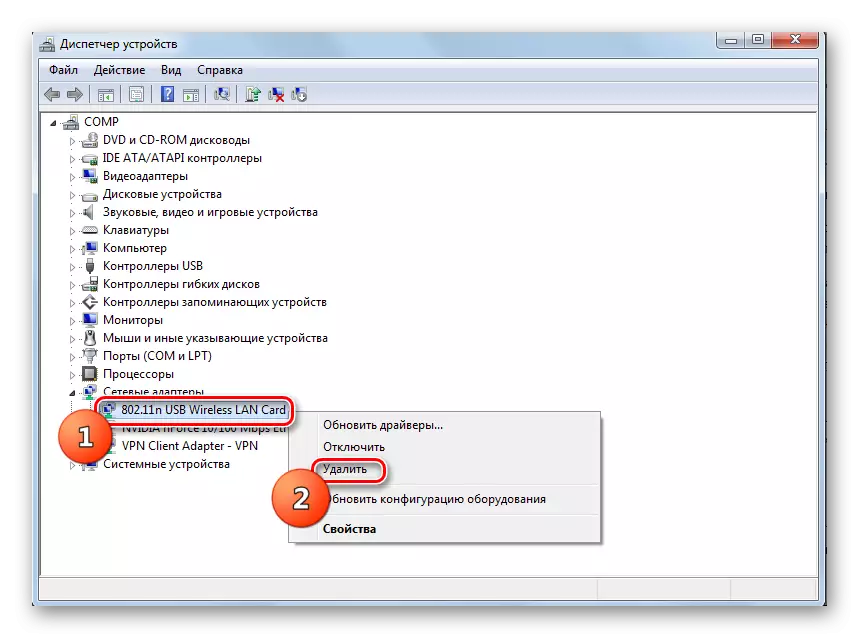


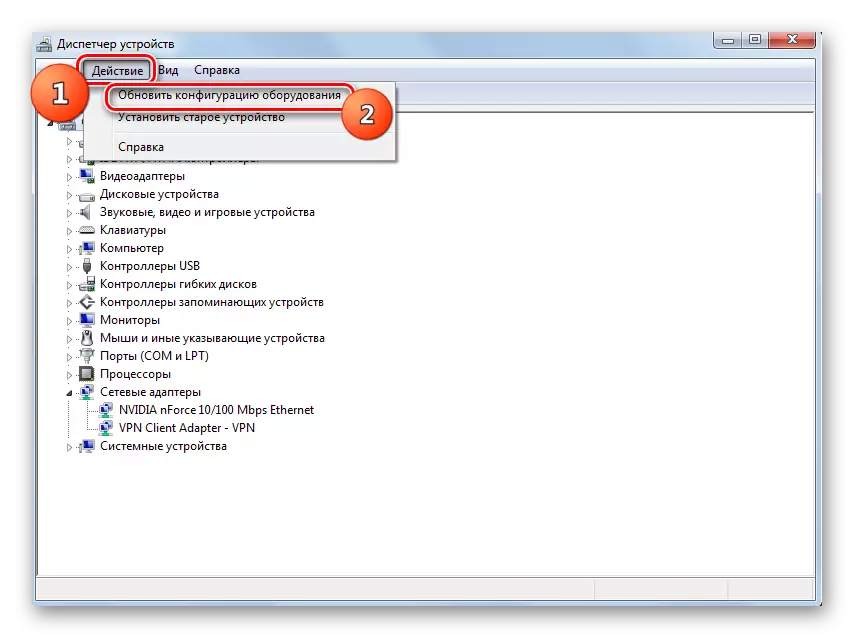

Phương pháp 4: Cài đặt lại trình điều khiển
Một trong những lý do cho lỗi chúng tôi đã nghiên cứu là hệ thống có trình điều khiển bộ điều hợp mạng không chính xác hoặc lỗi thời. Thông thường, nó xảy ra khi thiết bị được kết nối đầu tiên hoặc sau khi cài đặt lại HĐH. Sau đó, các trình điều khiển nên được thay thế bằng một chất tương tự tại chỗ. Nên sử dụng các mẫu vật được cung cấp trên đĩa CD hoặc sóng mang khác với chính thiết bị. Nếu bạn không có phương tiện như vậy, bạn có thể tải xuống đối tượng mong muốn từ trang web chính thức của nhà sản xuất bộ chuyển đổi. Việc sử dụng phần mềm tương tự từ các nguồn khác không đảm bảo các giải pháp cho vấn đề.
- Chuyển đến "Trình quản lý thiết bị" bằng thuật toán hành động tương tự cho điều này như trong phương thức trước đó. Mở phần "Bộ điều hợp mạng" và nhấp vào PCM trên tên của thiết bị mong muốn. Trong danh sách xuất hiện, chọn "Cập nhật trình điều khiển ...".
- Tiếp theo được kích hoạt bởi shell chọn phương thức cập nhật. Chọn tùy chọn để thực hiện tìm kiếm trình điều khiển ....
- Trong cửa sổ mở ra, bạn phải chỉ định phương tiện và thư mục của vị trí của trình điều khiển đã cài đặt. Để làm điều này, nhấp vào "Đánh giá ...".
- Tổng quan về các thư mục Tổng quan. Ở đây bạn cần chỉ định thư mục hoặc phương tiện đó (ví dụ: CD / DVD), nơi bạn được cung cấp với thiết bị hoặc trình điều khiển nâng cao được tải lên từ trang web chính thức. Sau khi thực hiện lựa chọn danh mục, nhấp vào "OK".
- Sau khi địa chỉ của thư mục được hiển thị trong cửa sổ tìm kiếm của trình điều khiển, bạn có thể chuyển đến cài đặt bằng cách nhấp vào nút "Tiếp theo", nhưng trước khi đảm bảo hộp kiểm được cài đặt đối diện với tham số.
- Các trình điều khiển cần thiết sẽ được cài đặt và vấn đề với việc thiếu kết nối Internet có khả năng biến mất.

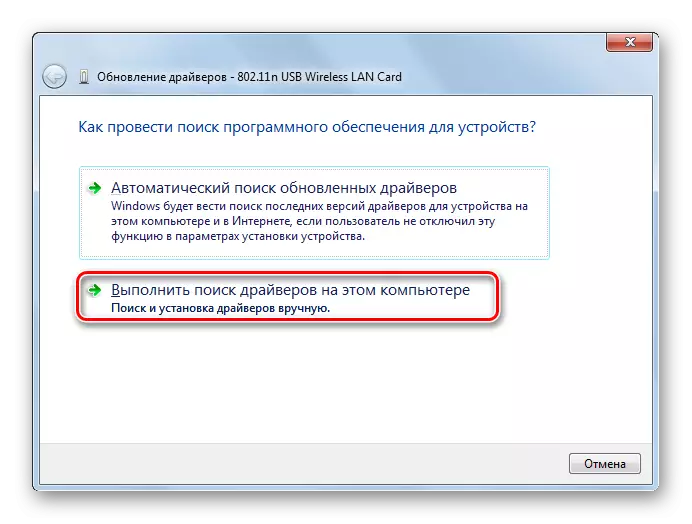



Nhưng những gì nếu bạn có một số lý do, không có phương tiện nào có trình điều khiển, được cung cấp với thiết bị và trang web chính thức của công ty không hoạt động? Trong trường hợp này, có các tính năng bổ sung để cài đặt trình điều khiển cần thiết, mặc dù chúng được khuyến nghị chỉ được sử dụng trong các trường hợp cực đoan nhất, vì chúng không được đảm bảo 100% để đảm bảo mối quan hệ giữa hệ điều hành và bộ chuyển đổi. Bạn có thể sử dụng các tùy chọn sau:
- Khi bạn chọn phương thức cập nhật trình điều khiển để chọn "Tìm kiếm tự động" (thì HĐH sẽ tìm kiếm các yếu tố cần thiết và cài đặt chúng);
- Sử dụng tìm kiếm trình điều khiển thông qua ID bộ chuyển đổi thông qua các dịch vụ chuyên ngành;
- Sử dụng các chương trình đặc biệt để tìm kiếm và cài đặt trình điều khiển (ví dụ: DriverPack).



Nếu Internet của bạn hoàn toàn không khởi động, thì hãy tìm kiếm và tải xuống sẽ phải được thực hiện từ một thiết bị khác.
Bài học:
Cách cập nhật trình điều khiển vào Windows
Cập nhật trình điều khiển thông qua giải pháp DriverPack
Phương pháp 5: Kích hoạt dịch vụ
Nếu bạn sử dụng Wi-Fi để kết nối với Internet, chúng tôi đã nghiên cứu vấn đề có thể xảy ra do dịch vụ điều chỉnh tự động của WLAN. Sau đó, bạn cần kích hoạt.
- Chuyển đến phần "Bảng điều khiển" được gọi là "hệ thống và bảo mật". Điều này được xem xét khi mô tả phương thức 3. Nhấp vào tên "Quản trị".
- Trong các quỹ hệ thống đã mở, chọn "Dịch vụ".

"Quản lý dịch vụ" có thể được kích hoạt theo một cách khác. Để thực hiện việc này, nhập Win + R và nhập một khu vực trong màn hình hiển thị:
Dịch vụ.msc.
Sau đó áp dụng nhấn nút "OK".
- "Quản lý dịch vụ" sẽ được mở. Để nhanh chóng tìm thấy phần tử "Dịch vụ điều chỉnh tự động" WLAN, hãy xây dựng tất cả các dịch vụ theo trình tự chữ cái bằng cách nhấp vào cột "Tên".
- Đặt tên của dịch vụ mong muốn. Nếu trạng thái "hoạt động" không được cài đặt ngược tên, thì trong trường hợp này, cần phải kích hoạt. Nhấp vào tên của nó hai lần bằng nút chuột trái.
- Mở cửa sổ thuộc tính dịch vụ. Nếu trường "chạy loại" được đặt thành "Vô hiệu", thì trong trường hợp này, nhấp vào nó.
- Danh sách thả xuống sẽ mở, nơi bạn cần chọn "Tự động". Sau đó nhấp vào "Áp dụng" và "OK".
- Sau khi trở lại giao diện chính của Trình quản lý dịch vụ, chọn tên "Dịch vụ điều chỉnh tự động WLAN", và ở bên trái của vỏ, nhấp vào "Chạy".
- Dịch vụ sẽ được kích hoạt.
- Sau đó, đối diện tên của nó, trạng thái "hoạt động" và vấn đề với việc thiếu các kết nối sẽ được giải quyết.
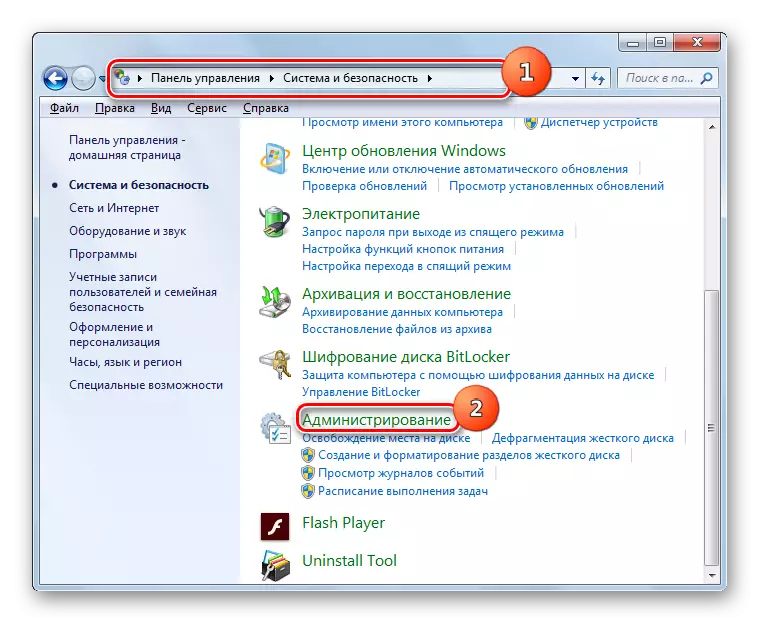


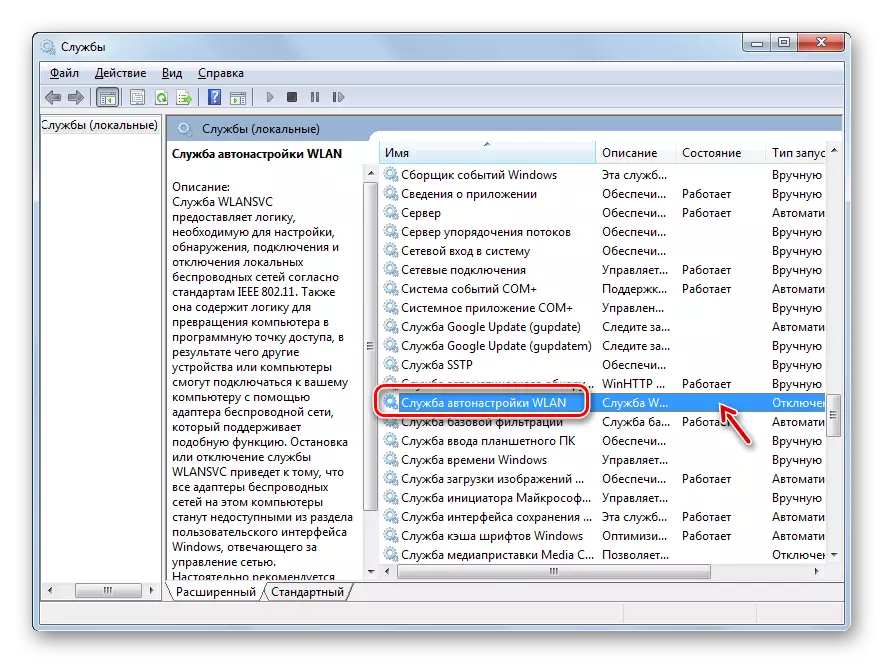




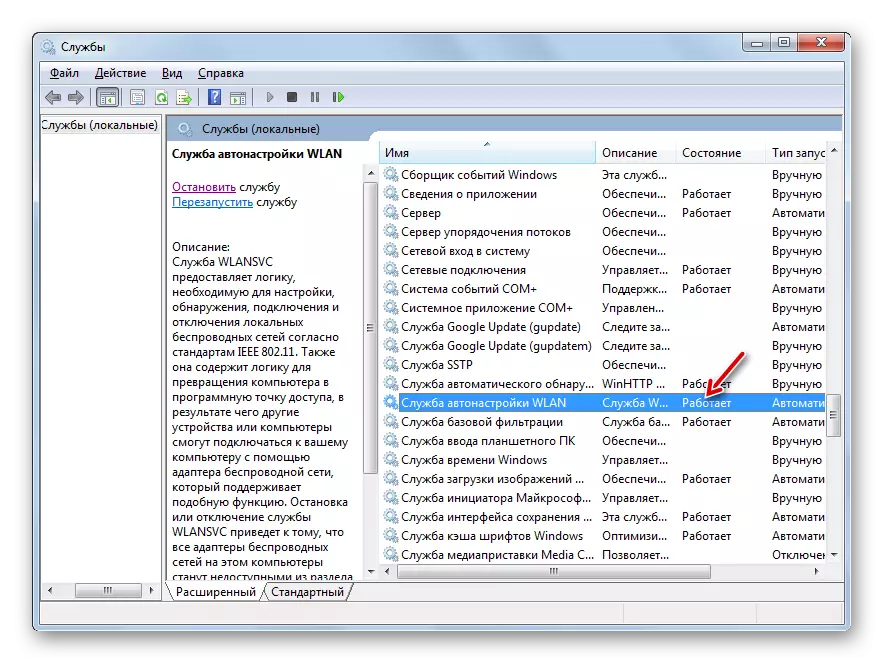
Phương pháp 6: Kiểm tra tập tin hệ thống
Nếu không có phương thức được chỉ định nào được chỉ định, nghĩa là xác suất rằng tính toàn vẹn của các tệp hệ thống bị vi phạm. Trong trường hợp này, bạn phải thực hiện kiểm tra thích hợp với sự phục hồi tiếp theo trong trường hợp xử lý sự cố.
- Nhấp vào "Bắt đầu" và chọn "Tất cả các chương trình".
- Mở thư mục "tiêu chuẩn".
- Tìm mục có tên "dòng lệnh". Nhấp vào PCM. Từ danh sách các tùy chọn hành động xuất hiện, dừng lại khi bắt đầu quản trị viên.
- Mở "dòng lệnh". Chúng tôi đưa vào giao diện của nó:
SFC / Scannow.
Sau đó nhấn ENTER.
- Quy trình quét toàn vẹn Yếu tố hệ thống sẽ được khởi chạy. Thông tin về động lực của đoạn văn của nó sẽ được hiển thị ngay trong cửa sổ "dòng lệnh" trong phần trăm. Trong quá trình thực hiện quy trình được chỉ định, bạn không nên đóng cửa sổ hiện tại, nhưng bạn có thể cuộn nó. Khi phát hiện các rối loạn trong cấu trúc, quy trình khôi phục các tệp bị thiếu hoặc bị hỏng sẽ được thực hiện tự động.
- Nếu, sau khi hoàn thành quy trình quét, một thông báo sẽ xuất hiện thông báo về khả năng phục hồi, lặp lại toàn bộ quá trình, nhưng lần này, cần phải chạy HĐH trong "Chế độ an toàn".
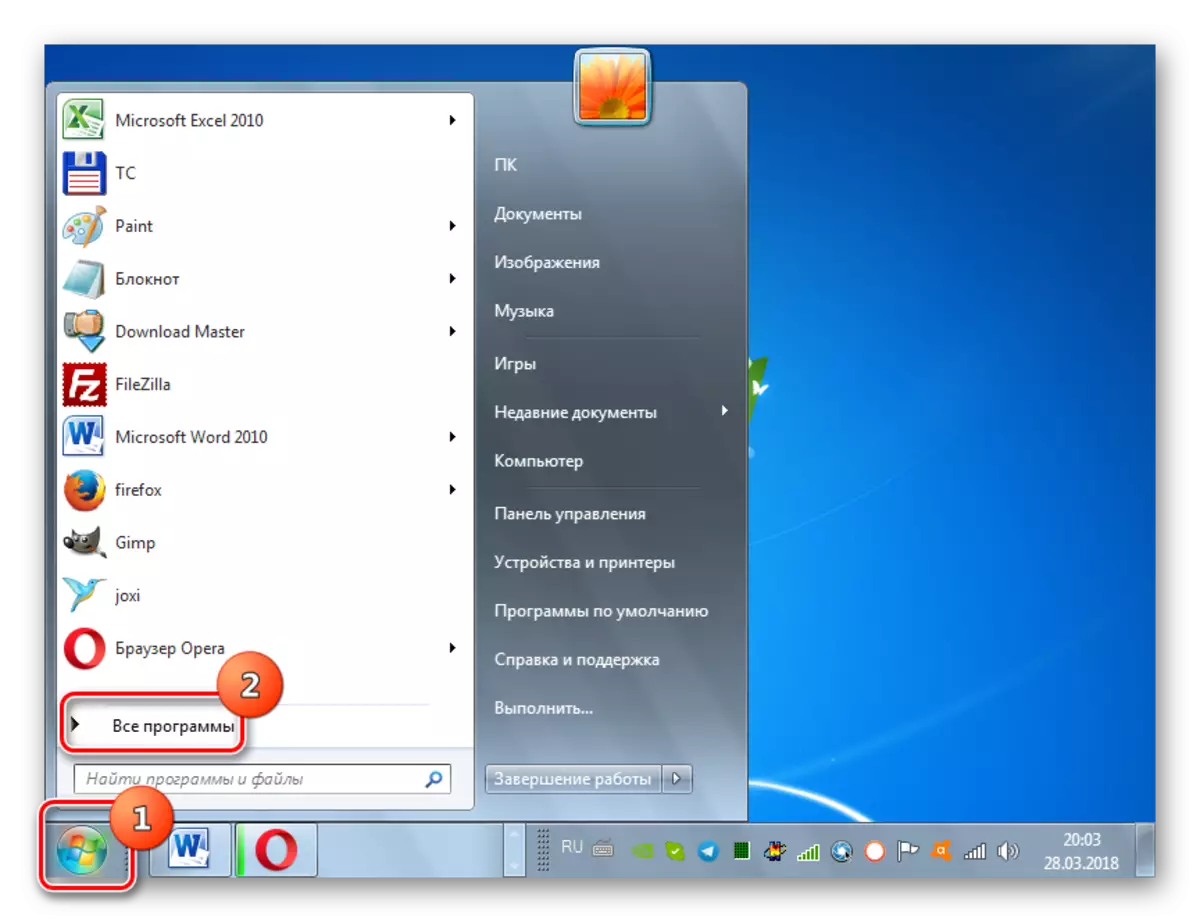

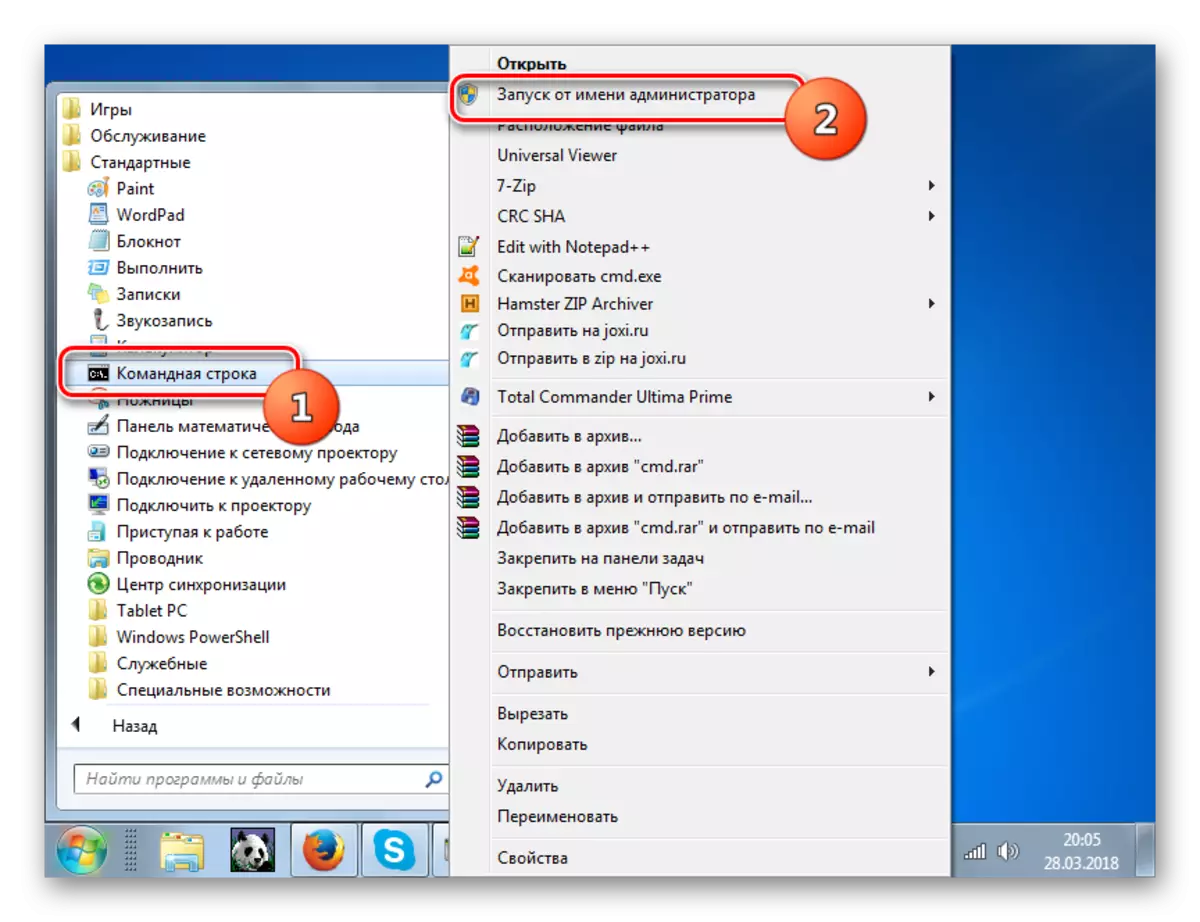



Bài học: Quét tính toàn vẹn của các tệp HĐH trong Windows 7
Phương pháp 7: Loại bỏ vi-rút
Lý do của vấn đề thiếu mạng có sẵn có thể là nhiễm virus. Một số chương trình độc hại cụ thể vô hiệu hóa truy cập Internet để người dùng không thể sử dụng trợ giúp bên ngoài để xóa chúng, những người khác - chỉ đơn giản là tùy tiện "KILL" hoặc sửa đổi các tệp hệ thống, kết quả là kết quả.
Để xóa mã độc, nó không có ý nghĩa gì khi sử dụng phần mềm chống vi-rút thông thường, vì nó đã bỏ lỡ mối đe dọa, nhưng điều đó có nghĩa là vi-rút không phản ứng và có thể nó có thể bị nhiễm trong thời gian này. Do đó, chúng tôi khuyên bạn nên sử dụng các tiện ích chống vi-rút chuyên dụng không yêu cầu cài đặt. Một trong những chương trình tốt nhất của lớp này là Dr.Web Cureit. Kiểm tra được thực hiện tốt nhất từ một thiết bị khác hoặc khi bạn bắt đầu với LiveCD / USB. Chỉ để bạn có thể đảm bảo xác suất phát hiện tối đa của mối đe dọa.
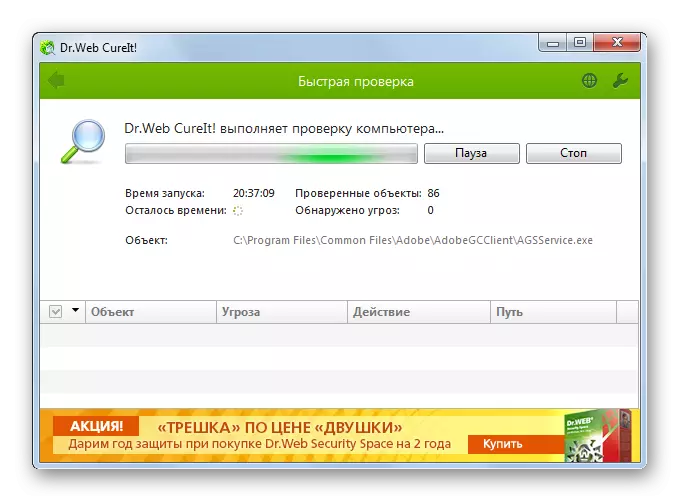
Nếu tiện ích chống vi-rút phát hiện mã độc, thì trong trường hợp này, hãy làm theo các mẹo sẽ được hiển thị trong giao diện của nó. Có khả năng virus đã quản lý để làm hỏng các tệp hệ thống. Sau đó, sau khi loại bỏ, cần phải thực hiện kiểm tra thích hợp, thảo luận trong mô tả về phương pháp 6.
Bài học: Cách kiểm tra máy tính bị nhiễm virus
Như bạn có thể thấy, một nguồn vấn đề với sự sẵn có của các kết nối, có nghĩa là, với hiệu quả của Internet, có thể hành động rất nhiều yếu tố khác nhau. Họ có thể mặc cả một ngoại hình (thiếu mạng thực tế) và nội bộ (các thất bại khác nhau), do cả phần mềm và thành phần phần cứng của hệ thống. Tất nhiên, trước khi loại bỏ vấn đề, nên thiết lập nguyên nhân gốc chính xác của nó, nhưng thật không may, không phải lúc nào cũng có thể. Trong trường hợp này, chỉ cần sử dụng các phương thức được mô tả trong bài viết này, sau khi kiểm tra mỗi lần, sự cố bị loại bỏ hay không.
