
Cài đặt cập nhật cho máy tính cho phép không chỉ tạo ra một hệ thống phù hợp nhất có thể với các yêu cầu hiện đại, mà còn đối với các lỗ hổng pate, nghĩa là, để tăng mức độ bảo vệ chống lại vi-rút và kẻ xâm nhập. Do đó, việc cài đặt các bản cập nhật kịp thời từ Microsoft là một yếu tố rất quan trọng để thực hiện hiệu suất và hiệu suất của HĐH. Nhưng một số người dùng phải đối mặt với một tình huống khó chịu như vậy khi hệ thống không thể tìm thấy các bản cập nhật hoặc đang tìm kiếm chúng vô thời hạn. Chúng ta hãy xem vấn đề này được giải quyết trên các máy tính với Windows 7 như thế nào.
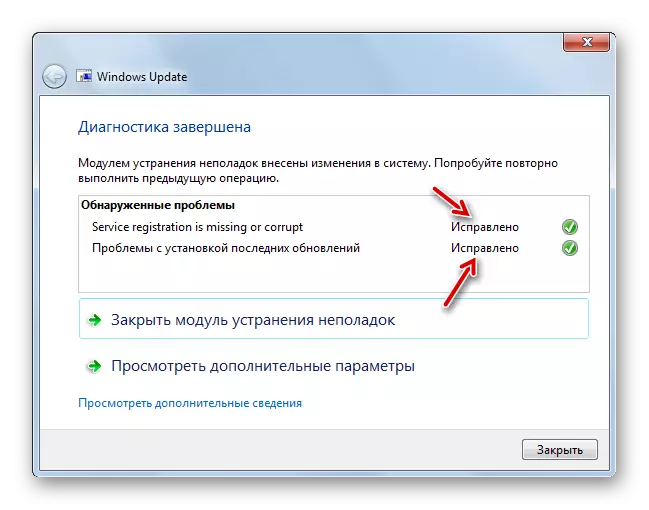
Nhưng có những tình huống như vậy, nơi Windowsupdatediagnostic độc lập không thể giải quyết được vấn đề, tuy nhiên tạo ra mã của nó. Trong trường hợp này, bạn cần ghi mã này vào bất kỳ công cụ tìm kiếm nào và xem ý nghĩa của nó. Bạn có thể cần sau đó, bạn sẽ cần kiểm tra các lỗi trên đĩa hoặc hệ thống để tính toàn vẹn của các tệp có khôi phục tiếp theo.
Phương pháp 2: Cài đặt gói dịch vụ
Như đã đề cập ở trên, một trong những lý do tại sao các bản cập nhật không đến là thiếu cập nhật nhất định. Trong trường hợp này, bạn cần tải xuống và cài đặt gói KB3102810.
Tải xuống KB3102810 cho hệ thống 32 bit
Tải xuống KB3102810 cho hệ thống 64 bit
- Nhưng trước khi cài đặt gói KB3102810 đã tải xuống, bạn cần tắt dịch vụ Windows Update. Để làm điều này, hãy đến "Quản lý dịch vụ". Nhấp vào "Bắt đầu" và chọn "Bảng điều khiển".
- Đi qua mục "Hệ thống và bảo mật".
- Mở phần quản trị.
- Trong danh sách các tiện ích và công cụ hệ thống, hãy tìm tên của "dịch vụ" và di chuyển trên nó.
- Trình quản lý dịch vụ của người Viking được ra mắt. Nằm trong đó tên "Windows Update". Nếu các yếu tố được lót bằng tuân thủ theo thứ tự chữ cái, nó sẽ nằm gần hơn đến cuối danh sách. Chọn mục đã chỉ định, sau đó ở phần bên trái của giao diện "Dispatcher", nhấp vào dòng Dừng ".
- Quy trình hủy kích hoạt dịch vụ sẽ được thực hiện.
- Bây giờ dịch vụ bị vô hiệu hóa, bằng chứng là sự biến mất của trạng thái "hoạt động" đối diện tên của nó.
- Tiếp theo, bạn có thể truy cập trực tiếp để cài đặt bản cập nhật KB3102810. Để làm điều này, nhấp vào nút chuột kép trên tệp đã tải lên.
- Một cửa sổ cài đặt độc lập sẽ được khởi chạy.
- Sau đó, một hộp thoại sẽ tự động mở trong đó bạn phải xác nhận ý định cài đặt gói KB3102810 bằng cách nhấn "Có."
- Sau đó, bản cập nhật cần thiết sẽ xảy ra.
- Sau khi hoàn thành nó, khởi động lại máy tính. Sau đó, đừng quên bật lại dịch vụ Windows Update. Để thực hiện việc này, hãy chuyển đến "Trình quản lý dịch vụ", tô sáng mục mong muốn và nhấp vào "Chạy".
- Một dịch vụ sẽ được đưa ra.
- Sau khi kích hoạt đối diện với tên của mục, trạng thái "hoạt động" nên được hiển thị.
- Bây giờ vấn đề với việc tìm kiếm cập nhật sẽ biến mất.
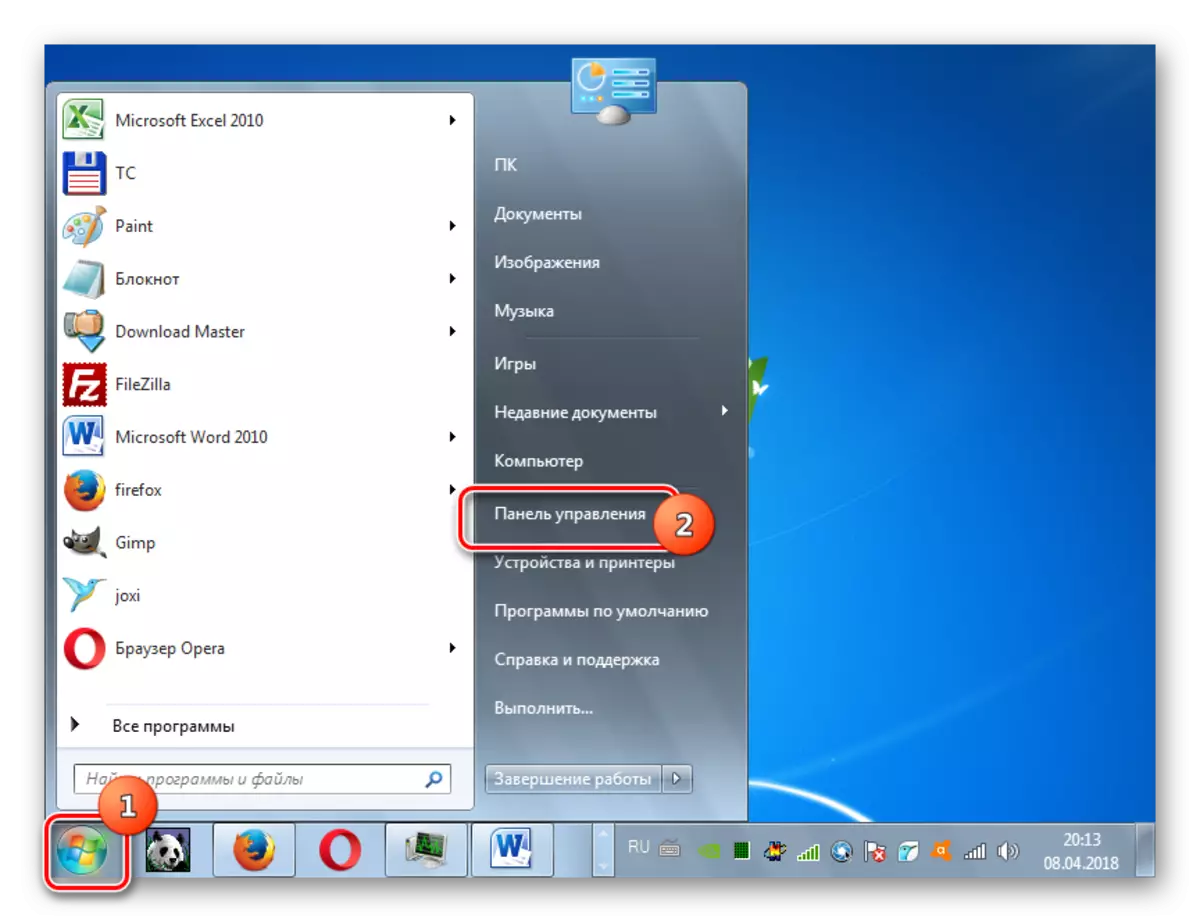
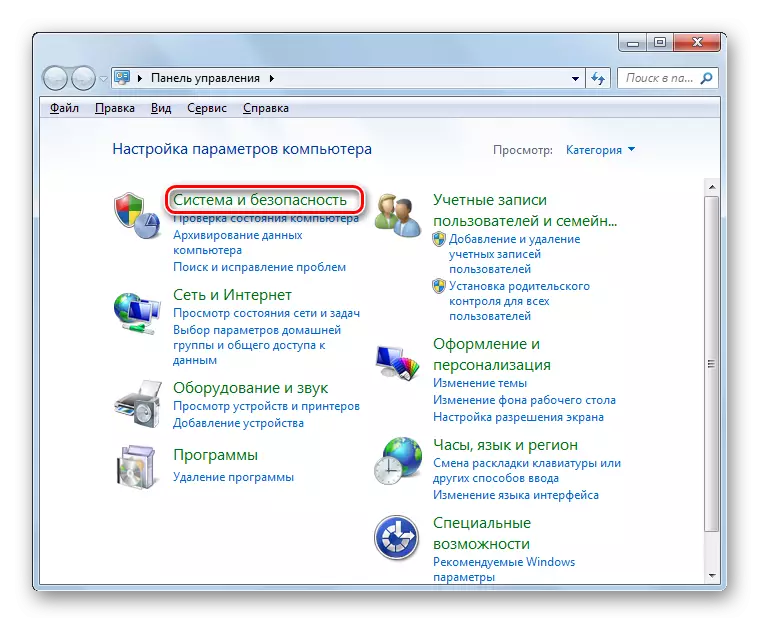
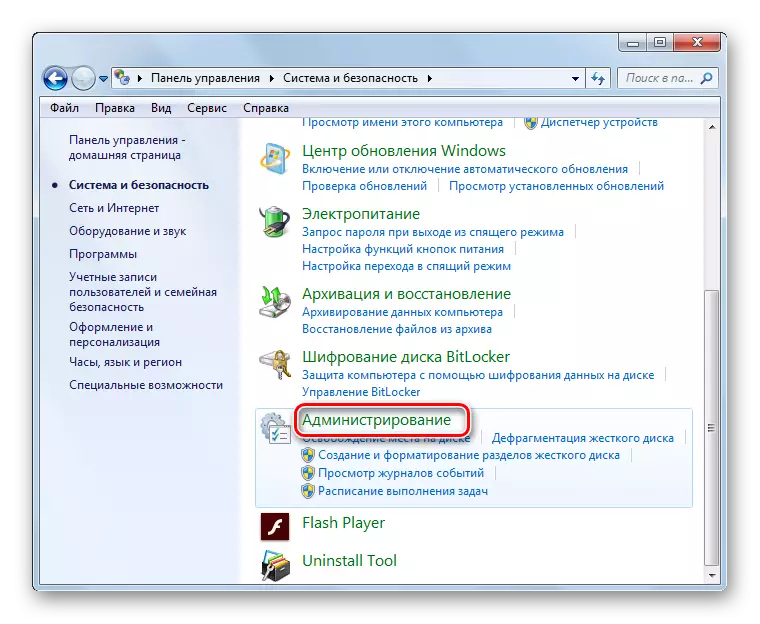
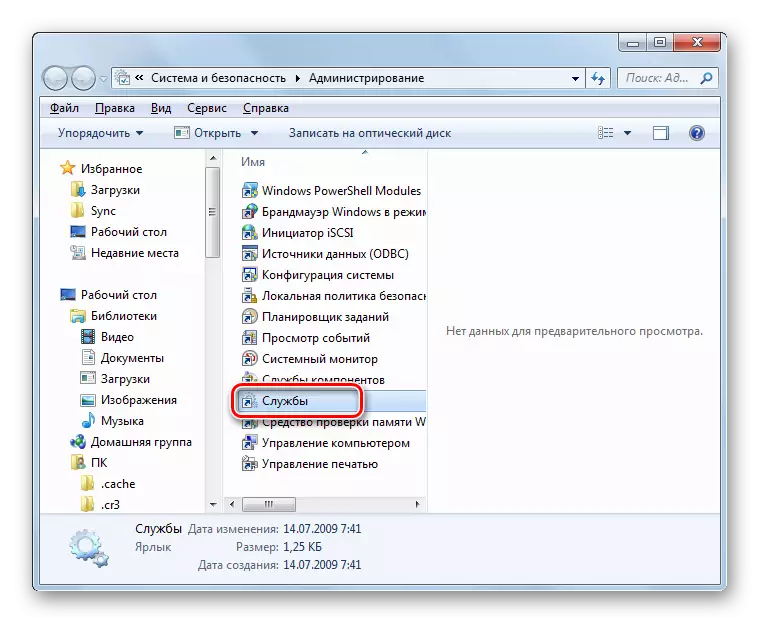
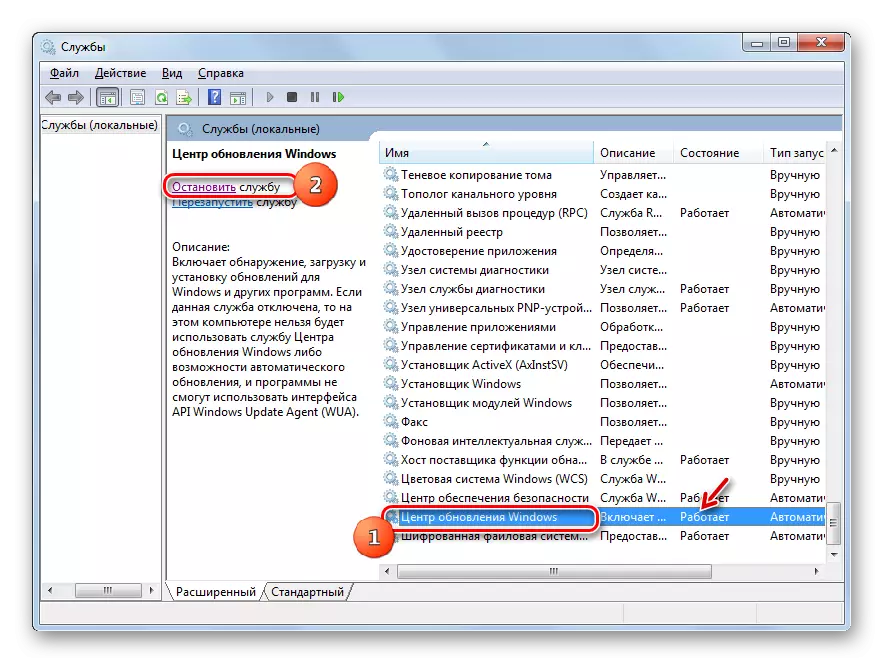

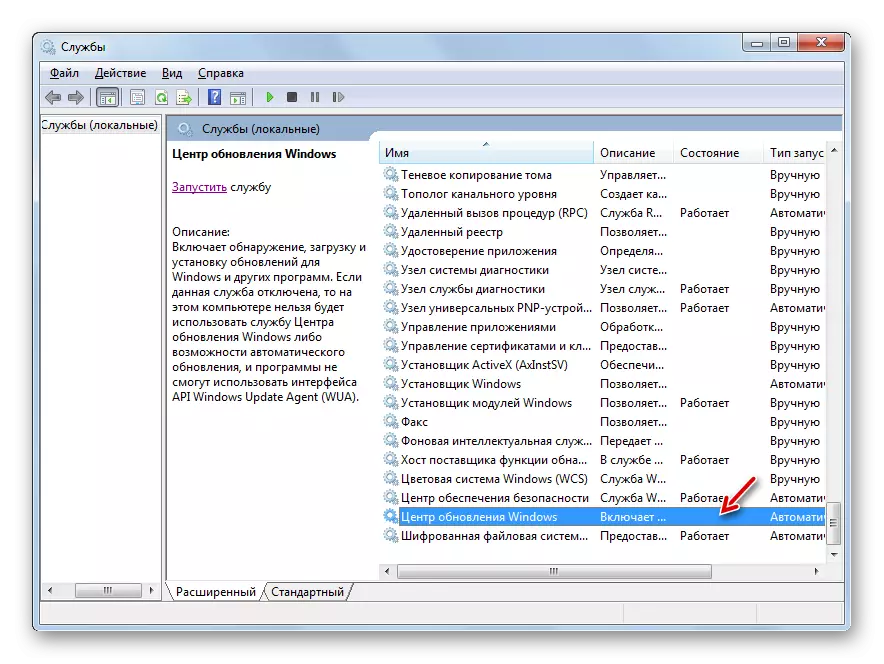
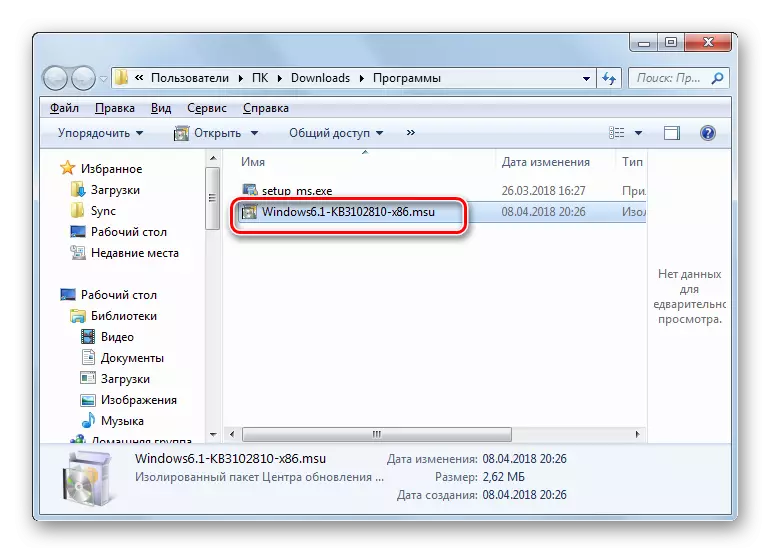





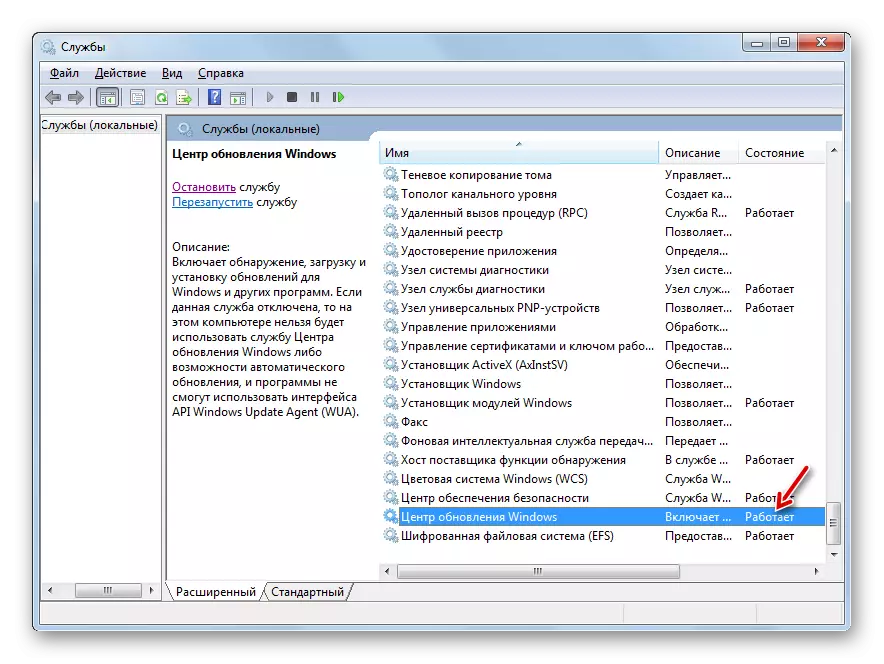
Trong một số trường hợp, nó có thể cần cài đặt các bản cập nhật của KB3172605, KB302020369, KB3161608 và KB3138612. Cài đặt của họ được thực hiện trên cùng một thuật toán là KB3102810, và do đó chúng tôi sẽ không dừng chi tiết về mô tả của nó.
Phương pháp 3: Loại bỏ virus
Nhiễm virus của máy tính cũng có thể dẫn đến vấn đề với việc tìm kiếm cập nhật. Một số virus đặc biệt phù hợp với vấn đề này để người dùng bằng cách cài đặt các bản cập nhật, không thể pate các lỗ hổng hệ thống. Để kiểm tra máy tính với sự hiện diện của một mã độc, cần phải sử dụng các tiện ích đặc biệt và không phải là phần mềm diệt virus thông thường. Ví dụ: bạn có thể sử dụng Dr.Web Cureit. Chương trình này không yêu cầu cài đặt, và do đó nó có thể thực hiện chức năng chính của nó ngay cả trên các hệ thống bị nhiễm. Nhưng vẫn, để tăng khả năng phát hiện virus, chúng tôi khuyên bạn nên bắt đầu kiểm tra qua LiveCD / USB hoặc thực thi nó từ một máy tính khác.

Ngay khi tiện ích phát hiện virus, cô sẽ ngay lập tức thông báo cho bạn về nó thông qua cửa sổ làm việc của bạn. Nó sẽ chỉ còn lại để làm theo lời khuyên, được hiển thị trong đó. Trong một số trường hợp, ngay cả sau khi xóa mã độc, vấn đề với việc tìm kiếm cập nhật vẫn còn. Có thể nói rằng chương trình virus đã phá vỡ tính toàn vẹn của các tệp hệ thống. Sau đó, bạn cần kiểm tra bằng tiện ích SFC được tích hợp vào Windows.
Bài học: PC Kiểm tra vi-rút
Trong phần lớn các trường hợp áp đảo, vấn đề với việc tìm kiếm cập nhật là gây ra, bất kể nó có vẻ lạ như thế nào, thiếu các cập nhật cần thiết trong hệ thống. Trong trường hợp này, nó là đủ để chỉ cần cập nhật thủ công bằng cách cài đặt các gói bị thiếu. Nhưng có những trường hợp những thất bại hoặc virus khác nhau gây ra vấn đề này. Sau đó, bạn sẽ đến giải cứu, tương ứng, tiện ích chuyên biệt từ các chương trình Microsoft và Antivirus.
