
Trong một số trường hợp, hệ điều hành Windows phải được cài đặt trên cùng của cùng một hệ điều hành. Ví dụ, nó có ý nghĩa để thực hiện thao tác này khi các lỗi được quan sát trong hệ thống, nhưng người dùng không muốn cài đặt lại hoàn toàn, để không mất các cài đặt, trình điều khiển hoặc chương trình hiện tại. Hãy đối phó với cách nó có thể được thực hiện.
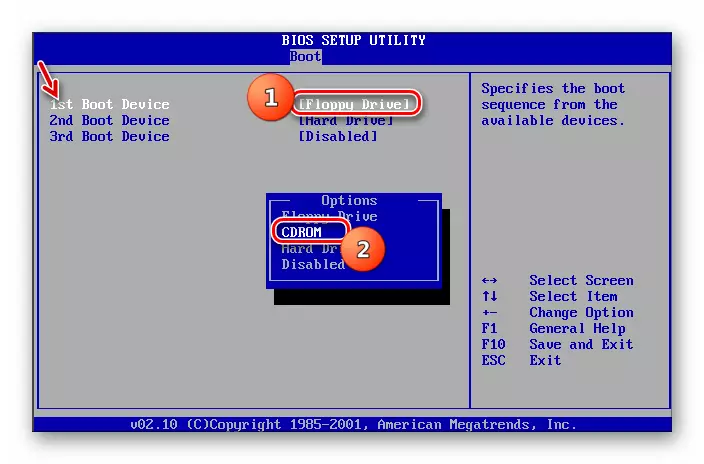
Bước 2: HĐH cài đặt
Sau khi các thủ tục chuẩn bị đã được thực hiện, có thể chuyển sang cài đặt ngay lập tức của HĐH.
- Đưa đĩa bằng ổ đĩa hoặc ổ flash cài đặt vào đầu nối USB và khởi động lại PC. Khi bạn khởi động lại, cửa sổ bắt đầu của trình cài đặt sẽ mở. Ở đây, chỉ định ngôn ngữ, định dạng thời gian và bố cục bàn phím tùy thuộc vào cài đặt ban đầu sẽ thuận tiện hơn cho quy trình cài đặt. Sau đó nhấp vào "Tiếp theo".
- Trong cửa sổ tiếp theo, nhấp vào nút "Đặt" lớn.
- Tiếp theo mở cửa sổ với các điều khoản cấp phép. Nếu không nhận con nuôi, bạn sẽ không thể thực hiện cài đặt thêm. Do đó, hãy đặt dấu vào hộp kiểm thích hợp và nhấp vào "Tiếp theo".
- Cửa sổ lựa chọn loại cài đặt mở ra. Trong điều kiện bình thường, việc cài đặt trên phần sạch của Winchester nên được chọn tùy chọn "Cài đặt đầy đủ". Nhưng vì chúng tôi cài đặt hệ thống qua Windows 7 hoạt động, sau đó trong trường hợp này, nhấp vào chữ khắc "Cập nhật".
- Tiếp theo sẽ được hoàn thành một thủ tục xác minh tương thích.
- Sau khi hoàn thành, cửa sổ sẽ mở với một báo cáo xác minh tương thích. Nó sẽ được chỉ định rằng các thành phần của hệ điều hành hiện tại sẽ ảnh hưởng đến việc cài đặt trên đầu trang của Windows 7. Nếu kết quả báo cáo được thỏa mãn, thì trong trường hợp này, nhấn vào "Tiếp theo" hoặc "Đóng" để tiếp tục quy trình cài đặt.
- Tiếp theo sẽ bắt đầu trực tiếp quá trình cài đặt hệ thống, và chính xác hơn để nói, cập nhật của nó. Nó sẽ được chia thành nhiều thủ tục:
- Sao chép;
- Bộ sưu tập các tập tin;
- Giải nén;
- Cài đặt;
- Chuyển tập tin và tham số.
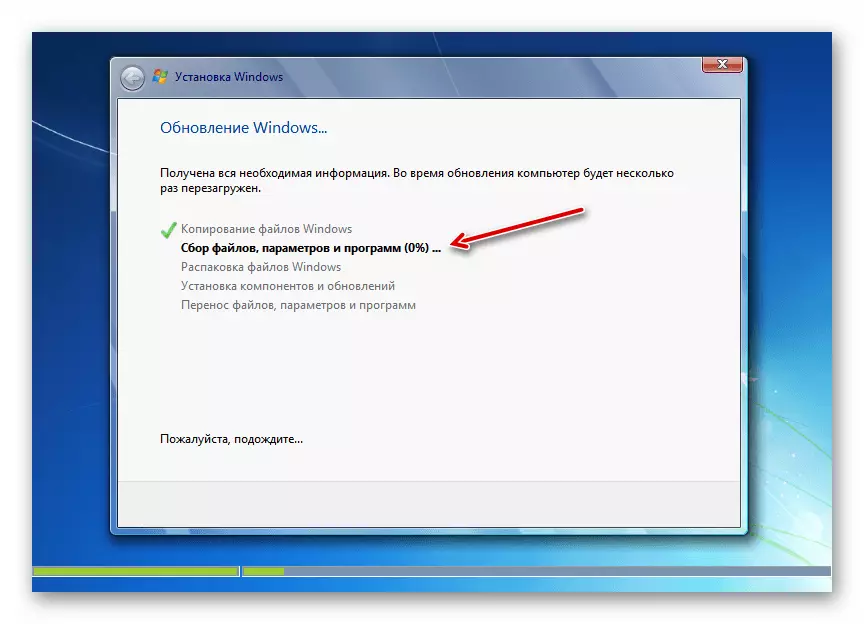
Mỗi quy trình này sẽ tự động theo dõi lẫn nhau và chúng có thể được quan sát cho động lực học của họ bằng cách sử dụng phần trăm thông tin trong cùng một cửa sổ. Đồng thời, máy tính sẽ được khởi động lại nhiều lần, nhưng không cần can thiệp của người dùng ở đây.
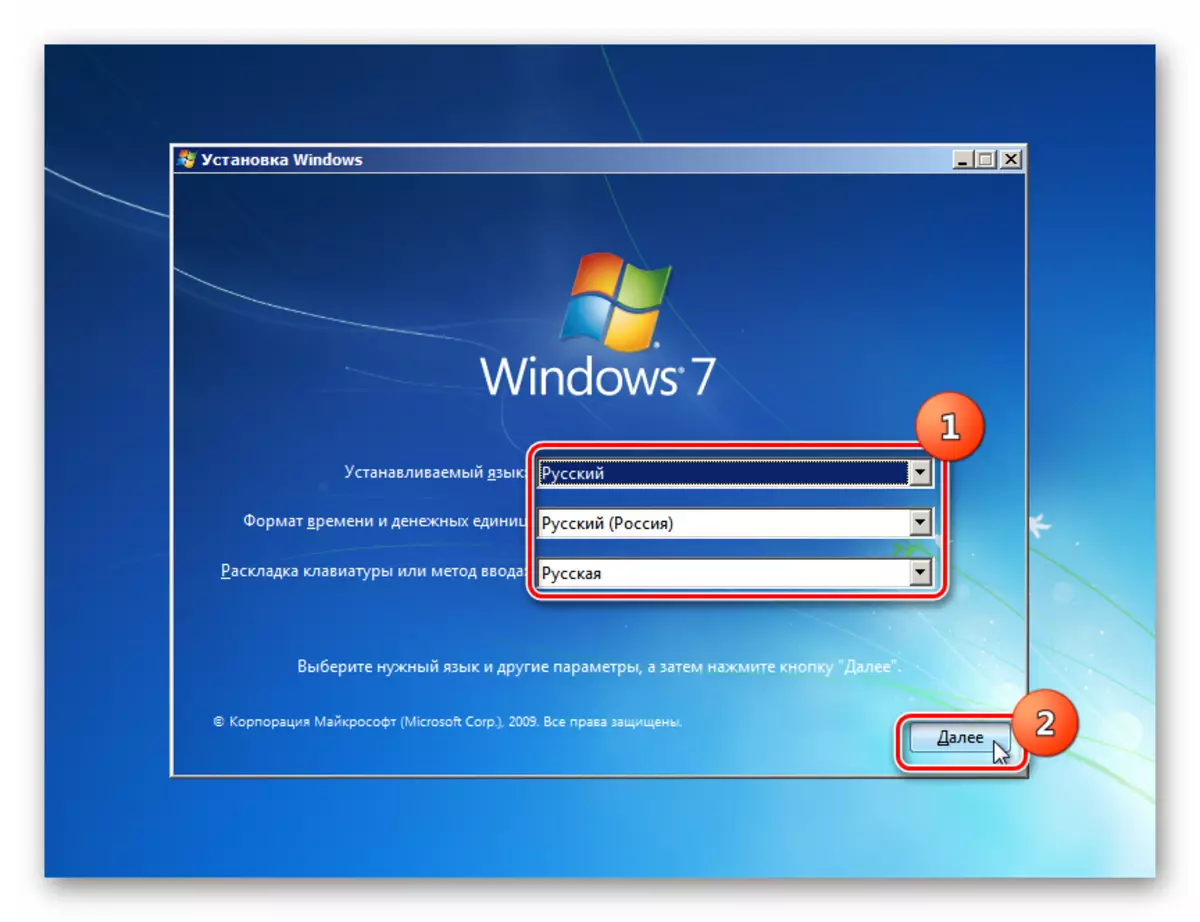
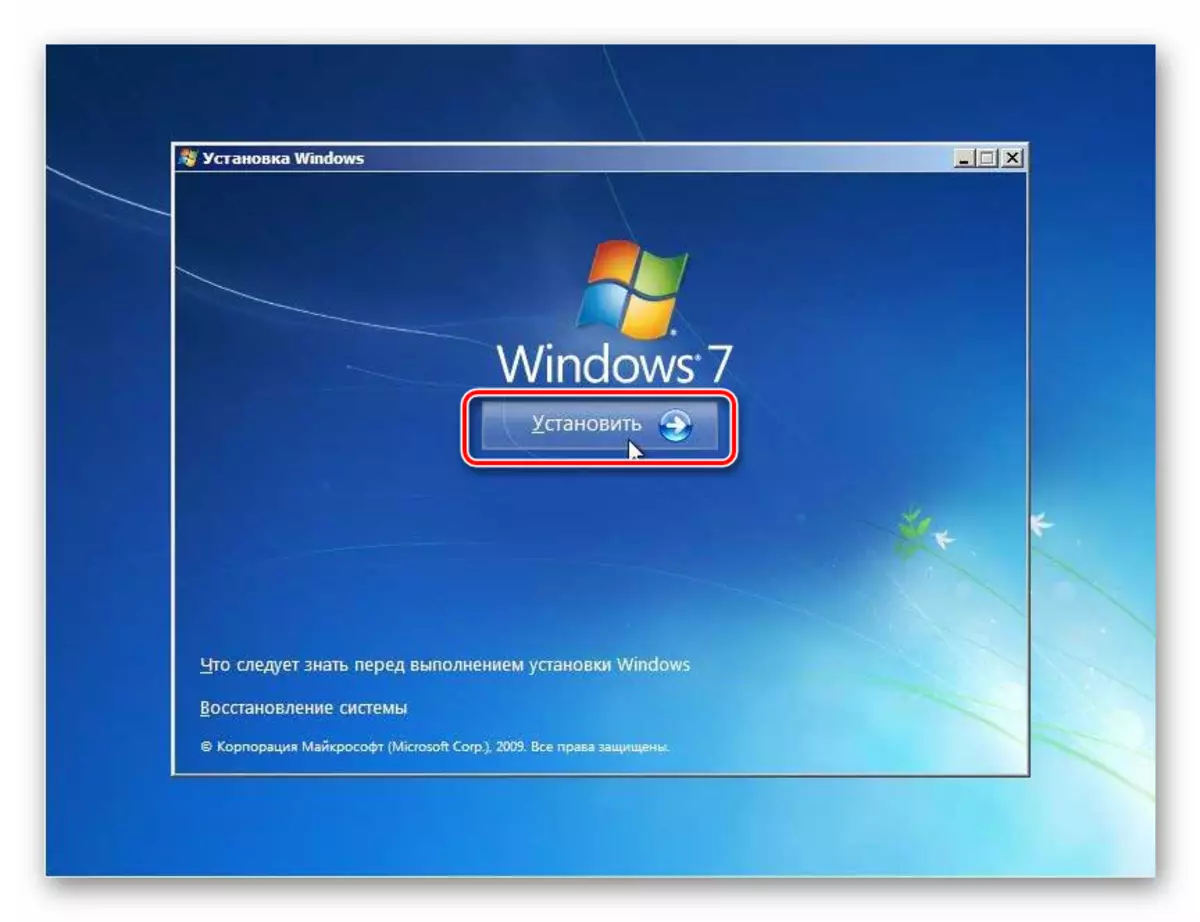
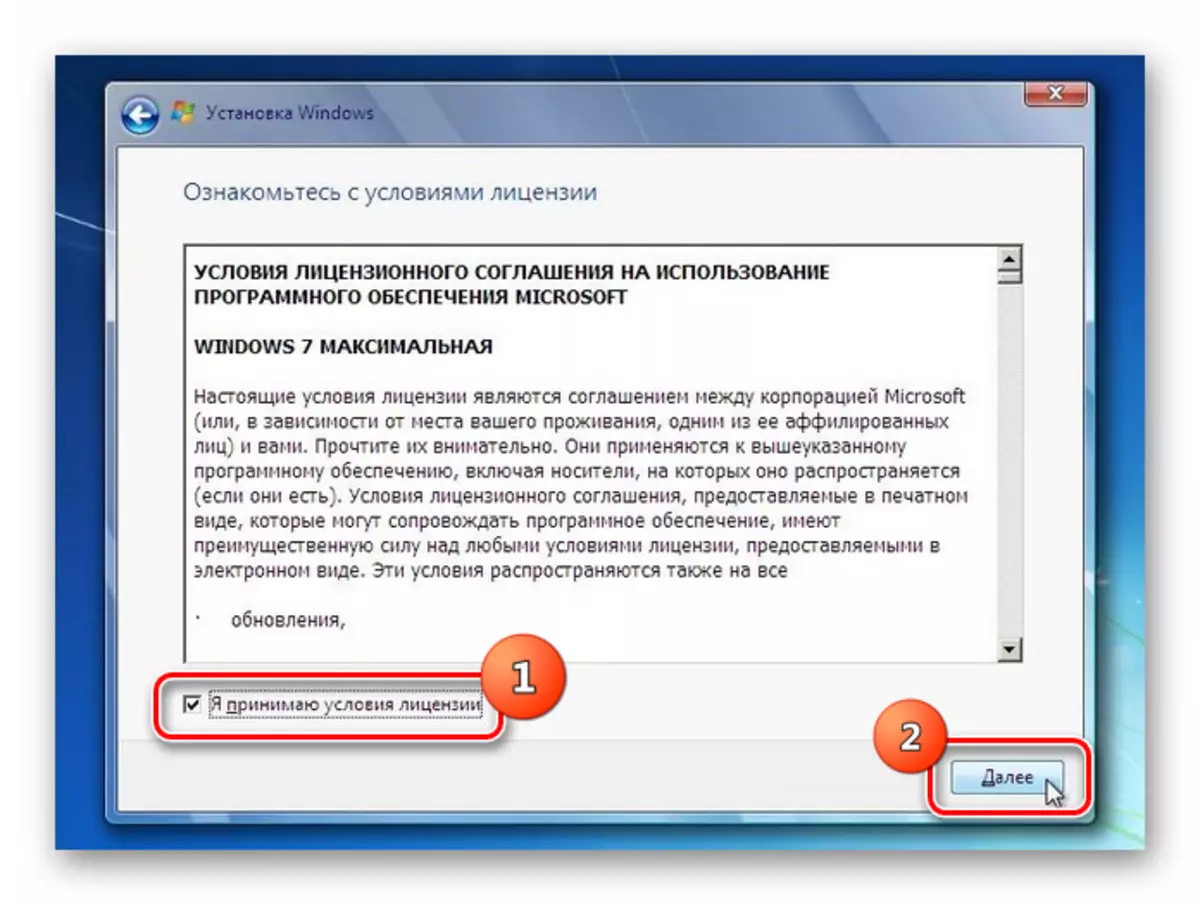
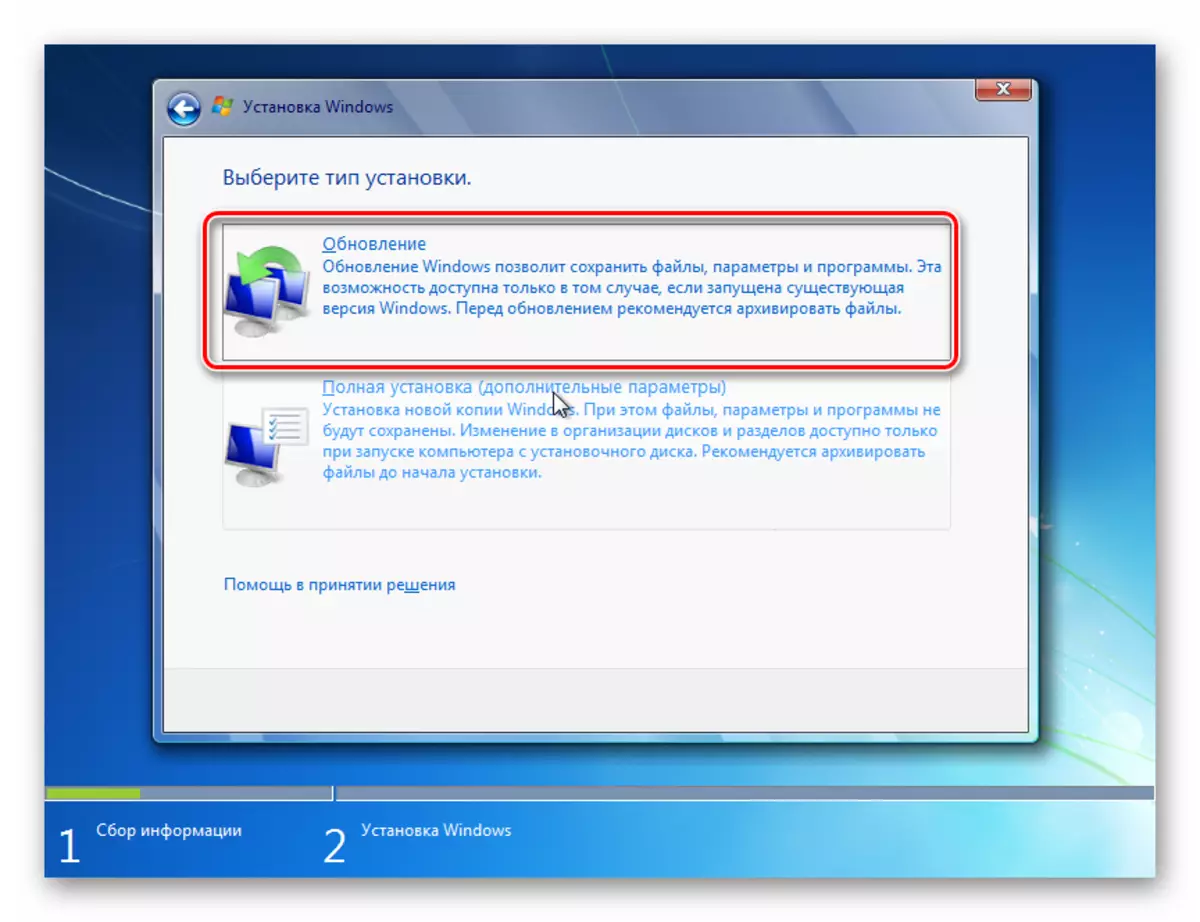
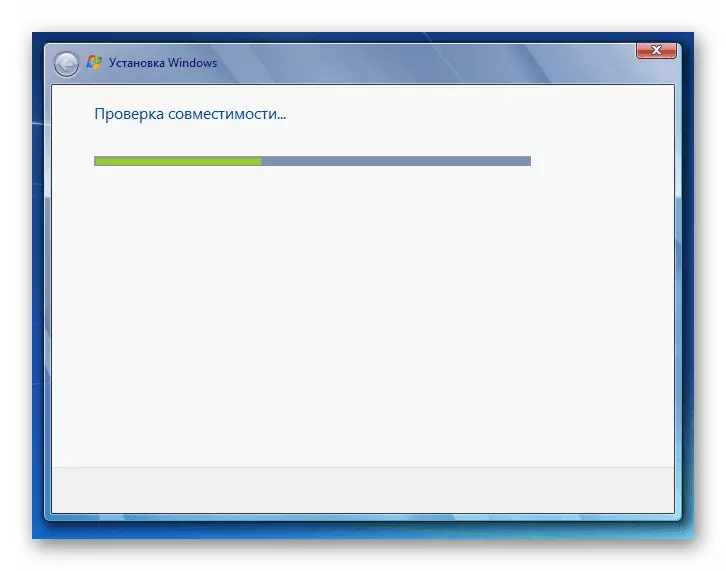
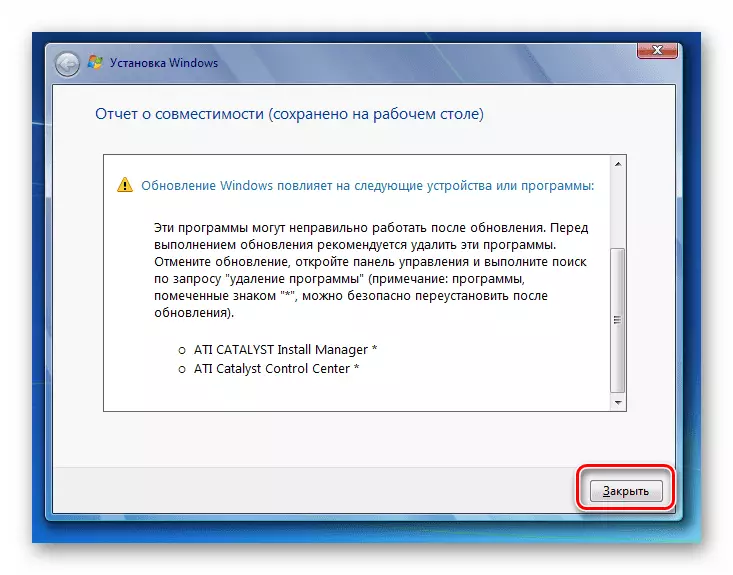
Bước 3: Đăng cài đặt
Sau khi cài đặt hoàn tất, bạn cần thực hiện một số hành động để thiết lập hệ thống và nhập khóa kích hoạt để hoạt động với nó.
- Trước hết, cửa sổ Tạo tài khoản sẽ mở, nơi bạn phải nhập tên của hồ sơ chính trong trường "Tên người dùng". Điều này có thể giống như tên của tài khoản từ hệ thống, trên đó, cài đặt được thực hiện và một tùy chọn hoàn toàn mới. Trong trường dưới cùng, nhập tên máy tính, nhưng không giống như hồ sơ, chỉ sử dụng các chữ cái và số Latice. Sau đó, nhấn "Tiếp theo".
- Sau đó, cửa sổ nhập mật khẩu mở ra. Tại đây, nếu bạn muốn cải thiện tính bảo mật của hệ thống, bạn phải nhập hai lần mật khẩu, được hướng dẫn bởi các quy tắc được chấp nhận chung để chọn biểu thức mã. Nếu trên hệ thống, trên đó cài đặt được cài đặt, mật khẩu đã được đặt, thì nó có thể được sử dụng. Ở trường thấp nhất, một gợi ý được nhập nếu bạn quên từ khóa. Nếu bạn không muốn đặt một loại bảo vệ hệ thống tương tự, thì chỉ cần nhấn "Tiếp theo".
- Một cửa sổ sẽ mở nơi bạn cần nhập khóa sản phẩm. Bước này đưa vào một sự bế tắc của một số người dùng nghĩ rằng kích hoạt sẽ tự động được kéo từ HĐH mà việc cài đặt được thực hiện. Nhưng điều này không phải là như vậy, vì vậy điều quan trọng là không để mất mã kích hoạt này, vẫn còn với thời gian mua Windows 7. Sau khi nhập dữ liệu, bấm "Tiếp theo".
- Sau đó, cửa sổ mở ra nơi bạn muốn chọn loại cài đặt. Nếu bạn không hiểu tất cả sự phức tạp của cài đặt, chúng tôi khuyên bạn nên chọn tùy chọn "sử dụng các tham số được đề xuất".
- Sau đó, cửa sổ mở ra nơi bạn muốn xây dựng cài đặt múi giờ, thời gian và ngày. Sau khi nhập các tham số cần thiết, nhấn "Tiếp theo".
- Cuối cùng, cửa sổ cài đặt mạng bắt đầu. Bạn có thể thực hiện ngay lập tức bằng cách nhập các tham số hiện tại hoặc hoãn tương lai bằng cách nhấp vào "Tiếp theo".
- Sau đó, cài đặt và cấu hình trước của hệ thống so với Windows 7 hiện tại sẽ được hoàn thành. Một "máy tính để bàn" tiêu chuẩn mở ra, sau đó bạn có thể tiến hành sử dụng máy tính cho mục đích trực tiếp. Trong trường hợp này, các cài đặt hệ thống chính, trình điều khiển và tệp sẽ được lưu, nhưng các lỗi khác nhau, nếu chúng xảy ra, sẽ bị loại bỏ.
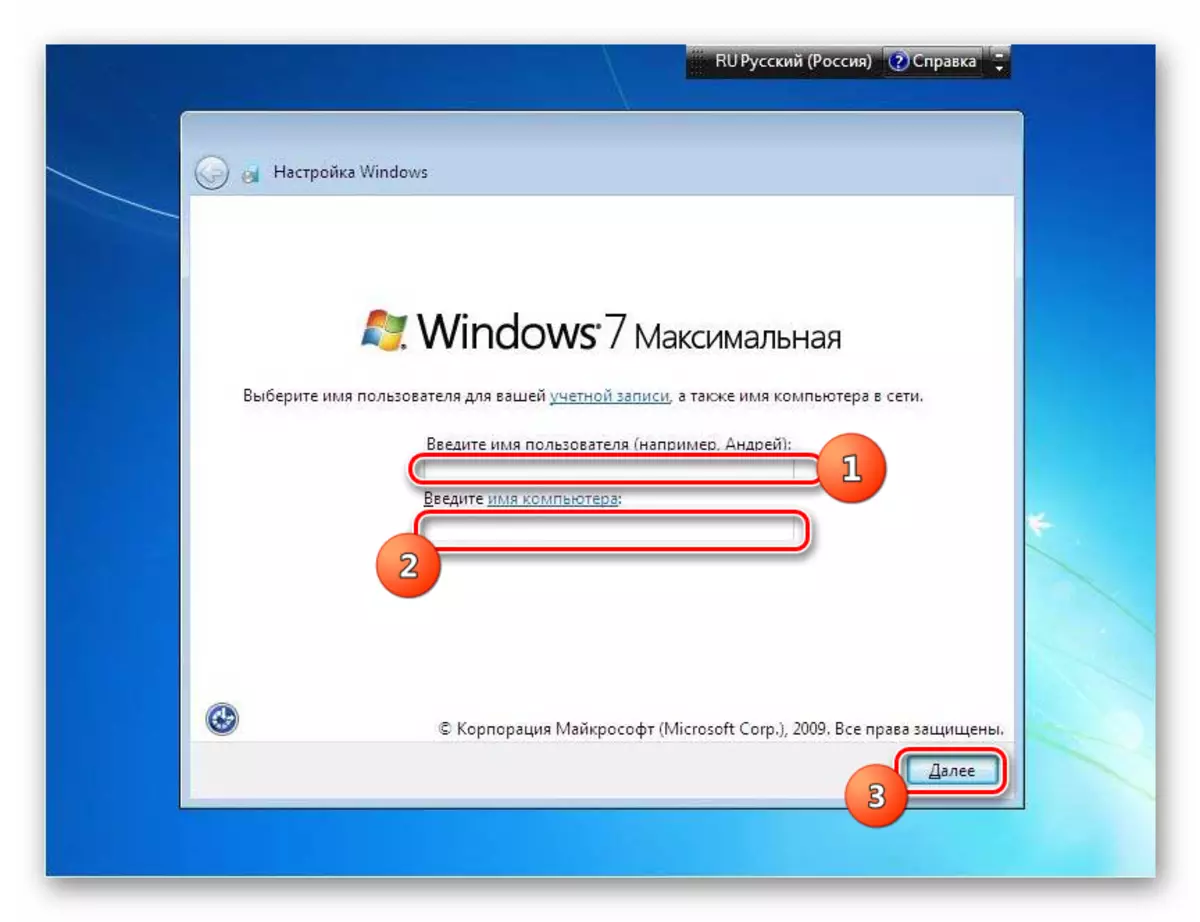
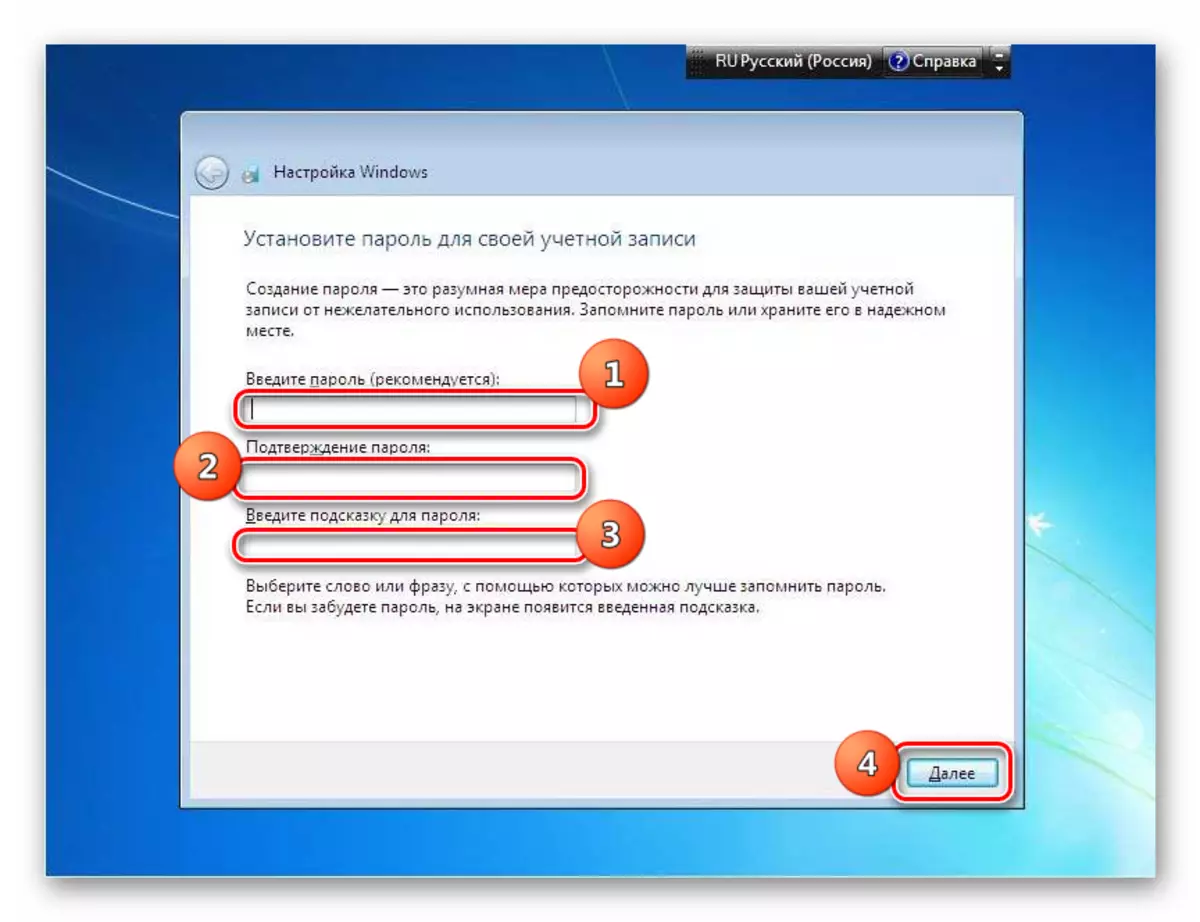
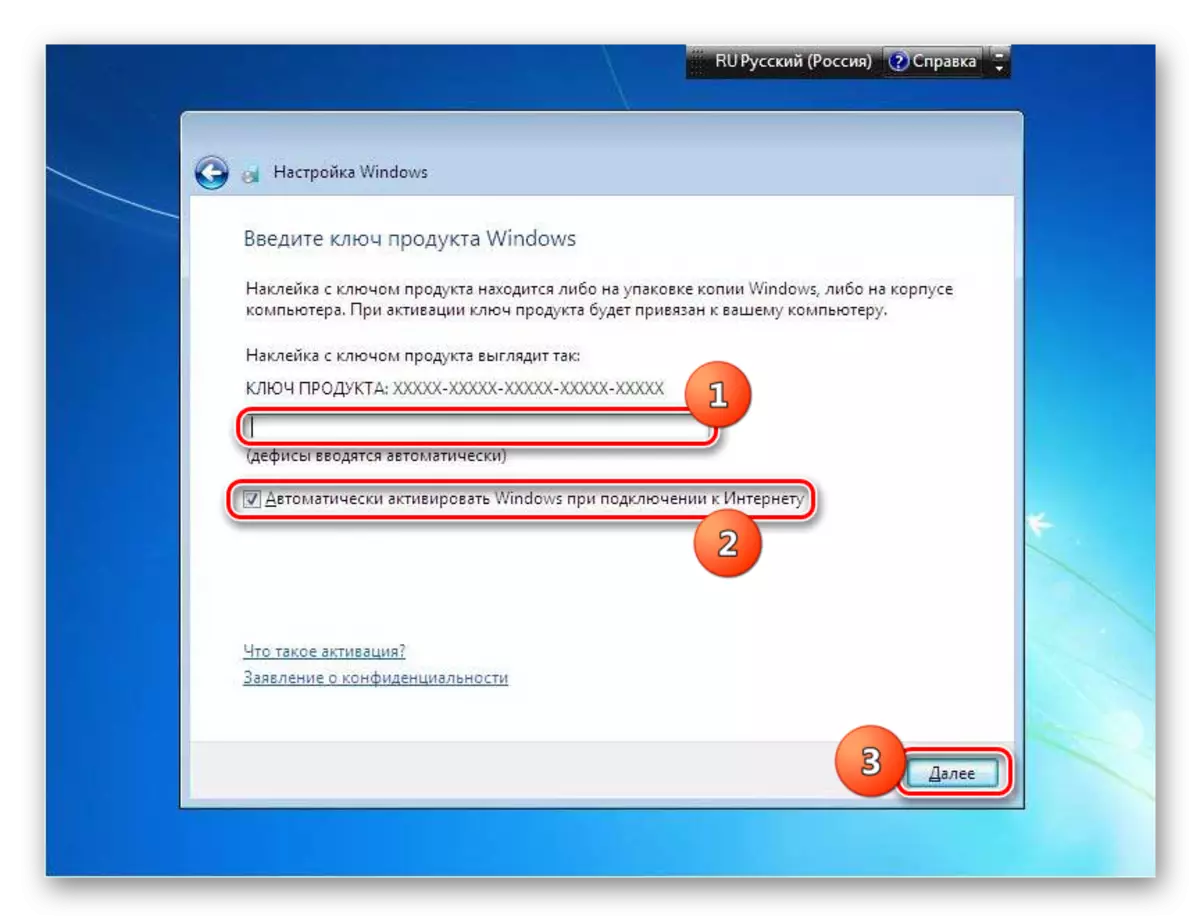
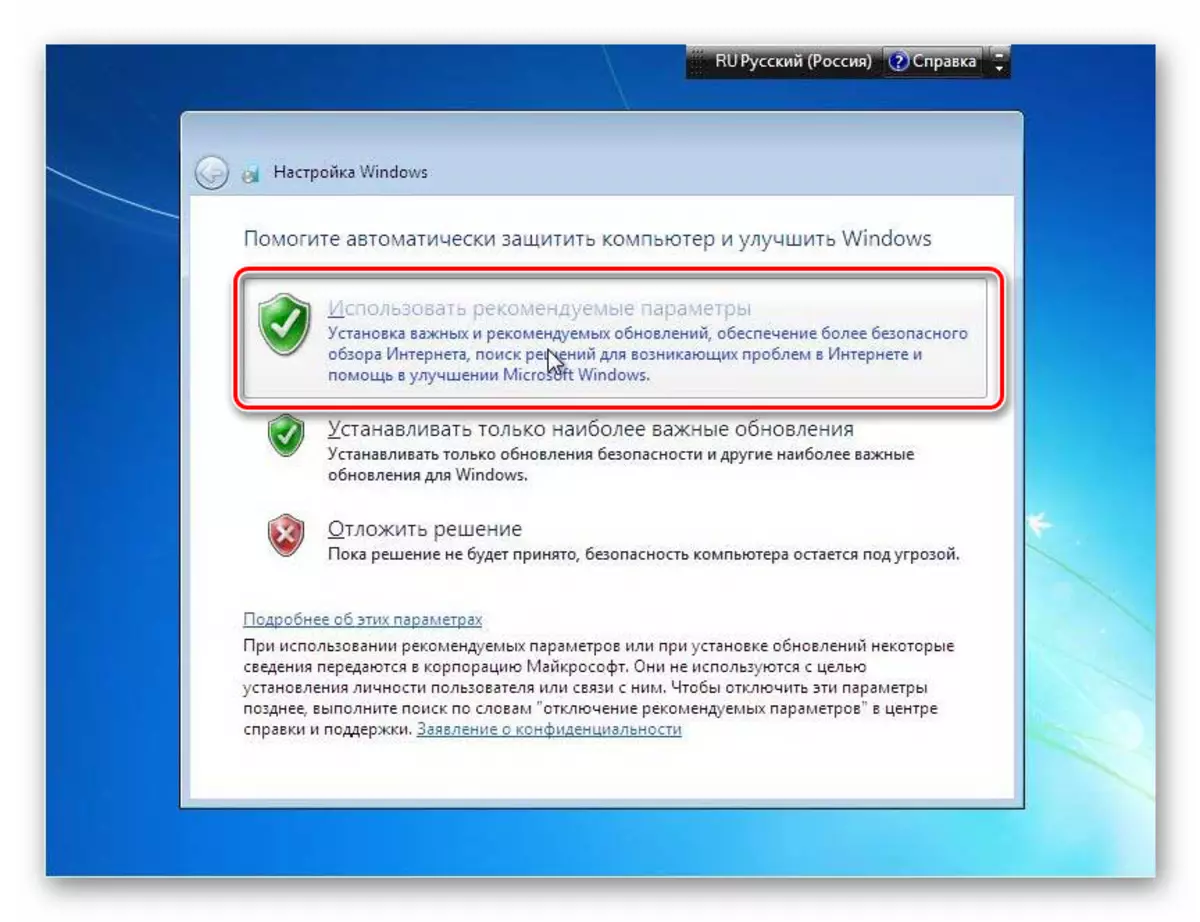
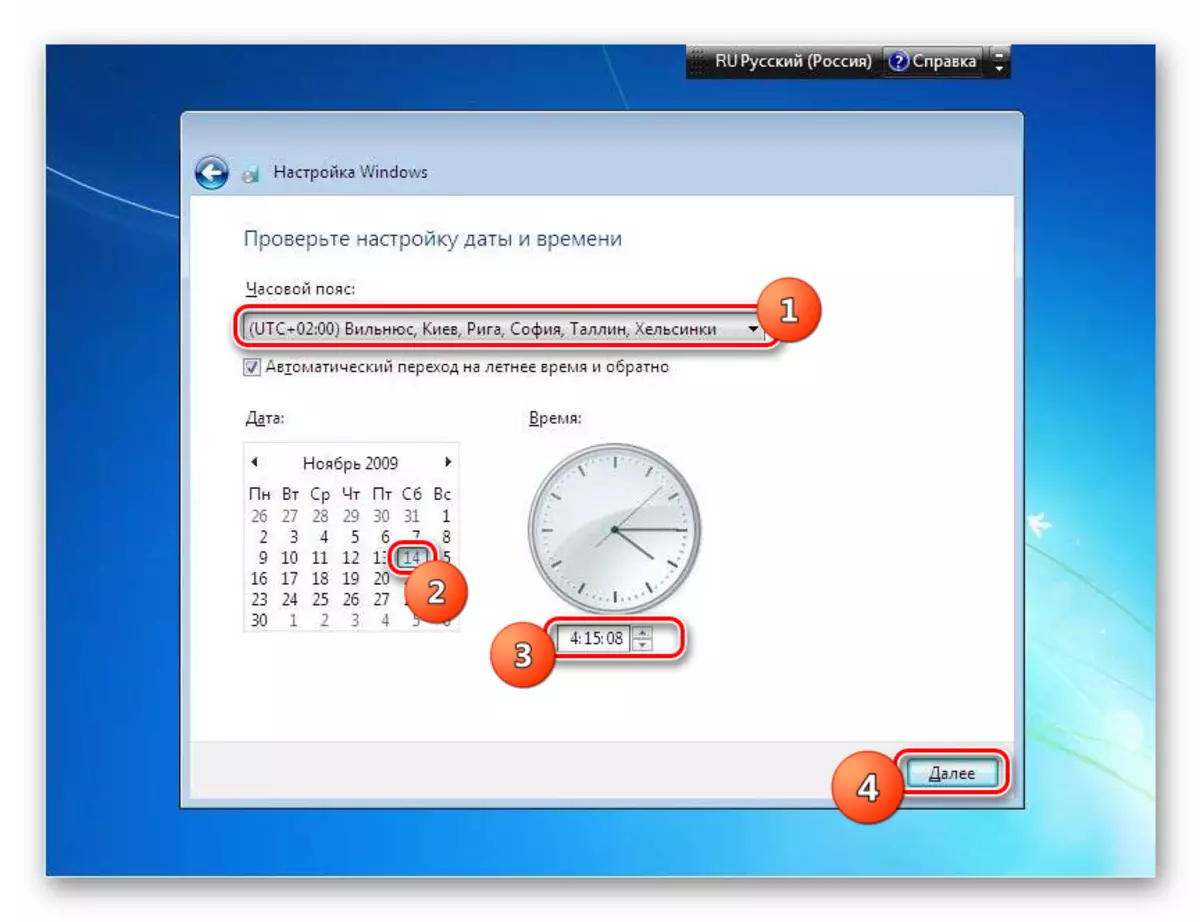
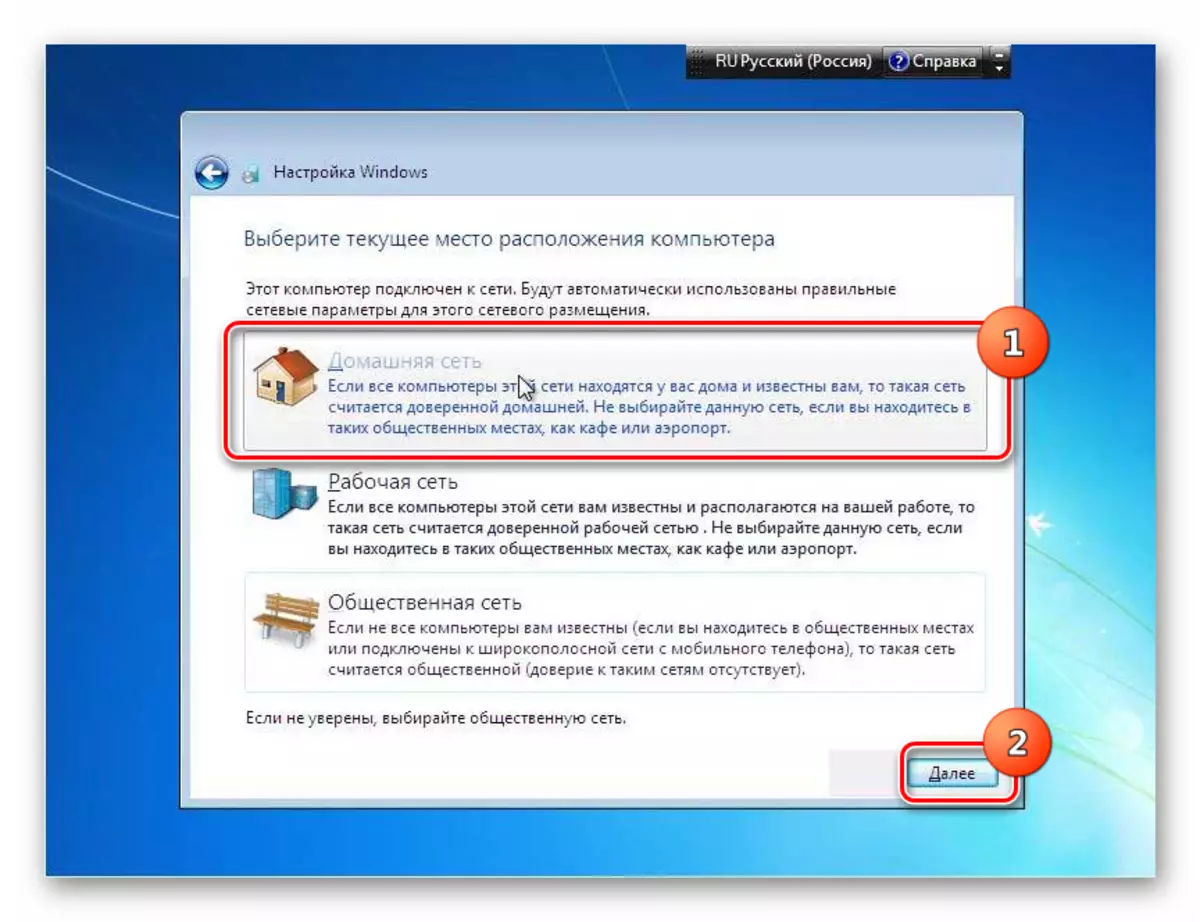

Cài đặt Windows 7 trên hệ thống làm việc có cùng tên không khác nhiều so với phương thức cài đặt tiêu chuẩn. Sự khác biệt chính là khi loại cài đặt được chọn, nó sẽ được dừng ở tùy chọn "Cập nhật". Ngoài ra, bạn không cần định dạng đĩa cứng. Chà, nên tạo một bản sao lưu của HĐH hoạt động trước khi bắt đầu quy trình, điều này sẽ giúp tránh mọi vấn đề bất ngờ và cung cấp khả năng phục hồi tiếp theo, nếu cần thiết.
