
במקרים מסוימים, יש להתקין את מערכת ההפעלה Windows על גבי אותה מערכת הפעלה. לדוגמה, זה הגיוני לבצע פעולה זו כאשר כשלים נצפים במערכת, אך המשתמש אינו רוצה להתקין מחדש לחלוטין, כדי לא לאבד את ההגדרות הנוכחיות, הנהגים או התוכניות הקיימות. בואו נתמודד עם איך זה יכול להיעשות.
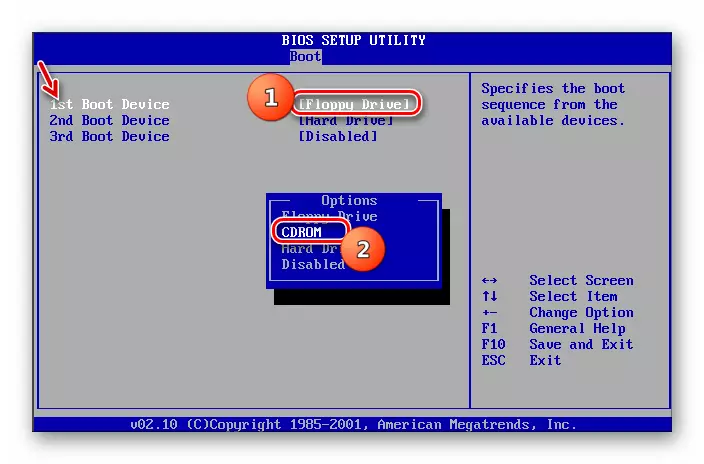
שלב 2: מערכת ההתקנה
לאחר הליכי ההכנה בוצעו, ניתן לעבור להתקנה מיידית של מערכת ההפעלה.
- הכנס את הדיסק עם כונן דיסק או כונן ההתקנה של Flash למחבר ה- USB והפעל מחדש את המחשב. כאשר אתה מופעל מחדש, החלון מתחיל של מתקין ייפתח. כאן, ציין את השפה, פורמט הזמן ואת פריסת המקלדת בהתאם להגדרות ראשוניות זה יהיה נוח יותר עבור הליך ההתקנה. לאחר מכן לחץ על "הבא".
- בחלון הבא, לחץ על כפתור "הגדר" גדול.
- הבא פותח את החלון עם תנאי הרישיון. ללא אימוץ שלהם, לא תוכל לבצע התקנה נוספת. לכן, לשים את הסימן בתיבת הסימון המתאימה ולחץ על "הבא".
- חלון הבחירה סוג ההתקנה נפתח. בתנאים רגילים, ההתקנה על החלק הנקי של Winchester צריכה להיות בחירה באפשרות "התקנה מלאה". אבל מאז אנחנו מתקינים את המערכת על עבודה של Windows 7, ולאחר מכן במקרה זה לחץ על "עדכון" כיתוב.
- הבא יושלם הליך אימות תאימות.
- לאחר השלמתו, החלון ייפתח עם דוח אימות תאימות. זה יהיה מצוין אילו רכיבים של מערכת ההפעלה הנוכחית ישפיע על ההתקנה על גבי זה על ידי Windows 7. אם תוצאת הדוח מרוצה ממך, אז במקרה זה לחץ על "הבא" או "קרוב" כדי להמשיך בהליך ההתקנה.
- הבא יתחילו ישירות את התהליך של התקנת המערכת, ועוד מדויק לדבר, עדכונים שלה. זה יחולק למספר נהלים:
- הַעתָקָה;
- אוסף קבצים;
- לפרוק;
- הַתקָנָה;
- העברת קבצים ופרמטרים.
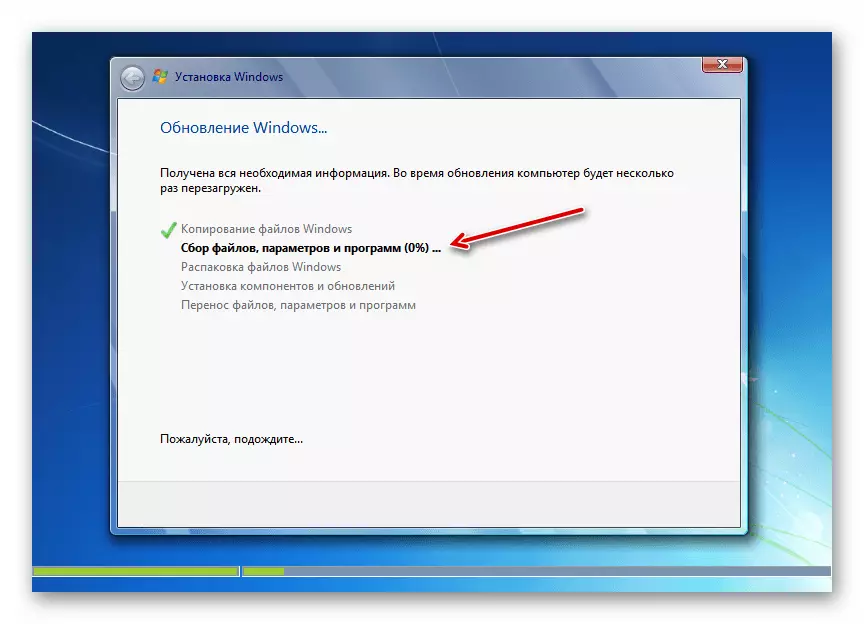
כל אחד מהנהלים אלה יעקב באופן אוטומטי אחד אחרי השני, והם יכולים להיות נצפים עבור הדינמיקה שלהם באמצעות אחוז Informper באותו חלון. במקביל, המחשב יוחנן מספר פעמים, אך התערבות המשתמש אינה נדרשת כאן.
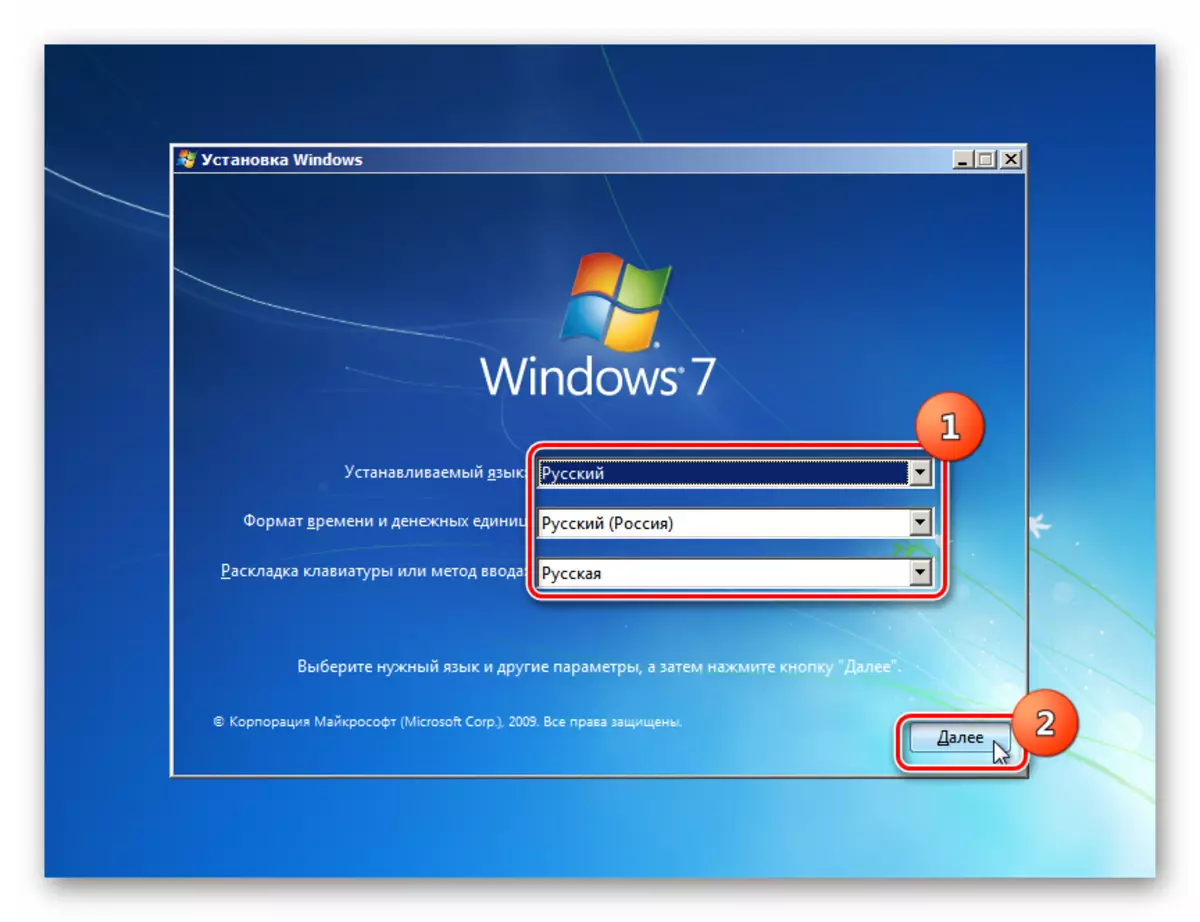
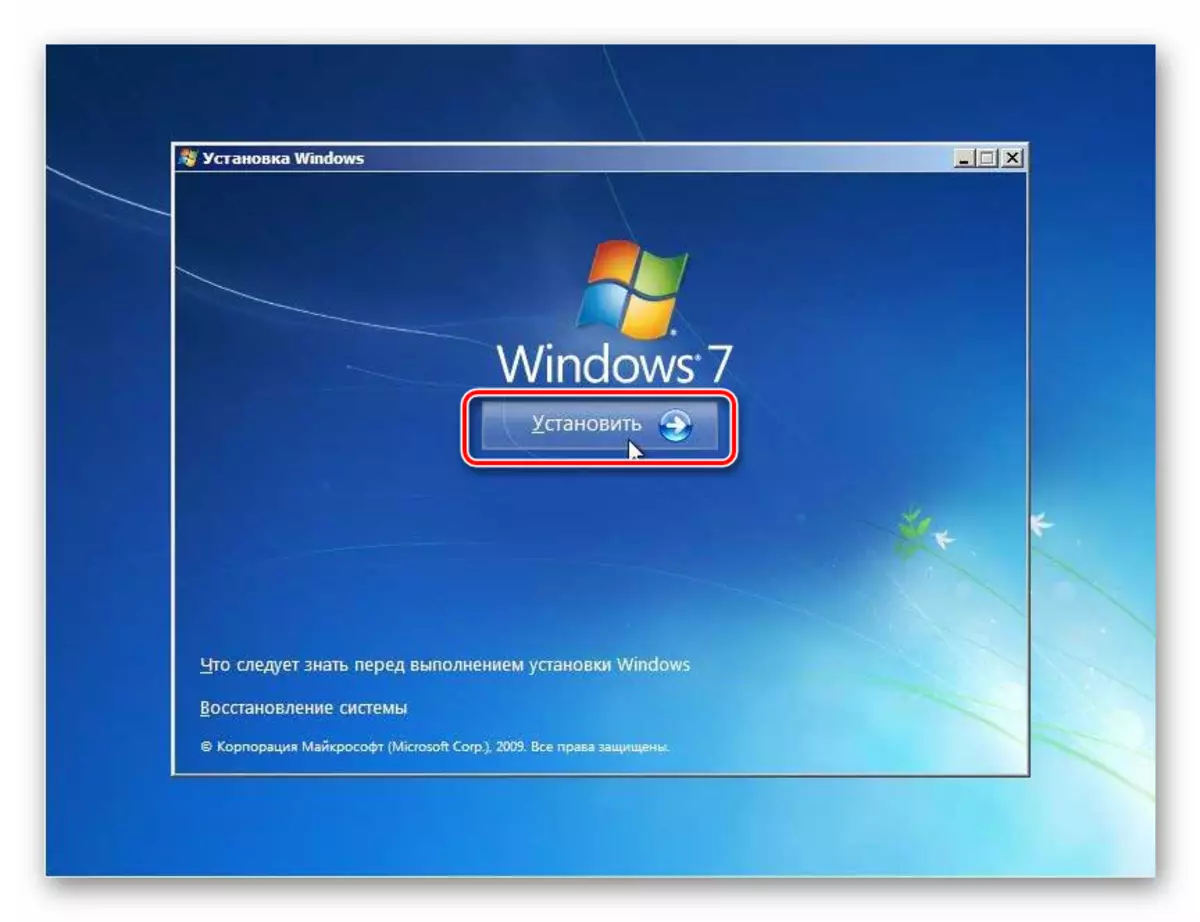
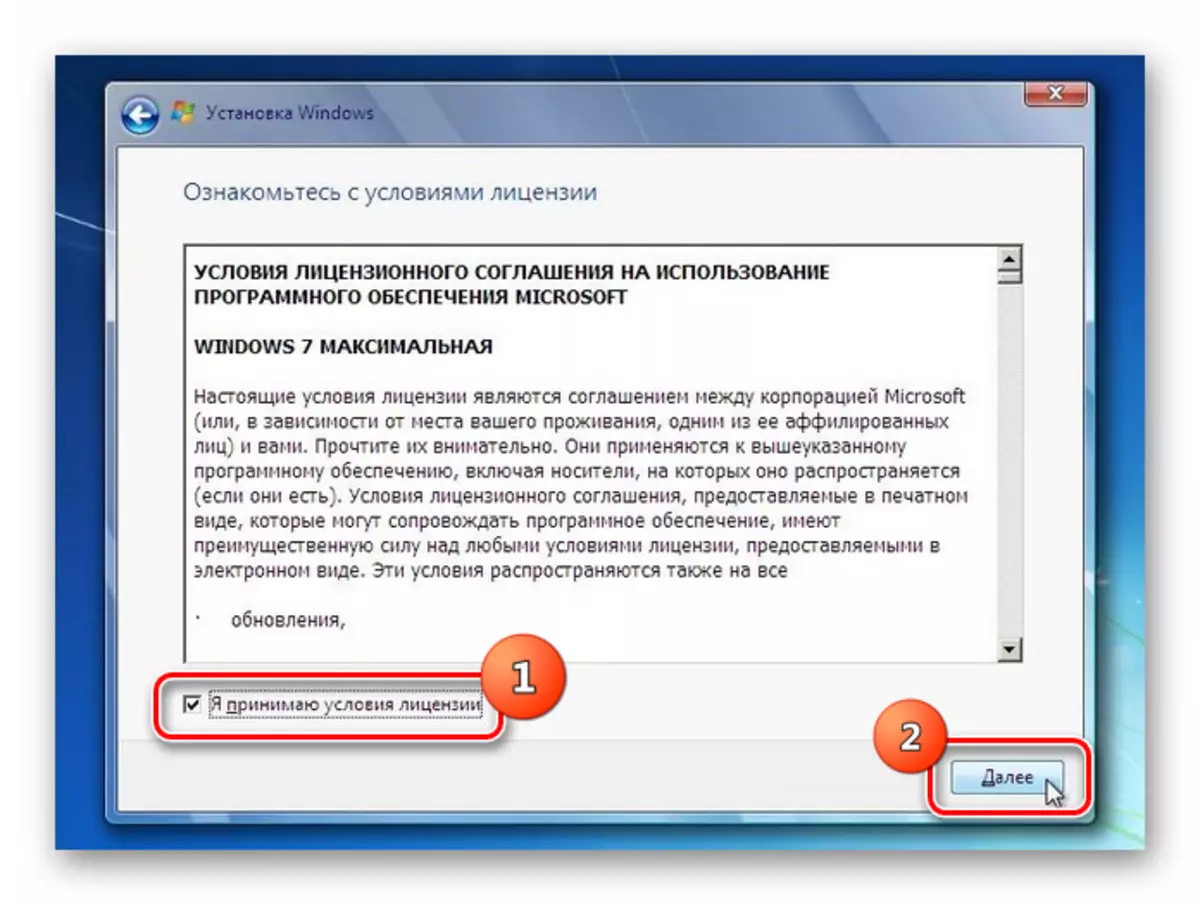
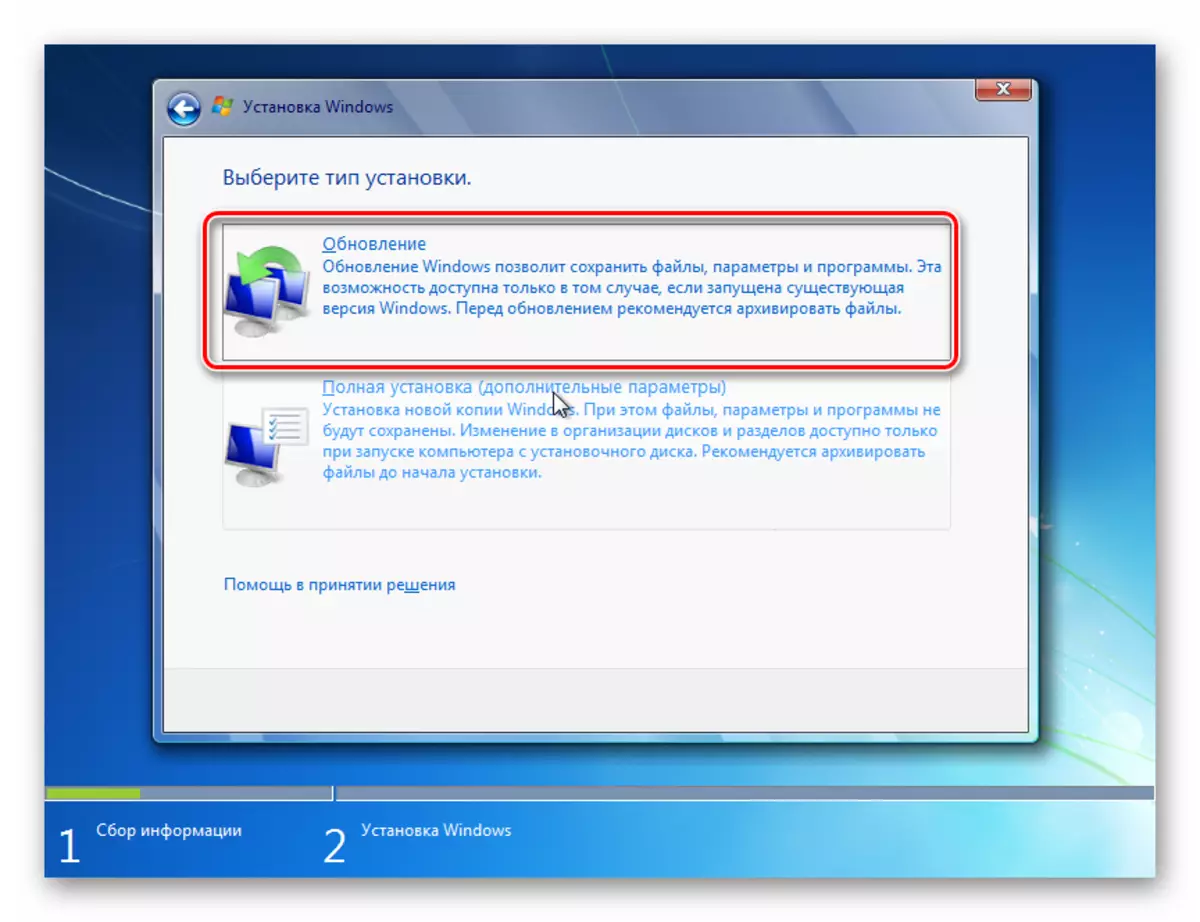
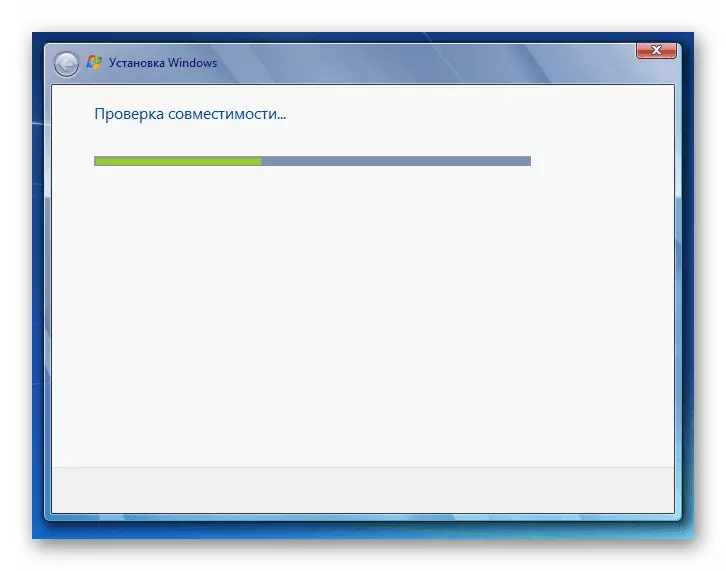
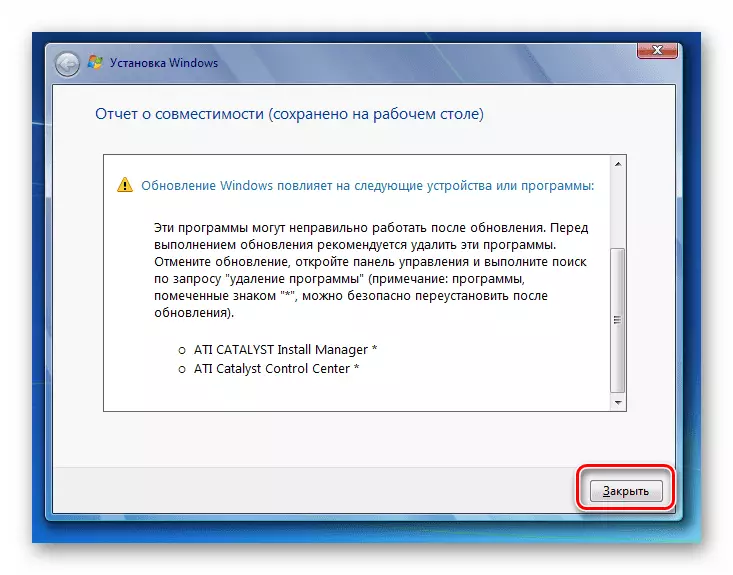
שלב 3: פוסט התקנה
לאחר השלמת ההתקנה, אתה צריך לעשות מספר פעולות כדי להגדיר את המערכת ולהזין את מפתח ההפעלה כדי לעבוד עם זה.
- קודם כל, חלון יצירת החשבון ייפתח, שבו עליך להזין את שם הפרופיל הראשי בשדה "שם המשתמש". זה עשוי להיות כמו שם החשבון מהמערכת, על גבי ההתקנה נעשית ואפשרות חדשה לחלוטין. בשדה התחתון, הזן את שם המחשב, אך בניגוד לפרופיל, השתמש רק באותיות ומספרים של Latice. לאחר מכן, לחץ על "הבא".
- לאחר מכן נפתח חלון קלט הסיסמה. כאן, אם ברצונך לשפר את האבטחה של המערכת, עליך להזין פעמיים את הסיסמה, בהנחיית הכללים המקובלים לבחירת ביטוי הקוד. אם על המערכת, על גבי ההתקנה מותקנת, הסיסמה כבר נקבעה, אז זה יכול לשמש. בשדה הנמוך ביותר, רמז מוזן אם תשכח את מילת המפתח. אם אינך רוצה להגדיר סוג דומה של הגנה על מערכת, ולאחר מכן לחץ על "הבא".
- חלון יפתח היכן עליך להזין את מפתח המוצר. שלב זה מכניס את הקיפאון של כמה משתמשים שחושבים שההפעלה תימשך אוטומטית מהמערכת ההפעלה שבה נעשית ההתקנה. אבל זה לא כך, ולכן חשוב לא לאבד קוד הפעלה זה, אשר נשאר עם הזמן של רכישת Windows 7. לאחר הזנת הנתונים, לחץ על "הבא".
- לאחר מכן, החלון נפתח במקום שבו ברצונך לבחור את סוג ההגדרה. אם אינך מבין את כל המורכבות של ההגדרות, מומלץ לבחור באפשרות "שימוש בפרמטרים מומלצים".
- אז החלון נפתח במקום שבו ברצונך לבנות הגדרות אזור זמן, זמן ותאריכים. לאחר הזנת הפרמטרים הנדרשים, לחץ על "הבא".
- לבסוף, חלון הגדרת הרשת מתחיל. אתה יכול לעשות את זה מיד על ידי הזנת הפרמטרים הנוכחיים, או לדחות את העתיד על ידי לחיצה על "הבא".
- לאחר מכן, ההתקנה והתצורה מראש של המערכת במהלך Windows 7 יושלם. סטנדרטי "שולחן העבודה" נפתח, ולאחר מכן אתה יכול להמשיך להשתמש במחשב למטרה ישירה. במקרה זה, את הגדרות המערכת הראשית, הנהגים והקבצים יישמרו, אך שגיאות שונות, אם יתרחשו, יבוטלו.
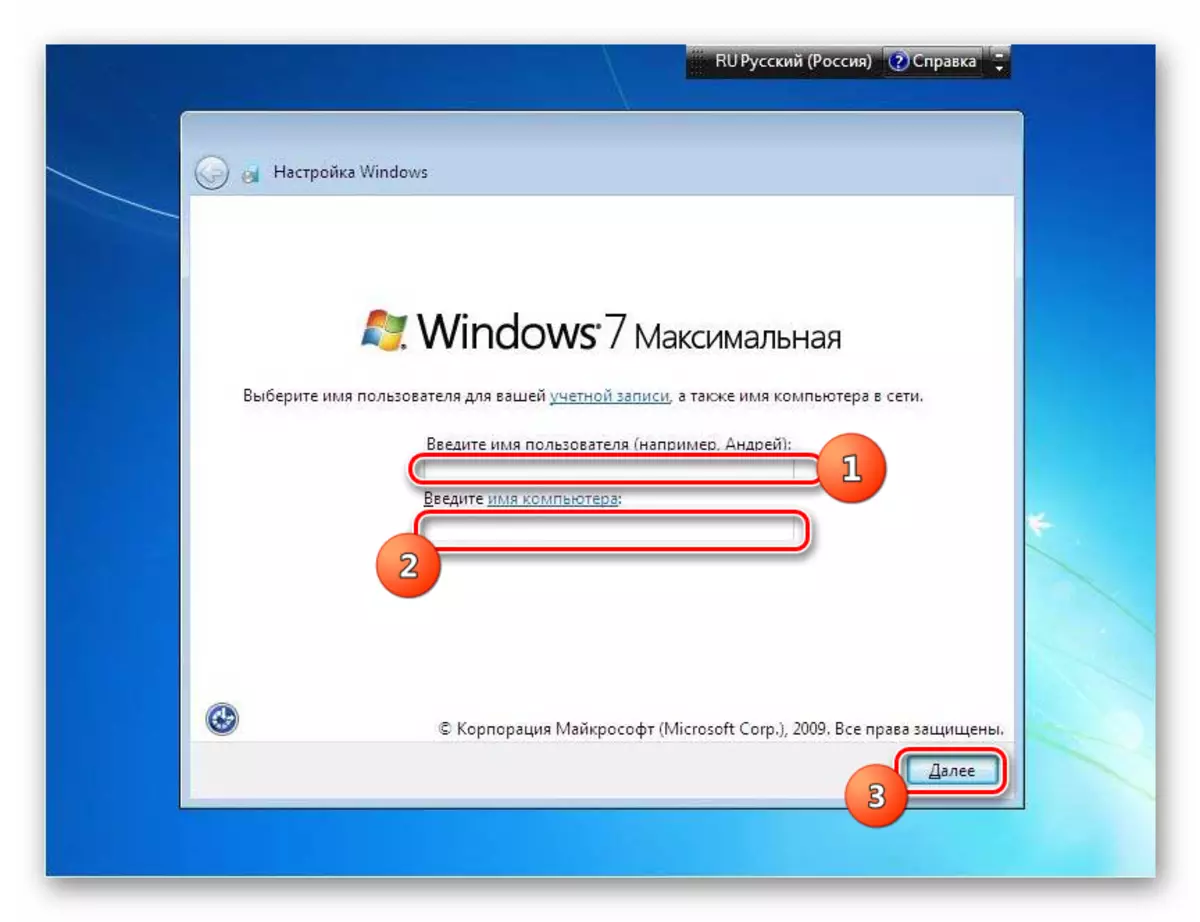
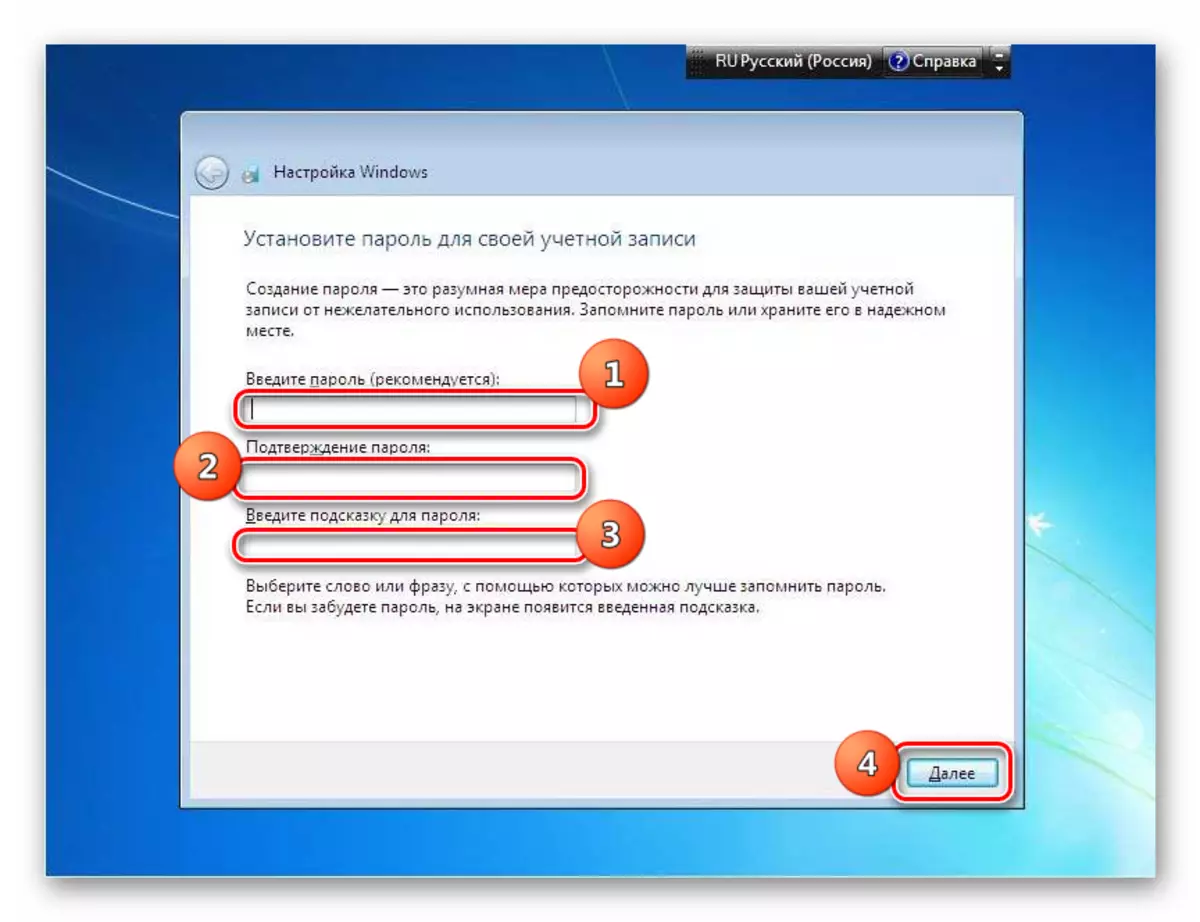
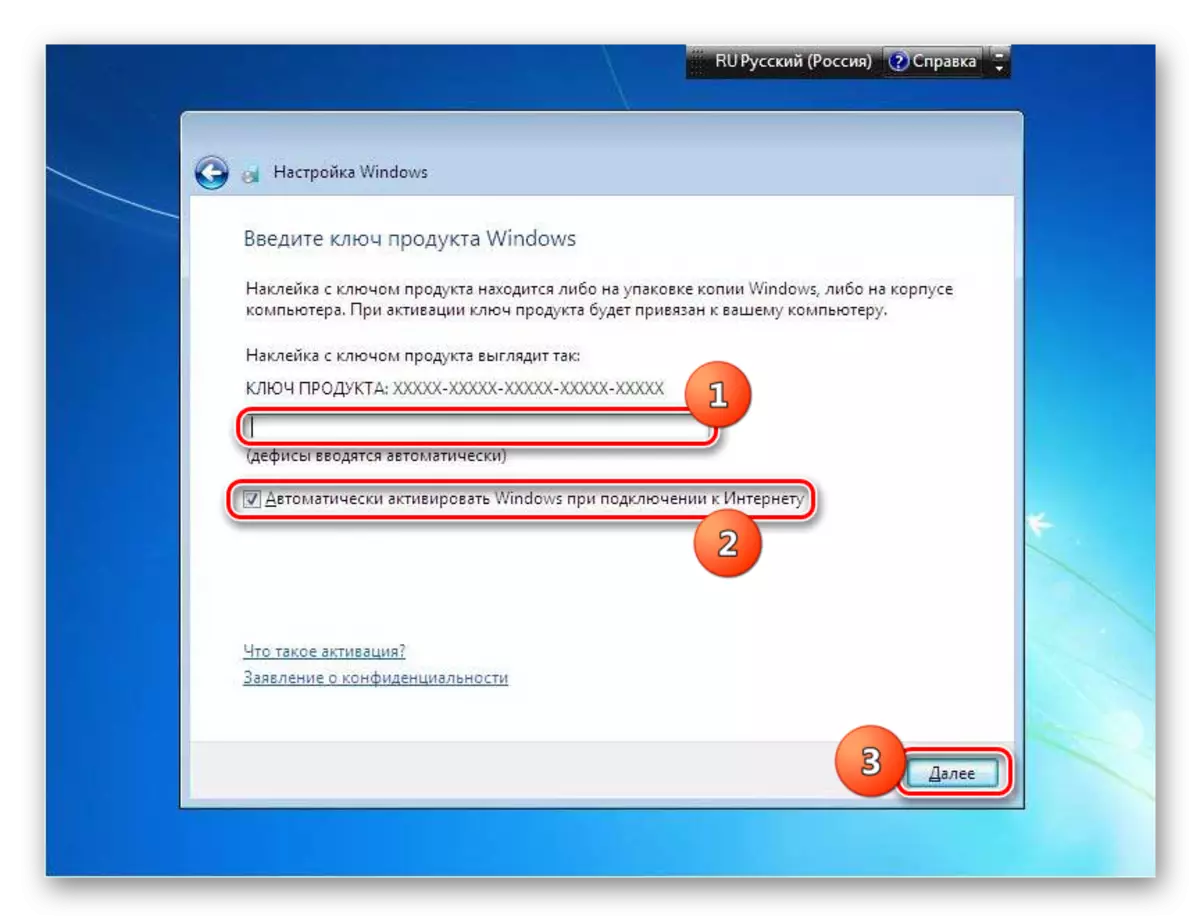
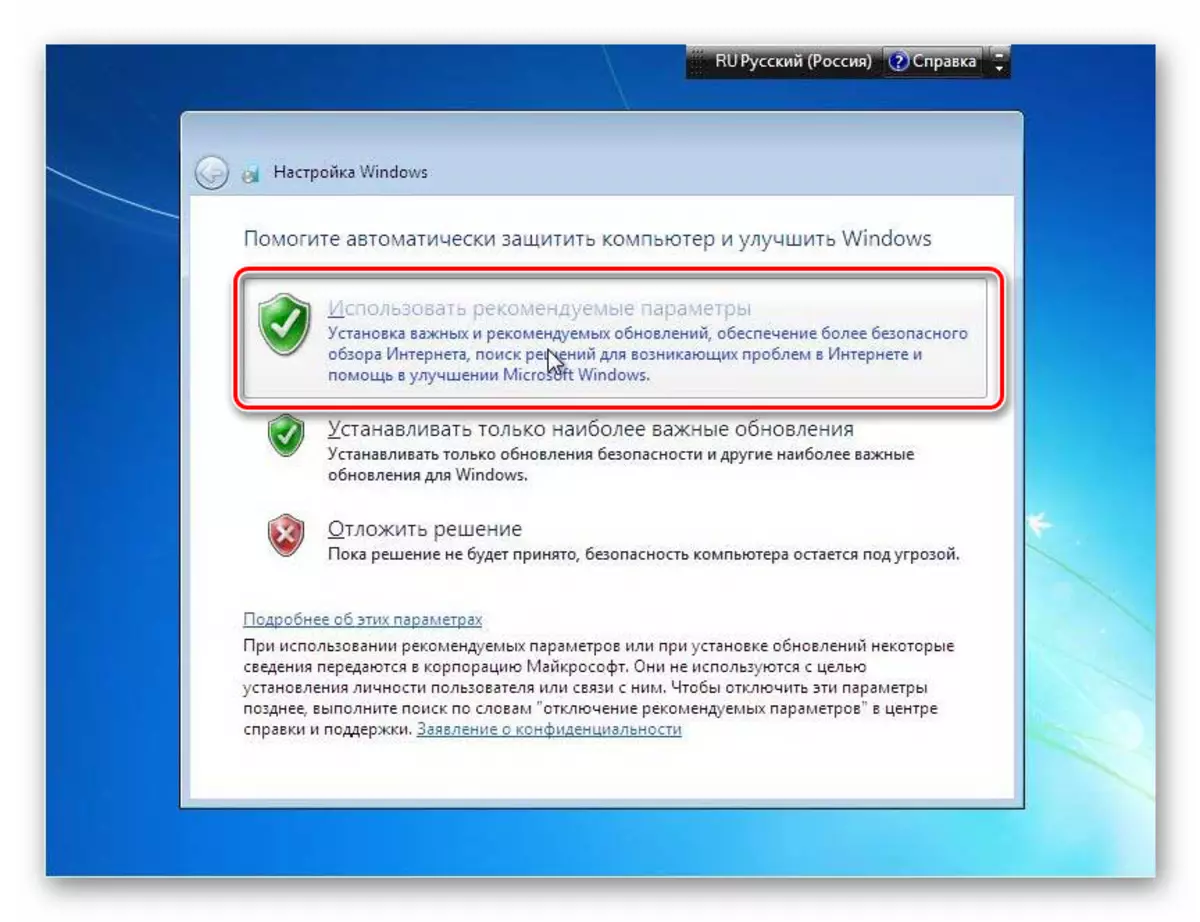
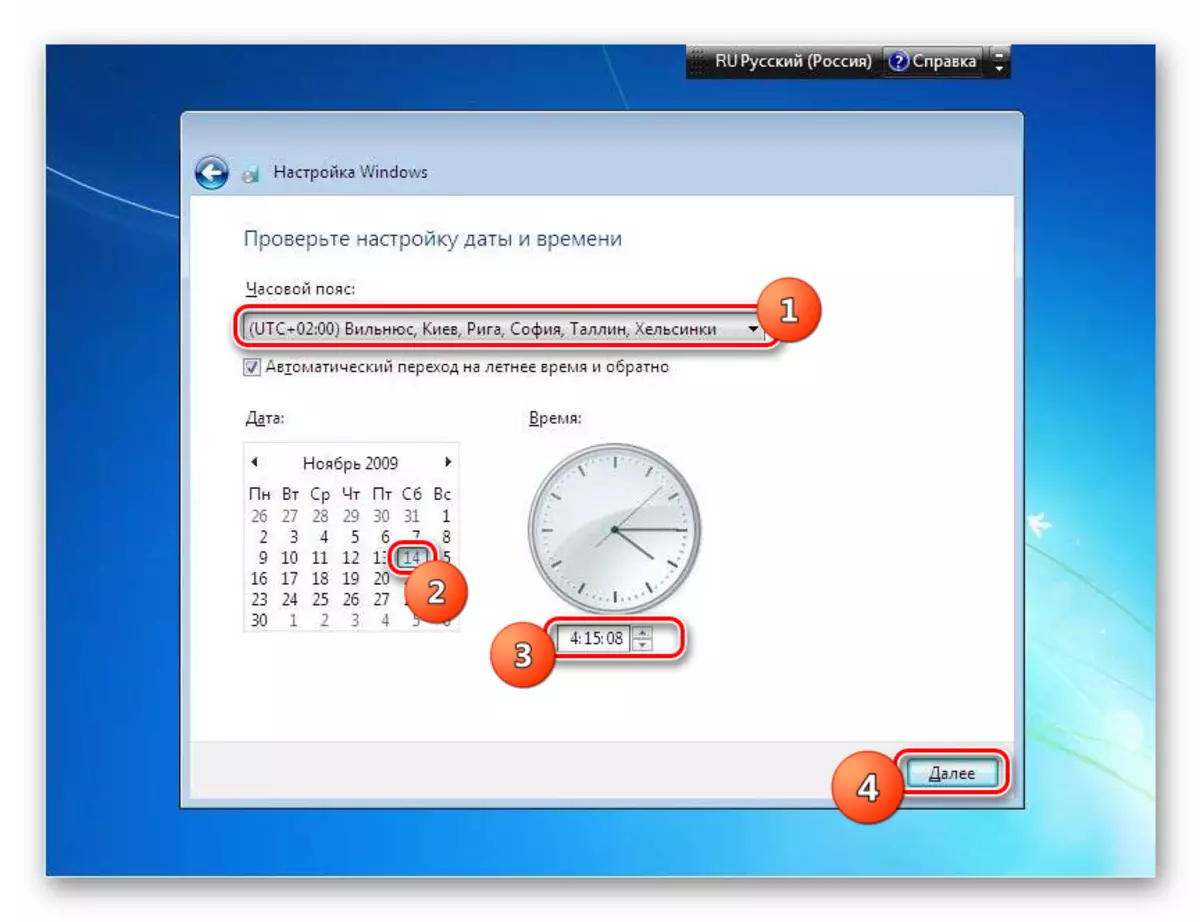
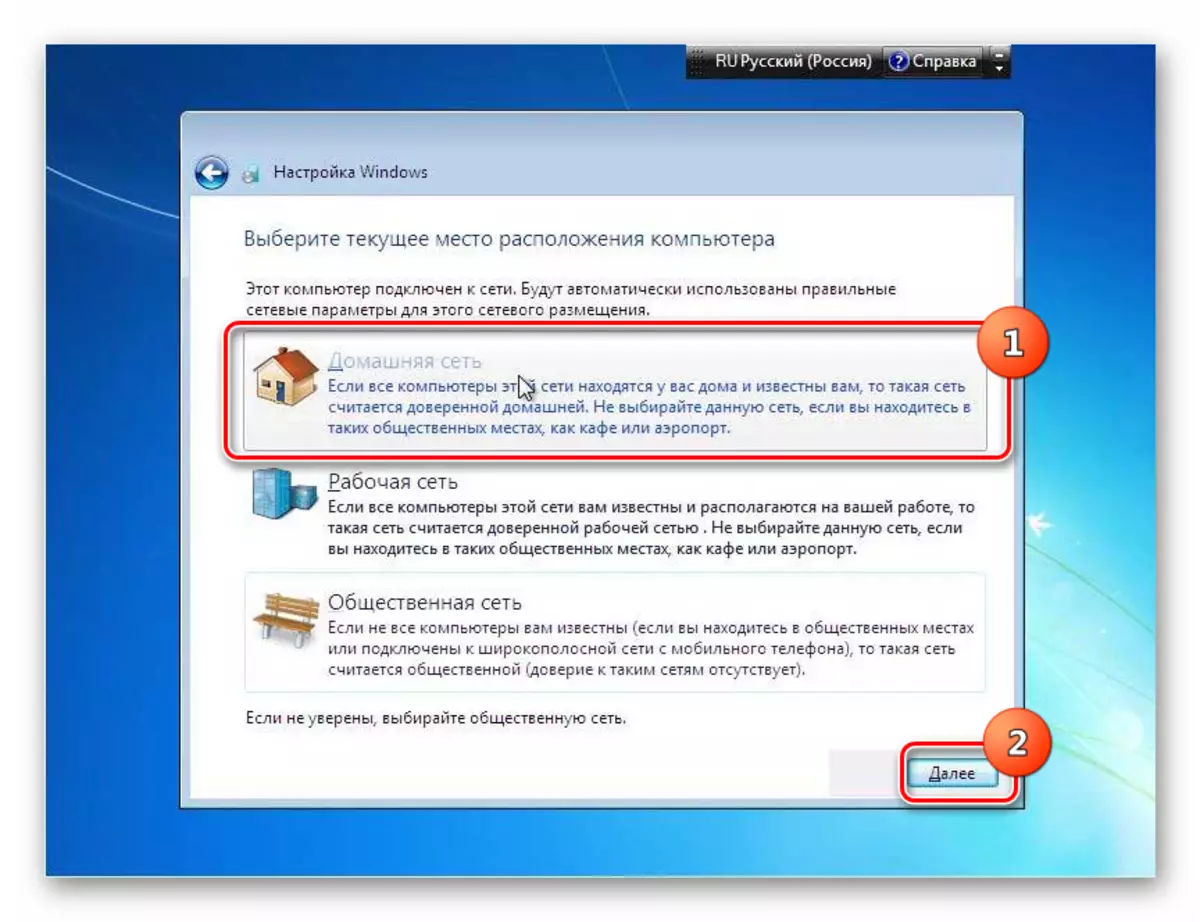

התקנת Windows 7 על מערכת העבודה עם אותו שם אינה שונה בהרבה משיטת ההתקנה הסטנדרטית. ההבדל העיקרי הוא שכאשר נבחר סוג ההתקנה, יש להפסיק את האפשרות "עדכון". בנוסף, אין צורך לעצב את הדיסק הקשיח. ובכן, מומלץ לבצע עותק גיבוי של מערכת ההפעלה לפני תחילת ההליך, זה יעזור למנוע בעיות בלתי צפויות ולספק את האפשרות של התאוששות לאחר מכן, במידת הצורך.
