
Một số người dùng theo thời gian quên mật khẩu của họ vào tài khoản của quản trị viên, ngay cả khi chính họ đã từng cài đặt. Việc sử dụng hồ sơ với các sức mạnh thông thường thu hẹp đáng kể khả năng sử dụng chức năng PC. Ví dụ, nó sẽ là một cài đặt có vấn đề của các chương trình mới. Chúng ta hãy tìm hiểu cách tìm hiểu hoặc khôi phục mật khẩu bị quên từ tài khoản quản trị trên máy tính với Windows 7.
Bài học: Cách tìm kiếm mật khẩu trên Windows 7, nếu bạn quên
Phương pháp phục hồi mật khẩu
Cần lưu ý rằng nếu bạn được tải mà không gặp bất kỳ vấn đề nào trong tài khoản quản trị viên, nhưng không nhập mật khẩu, điều đó có nghĩa là nó chỉ đơn giản là không được cài đặt. Đó là, hóa ra và nhận ra trong trường hợp này không có gì. Nhưng nếu bạn không đi ra ngoài để kích hoạt hệ điều hành dưới một hồ sơ với các cường quốc quản trị, vì hệ thống yêu cầu đầu vào của biểu thức mã, thì thông tin bên dưới chỉ dành cho bạn.Trong Windows 7, bạn không thể xem mật khẩu bị quên của quản trị viên, nhưng bạn có thể đặt lại nó và tạo một mật khẩu mới. Để thực hiện quy trình được chỉ định, bạn sẽ cần một đĩa cài đặt hoặc ổ đĩa flash với Windows 7, vì tất cả các thao tác phải được thực hiện từ môi trường khôi phục hệ thống.
Chú ý! Trước khi thực hiện tất cả các hành động sau đây, hãy chắc chắn tạo một hệ thống sao lưu, vì sau khi các thao tác được tạo ra trong một số tình huống, khả năng hoạt động của HĐH có thể xảy ra.
Bài học: Cách tạo bản sao lưu Windows 7
Phương pháp 1: Thay thế các tệp thông qua "dòng lệnh"
Xem xét để giải quyết vấn đề bằng cách sử dụng "dòng lệnh" được kích hoạt từ môi trường phục hồi. Để thực hiện nhiệm vụ này, bạn cần tải xuống hệ thống từ ổ đĩa flash hoặc đĩa cài đặt.
Bài học: Cách tải lên Windows 7 từ ổ đĩa flash
- Trong cửa sổ bắt đầu của trình cài đặt, nhấp vào "Hệ thống khôi phục".
- Trong cửa sổ tiếp theo, chọn tên của hệ điều hành và nhấp vào "Tiếp theo".
- Trong danh sách Công cụ khôi phục được dịch chuyển, chọn vị trí "dòng lệnh".
- Trong giao diện "dòng lệnh" mở biểu thức như vậy:
Sao chép C: \ Windows \ System32 \ Sethc.exe với:
Nếu hệ điều hành của bạn không có trên đĩa C và trong một phần khác, hãy chỉ định chữ cái tương ứng của âm lượng hệ thống. Sau khi nhập lệnh, nhấn Enter.
- Chạy "dòng lệnh" một lần nữa và nhập biểu thức:
Sao chép C: \ Windows \ System32 \ cmd.exe c: \ windows \ system32 \ sethc.exe
Giống như khi nhập lệnh trước, hãy điều chỉnh biểu thức nếu hệ thống không được cài đặt trên ổ C. Đừng quên nhấn Enter.
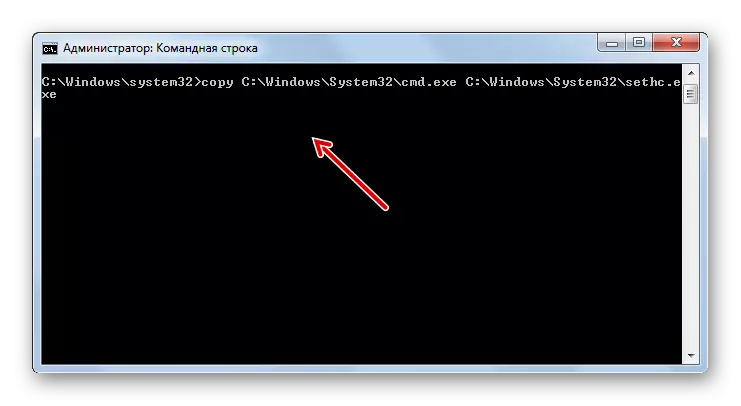
Việc thực hiện hai lệnh trên là cần thiết với nhấn nút gấp năm lần của nút Shift trên bàn phím, thay vì tiêu chuẩn, giao diện "dòng lệnh" được mở thay vì cửa sổ xác nhận tiêu chuẩn. Như bạn thấy sau, thao tác này sẽ cần thiết để đặt lại mật khẩu.
- Khởi động lại máy tính và tải hệ thống như bình thường. Khi cửa sổ mở, nhấp vào mật khẩu, bấm phím Shift năm lần. "Dòng lệnh" sẽ mở lại, nhập lệnh trên mẫu sau trong đó:
Quản trị viên người dùng mạng Parol
Thay vì giá trị "quản trị viên" trong lệnh này, hãy chèn tên của tài khoản với quyền hạn quản trị, dữ liệu cho mục nhập mà bạn muốn đặt lại. Thay vì giá trị "Parol", hãy nhập mật khẩu tùy ý mới từ hồ sơ này. Sau khi nhập dữ liệu, nhấn Enter.
- Tiếp theo, khởi động lại máy tính và đăng nhập dưới cấu hình quản trị bằng cách nhập mật khẩu đã được đăng ký trong đoạn trước.
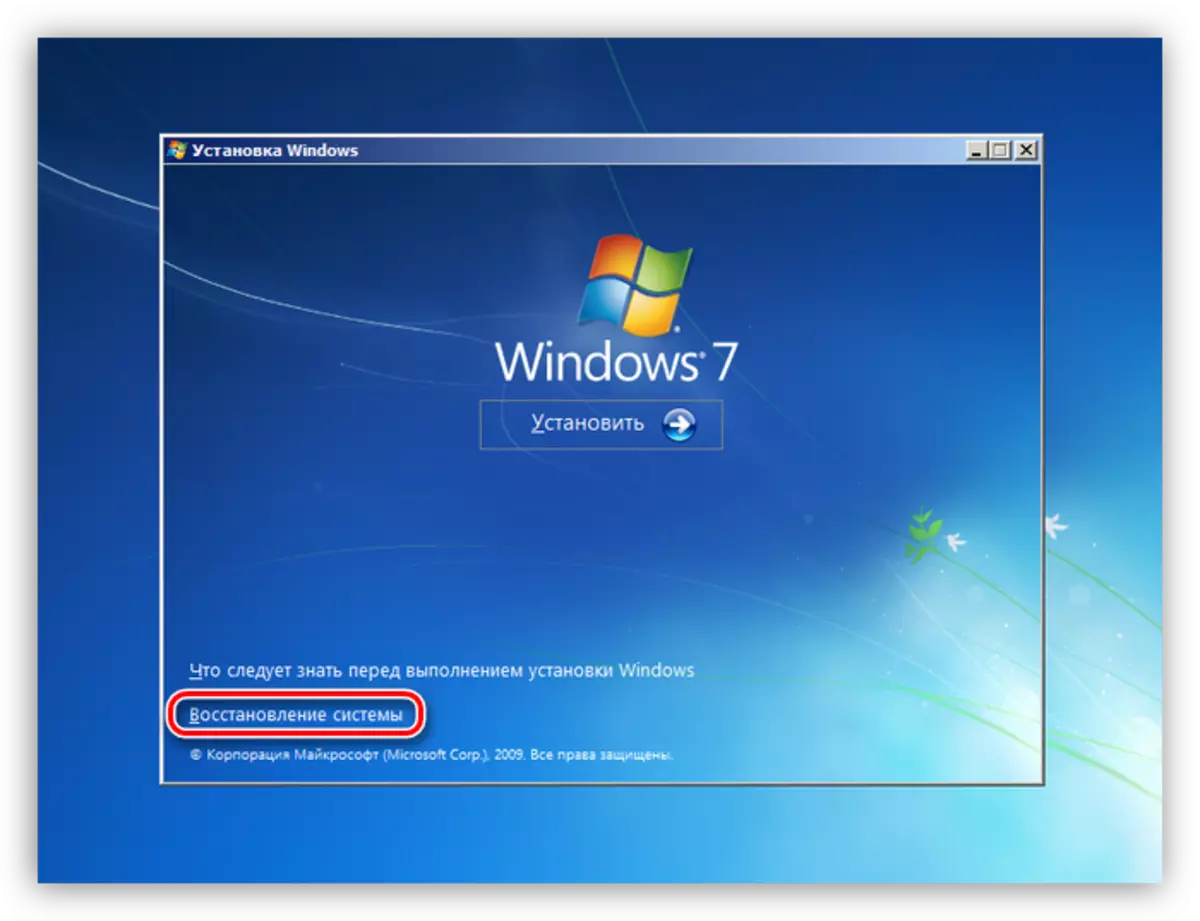
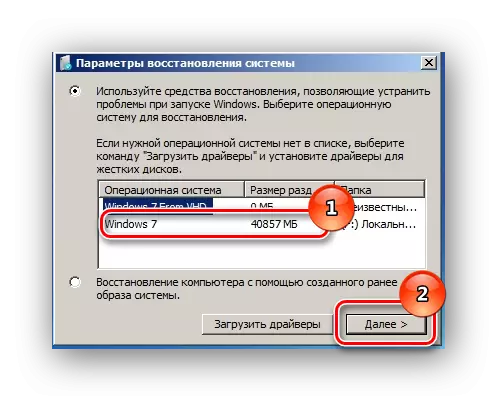
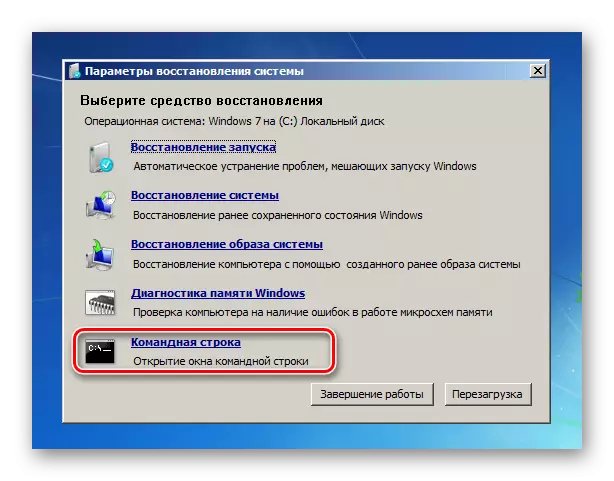
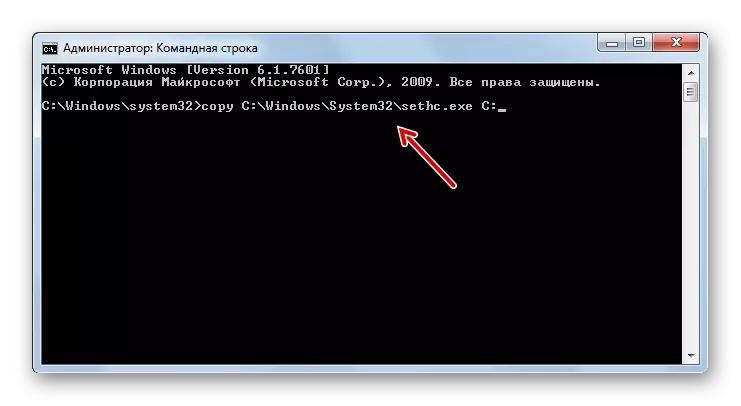
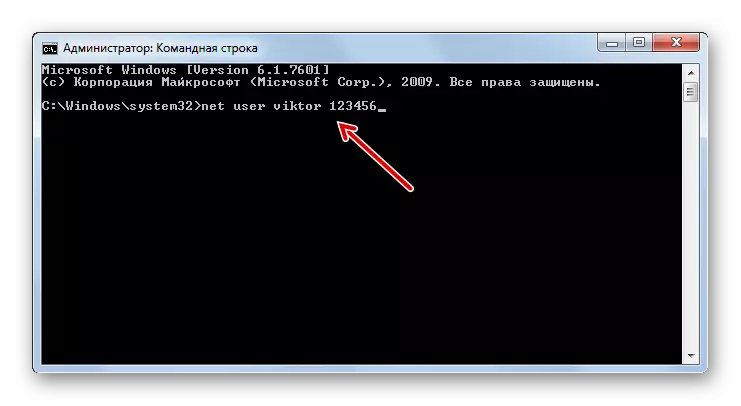
Phương pháp 2: "Trình chỉnh sửa sổ đăng ký"
Bạn có thể giải quyết vấn đề bằng cách chỉnh sửa sổ đăng ký hệ thống. Quy trình này cũng nên được thực hiện bằng cách tải xuống từ ổ đĩa flash hoặc đĩa cài đặt.
- Chạy "dòng lệnh" từ môi trường phục hồi theo cách tương tự được mô tả trong phương thức trước đó. Nhập lệnh vào giao diện đã mở:
regedit.
Tiếp theo nhấp vào Enter.
- Trong phần bên trái của trình soạn thảo registry đã mở cửa sổ của thư mục "HKEY_LOCAL_MACHINE".
- Nhấp vào menu "Tệp" và từ danh sách danh sách, chọn vị trí "Tải Bush ...".
- Trong cửa sổ mở, di chuyển tại địa chỉ sau:
C: \ windows \ system32 \ config
Điều này có thể được thực hiện bằng cách nâng nó vào thanh địa chỉ. Sau khi chuyển đổi, tìm tệp có tên là Sam Sam và nhấp vào Mở.
- Cửa sổ "Đang tải ..." sẽ bắt đầu, trong trường mà bạn cần nhập bất kỳ tên tùy ý nào, sử dụng các ký hiệu của bảng chữ cái Latinh hoặc các số.
- Sau đó, đi đến phần Đã thêm và mở thư mục Sam Sam trong đó.
- Hơn nữa, di chuyển liên tiếp với các phần sau: "Tên miền", "Tài khoản", "Người dùng", "000001F4".
- Sau đó đi đến cửa sổ bên phải của cửa sổ và nhấp đúp vào tên của tham số nhị phân "F".
- Trong cửa sổ mở, đặt con trỏ ở bên trái của giá trị đầu tiên trong chuỗi "0038". Nó nên là "11". Sau đó nhấp vào nút DEL trên bàn phím.
- Sau khi giá trị bị xóa, hãy nhập thay vì "10" và nhấp vào OK.
- Quay trở lại nhộn nhịp tải và chọn nó.
- Tiếp theo nhấp vào "Tệp" và chọn tùy chọn "Dỡ bush ..." từ danh sách xuất hiện.
- Sau khi dỡ Bush, hãy đóng cửa sổ "Trình chỉnh sửa" và khởi động lại máy tính bằng cách nhập HĐH dưới cấu hình quản trị không thông qua phương tiện di động, mà ở chế độ bình thường. Đồng thời, khi nhập mật khẩu không cần, vì nó đã được sản xuất trước đó.
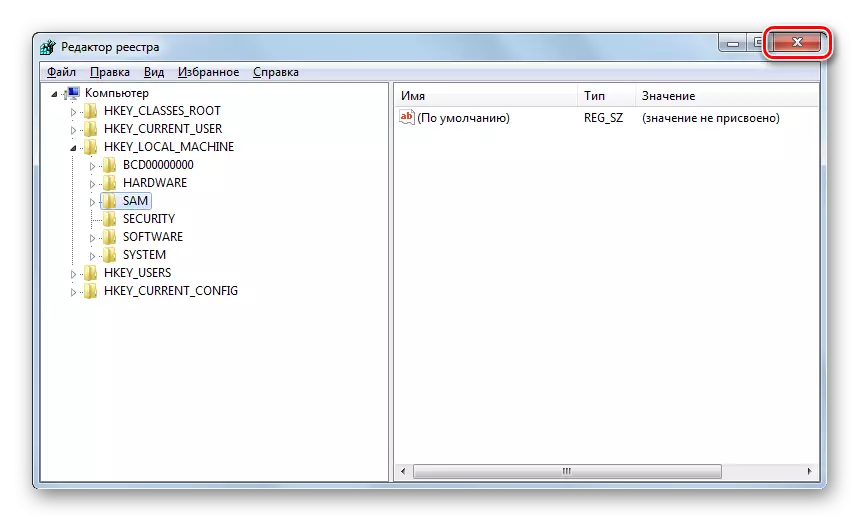
Bài học: Cách mở Trình chỉnh sửa Registry trong Windows 7
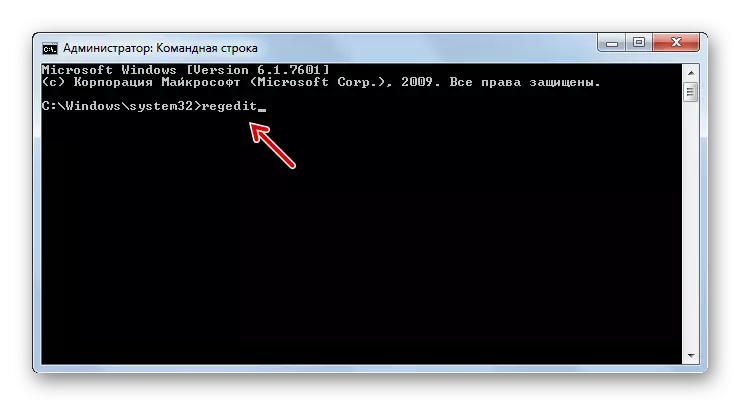
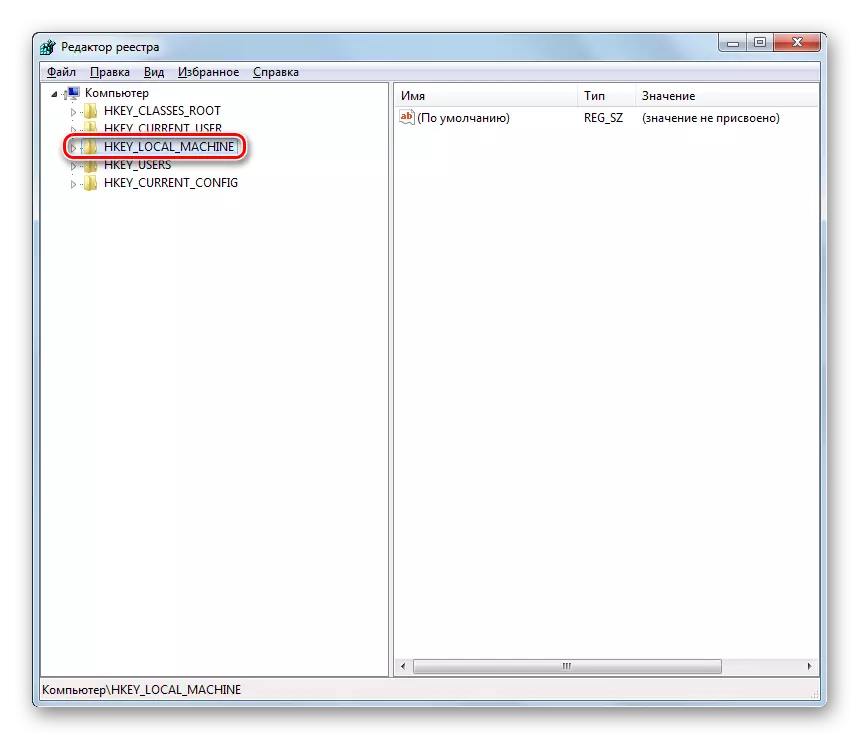
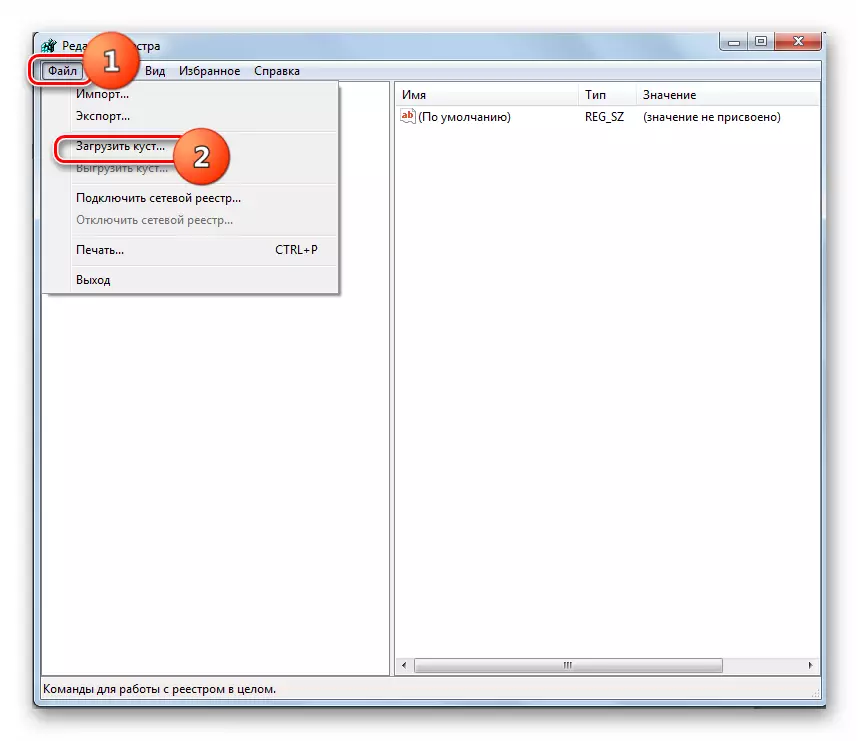
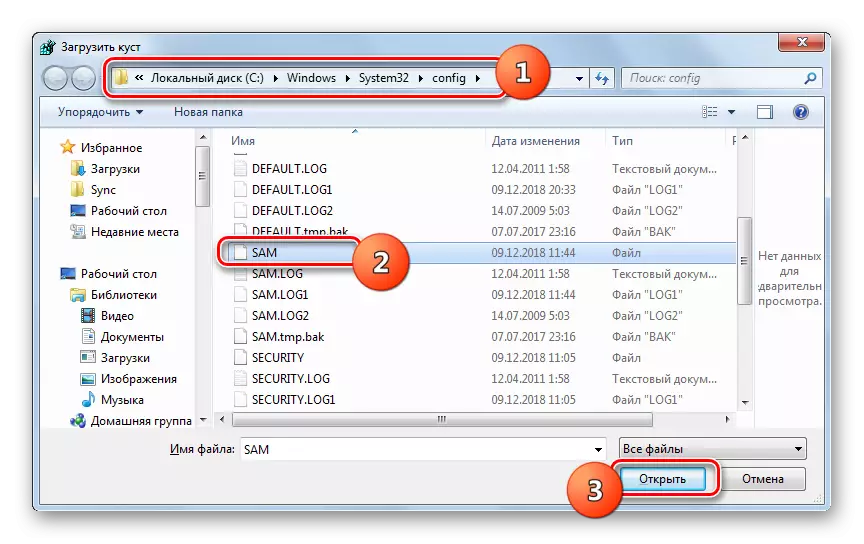
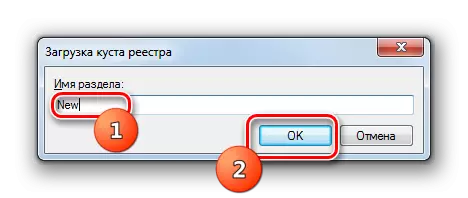
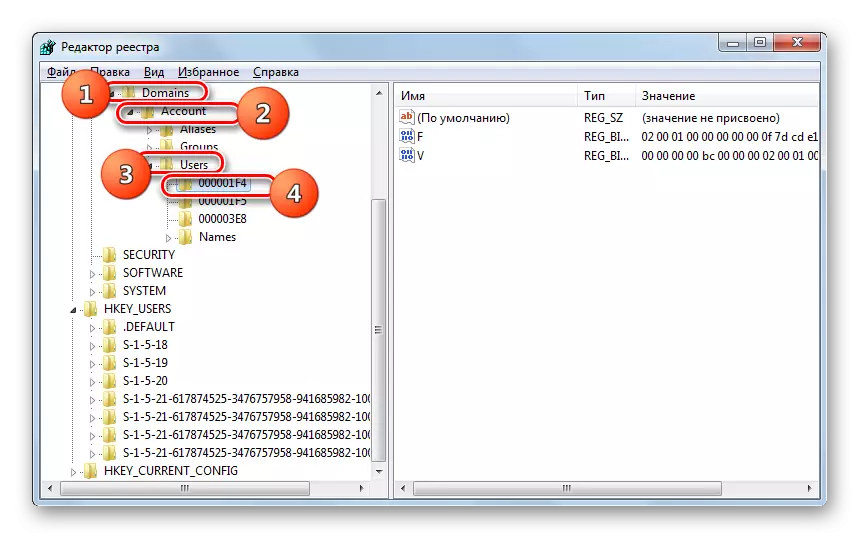
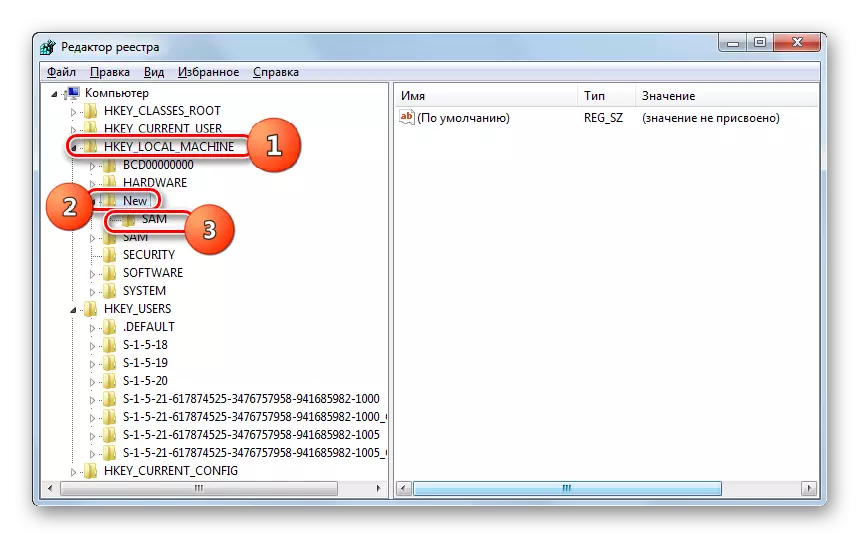
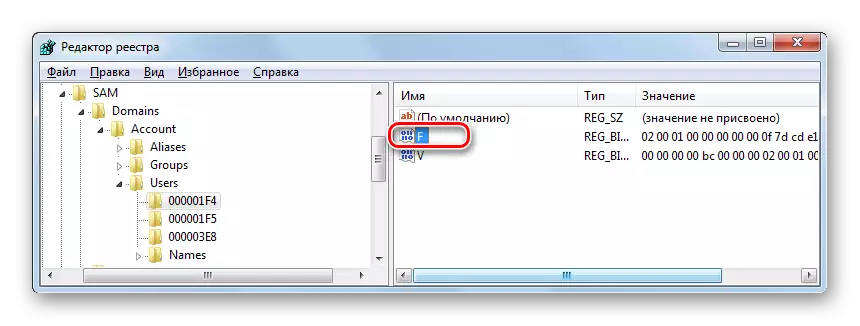
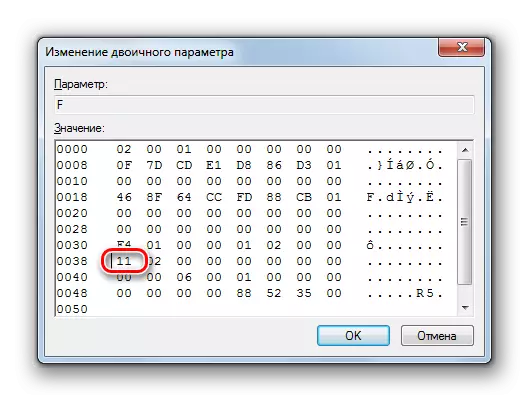
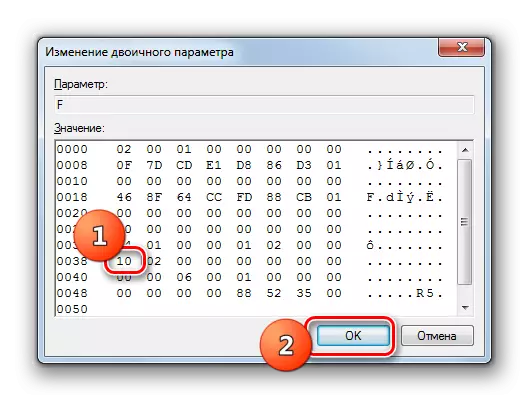
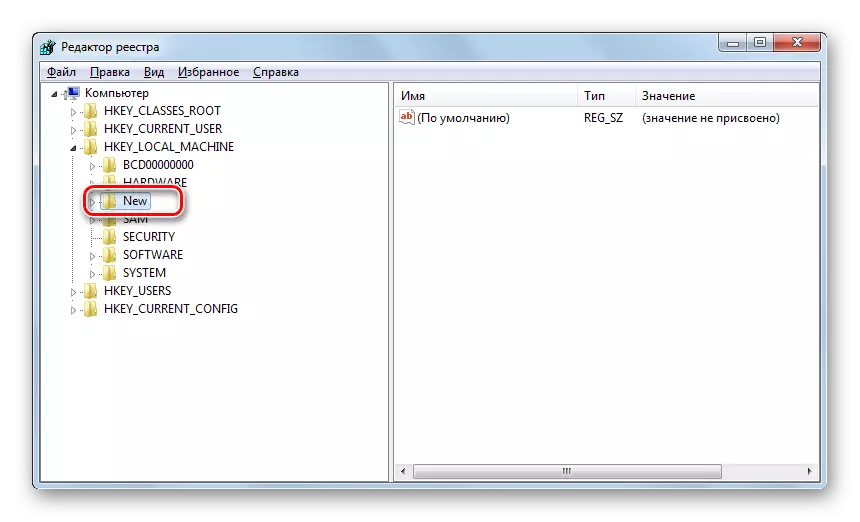
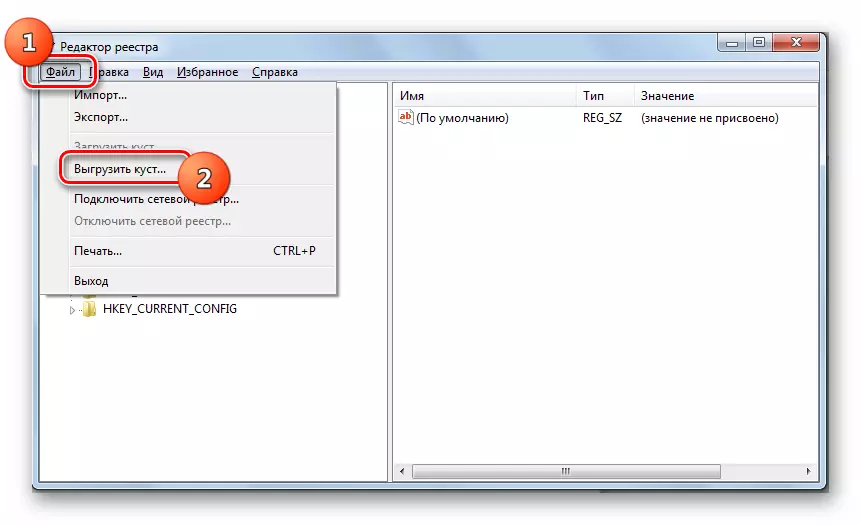
Nếu bạn đã quên hoặc bị mất mật khẩu từ hồ sơ quản trị trên máy tính với Windows 7, bạn không nên tuyệt vọng, vì có một cách thoát khỏi tình huống hiện tại. Bạn không thể tìm thấy biểu thức mã, nhưng bạn có thể đặt lại nó. Đúng vậy, điều này sẽ yêu cầu các hành động khá phức tạp, lỗi trong đó, bên cạnh đó, có thể làm hỏng hệ thống.
