
Một trong những lợi thế chính của iPhone là máy ảnh của anh ấy. Đối với nhiều thế hệ, các thiết bị này tiếp tục làm hài lòng người dùng có hình ảnh chất lượng cao. Nhưng sau khi tạo thẻ ảnh tiếp theo, có lẽ bạn sẽ cần thực hiện các điều chỉnh, đặc biệt, để thực hiện cây trồng.
Cắt ảnh trên iPhone
Bạn có thể đăng ký ảnh trên iPhone dưới dạng các công cụ tích hợp và sử dụng hàng tá chỉnh sửa ảnh áp dụng cho App Store. Xem xét quá trình này.Phương pháp 1: Công cụ iPhone tích hợp
Vì vậy, bạn có một hình ảnh cần cắt trong phim. Bạn có biết rằng trong trường hợp này không cần thiết phải tải xuống các ứng dụng của bên thứ ba, vì iPhone đã chứa một công cụ tích hợp cho quy trình này?
- Mở ứng dụng Ảnh, sau đó chọn hình ảnh mà công việc tiếp theo sẽ được thực hiện.
- Chạm vào góc trên bên phải trên nút "Chỉnh sửa".
- Cửa sổ soạn thảo mở trên màn hình. Trong khu vực dưới cùng, chọn biểu tượng chỉnh sửa hình ảnh.
- Theo bên phải, nhấn vào biểu tượng Cadridge.
- Chọn tỷ lệ khung hình cần thiết.
- Cắt hình ảnh. Để lưu các thay đổi được thực hiện, chọn nút "Kết thúc" ở góc dưới bên phải.
- Thay đổi sẽ được áp dụng ngay lập tức. Nếu kết quả không hài lòng với kết quả, hãy chọn nút "Chỉnh sửa" một lần nữa.
- Khi ảnh mở trong trình chỉnh sửa, chọn nút "Trả về", sau đó nhấp vào Quay trở lại Nguồn gốc. Bức ảnh sẽ trở lại với định dạng cũ đang cắt tỉa.

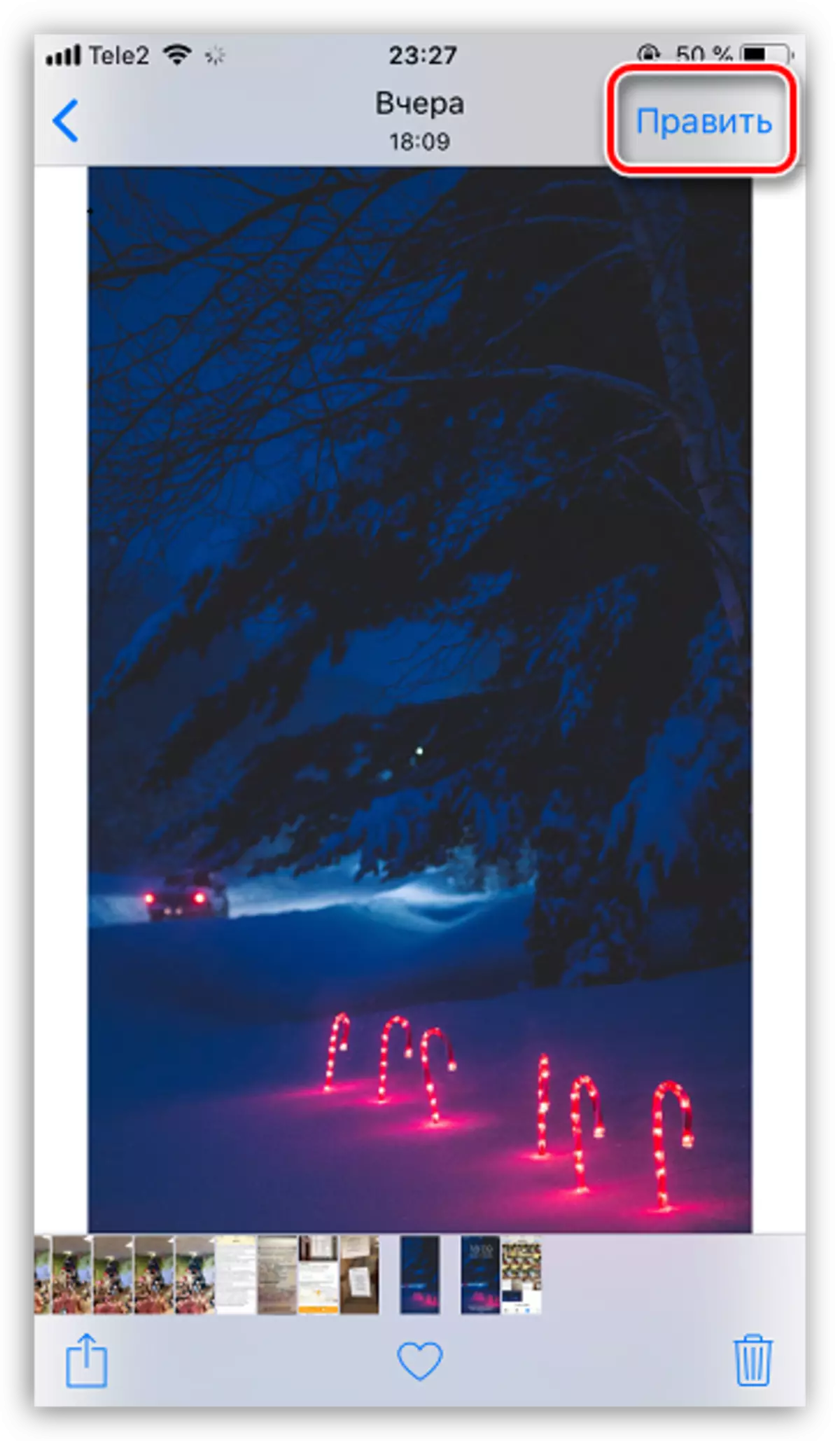

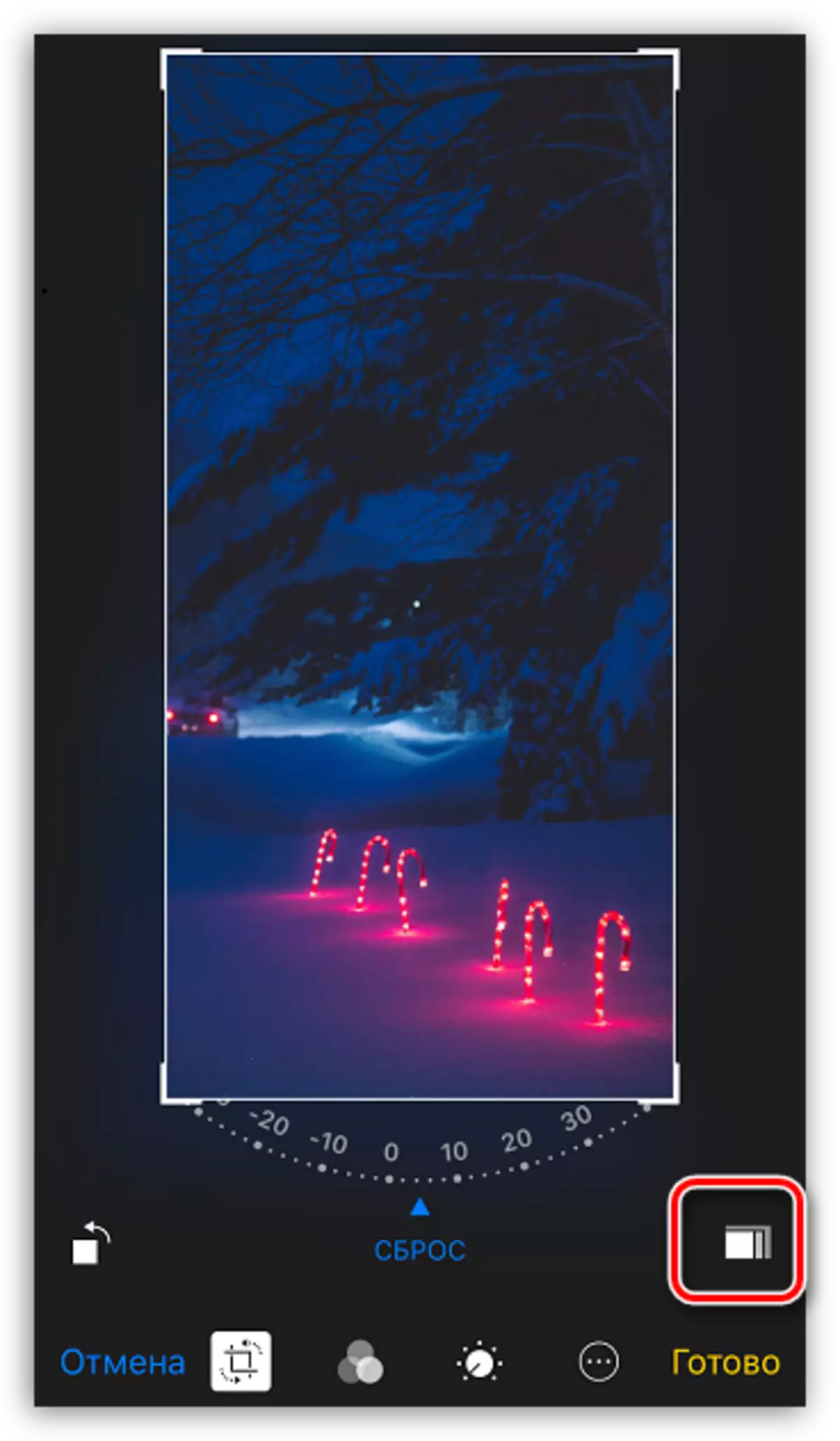

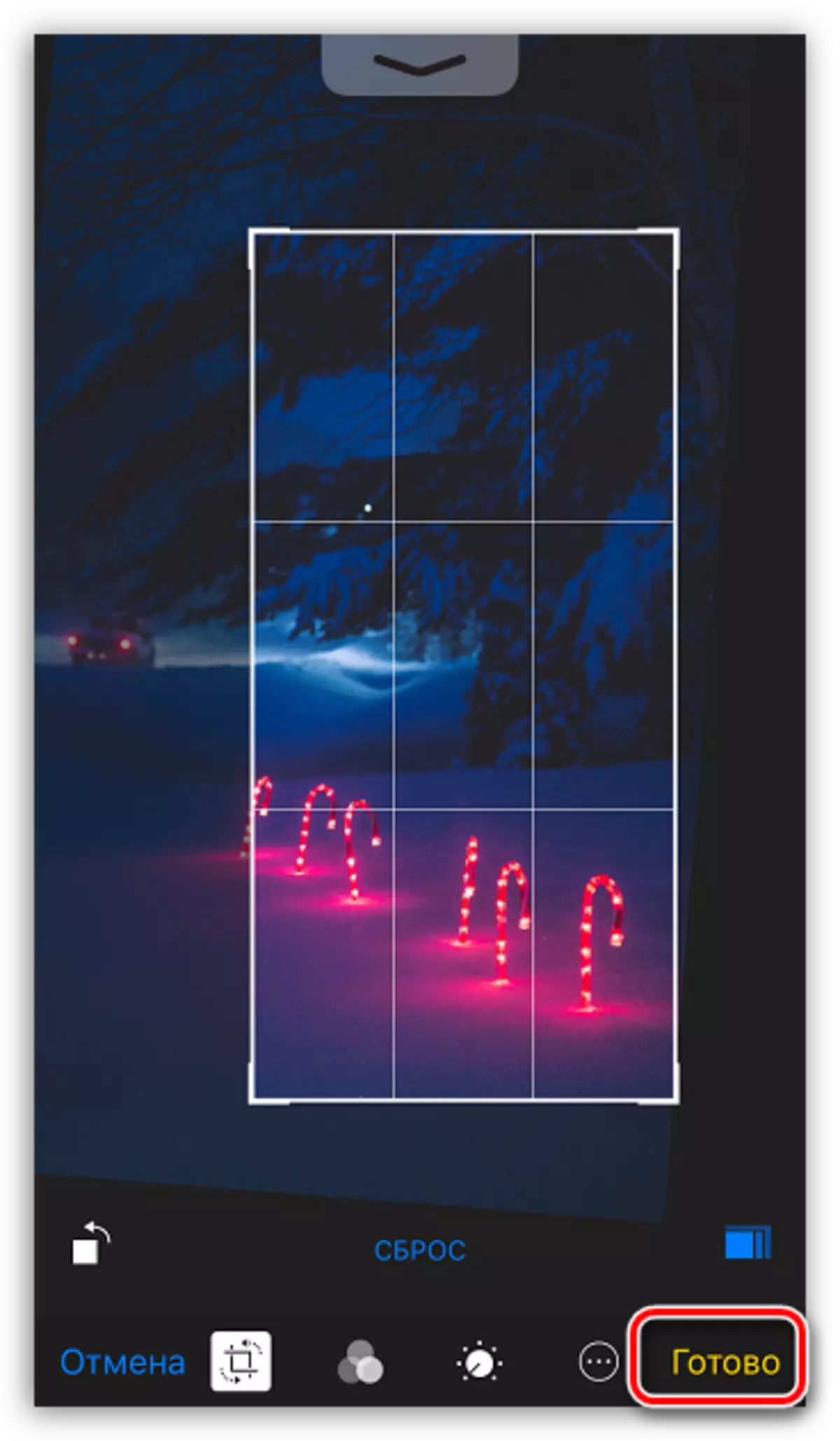


Phương pháp 2: Snapseed
Thật không may, công cụ tiêu chuẩn không có một loại cây trồng không quan trọng. Đó là lý do tại sao nhiều người dùng đề cập đến các chỉnh sửa ảnh của bên thứ ba, một trong số đó bị Snapseed.
Tải về Snapseeded.
- Nếu bạn chưa cài đặt Snapseed, hãy tải xuống miễn phí từ App Store.
- Chạy ứng dụng. Bấm vào biểu tượng trò chơi Plus, sau đó chọn nút Chọn từ thư viện.
- Chọn hình ảnh với công việc tiếp theo sẽ được thực hiện. Tiếp theo, nhấp vào dưới cùng của cửa sổ trên nút "Công cụ".
- Chạm vào "Crocking".
- Ở dưới cùng của cửa sổ, các hình ảnh của hình ảnh sẽ mở, ví dụ, một dạng tùy ý hoặc tỷ lệ khung hình được chỉ định. Chọn mục mong muốn.
- Đặt hình chữ nhật của kích thước mong muốn và đặt nó vào phần mong muốn của hình ảnh. Để áp dụng các thay đổi, hãy nhấn vào biểu tượng hộp kiểm.
- Nếu các thay đổi được sắp xếp, bạn có thể tiến hành lưu hình ảnh. Chọn Xuất, sau đó nút "Lưu" để ghi đè lên bản gốc hoặc "Lưu bản sao" để thiết bị là cả hình ảnh gốc và phiên bản sửa đổi của nó.






Tương tự, quy trình cắt hình ảnh sẽ được thực hiện trong bất kỳ trình soạn thảo nào khác, sự khác biệt nhỏ có thể được kết thúc ngoại trừ trong giao diện.
