
ຫນຶ່ງໃນຂໍ້ໄດ້ປຽບຕົ້ນຕໍຂອງ iPhone ແມ່ນກ້ອງຂອງລາວ. ສໍາລັບຫລາຍລຸ້ນຄົນ, ອຸປະກອນເຫຼົ່ານີ້ຍັງສືບຕໍ່ເຮັດໃຫ້ຜູ້ໃຊ້ມີຄຸນນະພາບສູງ. ແຕ່ຫຼັງຈາກທີ່ສ້າງບັດຮູບຕໍ່ໄປ, ທ່ານອາດຈະຕ້ອງການປັບຕົວ, ໂດຍສະເພາະ, ເພື່ອປະຕິບັດການປູກພືດ.
ຕັດຮູບໃນ iPhone
ທ່ານສາມາດລົງທະບຽນຮູບຕ່າງໆໃນ iPhone ເປັນເຄື່ອງມືທີ່ສ້າງຂຶ້ນແລະໃຊ້ຮູບພາບທີ່ໃຊ້ໃນການແກ້ໄຂບັນຫາທີ່ໃຊ້ກັບ App Store. ພິຈາລະນາຂະບວນການນີ້.ວິທີທີ່ 1: ເຄື່ອງມື iPhone ທີ່ສ້າງຂື້ນມາ
ສະນັ້ນ, ທ່ານມີຮູບທີ່ຈໍາເປັນຕ້ອງຕັດໃນຮູບເງົາ. ທ່ານຮູ້ບໍ່ວ່າໃນກໍລະນີນີ້ມັນບໍ່ຈໍາເປັນຕ້ອງດາວໂຫລດແອັບພລິເຄຊັນຂອງພາກສ່ວນທີສາມເທົ່ານັ້ນ, ເພາະວ່າ iPhone ຢູ່ແລ້ວມີເຄື່ອງມືທີ່ມີການສ້າງແລ້ວບໍ?
- ເປີດໂປແກຼມຖ່າຍຮູບ, ແລະຫຼັງຈາກນັ້ນເລືອກເອົາຮູບພາບທີ່ວຽກງານເພີ່ມເຕີມຈະຖືກປະຕິບັດ.
- ແຕະທີ່ມຸມຂວາເທິງໃນປຸ່ມ "ດັດແກ້".
- ປ່ອງຢ້ຽມບັນນາທິການເປີດໃນຫນ້າຈໍ. ຢູ່ໃນພື້ນທີ່ລຸ່ມ, ເລືອກຮູບສັນຍາລັກການແກ້ໄຂຮູບພາບ.
- ປະຕິບັດຕາມທາງຂວາ, ແຕະທີ່ໄອຄອນ Cadridge.
- ເລືອກອັດຕາສ່ວນທີ່ຕ້ອງການ.
- ຕັດຮູບ. ເພື່ອບັນທຶກການປ່ຽນແປງທີ່ໄດ້ເຮັດ, ເລືອກປຸ່ມ "ສໍາເລັດຮູບ" ຢູ່ແຈເບື້ອງຂວາລຸ່ມ.
- ການປ່ຽນແປງຈະຖືກນໍາໃຊ້ທັນທີ. ຖ້າຜົນໄດ້ຮັບບໍ່ພໍໃຈກັບຜົນໄດ້ຮັບ, ເລືອກປຸ່ມ "ດັດແກ້" ອີກຄັ້ງ.
- ເມື່ອຮູບຖ່າຍເປີດໃນບັນນາທິການ, ເລືອກປຸ່ມ "Return", ຈາກນັ້ນກົດປຸ່ມ Return to Origin. ຮູບຖ່າຍຈະກັບຄືນສູ່ຮູບແບບເກົ່າທີ່ກໍາລັງ pruning.

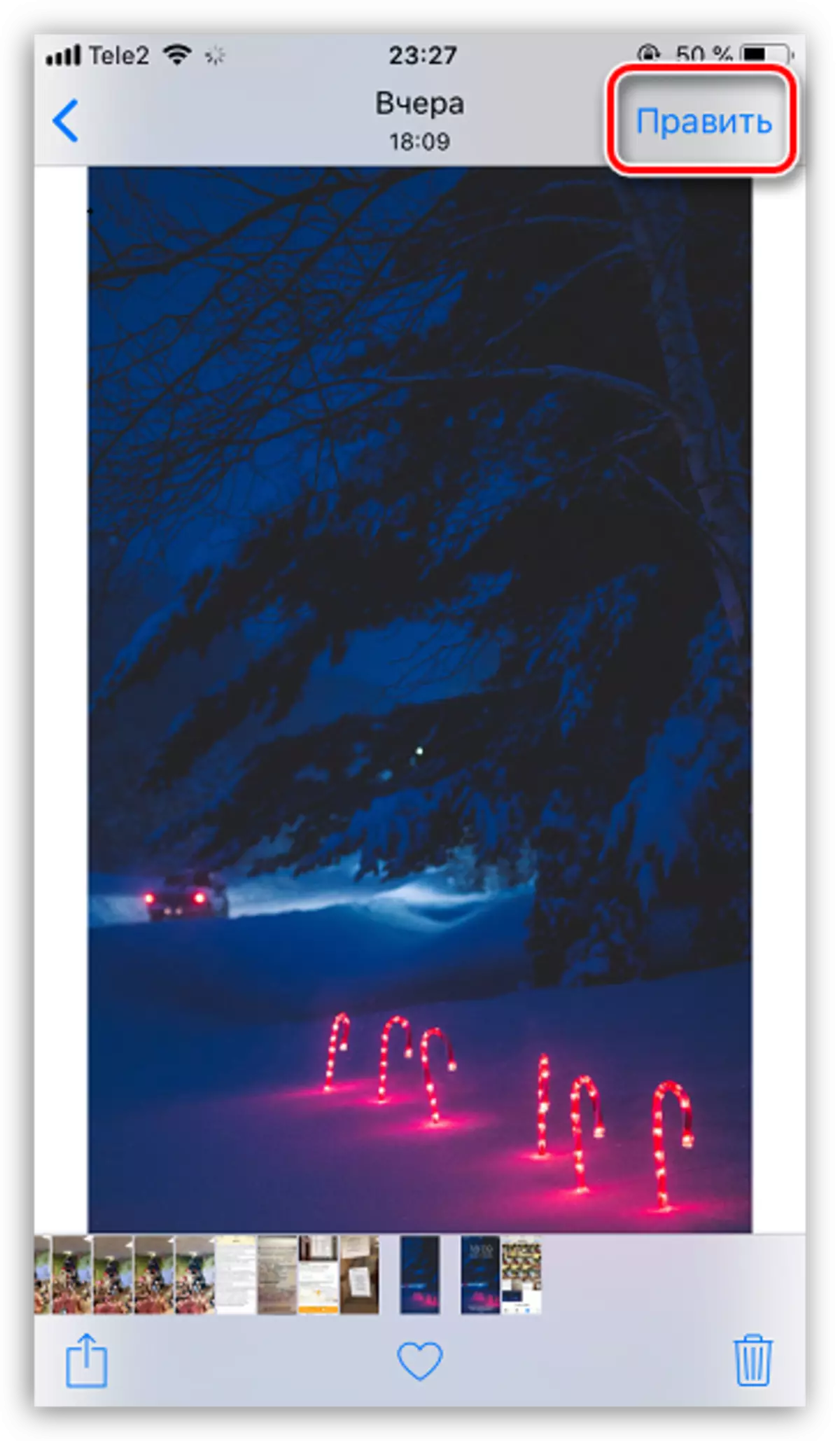

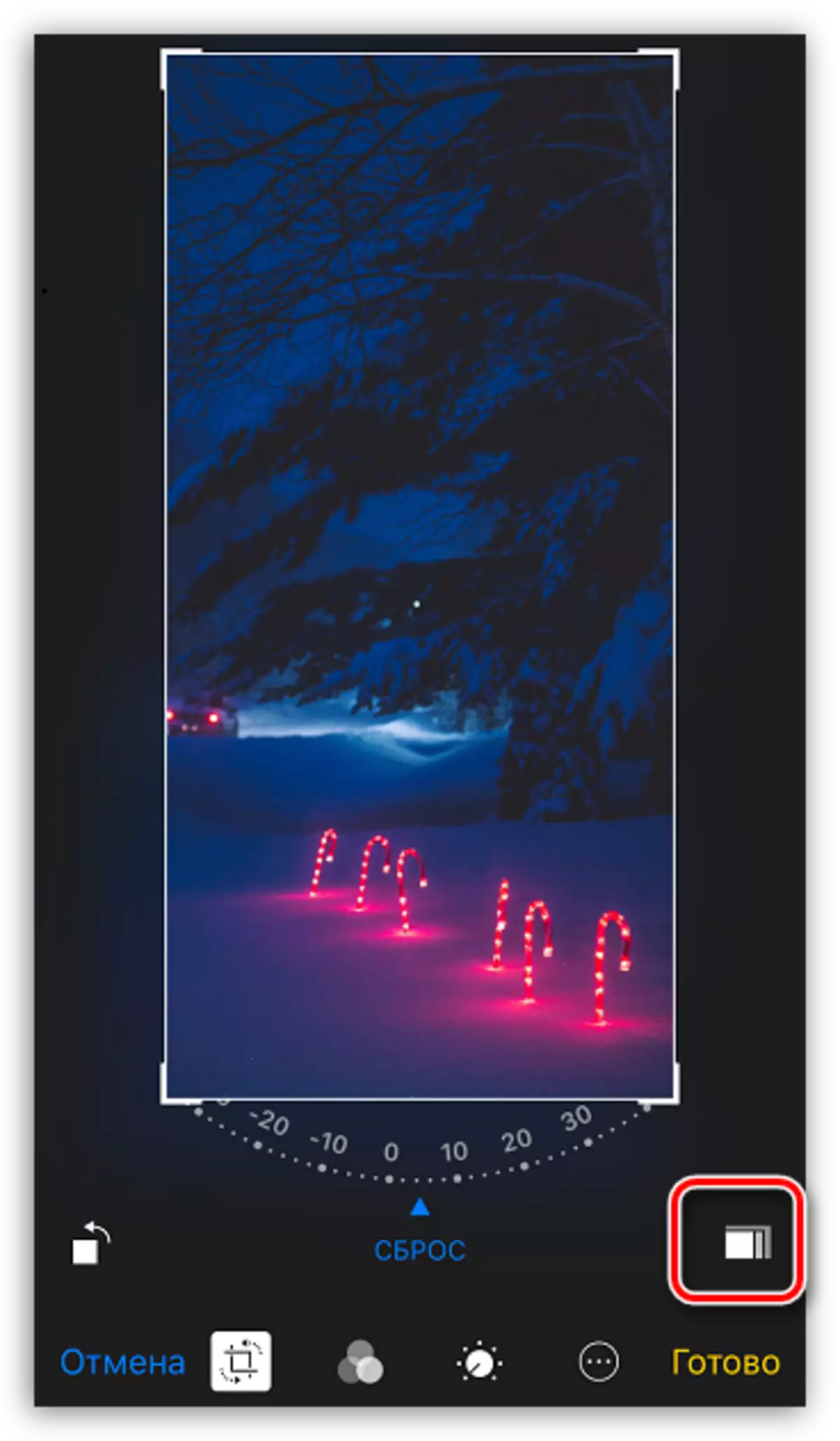

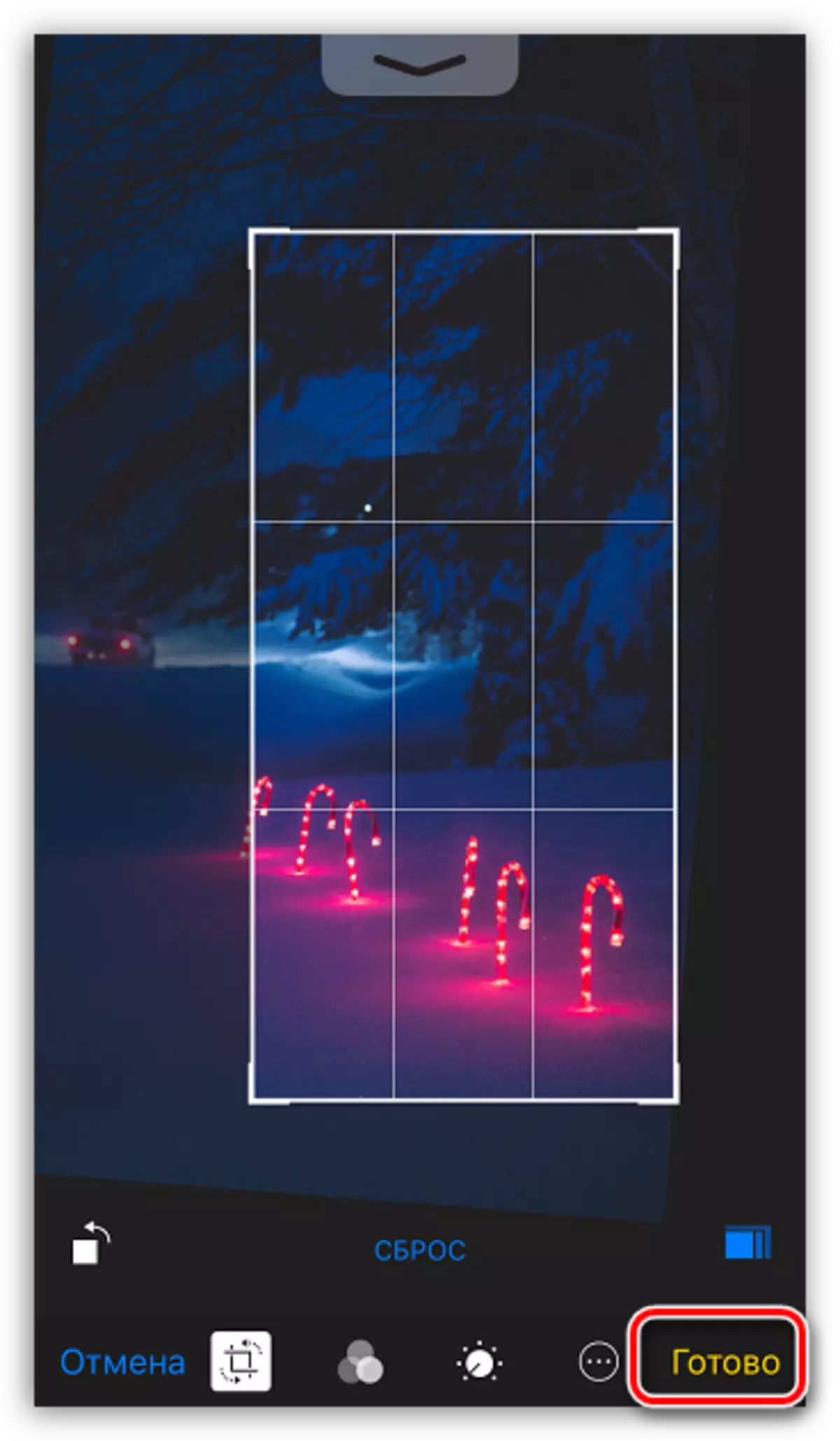


ວິທີທີ່ 2: snapseed
ແຕ່ໂຊກບໍ່ດີ, ເຄື່ອງມືມາດຕະຖານບໍ່ມີຄຸນລັກສະນະທີ່ສໍາຄັນຫນຶ່ງ - ການປູກພືດຟຣີ. ນັ້ນແມ່ນເຫດຜົນທີ່ຜູ້ໃຊ້ຫຼາຍຄົນອ້າງເຖິງຮູບພາບທີສາມຂອງການແກ້ໄຂ, ຫນຶ່ງໃນນັ້ນຈະພາກັນໄປ.
ດາວໂຫລດ Snapseed
- ຖ້າທ່ານຍັງບໍ່ທັນໄດ້ຕິດຕັ້ງ snapseed, ດາວໂຫລດມັນໂດຍບໍ່ເສຍຄ່າຈາກ App Store.
- ດໍາເນີນການສະຫມັກ. ໃຫ້ຄລິກໃສ່ຮູບສັນຍາລັກເກມບວກ, ແລະຫຼັງຈາກນັ້ນເລືອກເອົາເລືອກຈາກປຸ່ມ Gallery.
- ເລືອກຮູບພາບທີ່ເຮັດວຽກຕື່ມອີກທີ່ຈະຖືກປະຕິບັດ. ກົດທີ່ຢູ່ດ້ານລຸ່ມຂອງປ່ອງຢ້ຽມໃນປຸ່ມ "Tools".
- ແຕະໃສ່ "croking".
- ຢູ່ທາງລຸ່ມຂອງປ່ອງຢ້ຽມ, ຮູບພາບຂອງຮູບພາບຈະເປີດ, ຕົວຢ່າງ, ຮູບແບບທີ່ຕົນເອງມັກຫຼືອັດຕາສ່ວນທີ່ໄດ້ກໍານົດໄວ້. ເລືອກລາຍການທີ່ຕ້ອງການ.
- ກໍານົດຮູບສີ່ຫລ່ຽມຂອງຂະຫນາດທີ່ຕ້ອງການແລະວາງມັນໄວ້ໃນສ່ວນທີ່ຕ້ອງການຂອງຮູບ. ເພື່ອສະຫມັກການປ່ຽນແປງ, ແຕະທີ່ໄອຄອນ checkbox.
- ຖ້າການປ່ຽນແປງໄດ້ຖືກຈັດລຽງ, ທ່ານສາມາດດໍາເນີນການເພື່ອຊ່ວຍປະຢັດຮູບ. ເລືອກການສົ່ງອອກ, ແລະຫຼັງຈາກນັ້ນປຸ່ມ "ບັນທຶກ" ເພື່ອຂຽນທັບຕົ້ນສະບັບ, ຫຼື "ບັນທຶກສໍາເນົາ" ເພື່ອໃຫ້ມີທັງຮູບພາບເດີມແລະລຸ້ນທີ່ຖືກດັດແກ້.






ເຊັ່ນດຽວກັນ, ຂັ້ນຕອນໃນການປູກຮູບພາບຕ່າງໆໃນບັນນາທິການອື່ນໆ, ຄວາມແຕກຕ່າງນ້ອຍໆສາມາດສະຫຼຸບໄດ້ຍົກເວັ້ນໃນການໂຕ້ຕອບ.
