
Người dùng đang làm việc hoặc trường học phải sản xuất nhiều tính toán, ngồi ở máy tính, được sử dụng để sử dụng "Máy tính" tiêu chuẩn cho Windows. Đồng thời, không phải ai cũng biết cách chạy nó trong phiên bản thứ mười của hệ điều hành, và đôi khi nó đơn giản là không được thực hiện. Bài viết này sẽ thảo luận về cả các tùy chọn để chạy ứng dụng này và loại bỏ các vấn đề có thể xảy ra trong công việc của nó.
Chạy "Máy tính" trong Windows 10
Vì bất kỳ ai được cài đặt sẵn trong Windows 10, ứng dụng, "Máy tính" có thể được mở theo nhiều cách. Sau khi đọc chúng, bạn có thể chọn đơn giản và thuận tiện nhất cho chính mình.
Ghi chú: Nếu sau khi thực hiện các phương thức đầu tiên được thảo luận dưới đây hoặc trước đó bạn không thể tìm thấy "Máy tính" Trên máy tính của mình, rất có thể, anh ta đơn giản là đã bị xóa hoặc vắng mặt ban đầu. Bạn có thể cài đặt nó từ Microsoft Store trên liên kết bên dưới hoặc bằng cách sử dụng tìm kiếm được trình bày bên dưới (lưu ý rằng Microsoft Corporation là một nhà phát triển ứng dụng).

Tải xuống Windows Calculator từ Microsoft Store
Nếu cửa hàng ứng dụng tiêu chuẩn bạn có một số lý do không hoạt động hoặc nếu nó không có sẵn trong Windows phiên bản 10, hãy sử dụng các tham chiếu bên dưới các hướng dẫn bên dưới - họ sẽ giúp loại bỏ cả các vấn đề đầu tiên và thứ hai.
Đọc thêm:
Phải làm gì nếu Microsoft Store không hoạt động trong Windows 10
Cách cài đặt Microsoft Store trong Windows 10
Phương pháp 1: Tìm kiếm
Phương pháp dễ nhất và nhanh nhất để bắt đầu bất kỳ ứng dụng và thành phần tiêu chuẩn nào của hệ điều hành là sử dụng tìm kiếm, trong phiên bản thứ mười của Windows hoạt động đặc biệt tốt.
Gọi hộp tìm kiếm từ thanh tác vụ hoặc sử dụng phím nóng "Win + S", sau đó bắt đầu nhập yêu cầu vào hàng với tên của phần tử mong muốn - máy tính. Ngay khi nó xuất hiện trong kết quả của việc phát hành, hãy nhấn nó bằng nút chuột trái (LKM) để bắt đầu hoặc sử dụng nút Mở nằm ở bên phải.

Ghi chú! Từ cửa sổ tìm kiếm bạn có thể bắt đầu không chỉ "Bình thường" Máy tính, nhưng cũng là các giống khác - "Kỹ thuật", "Lập trình viên" và "Tính toán ngày" . Trong các trường hợp khác, có thể thực hiện thông qua menu ngữ cảnh do nhãn hoặc trực tiếp trong chính ứng dụng.
Giải quyết các vấn đề có thể xảy ra
Thậm chí như vậy, dường như, một ứng dụng nguyên thủy như một "máy tính" không phải lúc nào cũng hoạt động hoàn hảo. Trong một số trường hợp, nó có thể đóng ngay lập tức sau khi khởi chạy, hoặc thậm chí không phản hồi các nỗ lực để mở nó. May mắn thay, vấn đề này rất dễ loại bỏ.
- Mở "tham số" bằng cách nhấn "win + i" hoặc sử dụng thanh bên menu "Bắt đầu".
- Mở phần "Ứng dụng" và cuộn danh sách của họ xuống cho đến khi bạn tìm thấy "Máy tính".
- Nhấp vào nó, và sau đó bằng liên kết "Cài đặt nâng cao".
- Cuộn xuống một danh sách nhỏ các tùy chọn khả dụng, nhấp vào nút "Hoàn thành", sau đó "Đặt lại".
- Hãy thử chạy lại ứng dụng - bây giờ sẽ không có vấn đề gì trong công việc của nó.
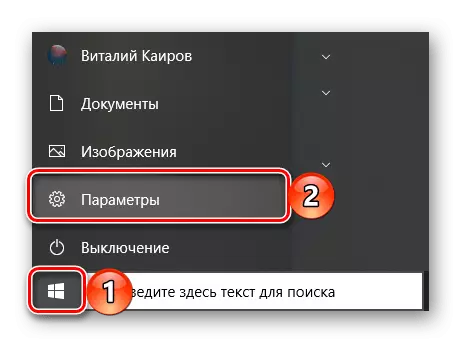


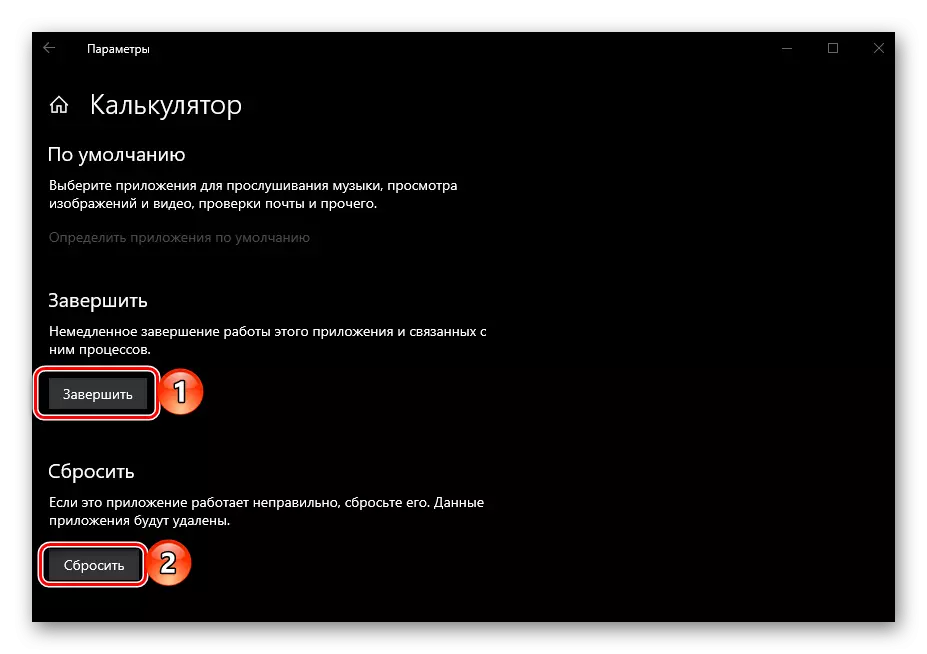
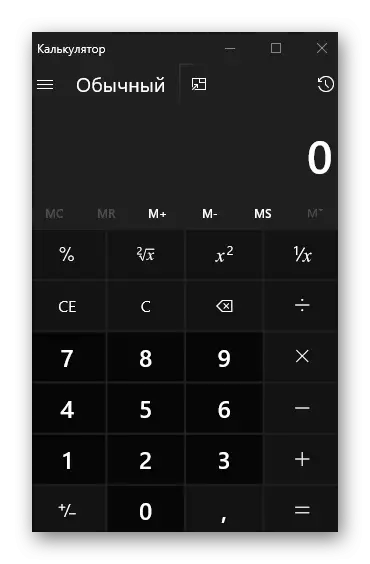
Trong một số trường hợp, việc thực hiện các khuyến nghị được trình bày ở trên là không đủ và "máy tính" vẫn không chịu bắt đầu. Thông thường nhất với hành vi như vậy, bạn có thể gặp phải các máy tính có kiểm soát tài khoản bị ngắt kết nối (UAC). Giải pháp trong trường hợp này là rõ ràng - cần phải kích hoạt lại và cho điều này, nó là đủ để thực hiện các hành động ngược mà nó được xem xét trong tài liệu tham khảo dưới đây.
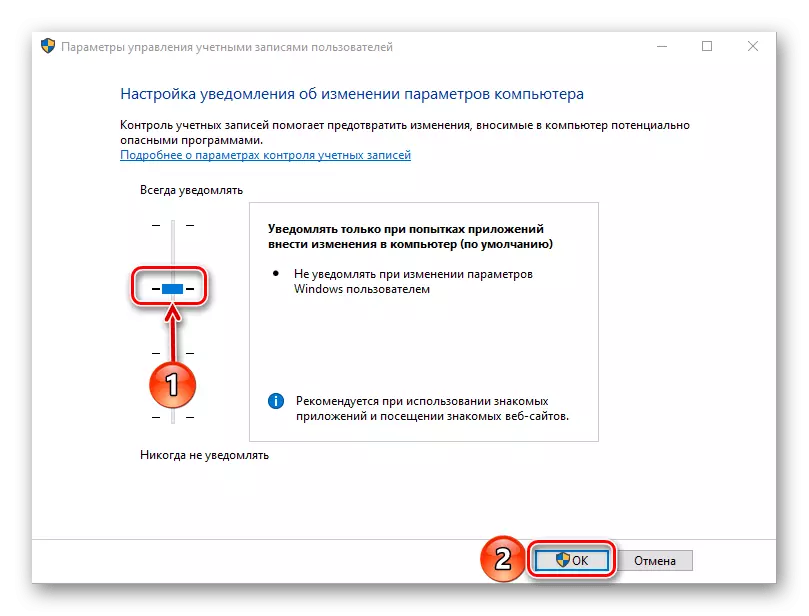
Đọc thêm: Cách vô hiệu hóa Kiểm soát tài khoản trong Windows 10
Sự kết luận
Bây giờ bạn đã biết về tất cả các cách có thể để chạy ứng dụng máy tính trong Windows 10 và phải làm gì nếu nó không hoạt động.
