
Benutzer, die an der Arbeit oder der Schule sind, müssen viele Berechnungen erstellen, die am Computer sitzen, den Standard-"Rechner" für Windows verwenden. Gleichzeitig wissen nicht jeder, wie er es in der zehnten Version des Betriebssystems ausführen soll, und manchmal ist es einfach nicht möglich. Dieser Artikel diskutiert sowohl die Optionen für die Ausführung dieser Anwendung als auch die Beseitigung möglicher Probleme in seiner Arbeit.
Laufen "Rechner" in Windows 10
Wie jeder in Windows 10 vorinstalliert installiert, kann der Antrag, der "Rechner" auf verschiedene Weise geöffnet werden kann. Nachdem Sie sie gelesen haben, können Sie das einfachste und bequemste für sich selbst wählen.
Notiz: Wenn nach dem Ausführen der folgenden Methoden, die unten oder vorher nicht erörtert wurden, nicht finden konnten "Taschenrechner" Auf seinem Computer wurde er höchstwahrscheinlich einfach gelöscht oder anfangs abwesend. Sie können es im Microsoft Store auf dem untenstehenden Link oder mithilfe der unten dargestellten Suche installieren (Beachten Sie, dass Microsoft Corporation ein Entwickler der Anwendung ist).

Laden Sie den Windows-Rechner aus dem Microsoft Store herunter
Wenn der Standardanwendungsspeicher aus irgendeinem Grund nicht funktioniert, oder wenn es nicht in der Windows-Version 10 verfügbar ist, verwenden Sie die Referenzen unterhalb der folgenden Anweisungen - sie helfen dabei, sowohl das erste als auch das zweite Problem zu beseitigen.
Weiterlesen:
Was tun, wenn der Microsoft Store in Windows 10 nicht funktioniert
So installieren Sie einen Microsoft Store in Windows 10
Methode 1: Suche
Die einfachste und schnellste Methode zum Starten einer Standardanwendung und Komponente des Betriebssystems ist die Verwendung der Suche, die in der zehnten Version von Windows besonders gut funktioniert.
Rufen Sie das Suchfeld aus der Taskleiste an oder verwenden Sie den Hotkey "Win + S", und fangen Sie an, mit dem Namen des gewünschten Elements eine Anforderung in die Zeile einzugeben - der Rechner. Sobald es in den Ergebnissen der Ausgabe angezeigt wird, drücken Sie sie mit der linken Maustaste (LKM), um den geöffneten Knopf auf der rechten Seite zu starten oder zu verwenden.

Beachten Sie! Aus dem Suchfenster können Sie nicht nur anfangen "Normal" Rechner, aber auch die anderen Sorten - "Maschinenbau", "Programmierer" und "Datumsberechnung" . In anderen Fällen ist es möglich, das Kontextmenü durchzuführen, das durch das Etikett verursacht wird, oder direkt in der Anwendung selbst.
Mögliche Probleme lösen
Sogar scheint es, dass eine primitive Anwendung als "Taschenrechner" nicht immer perfekt funktioniert. In einigen Fällen kann es unmittelbar nach dem Start geschlossen werden, oder sogar nicht auf Versuche zu reagieren, um sie zu öffnen. Glücklicherweise ist dieses Problem leicht zu beseitigen.
- Öffnen Sie "Parameter", indem Sie "Win + i" drücken oder mit der Menüeinstellung "Start" verwenden.
- Öffnen Sie den Abschnitt "Anwendungen" und scrollen Sie ihre Liste nach unten, bis Sie den "Rechner" finden.
- Klicken Sie darauf, und dann mit dem Link "Erweiterte Einstellungen".
- Blättern Sie nach unten eine kleine Liste der verfügbaren Optionen, klicken Sie auf die Schaltfläche "Vollständige" und dann "Zurücksetzen".
- Versuchen Sie, den Antrag erneut auszuführen - jetzt sollte es keine Probleme in seiner Arbeit geben.
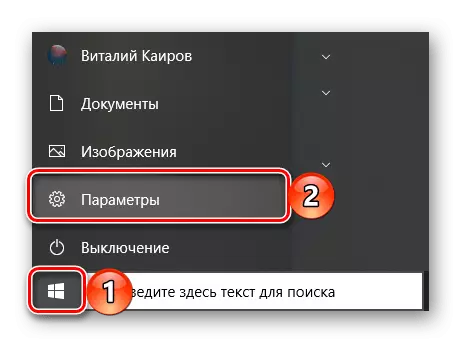


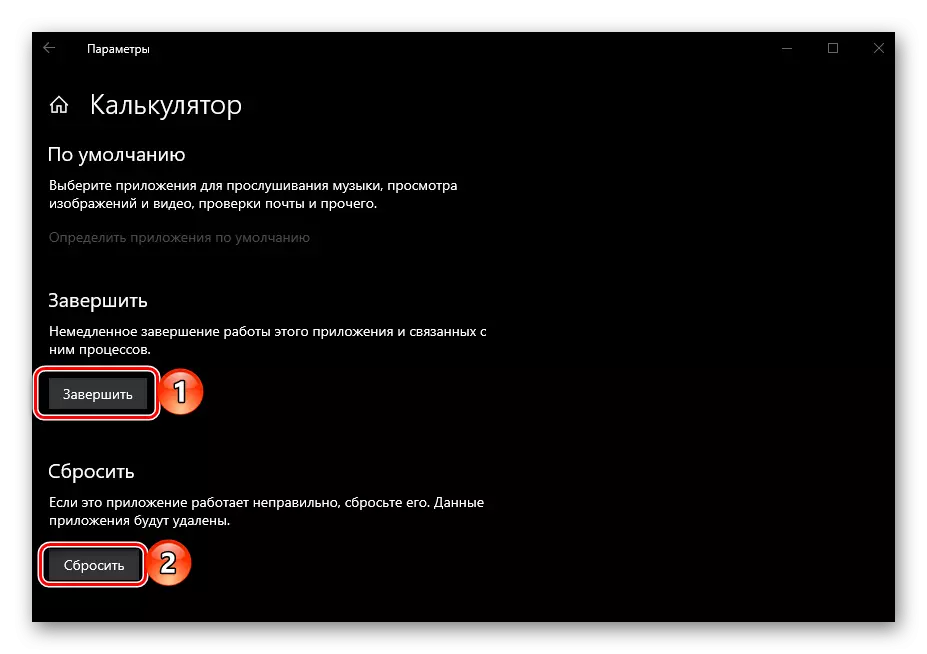
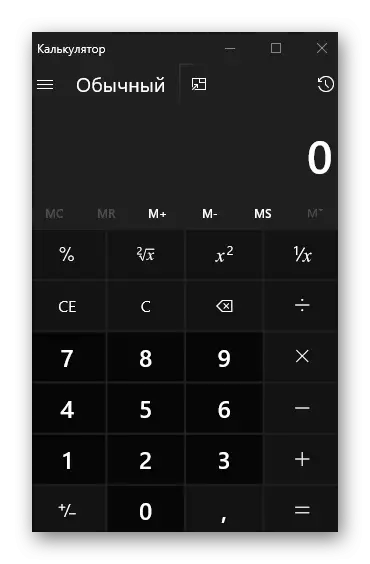
In einigen Fällen reicht die Implementierung der oben vorgelegten Empfehlungen nicht aus, und der "Rechner" weigert sich immer noch, zu beginnen. Am häufigsten mit einem solchen Verhalten können Sie Computer mit der getrennten Kontosteuerung (UAC) aufbrechen. Die Lösung in diesem Fall ist offensichtlich - es ist notwendig, es wieder zu ermöglichen, und dafür reicht es aus, dass die Aktionen umgekehrt, die sie in der nachstehenden Referenz betrachtet.
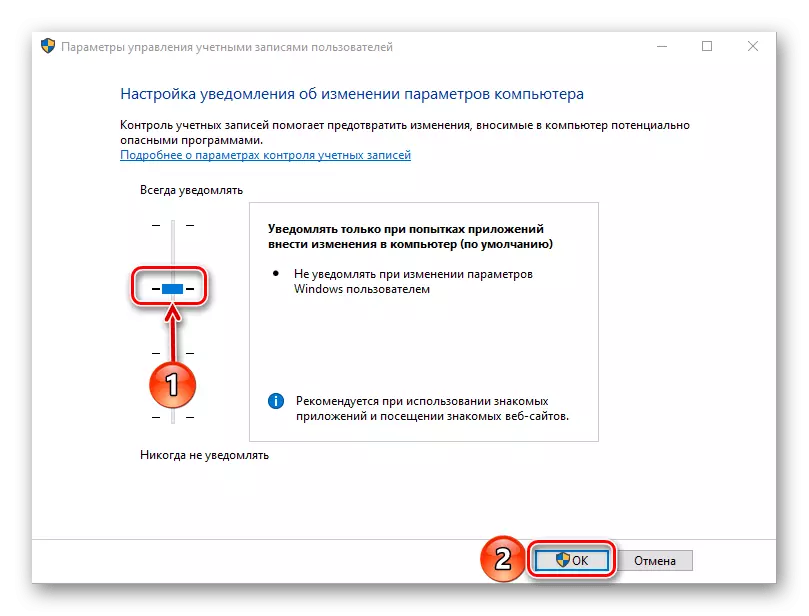
Lesen Sie mehr: So deaktivieren Sie die Kontosteuerung in Windows 10
Abschluss
Jetzt wissen Sie über alle möglichen Möglichkeiten, die Rechneranwendung in Windows 10 auszuführen und was zu tun ist, wenn es nicht funktioniert.
