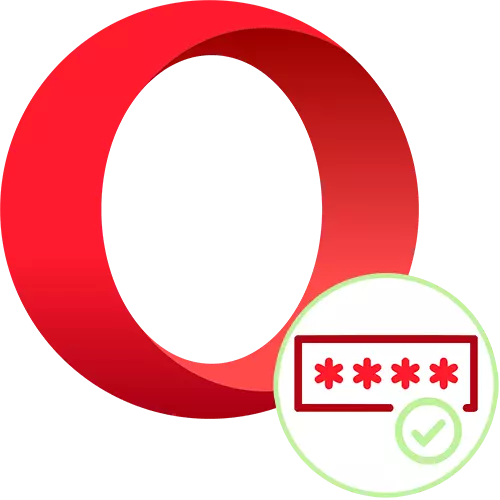
Để làm việc thuận tiện với các trang web trong các trình duyệt, có một số khả năng cùng một lúc. Một trong số chúng là lưu mật khẩu, giúp không chỉ nhanh chóng vào tài khoản mà còn loại bỏ sự cần thiết phải giữ sự kết hợp của thông tin đăng nhập và mật khẩu trong đầu. Trong Opera, bất kỳ người dùng nào cũng có thể kích hoạt tính năng này và tận dụng một trong những cách thuận tiện.
Lưu mật khẩu trong Opera
Theo mặc định, trong trình duyệt web này, mật khẩu tiết kiệm hoạt động tự động cho từng trang web dưới dạng truy vấn. Tuy nhiên, trong các hành động ngẫu nhiên hoặc có chủ ý, người dùng có thể tắt nó một cách chọn lọc hoặc hoàn toàn. Trong bài viết này, chúng ta sẽ xem xét chính quy trình lưu và cách kích hoạt tính năng này bằng các tùy chọn khác nhau, do kết quả của các khóa sẽ có sẵn hoặc cục bộ trong vở opera hoặc trong bộ lưu trữ đám mây được bảo vệ.Tùy chọn 1: Lưu mật khẩu trong Opera
Hầu hết người dùng đều thích tùy chọn dễ nhất và dễ nhất - lưu tất cả các mật khẩu trong cài đặt trình duyệt. Nhìn chung, điều này là đủ cho hầu hết mọi người, nhưng sự an toàn bị giảm và khả năng chuyển nhượng là bất tiện và trở thành nguyên tắc chưa thực hiện khi các sự cố với hệ điều hành hoặc xử lý sự cố với ổ đĩa cứng / trạng thái rắn. Tuy nhiên, nếu bạn không muốn đi những cách khó khăn hơn, hãy sử dụng máy tính một mình và tự tin rằng trong trường hợp mất dữ liệu này, bạn có thể khôi phục chúng, bảo tồn thông thường sẽ là đủ.
- Ban đầu, hoạt động cung cấp để lưu mật khẩu ngay sau khi ủy quyền trên trang web. Bạn nhập tên người dùng và mật khẩu, nhấn nút đầu vào và khi được triển khai, đề xuất của trình quản lý mật khẩu bật lên dưới chuỗi địa chỉ. Vì vậy, trong tương lai, các dữ liệu này được thay thế ngay vào các trường phù hợp và / hoặc đầu vào tự động xảy ra, nó đủ để nhấp vào nút "Lưu".
- Khi không có thông báo như vậy cho một hoặc một số trang web, nó có nghĩa là một trong các chức năng chịu trách nhiệm cho hành động này đã bị vô hiệu hóa. Để kích hoạt lại chúng, hãy truy cập "Cài đặt".
- Thông qua bảng điều khiển bên trái, chúng tôi triển khai các phần "Tùy chọn"> "Bảo mật" và tìm kiếm một đơn vị tự động điền. Ở đây chúng tôi chuyển sang "Mật khẩu".
- Trước hết, hãy chú ý đến danh sách các địa chỉ trong danh sách các trang web, mật khẩu không được lưu. Nếu trước đó bạn vô tình (hoặc không) nhấn nút "mới" trong ưu đãi Trình quản lý mật khẩu (xem Bước 1), bây giờ yêu cầu tương ứng sẽ không xuất hiện cho đến khi hết địa chỉ web từ một "danh sách đen" đặc biệt. Chỉ cần nhấp vào thập giá.
- Nếu nguyên tắc trình duyệt không mời bạn lưu mật khẩu trong khi trong cùng một cửa sổ, hãy kích hoạt chức năng "Cho phép mật khẩu". Từ giờ trở đi, một dòng bật lên nhỏ sẽ xuất hiện mỗi khi bạn đăng nhập vào trang web bằng cách sử dụng thông tin đăng nhập và mật khẩu.
- Để ủy quyền tức thì trên các trang web mà không cần xác nhận thủ công đầu vào, cũng cho phép tham số đăng nhập tự động.
- Kiểm tra ứng dụng của cài đặt bằng cách cố gắng lưu mật khẩu theo cách này: Dữ liệu mong muốn sẽ tiếp cận ngay lập tức nếu bạn nhập tài khoản của mình một lần và sau này khi bạn đặt địa chỉ hoặc chuyển đổi từ dấu trang, bạn sẽ ngay lập tức được ủy quyền trên đó. Ngay cả khi trong các tình huống khác nhau, người dùng sẽ được ly dị, dưới dạng nhập dữ liệu, thông tin đăng nhập và mật khẩu sẽ tự động thay thế trình quản lý mật khẩu và nó sẽ chỉ còn lại để nhấp vào nút "Đăng nhập".
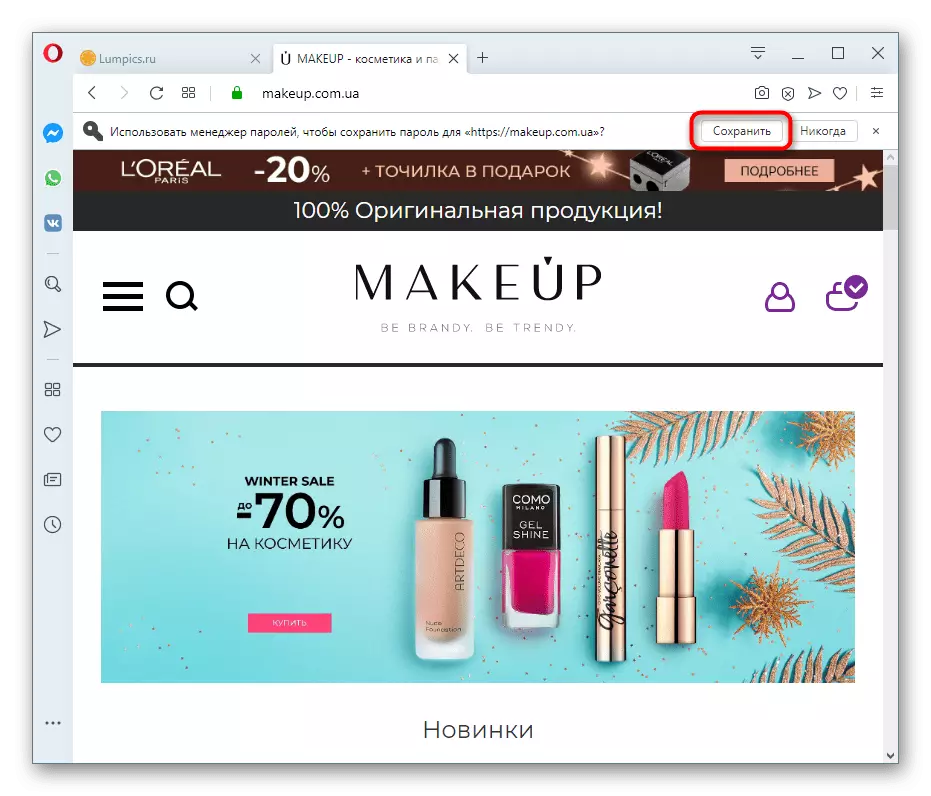
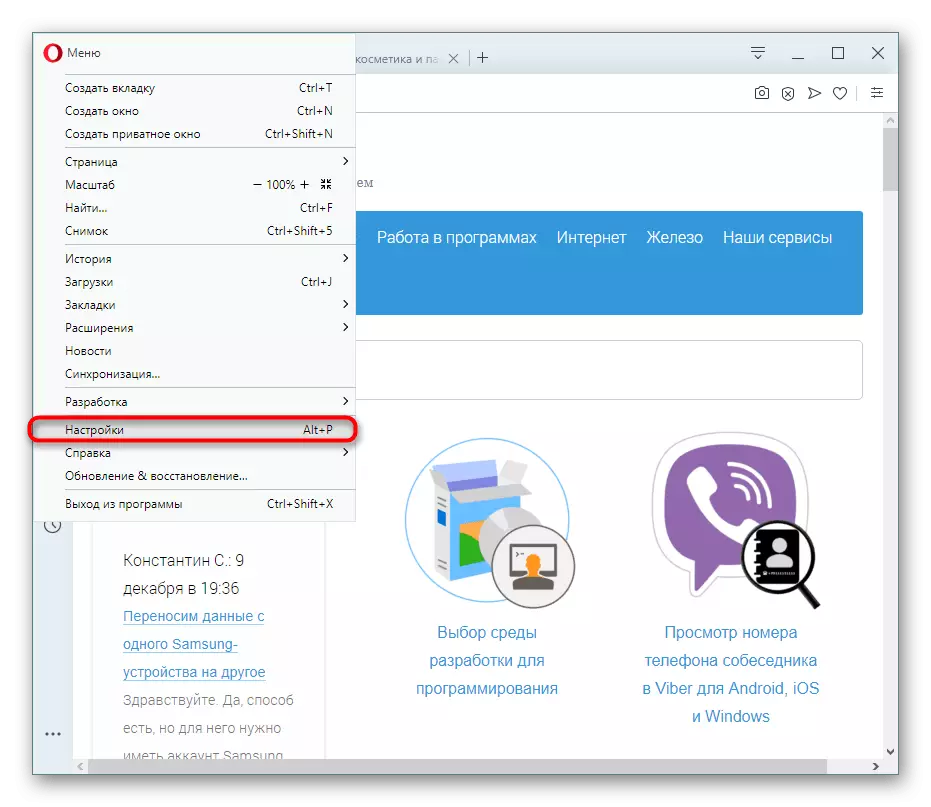
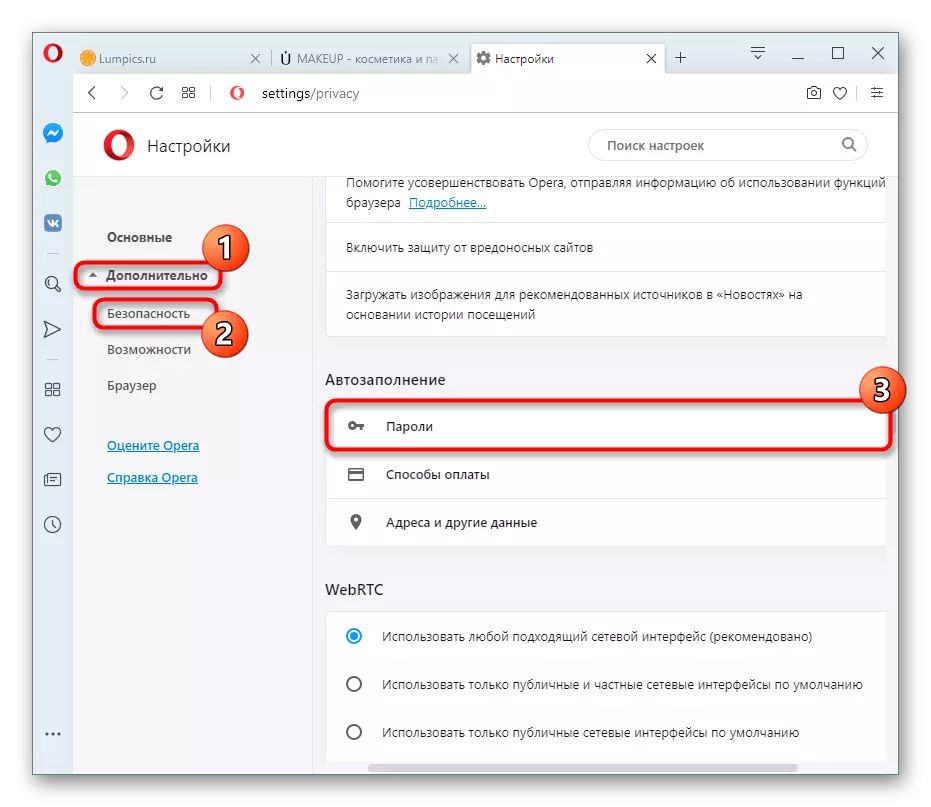
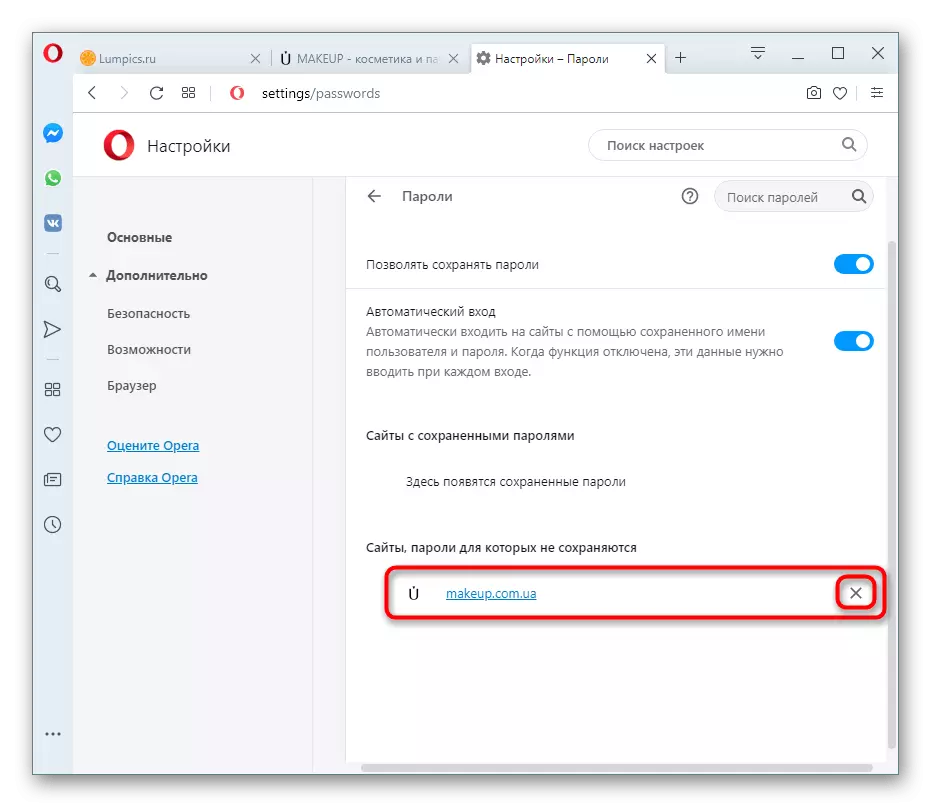
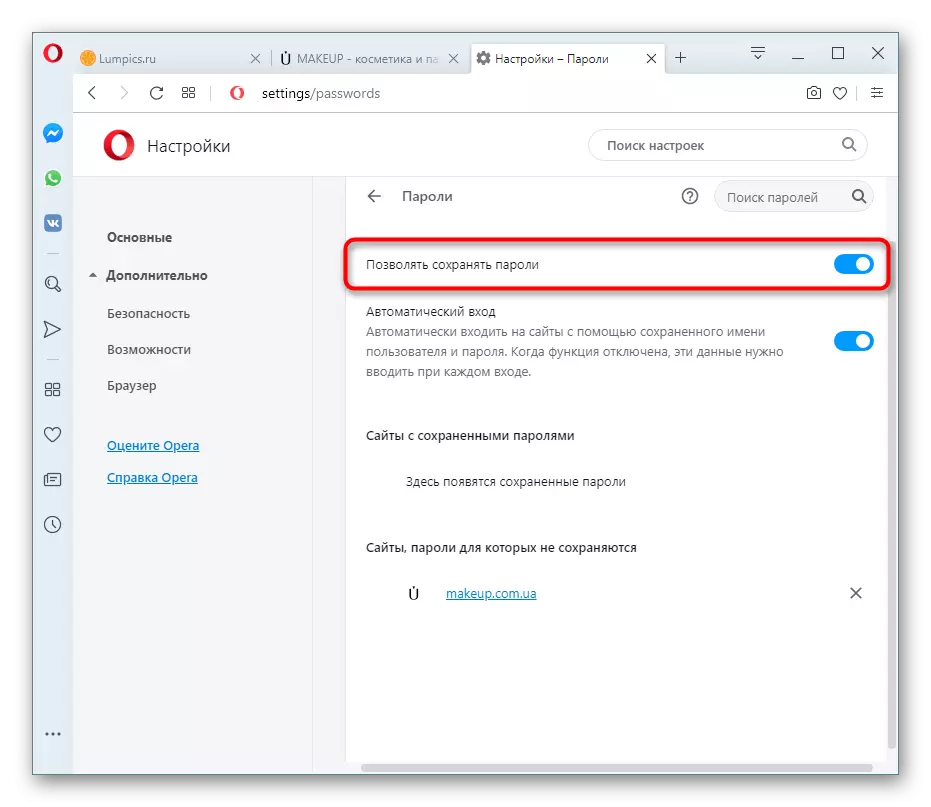
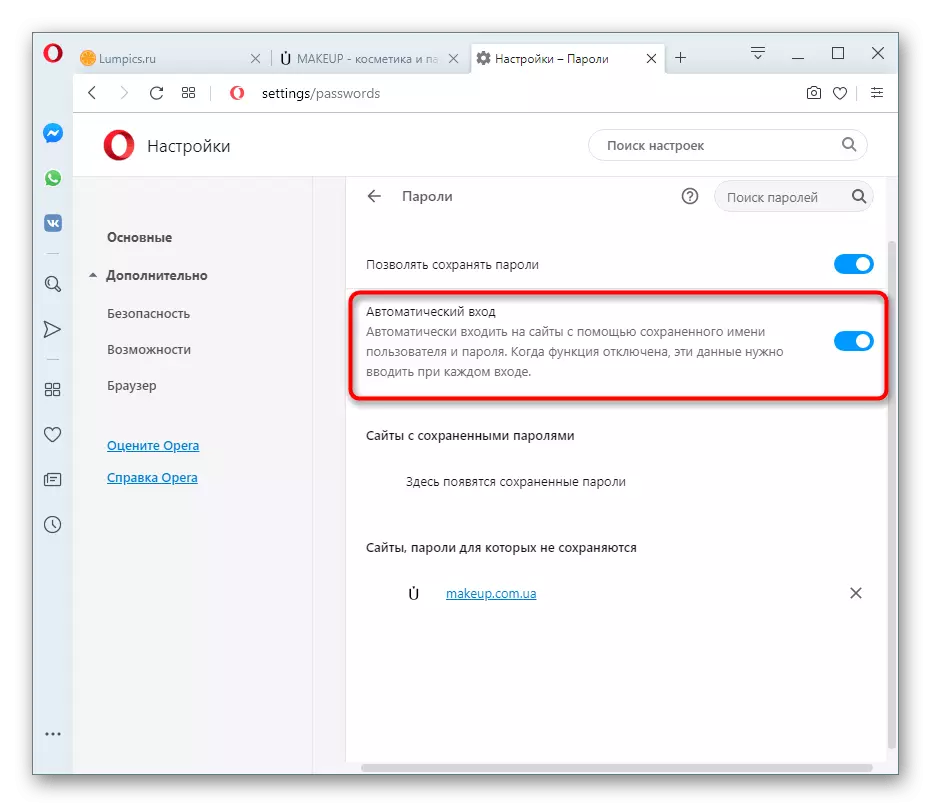
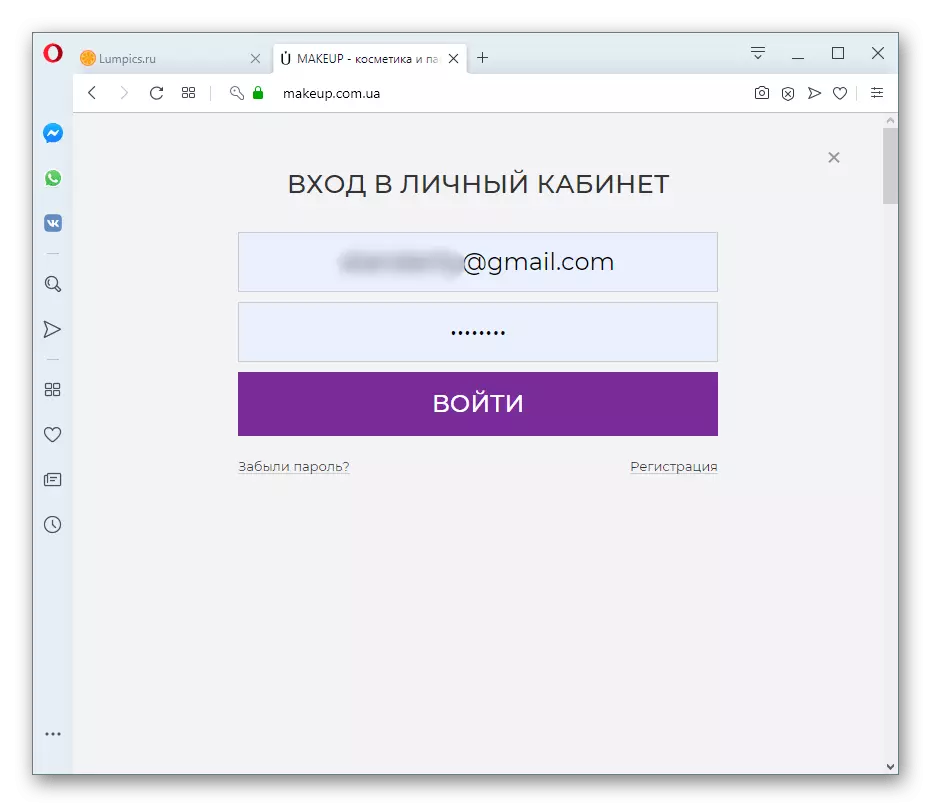
Nhân tiện, nếu có một mong muốn có được nhiều quyền riêng tư hơn trong khi lưu theo cách này, chúng tôi khuyên bạn nên cài đặt mật khẩu để vào tài khoản Windows. Và mặc dù bạn sẽ cần phải nhập nó mỗi khi bạn khởi động máy tính, cơ hội này cũng sẽ bảo vệ tất cả tò mò khỏi việc xem mật khẩu đã lưu. Khi bạn cố gắng tìm hiểu thông tin này, một người dùng khác (và bạn cũng sẽ phải đối mặt với nhu cầu nhập mật khẩu từ tài khoản Windows hoặc Microsoft của bạn (tùy thuộc vào phiên bản của hệ điều hành).
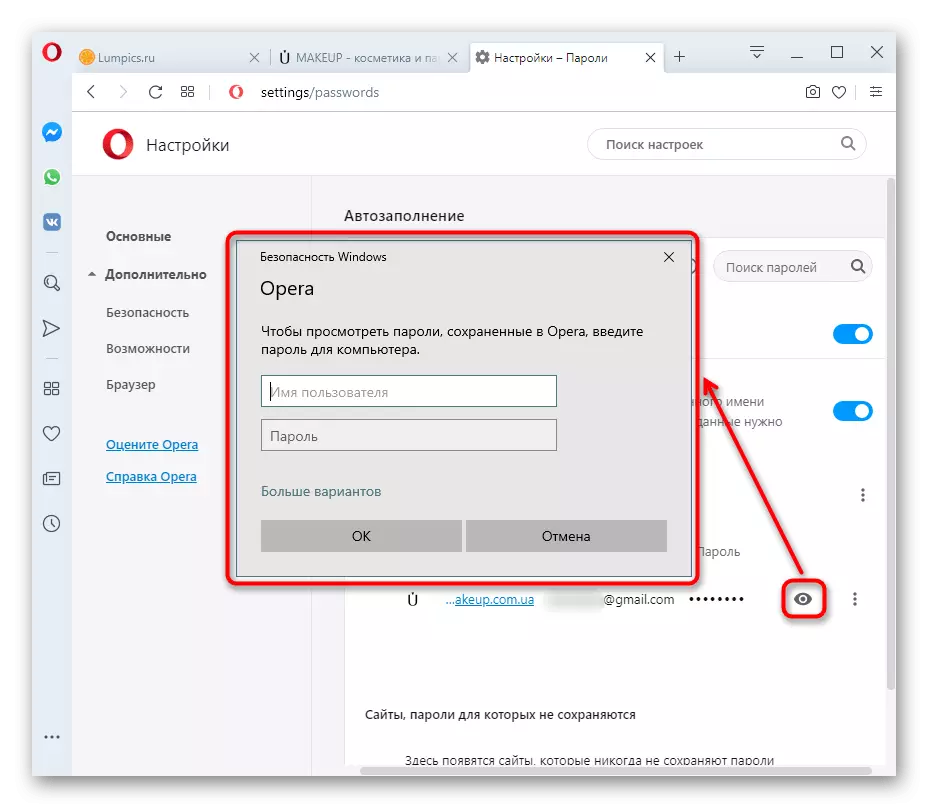
Tùy chọn 2: Đồng bộ hóa mật khẩu
Nếu bạn có một số thiết bị, và bạn ở mọi nơi sử dụng Opera, hoạt động trên cùng các trang web, sẽ thuận tiện hơn nhiều khi sử dụng đồng bộ hóa chữ ký của công ty. Điều đáng làm rõ rằng phương pháp này sẽ không phải là lựa chọn tốt nhất cho những người có trên một số thiết bị, ví dụ, hồ sơ làm việc và trên người khác - nhà. Tuy nhiên, nếu không có sự khác biệt như vậy, trong một vài phút, bạn có thể kích hoạt đồng bộ hóa đám mây.
- Mở "Cài đặt" và cuộn đến khối "Đồng bộ hóa" và nhấp vào nút Đăng nhập.
- Nếu bạn không bao giờ đăng ký tài khoản, nhấp vào "Tạo tài khoản!". Tất cả chủ tài khoản Opera nên nhấp vào liên kết Đăng nhập Đăng nhập. Quá trình đăng ký được giảm xuống hướng dẫn email và nhập mật khẩu, vì vậy nó không có ý nghĩa để xem xét riêng nó. Hãy chắc chắn sử dụng địa chỉ làm việc để mật khẩu từ hồ sơ luôn có thể được khôi phục nếu bị lãng quên.
- Sau khi đăng ký và đăng nhập vào tài khoản Opera của bạn, bạn sẽ lại tìm thấy mình trong phần Cài đặt. Bây giờ trạng thái sẽ được thay đổi thành "Bạn đã nhập dưới dạng:" và nút "Đồng bộ hóa Google" xuất hiện bên dưới. Trên đó, và bạn cần nhấp vào.
- Ban đầu, tất cả các mục được kích hoạt trong cài đặt ngoại trừ mật khẩu, vì vậy hãy nhấp vào nút ở dạng một công tắc để nó bốc cháy qua màu xanh lam. Vì vậy, bạn có thể kích hoạt và vô hiệu hóa việc đồng bộ hóa chúng trên các thiết bị khác nhau.
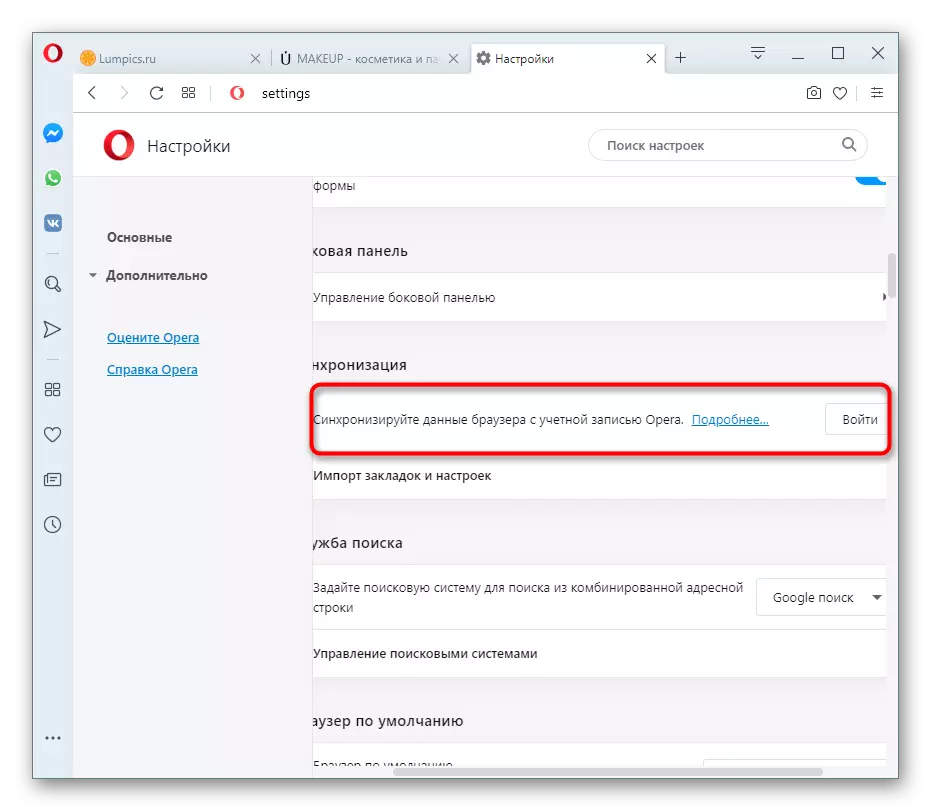
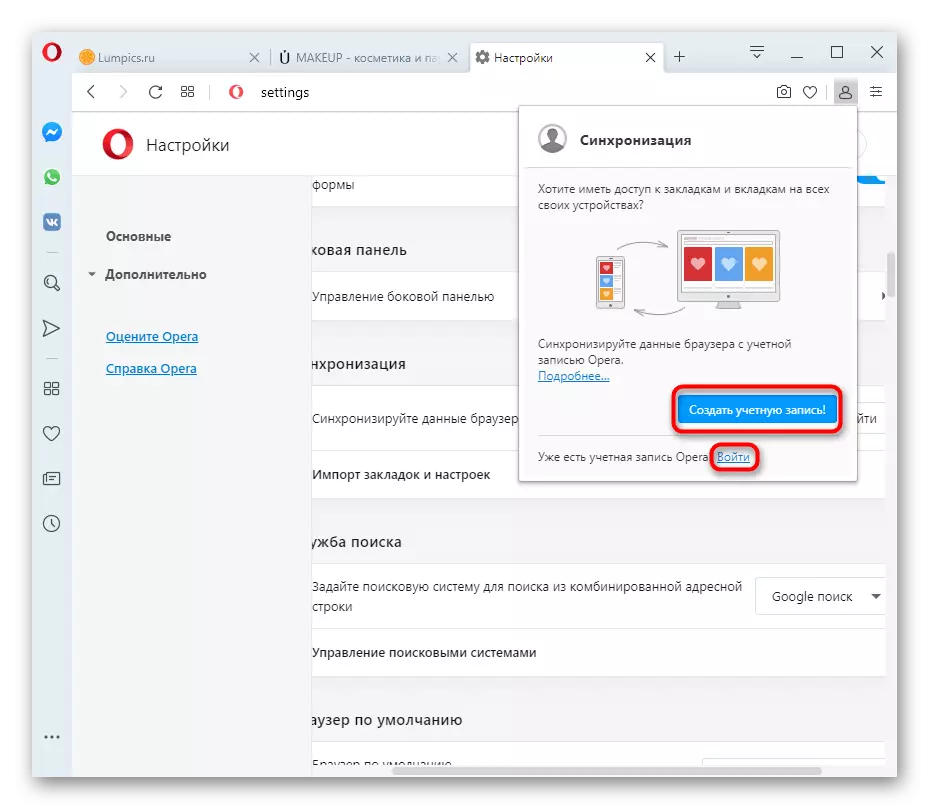
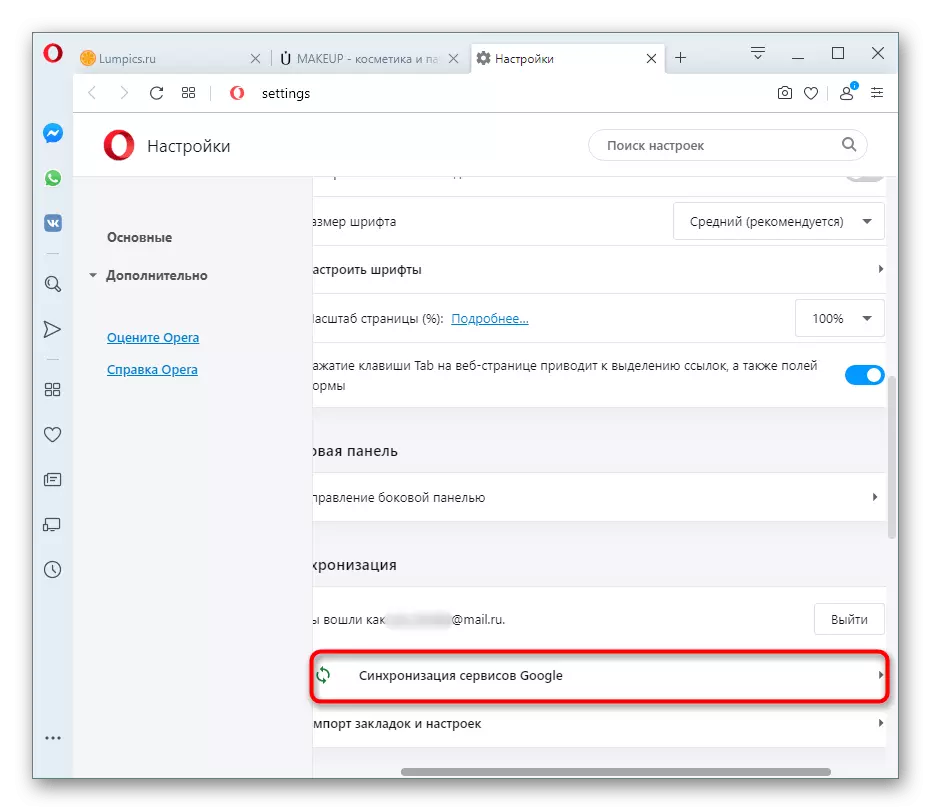
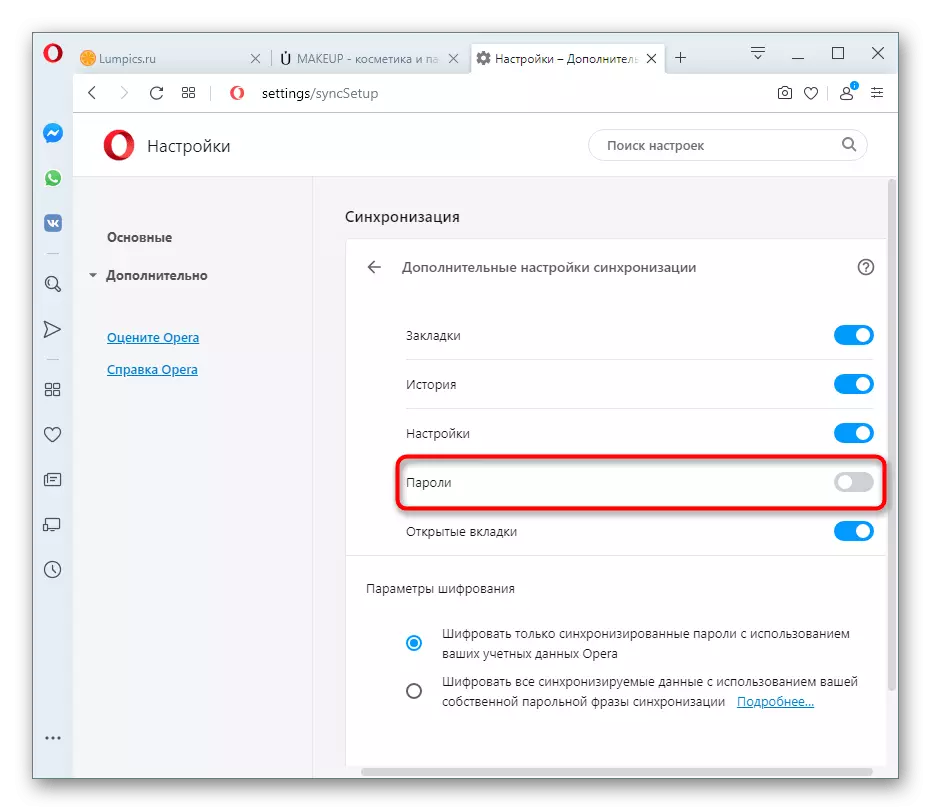
Nó vẫn còn để nhập một tài khoản trên các máy tính, điện thoại thông minh và máy tính bảng khác. Sau khi đồng bộ hóa được thực hiện (có thể cần phải đợi một thời gian để hoàn tất việc truyền dữ liệu), bạn sẽ thấy rằng tất cả các bản ghi xuất hiện trong phần Cài đặt "Mật khẩu" và lối vào các trang web được thực hiện mà không cần thủ công bộ.
Tùy chọn 3: Sử dụng mở rộng
Không phải tất cả người dùng muốn được đính kèm với một trình duyệt web duy nhất và thưởng thức hệ thống đồng bộ hóa chữ ký của họ. Đối với thể loại người này, có những tiện ích mở rộng đặc biệt cho phép trong đám mây lưu trữ tất cả dữ liệu của họ cho lối vào và đáng tin cậy, đã được chứng minh trong năm theo quyết định, là ứng dụng LastPass. Trong đó, bạn cần tạo một tài khoản cá nhân, nơi sẽ có một biểu mẫu được mã hóa để lưu trữ tất cả các thông tin đăng nhập và mật khẩu của bạn từ các trang web khác nhau. Trong tương lai, trong bất kỳ trình duyệt nào bạn không cài đặt, sau khi đăng nhập vào tài khoản của mình, việc bổ sung sẽ cung cấp để tự động nhập trang web bằng cách chọn thông tin đăng nhập và mật khẩu gắn liền với nó. Nói một cách đơn giản, việc mở rộng này xóa ranh giới giữa các trình duyệt web và cho phép người dùng di chuyển thuận tiện từ chương trình này sang chương trình khác mà không cần nhập mật khẩu mỗi lần bằng tay và không làm cho chúng xuất nhập khẩu.
Chuyển đến trang LastPass trong Opera Addons
- Bạn có thể tải xuống phần mở rộng từ các chất bổ sung của cửa hàng của công ty từ Opera bằng cách nhấp vào liên kết ở trên.
- Trước hết, bạn sẽ cần tạo một tài khoản bằng cách nhấp vào biểu tượng tiện ích mở rộng, sau khi cài đặt, địa chỉ của thanh địa chỉ xuất hiện và chọn liên kết "Tạo tài khoản".
- Nhập địa chỉ email hiện tại của bạn và nhấn nút có cùng tên như trong cửa sổ trước. Điều quan trọng là chỉ định công nhân email mà có quyền truy cập, vì nếu bạn quên mật khẩu từ LastPass, chúng ta sẽ chỉ có thể khôi phục nó qua email.
- Hãy đến với một mật khẩu cho một tài khoản. Ở bên phải hiển thị tất cả các quy tắc: từ 12 ký tự, phải có ít nhất 1 chữ số, 1 chữ cái của thanh ghi trên và dưới, mật khẩu không thể khớp với địa chỉ ngăn kéo. Đừng quên giới thiệu một gợi ý (gợi ý) để có thể nhớ những gì đã xảy ra. Nhấp vào "Tiếp theo".
- Khi cấu hình được tạo, hãy mở trang web, mật khẩu mà bạn muốn lưu, tập thể dục trong tài khoản. Song song với Trình quản lý mật khẩu từ Opera, tiện ích mở rộng sẽ đề xuất lưu các dữ liệu này thông qua nó. Nhấp vào "Thêm".
- Lần sau, khi bạn cần được cập nhật trên trang web, dưới dạng nhập đăng nhập ở bên phải, hãy xác định nút được thêm vào bởi phần tiếp ứng LastPass và nhấp vào nó. Chỉ định tùy chọn đã lưu (được phép tiết kiệm khác nhau, vì người dùng có thể có nhiều tài khoản trên một trang web).
- Và đăng nhập, và mật khẩu sẽ rơi vào các trường thích hợp. Nó vẫn còn để nhấn nút đầu vào.
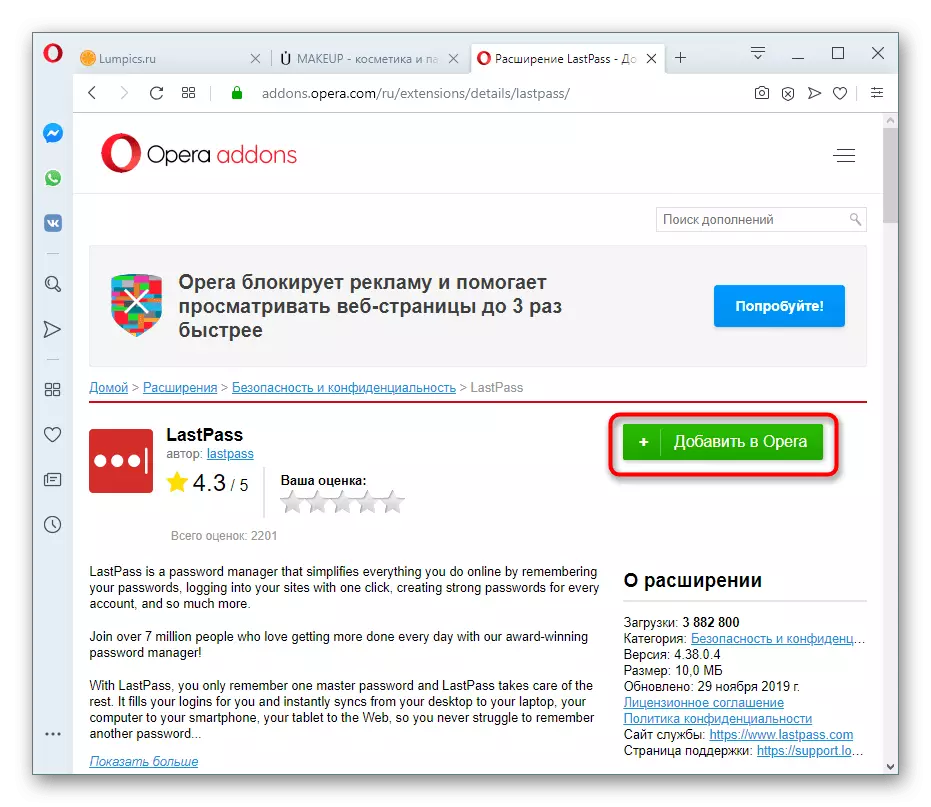
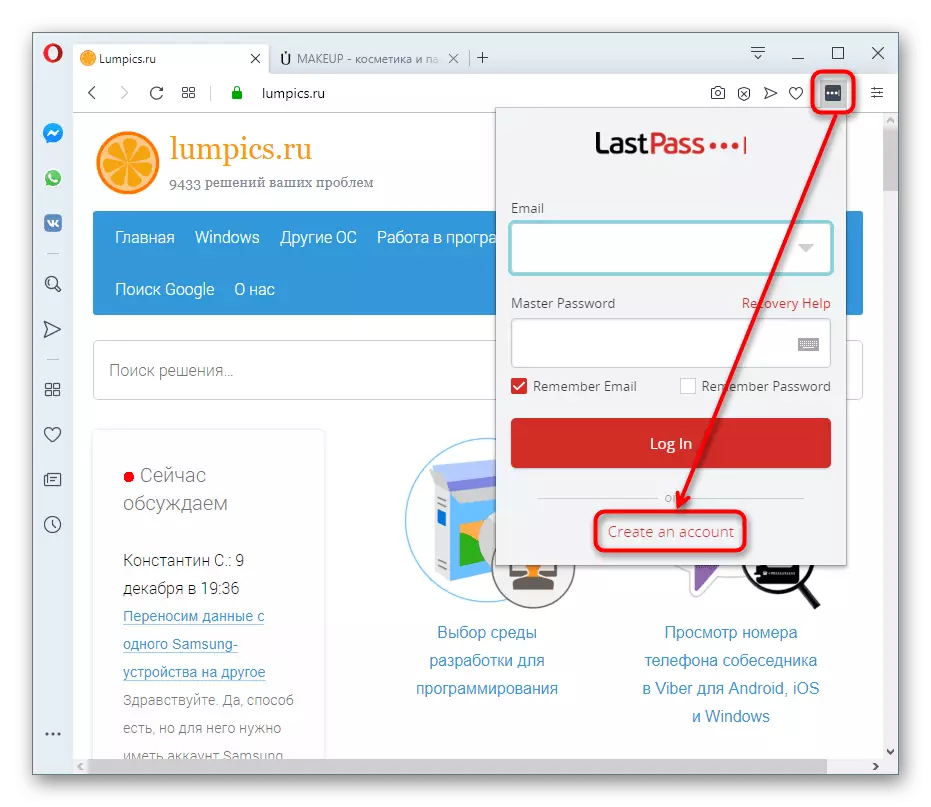
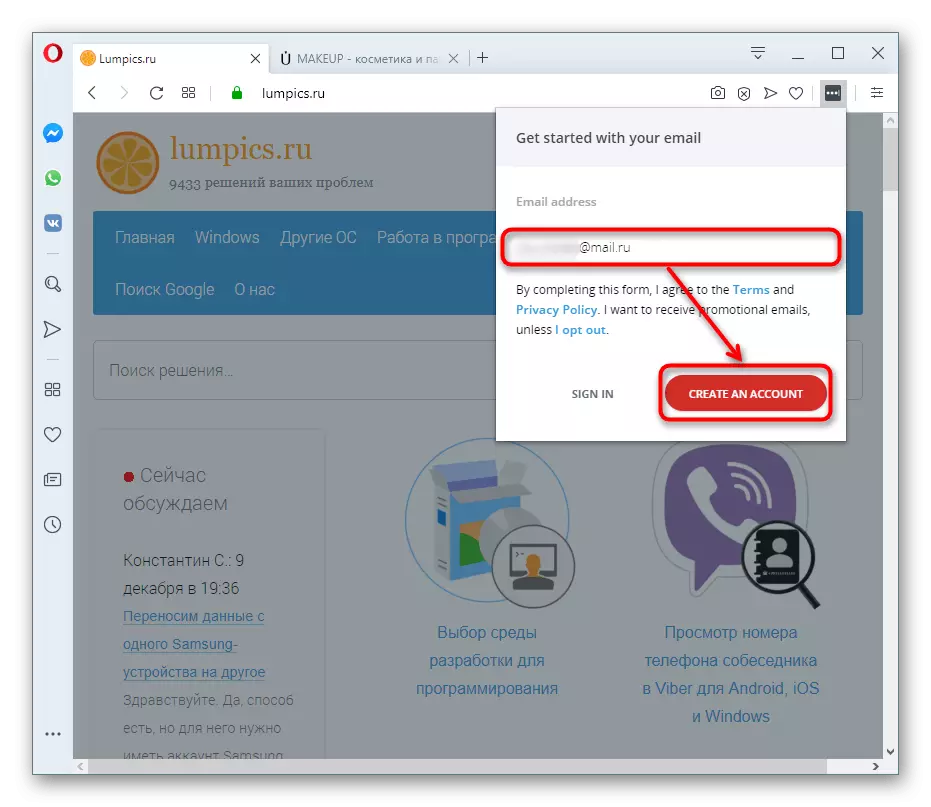
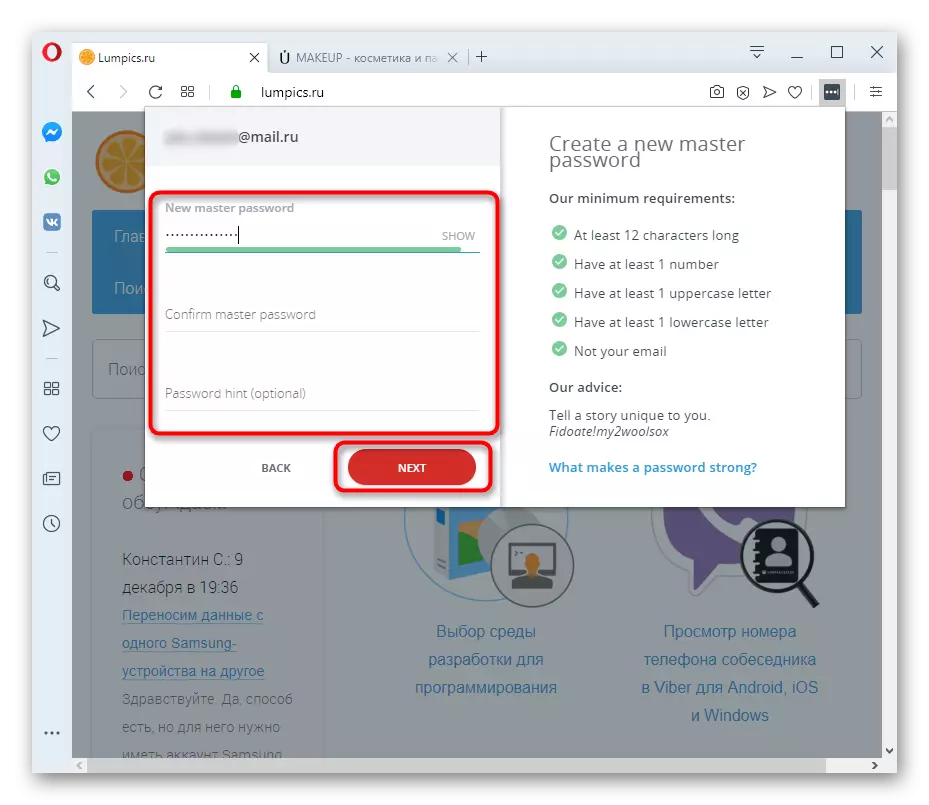
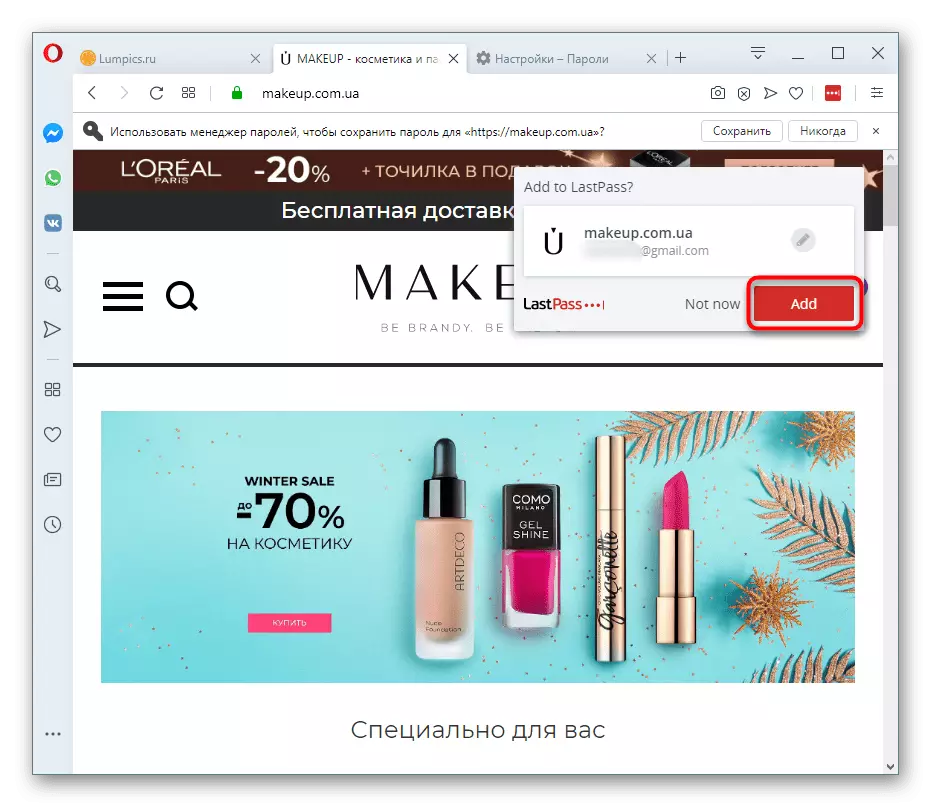
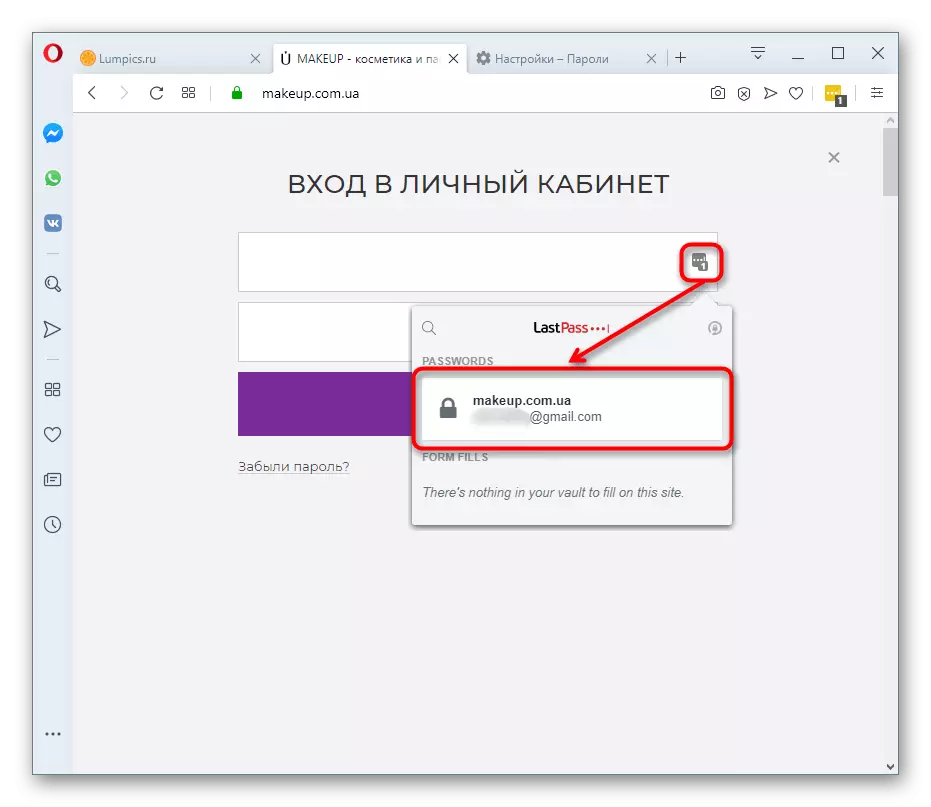
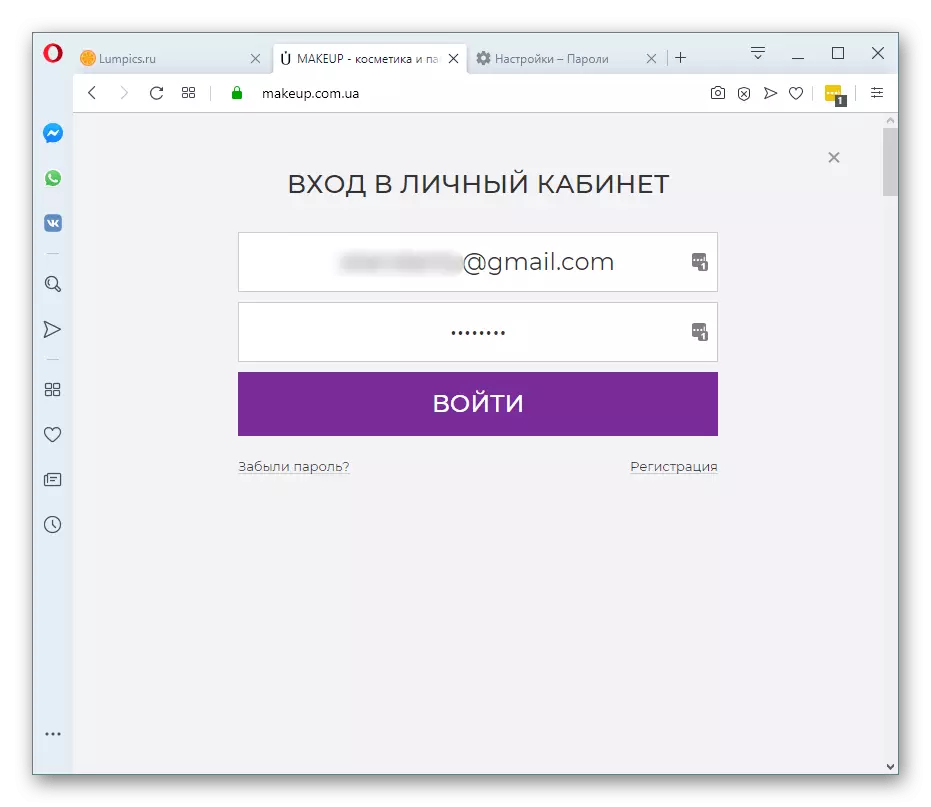
Phương pháp 4: Nhập hoặc xuất
Có một sự thay thế khác, rất hữu ích cho một số ít người dùng trong quan điểm về sự lỗi thời của nó. Nhập khẩu và xuất khẩu - Các khả năng tích cực sử dụng trước đó, nhưng được cung cấp các lựa chọn thay thế hiện đại dưới dạng đồng bộ hóa, tiện ích mở rộng. Tuy nhiên, ai đó chuyển mật khẩu dưới dạng tệp có vẻ chỉ là cá nhân thuận tiện cho chính nó.
Xuất khẩu
Opera cho phép bạn chuyển tất cả các mật khẩu đã lưu vào tệp CSV đặc biệt, trong tương lai có thể được nhập vào một trình duyệt web khác hỗ trợ định dạng và chức năng này.
- Để tạo nó, hãy chuyển đến phần Mật khẩu, như được hiển thị theo cách 1. phía trên danh sách mật khẩu, tìm nút có ba điểm dọc. Nhấp vào nó và chọn mục xuất mật khẩu duy nhất có thể truy cập.
- Một cảnh báo bảo mật xuất hiện rằng việc tạo tệp này giúp giảm đáng kể bảo mật mật khẩu. Thực tế là CSV không được mã hóa, vì những gì bất kỳ người nào có quyền truy cập vào tệp này có thể mở và xem tất cả dữ liệu ủy quyền được lưu trữ trong Opera. Đồng ý với điều này và nhấn nút màu xanh.
- Nếu bạn có mật khẩu đăng nhập trong tài khoản HĐH, bạn sẽ cần xác nhận các hành động để nhập mật khẩu (và email nếu bạn là Windows 10 với hộp điện tử được gắn vào tài khoản Microsoft).
- Chọn một vị trí bạn muốn đặt nó, thông qua dây dẫn.
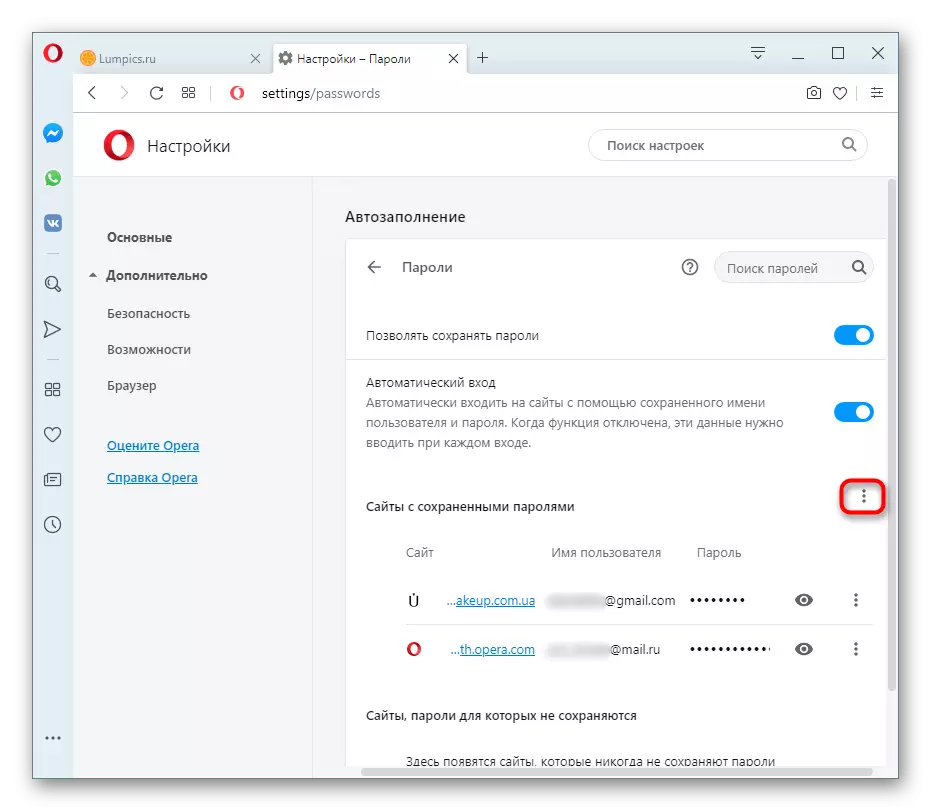
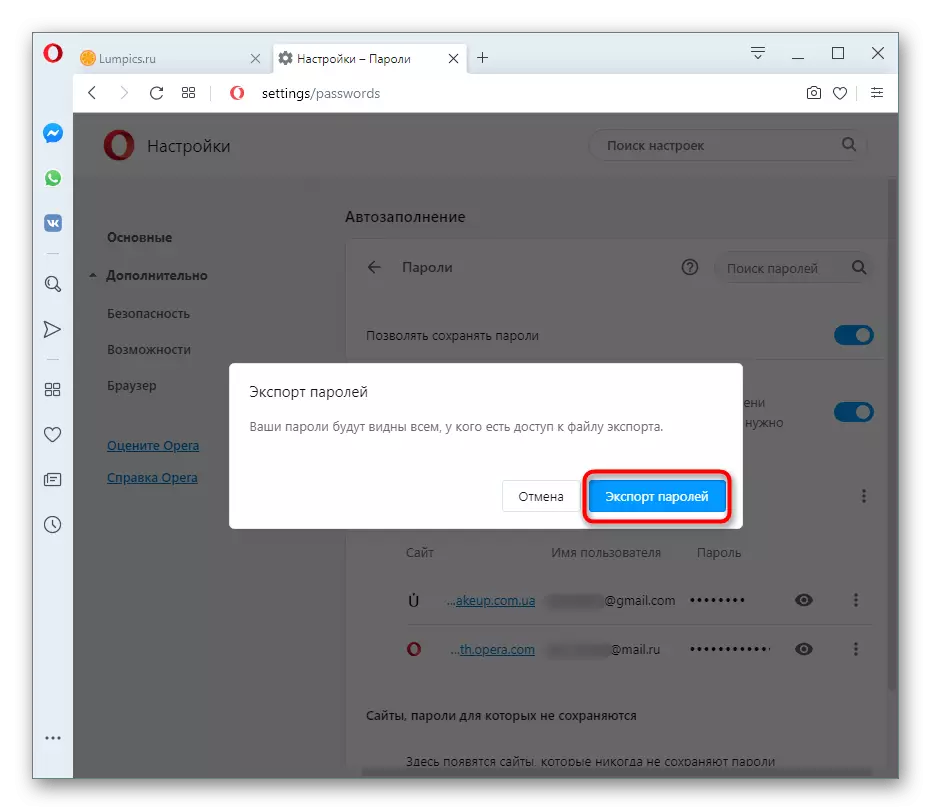
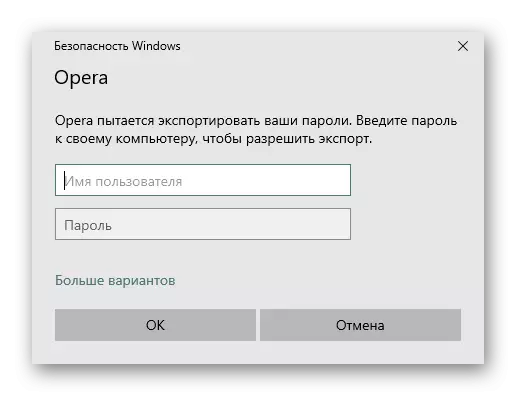
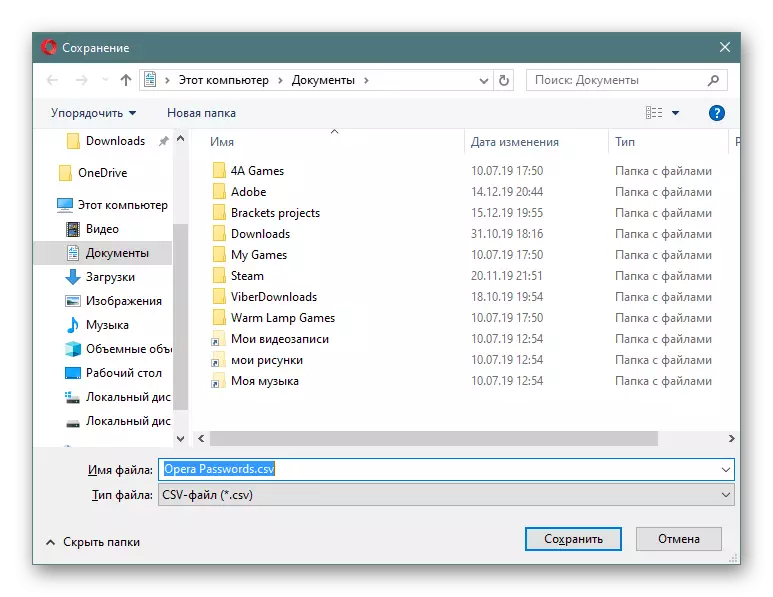
Nhập khẩu
Mặc dù thực tế là bạn có thể xuất mật khẩu mà không gặp nhiều khó khăn, hãy nhập chúng vào Opera (ví dụ: sau khi cài đặt lại hệ điều hành hoặc máy tính khác), Veneer mới cho một số lý do không được phép. Tuy nhiên, lệnh cấm này có thể được bỏ qua bằng cách thay đổi thuộc tính của nhãn.
- Tìm nhãn Opera qua đó bạn chạy chương trình này. Nhấp vào nó nhấp chuột phải và đi đến "Thuộc tính".
- Chuyển sang tab "Nhãn", trong trường "Đối tượng", đặt con trỏ đến kết thúc dễ nhất và chèn lệnh sau vào lệnh sau: - animitable-atters = password femort, sau đó lưu các thay đổi.
- Bây giờ mở hoặc khởi động lại trình duyệt và đi đến phần Mật khẩu một lần nữa. Nhấp vào cùng một nút với ba dấu chấm, được sử dụng để xuất - sẽ có một mục mới "nhập".
- Thông qua dây dẫn, chỉ định vị trí của tệp CSV.
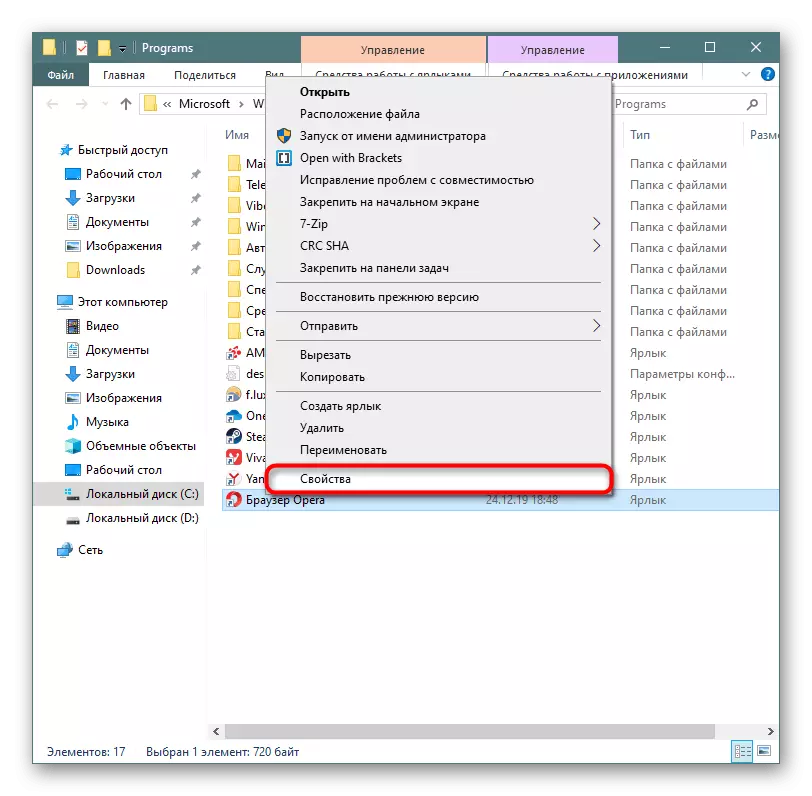
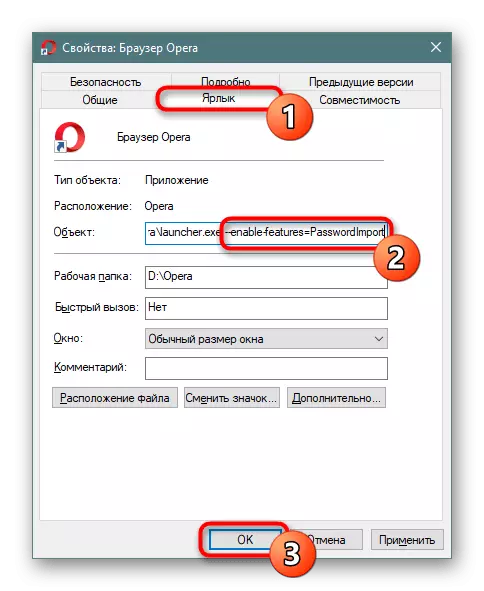
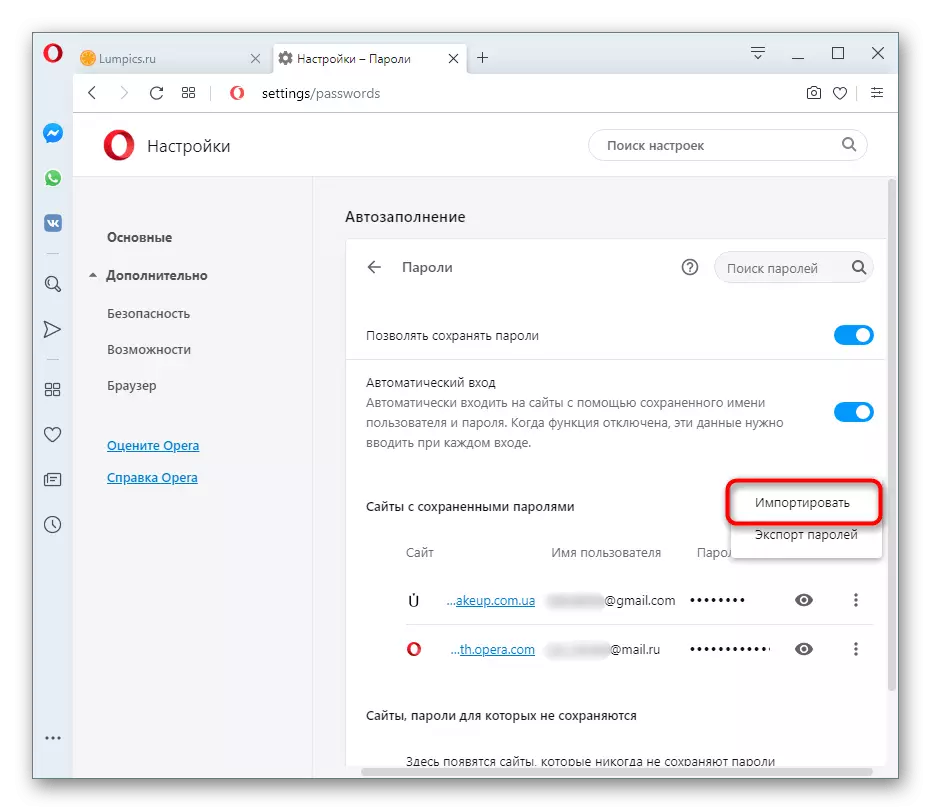
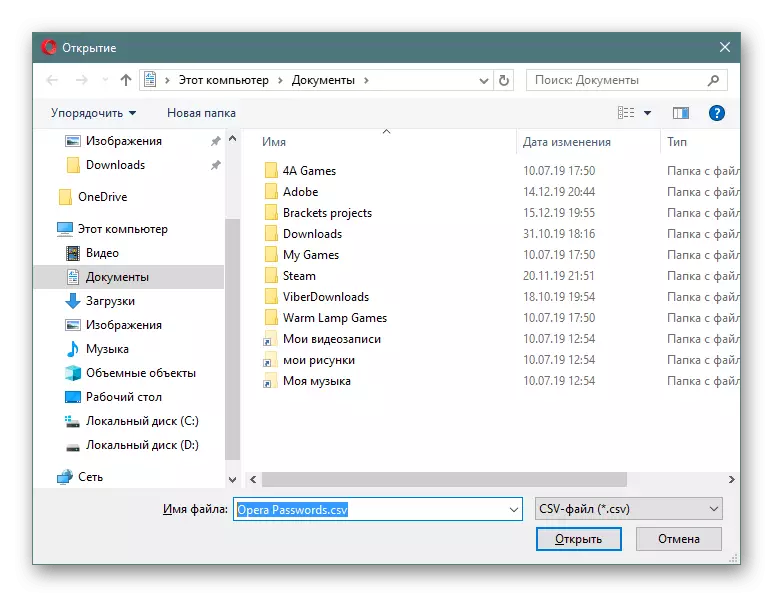
Điều đáng nhớ rằng bằng cách thay đổi thuộc tính nhãn, bạn đã bật chức năng mặc định. Điều này có nghĩa là nó có thể ngừng hoạt động bất cứ lúc nào và hướng dẫn này sẽ không liên quan.
Chúng tôi đã tháo rời 4 tùy chọn để biết cách lưu mật khẩu trong trình duyệt Opera. Như bạn có thể thấy, phương thức cụ thể phụ thuộc vào mức độ thuận tiện bạn có thể thực hiện quy trình này. Nếu bạn chỉ được gắn với trình duyệt web này, hãy sử dụng phương thức đầu tiên, đối với tất cả các trình duyệt Opera để đồng bộ hóa dữ liệu giữa các trình duyệt Opera trên một số thiết bị sẽ phù hợp với tùy chọn thứ hai và đối với những người không muốn đính kèm với trình duyệt web cụ thể Ở tất cả, mở rộng đặc biệt là hữu ích.
