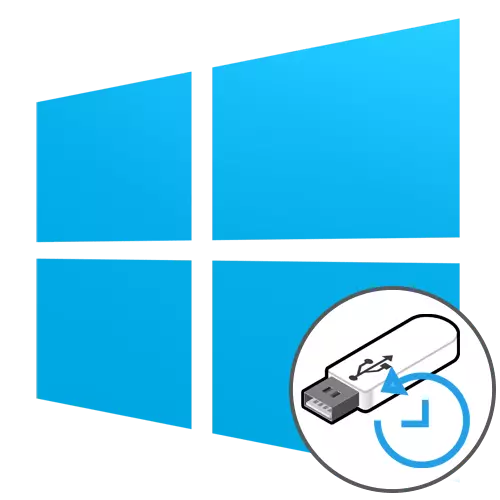
Phương pháp 1: Công cụ khôi phục tự động
Nguyên tắc phục hồi Windows 10 từ ổ đĩa flash bao gồm ghi trước hình ảnh cài đặt vào phương tiện với sự khởi đầu và chuyển đổi sang phần thích hợp. Do đó, để bắt đầu, bạn sẽ phải tạo một ổ đĩa khởi động như vậy một cách thuận tiện. Hướng dẫn chi tiết về chủ đề này có thể được tìm thấy trong một tài liệu riêng biệt trên trang web của chúng tôi bằng cách nhấp vào liên kết bên dưới.
Đọc thêm: Tạo đĩa khởi động với Windows 10
Sau đó, nó được tải từ ổ flash đã tạo, nơi người dùng vào cửa sổ cài đặt hệ điều hành. Những hành động như vậy được thực hiện đầy đủ ở đây:
- Chọn ngôn ngữ tối ưu của giao diện và nhấp vào "Tiếp theo".
- Thay vì nút "Cài đặt", nhấp vào "Hệ thống khôi phục".
- Ở đây bạn quan tâm đến "Xử lý sự cố".
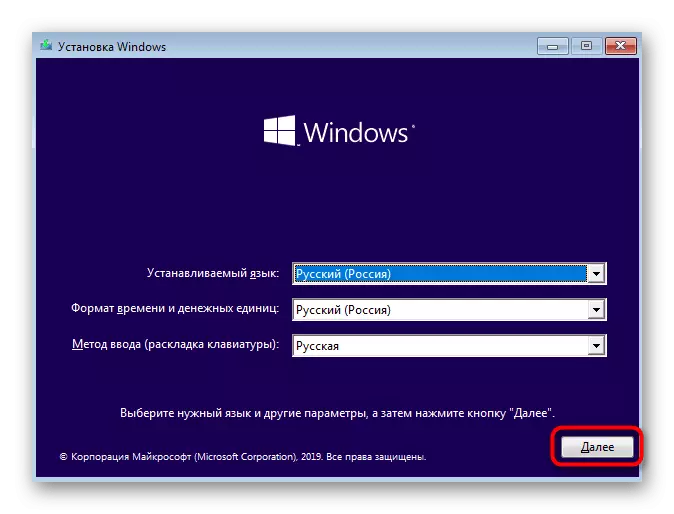
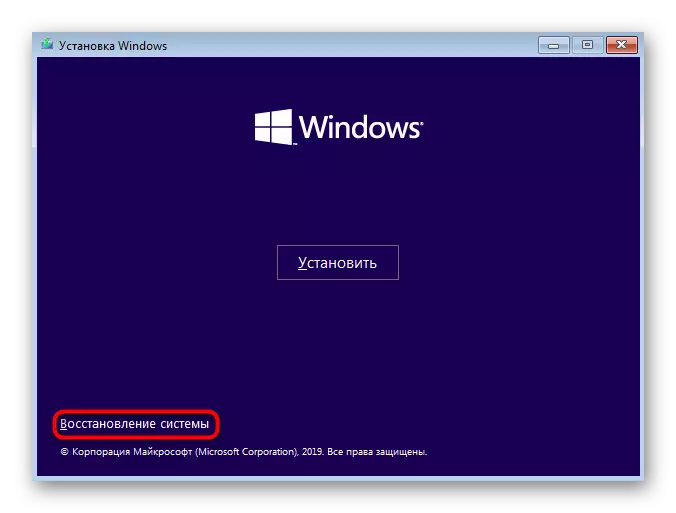
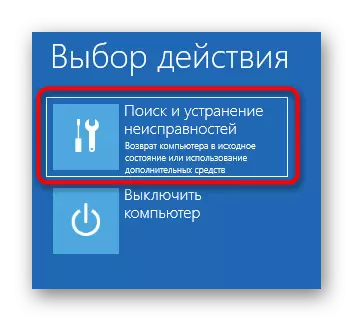
Sau đó, cửa sổ chính gọi là "tham số bổ sung", từ đâu và sự ra mắt của các công cụ khôi phục khác nhau được khởi chạy. Mỗi người trong số họ có chức năng theo một cách khác và sẽ giúp đỡ trong một số trường hợp nhất định. Hãy để chúng tôi lưu ý chi tiết hơn về từng nhạc cụ.
Phục hồi khi tải.
Công cụ này nhằm tìm kiếm và giải quyết các vấn đề can thiệp vào việc khởi động của hệ điều hành. Bản thân quá trình quét được bắt đầu tại khởi động hệ điều hành và cho phép bạn giải quyết các vấn đề khác nhau được liên kết với bộ tải hoặc các đối tượng hệ thống cụ thể đáp ứng việc tạo phiên chính xác. Nếu bạn muốn bắt đầu thao tác quét thích hợp, hãy nhấp vào ô "Recovery Recovery".
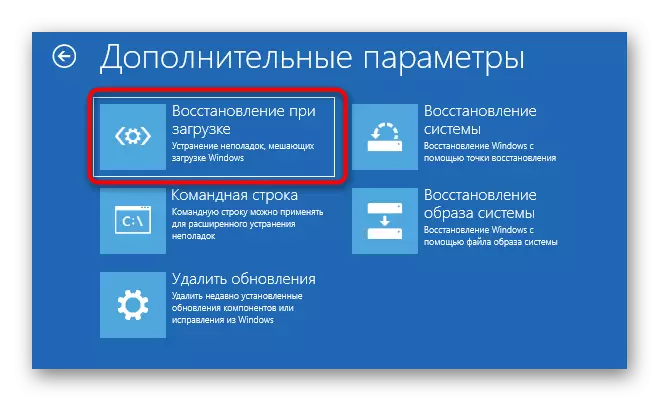
Một cửa sổ màu đen sẽ xuất hiện trên màn hình với logo Windows 10, ở dưới cùng sẽ là "chẩn đoán" trong máy tính ". Điều này có nghĩa là bây giờ quá trình quét đang ở chế độ hoạt động. Mong đợi nó để hoàn thành và đọc thông tin nhận được. Nếu các vấn đề quản lý để sửa, sẽ không còn vấn đề gì với hệ điều hành bắt đầu.
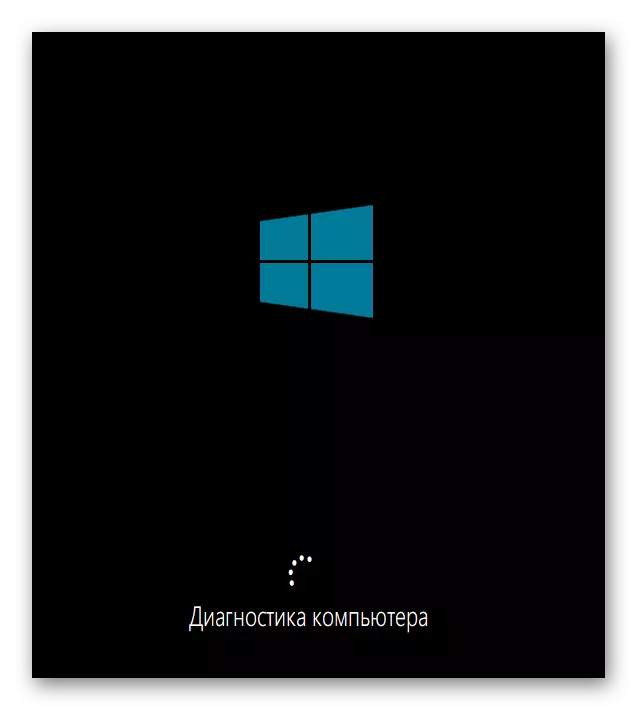
Phục hồi với sao lưu.
Một số người dùng thiết lập một tính năng tiêu chuẩn tự động tạo bản sao lưu của HĐH, được thiết kế để khôi phục khi cần thiết. Đôi khi không thể sử dụng chúng trong phiên Windovs, vì vậy nó chỉ còn lại để khởi động ở chế độ khôi phục để tìm và tải xuống bản sao lưu. Để làm điều này, bạn sẽ cần nhấp vào ngói "Hệ thống khôi phục".
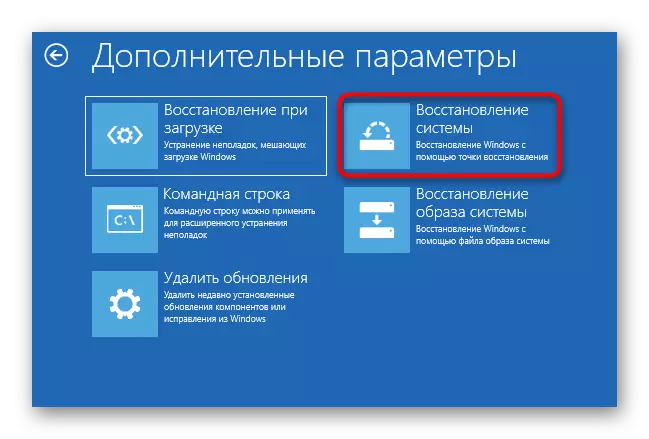
Sau đó, menu mở ra với sự lựa chọn của các bản sao lưu hiện có. Ở đây chúng sẽ được phân phối từ ngày, nhờ đó tìm kiếm cần thiết sẽ không có nhiều lao động. Thực hiện theo các hướng dẫn được hiển thị trên màn hình để toàn bộ quá trình thành công và hoạt động của hệ điều hành đã được cải thiện.
Khôi phục hình ảnh hình ảnh
Có một số khác biệt giữa các bản sao lưu và hình ảnh của hệ thống. Trong trường hợp thứ hai, một bản sao hoàn chỉnh của HĐH được tạo sẵn, có thể được khôi phục trong tương lai bằng các phương tiện phù hợp. Trong trường hợp này, trạng thái Windows sẽ tuân thủ đầy đủ với một trạng thái đã được bảo tồn trong hình ảnh. Trong chế độ khôi phục, chạy từ ổ đĩa flash, có một phần "Khôi phục hình ảnh hệ thống". Ông chịu trách nhiệm ra mắt hoạt động này.
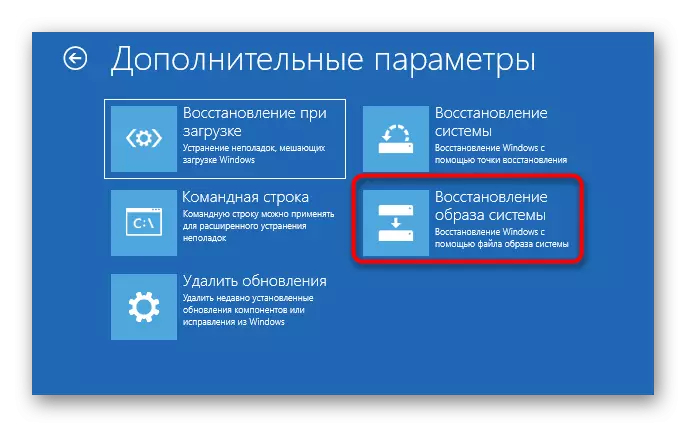
Sau khi bạn, bạn sẽ cần chọn một trong những hình ảnh đã lưu để sử dụng nó để phục hồi. Quá trình này có thể chiếm một khoảng thời gian nhất định, vì tất cả các tệp sẽ được thay thế bằng cách giải nén. Trong cùng một cửa sổ lựa chọn, có thông tin vận hành chi tiết. Chúng tôi khuyên bạn nên học chúng nếu bạn vẫn không biết liệu nó có đáng để sử dụng một tùy chọn như vậy hay không.
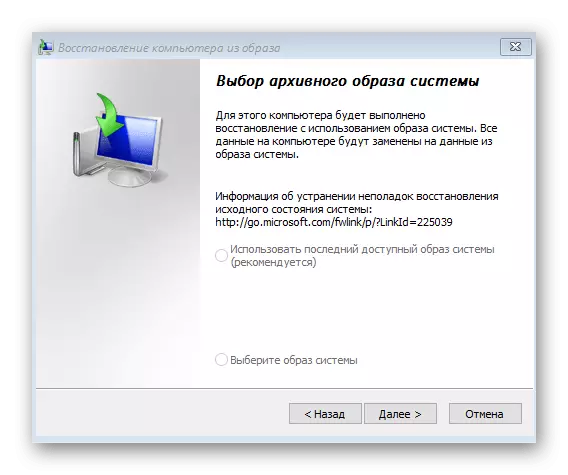
ROLLBACK CỦA CẬP NHẬT.
Mục cuối cùng của phần đang được xem xét là "Xóa các bản cập nhật". Chúng tôi khuyên bạn nên chú ý đến nó nếu các vấn đề với sự ra mắt của HĐH đã bắt đầu ngay sau khi cài đặt các bản cập nhật mới nhất.
- Để bắt đầu snap, nhấp vào ô thích hợp.
- Chọn một tùy chọn cập nhật, ví dụ, bạn có thể xóa trình điều khiển thành phần sửa chữa hoặc cập nhật cuối cùng, bao gồm cả thẻ video, do đó thường là màn hình đen xuất hiện khi khởi động HĐH.
- Xác nhận việc gỡ cài đặt sau khi đọc cảnh báo được hiển thị trên màn hình.
- Đợi cho đến khi kết thúc quy trình này và khởi động lại máy tính để xác minh hiệu suất của các hành động.
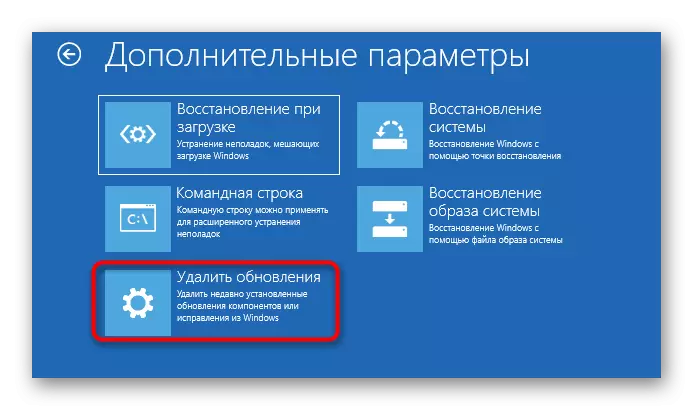
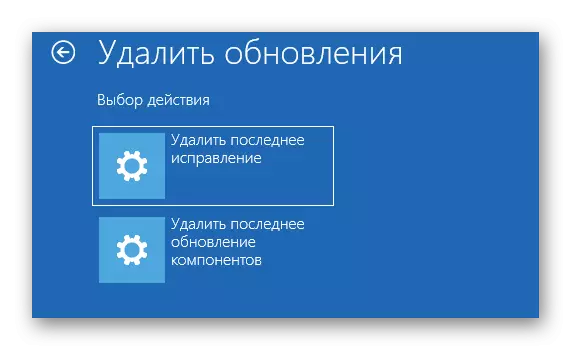
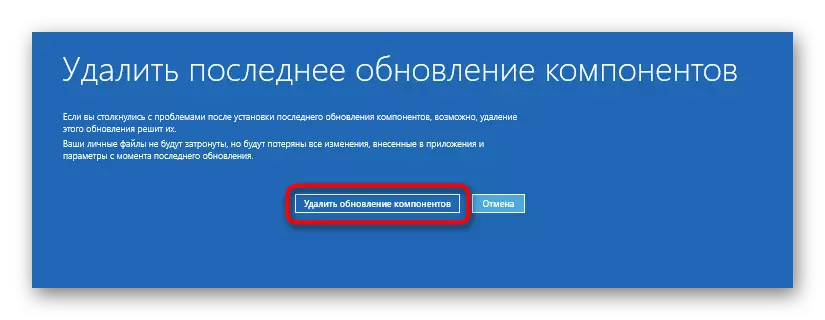

Thêm trong chế độ này, không có mục nào chịu trách nhiệm phục hồi hệ điều hành, vì vậy chúng tôi hoàn thành việc làm quen với nó. Bạn chỉ phải chọn tùy chọn tốt nhất và làm theo các hướng dẫn được đưa ra để thiết lập Windows 10.
Phương pháp 2: Phục hồi khởi động Windows 10
Đôi khi các vấn đề với sự khởi đầu của phiên HĐH được liên kết với sự cố Loader. Không phải lúc nào cũng có thể tự động khôi phục nó, vì vậy người dùng phải thực hiện thủ công này, sau khi chọn phương thức thích hợp. Tất cả những hành động này cũng được thực hiện từ ổ đĩa flash. Chúng tôi cung cấp cho họ chi tiết hơn trong một bài viết khác trên trang web của chúng tôi, nhấp vào liên kết bên dưới.
Đọc thêm: Khôi phục bộ tải khởi động Windows 10 thông qua "dòng lệnh"
Về điều này, chúng tôi sẽ hoàn thành tài liệu ngày hôm nay. Như có thể thấy, có các phương thức khôi phục Windows 10 khác nhau từ ổ đĩa flash. Điều này sẽ giúp sửa chữa tình huống phức tạp khác nhau, ví dụ, trong một cuộc tấn công virus hoặc ngẫu nhiên gỡ cài đặt các thành phần hệ thống quan trọng.
