
Hàng chục có thể phải đối mặt với vấn đề: các tệp thực thi (exe) đã dừng lại cùng một lúc. Cố gắng mở chúng dẫn đến sự xuất hiện của cửa sổ lựa chọn chương trình cho các mục đích này, một thông báo lỗi hoặc không có gì xảy ra. Trong tài liệu, chúng tôi muốn xem xét thêm các phương pháp loại bỏ sự thất bại này.
Phục hồi tập tin exe.
Thất bại thất bại xảy ra vì những lý do sau:- Hiệp hội vi phạm trong sổ đăng ký hệ thống;
- Antivirus nhận ra các tập tin là nhiễm trùng hoặc thực sự bị nhiễm bệnh;
- Thiệt hại cho một hoặc nhiều thành phần hệ thống.
Phương pháp loại bỏ phụ thuộc vào lý do mà nó bắt nguồn.
Phương pháp 1: Đặt liên kết trong sổ đăng ký hệ thống
Thông thường nhất, khả năng không thể hoạt động của các tệp thực thi có liên quan đến việc vi phạm Hiệp hội định dạng EXE trong sổ đăng ký OS. Sửa nó như sau:
- Trên "máy tính để bàn", nhấp vào tổ hợp phím Win + R. Trong cửa sổ "Chạy", nhập truy vấn regedit và nhấp vào OK.
- Chạy "Trình chỉnh sửa sổ đăng ký" sẽ bắt đầu. Trong cây danh mục, đi đến HKEY_CLASSES_ROOT \ .EXE. Tìm ở đó với tên "(mặc định)" và mở nó bằng cách nhấp đúp vào nút chuột trái.
- Xóa tất cả nội dung của bản ghi, nhập tham số ExExile ở đó, sau đó nhấp vào OK.
- Tiếp theo, trong cùng một luồng, đi đến HKEY_CLASSES_ROOT \ ExEFILE \ shell \ open \ mệnh lệnh. Trong thư mục này cũng mở mục nhập vào (theo mặc định).
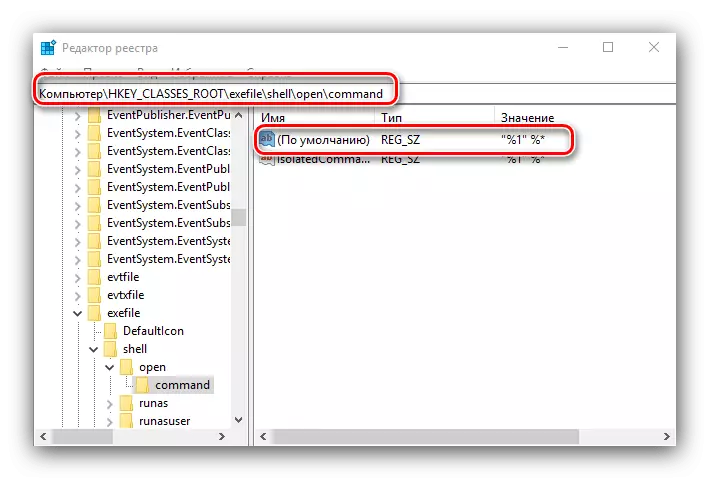
Giá trị ghi phải là "% 1"% *. Nếu bạn thấy có bất kỳ văn bản nào khác, hãy chỉnh sửa tham số bằng cách tương tự với bước 3.
- Lặp lại các bước trước cho HKEY_CLASSES_ROOT \ ExEFILE \ shell \ Open và HKEY_CLASSES_ROOT \ ERECHILE. Tiếp theo, đóng tiện ích và khởi động lại máy tính.
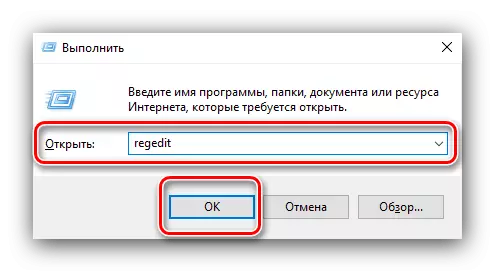
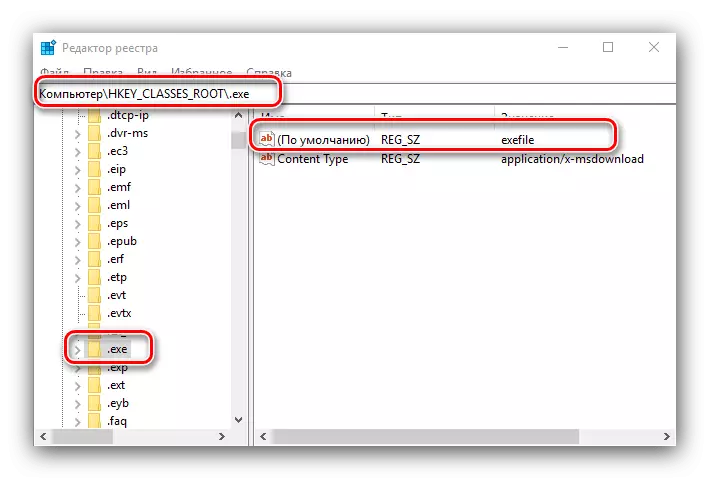
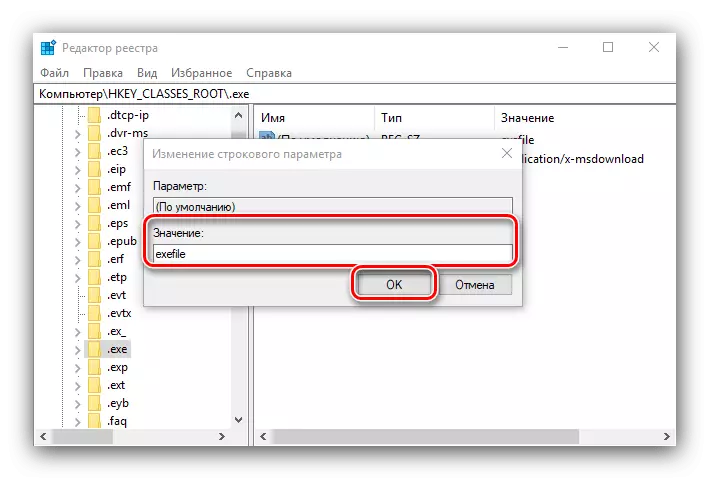
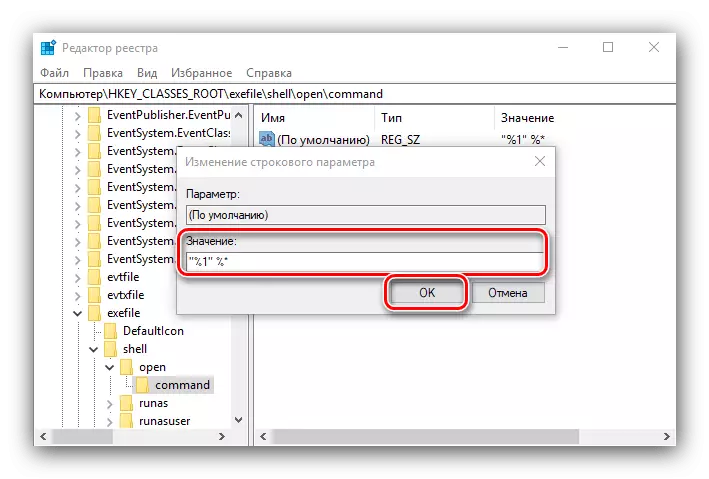
Phương pháp này rất hiệu quả, nhưng sẽ không giúp ích gì nếu nguyên nhân của vấn đề là nhiễm virus.
Phương pháp 2: Vô hiệu hóa chống vi-rút
Trong một số trường hợp, việc ra mắt các tệp exe có thể bị chặn bởi phần mềm chống vi-rút. Than ôi, các thuật toán của công việc của các giải pháp trả phí nâng cao thậm chí không lý tưởng, vì những chương trình hoàn toàn vô hại như một phần mềm bảo vệ cheatengine nhận ra làm thế nào một mối đe dọa. Nếu bạn tự tin rằng exe đang chạy sẽ không gây hại, bạn có thể tắt phần mềm chống vi-rút trong một thời gian - do đó, khóa sẽ được gỡ bỏ và ứng dụng sẽ được cài đặt hoặc chạy.
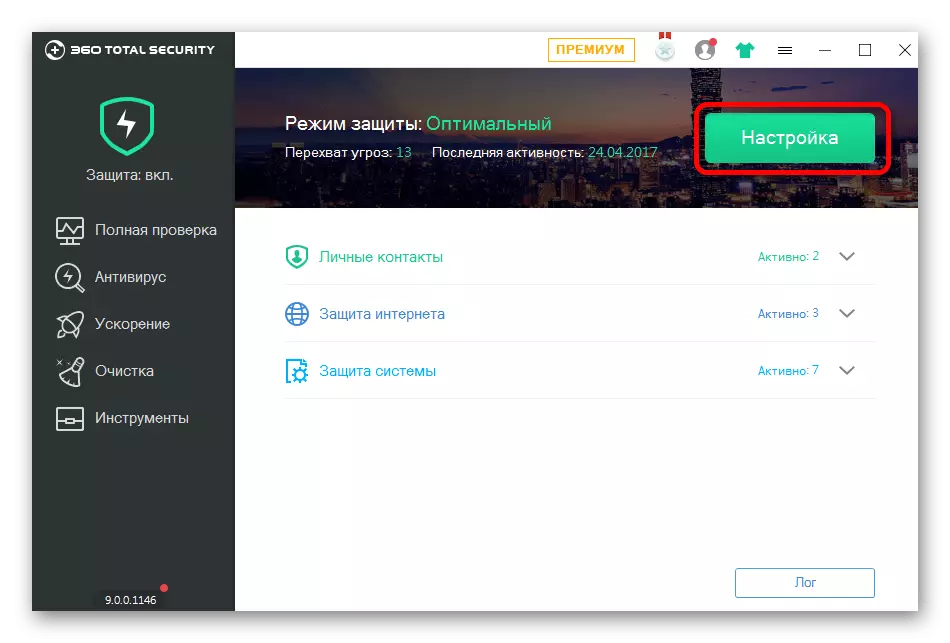
Bài học: Vô hiệu hóa chống vi-rút
Phương pháp 3: Loại bỏ một mối đe dọa virus
Đôi khi có một tình huống phản đối đường kính đối lập với các tệp thực thi trước đó, hóa ra là thực sự bị nhiễm bệnh. Những vấn đề như vậy tạo ra phần mềm độc hại nguy hiểm nhất, các loại tủ khóa và mã hóa, vì vậy điều quan trọng là phải loại bỏ các mối đe dọa càng sớm càng tốt.
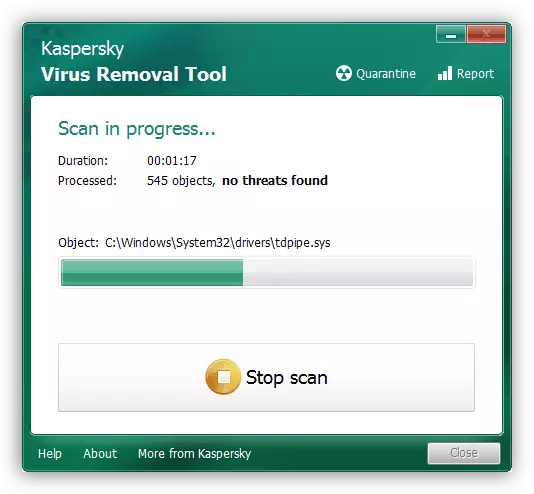
Bài học: Chiến đấu với virus máy tính
Phương pháp 4: Phục hồi các thành phần hệ thống
Trong một số trường hợp, các vấn đề với các tệp thực thi có liên quan đến thiệt hại cho các yếu tố của hệ thống: cùng đăng ký hoặc dịch vụ thời gian chạy. Trong một tình huống như vậy, bạn cần cố gắng khôi phục các thành phần.
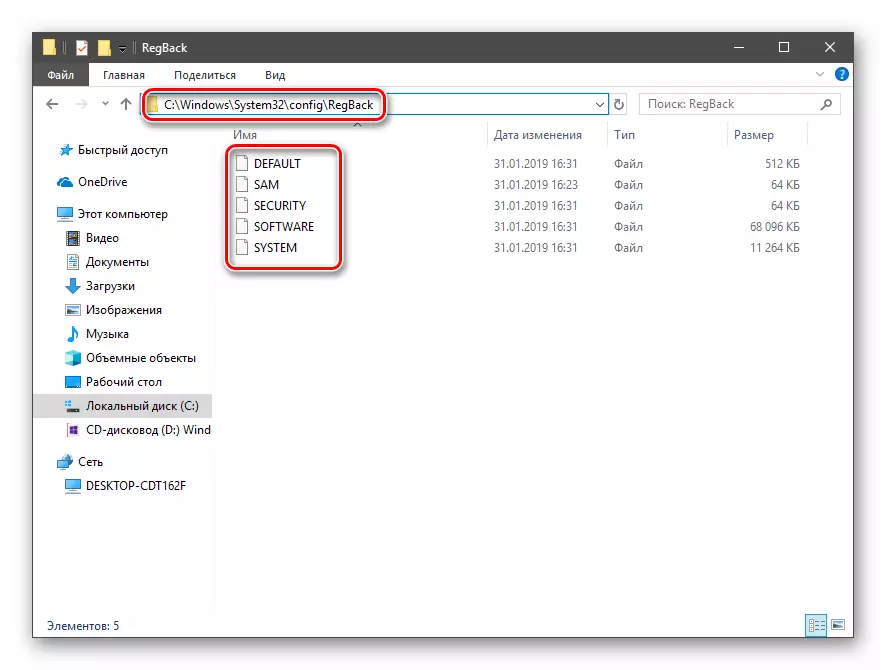
Bài học: Khôi phục các thành phần hệ thống và sổ đăng ký Windows 10
Sự kết luận
Bây giờ bạn đã biết tại sao các tệp exe có thể không hoạt động trong Windows 10 và cách đối phó với vấn đề này. Trong hầu hết các trường hợp, vấn đề phát sinh do liên kết bị xáo trộn.
