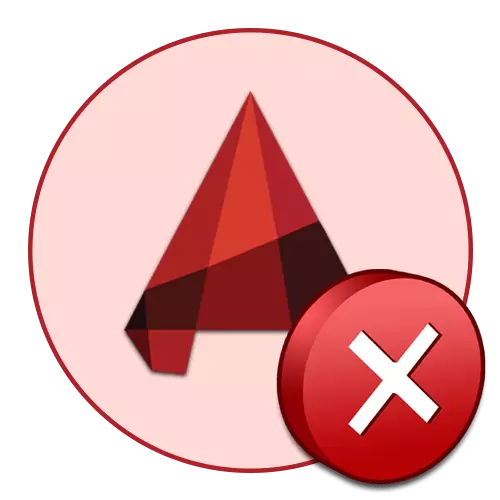
Bất kỳ chương trình nào đôi khi không thể thống luận để hoàn thành công việc của họ, hiển thị một vấn đề không thông báo. Do đó, AutoCAD đã không vượt quá, do đó, đôi khi người dùng phải đối mặt với sự xuất hiện của các lỗi nghiêm trọng xảy ra khi các hành động nhất định được thực hiện. Trên thực tế, có nhiều lỗi tương tự, mỗi lỗi đều có mã riêng. Hôm nay chúng tôi muốn nói về việc giải quyết phổ biến nhất trong số họ, trình bày các phương pháp sửa chữa nổi tiếng và hiệu quả nhất.
Chúng tôi giải quyết vấn đề với một lỗi nghiêm trọng trong AutoCAD
Như đã đề cập trước đó, có nhiều tình huống xảy ra lỗi nghiêm trọng. Hầu như luôn luôn, nó dẫn đến việc hoàn thành công việc phần mềm và bật lên khi cố gắng khởi động kênh tự động, lưu, chỉnh sửa bản vẽ hoặc gửi nó để in. Do đó, chúng tôi khuyên bạn nên làm quen với từng phần riêng biệt để tìm ra một giải pháp phù hợp cho chính mình.Lỗi nghiêm trọng khi bắt đầu AutoCAD
Thông thường, khó khăn khi xem xét biểu hiện chính nó khi bắt đầu xe. Điều này có thể xảy ra ở lần đầu tiên sau khi cài đặt và sau khi sử dụng phần mềm dài hạn. Có những kích thích khác nhau, dẫn đến các vấn đề tương tự. Tất cả trong số họ yêu cầu các phương pháp sửa chữa khác nhau. Hãy bắt đầu với thời gian đơn giản nhất để tiết kiệm thời gian để chống lại sự cố này.
Phương pháp 1: Kiểm tra yêu cầu hệ thống
Trước hết, chúng tôi khuyên bạn nên kiểm tra sự tuân thủ với các yêu cầu hệ thống tối thiểu của AutoCAD cho những người dùng đã gặp phải lỗi nghiêm trọng khi bạn lần đầu tiên khởi động phần mềm. Sự chú ý chính cần được trả cho số RAM, tạo và sức mạnh của bộ xử lý, cũng như một thẻ video. Các thành phần hệ thống này được sử dụng tích cực trong toàn bộ quá trình tương tác với AutoCADAM, do đó bất kỳ sự không tương thích nào ngay lập tức dẫn đến các vấn đề. Tìm hiểu các yêu cầu hệ thống tối thiểu của phiên bản phần mềm mới nhất trên trang web chính thức, bằng cách nhấp vào liên kết bên dưới.
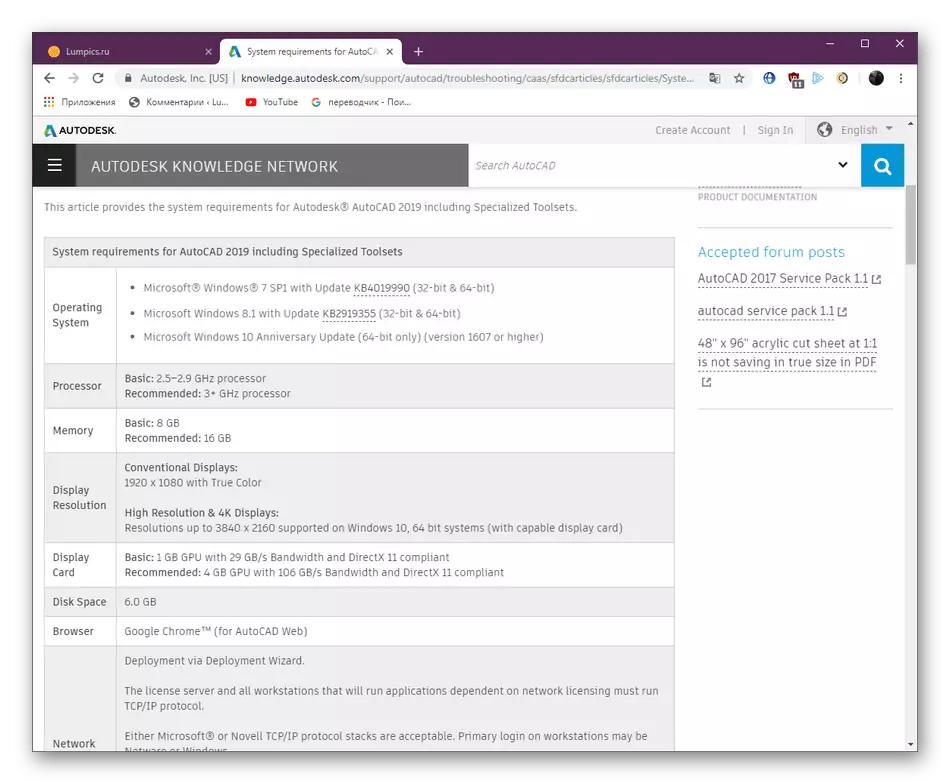
Yêu cầu hệ thống AutoCAD 2019
Nếu đột nhiên bạn không biết các đặc điểm của máy tính của mình, trước tiên bạn phải xác định chúng và so sánh với các chỉ số được trình bày trên trang web. Sử dụng các bảng so sánh trên internet để xác định một thành phần hoặc một thành phần khác của PC của bạn mạnh như thế nào. Hướng dẫn hỗ trợ về chủ đề này có thể được tìm thấy trong các tài liệu khác của chúng tôi hơn nữa.
Đọc thêm:
Làm thế nào để tìm hiểu các đặc điểm của máy tính của bạn
Tìm hiểu các tính năng máy tính trên Windows 10
Trong trường hợp nó bật ra rằng máy tính không thực sự đáp ứng các yêu cầu của phần mềm của phiên bản mới nhất, nó chỉ vẫn còn để xem thông tin về các phiên bản cũ hơn và cài đặt phù hợp nhất hoặc tìm kiếm các chất tương tự không áp đặt một thanh nghiêm trọng như vậy đến tuyến máy tính.
Phương pháp 2: Cập nhật trình điều khiển bộ điều hợp video
Mượt mà di chuyển một vấn đề khác liên quan đến các phụ kiện PC. Bây giờ nó liên quan đến phần chương trình của thành phần. Thực tế là các nhà phát triển bộ chuyển đổi đồ họa thường xuyên phát hành các bản cập nhật cho các mô hình sản phẩm được hỗ trợ. Nó cũng được phản ánh tại nơi làm việc với nhiều phần mềm khác nhau, bao gồm cả AutoCADAM. Nếu bạn chưa cập nhật quy định về thành phần của mình trong một thời gian dài và sau đó quyết định cài đặt AutoCAD, gặp phải vấn đề đang được xem xét, cần phải cập nhật trình điều khiển vào giải pháp của nó. Tất cả các hướng dẫn cần thiết để thực hiện quy trình này có thể được tìm thấy trong một bài viết riêng như sau liên kết sau.
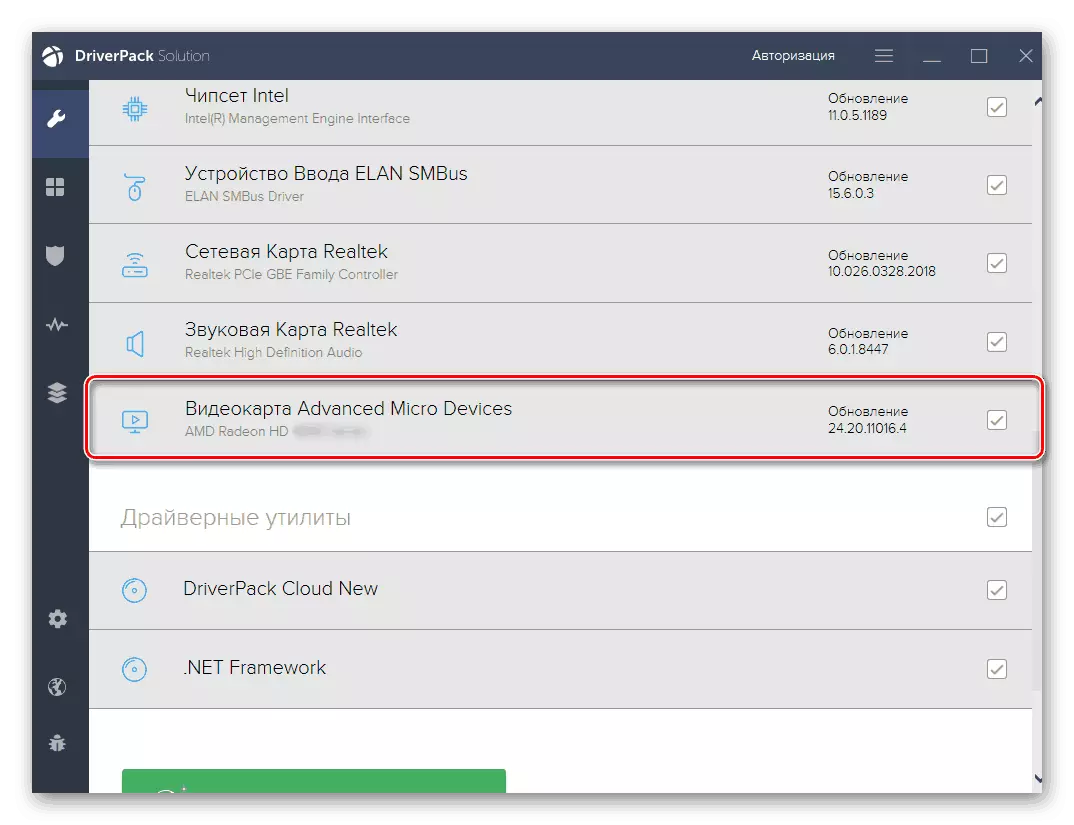
Đọc thêm: Cách cập nhật trình điều khiển NVIDIA / AMD Radeon
Phương pháp 3: Xác minh trao đổi chống vi-rút và tường lửa Windows
Thông thường, các vấn đề với sự ra mắt của các phần mềm khác nhau là do xung đột với khả năng chống vi-rút và tường lửa Windows tiêu chuẩn. Điều này thậm chí được viết bởi các nhà phát triển trên trang web chính thức, trong khi đảm bảo và cung cấp bằng chứng rằng phần mềm không có các mối đe dọa độc hại và không thực hiện bất kỳ hành động đáng ngờ nào. Tìm hiểu xem lỗi nghiêm trọng có thực sự gây ra vì điều này, nó là đủ đơn giản - bạn sẽ cần tắt tường lửa và phần mềm chống vi-rút đã cài đặt.
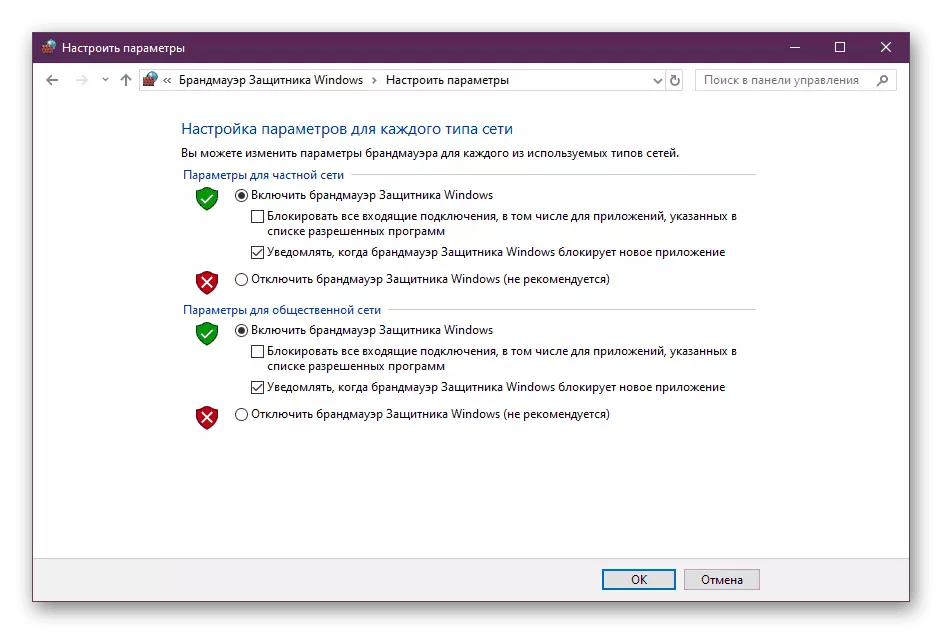
Đọc thêm:
Vô hiệu hóa tường lửa trong Windows 10
Vô hiệu hóa phần mềm diệt virus
Nếu sự cố thực sự nằm ở các thành phần này, bạn sẽ cần thêm AutoCAD vào ngoại lệ, đã được thực hiện trực tiếp trong các công cụ xung đột. Bạn có thể đối phó với điều này và chính bạn, nhưng dễ sử dụng nhiều hướng dẫn được tạo ra đặc biệt hơn nhiều.
Đọc thêm:
Hướng dẫn cài đặt WireWall trong Windows 10
Thêm một chương trình để loại trừ phần mềm chống vi-rút
Phương pháp 4: Hành động bổ sung
Bạn đã xuất bản một bài viết riêng về chủ đề giải quyết các vấn đề với sự ra mắt của AutoCAD. Ban đầu, nó dành cho những tình huống đó khi cố gắng khởi động phần mềm, tuy nhiên, nó đơn giản là không xảy ra, tuy nhiên, và trong trường hợp các lỗi nghiêm trọng, bạn phải thử các phương thức được đưa ra ở đó. Tính năng chính của tài liệu là xác minh các tệp hệ thống và chương trình, cũng như trong việc cài đặt các thành phần bổ sung ảnh hưởng đến hiệu suất của toàn bộ phần mềm.Đọc thêm: Giải quyết các vấn đề với sự ra mắt của chương trình AutoCAD
Phương pháp 5: Đặt lại về cài đặt mặc định
Giải pháp này sẽ tối ưu cho những người đã gặp phải sự ra đời của các lỗi nghiêm trọng sau khi làm việc với phần mềm. Đôi khi người dùng ngẫu nhiên hoặc có ý định thực hiện các thay đổi đối với các chương trình ô tô toàn cầu, điều này gây ra sự xuất hiện của xung đột. Bây giờ sẽ không thể sửa các cài đặt, vì nó hoàn toàn không bắt đầu. Nó chỉ còn chỉ để sử dụng các phương tiện được cài đặt sẵn để khôi phục cấu hình tiêu chuẩn và điều này được thực hiện như thế này:
- Mở "Bắt đầu" và đi đến thư mục AutoCAD.
- Trong số danh sách tất cả các công cụ, hãy tìm "Khôi phục các tham số mặc định" và nhấp vào biểu tượng này bằng nút chuột trái.
- Bạn có thể ngay lập tức đặt lại cài đặt người dùng hoặc lần đầu tiên tạo bản sao lưu của họ. Đồng thời, tất cả các quy trình AutoCAD phải được đóng lại.
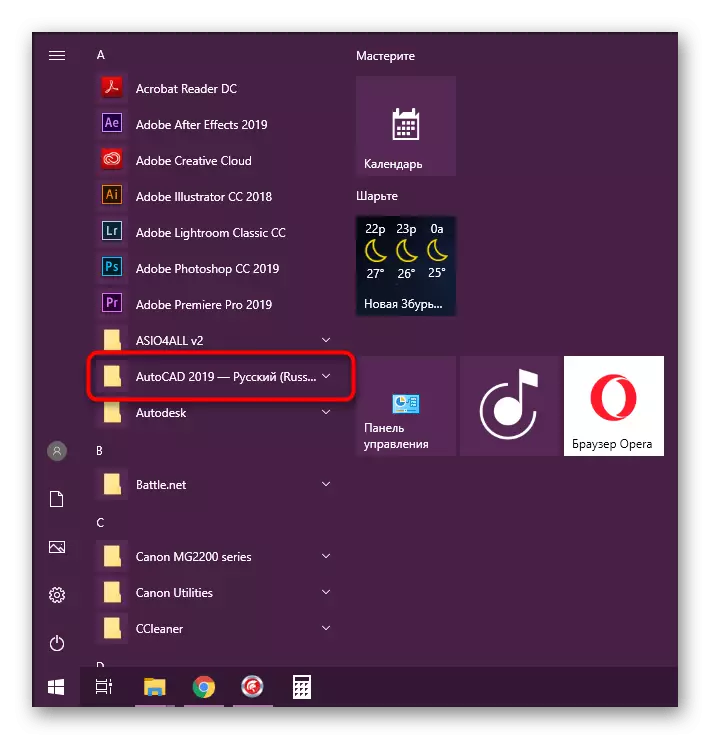
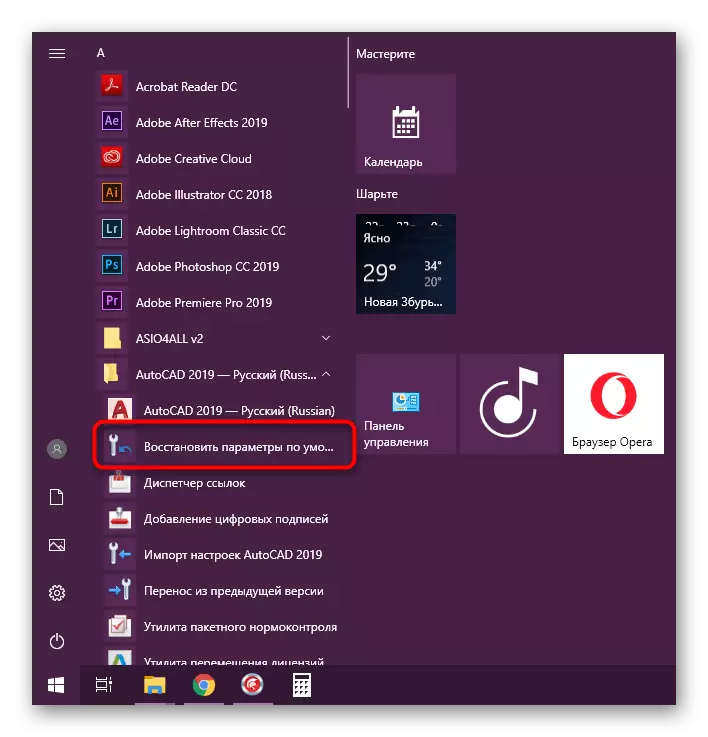
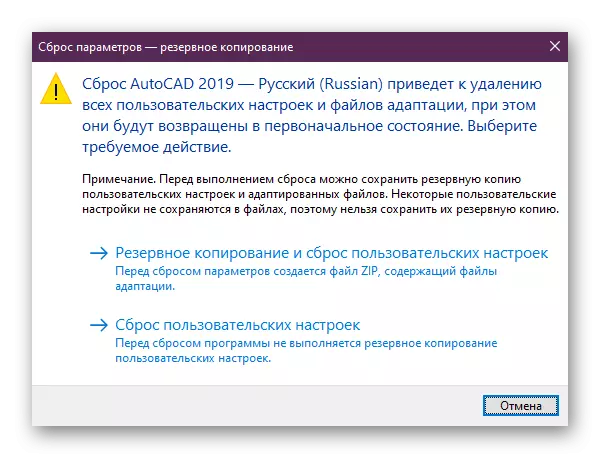
Nếu tùy chọn này không giúp bạn hoặc đơn giản là bạn không có lý do nào vì bất kỳ lý do nào, bạn cần thực hiện các hành động tương tự bằng tay. Thuật toán sẽ hơi khác nhau.
- Mở "Bắt đầu" và trong cùng một thư mục với AutoCard. Nhấp vào ứng dụng Xuất Cài đặt, nếu bạn muốn lưu cài đặt tùy chỉnh.
- Sau đó đi đến các đường dẫn sau và xóa các thư mục thích hợp.
C: \ users \ appdata \ roaming \ autodesk \ autocad 20xx
C: \ users \ appdata \ local \ autodesk \ autocad 20xx
Nếu không có thư mục "AppData", hãy bật khả năng hiển thị của nó trong hệ điều hành.
Đọc thêm: Cách hiển thị các tệp và thư mục ẩn trong Windows 7 / Windows 10
- Chạy trình chỉnh sửa sổ đăng ký thông qua lệnh "chạy" (win + r) bằng cách nhập regedit.
- Đi dọc theo đường dẫn HKEY_CURRENT_USER \ Software \ Autodesk \ autocad \ rxx.x \ add-xxxx: 40x, nhấp vào thư mục PCM này và chọn tùy chọn xuất.
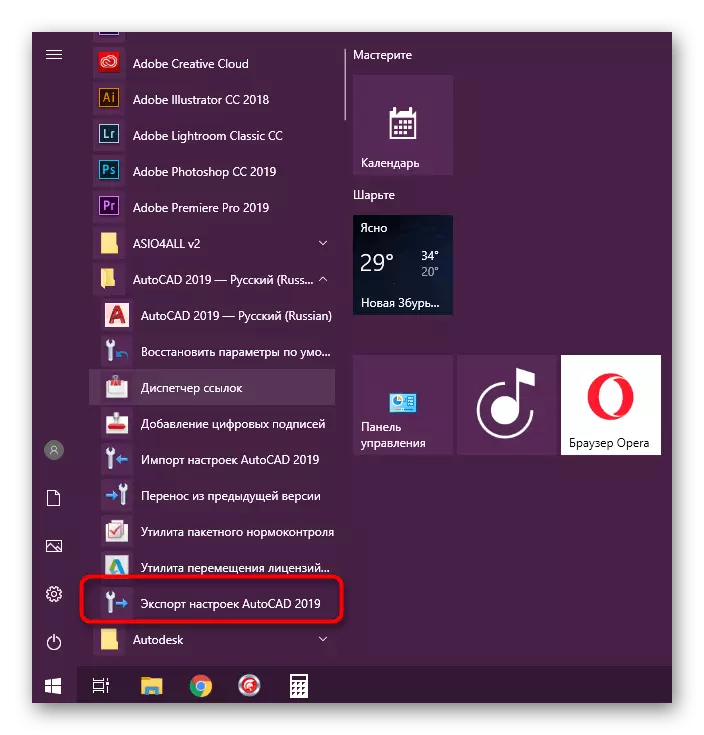
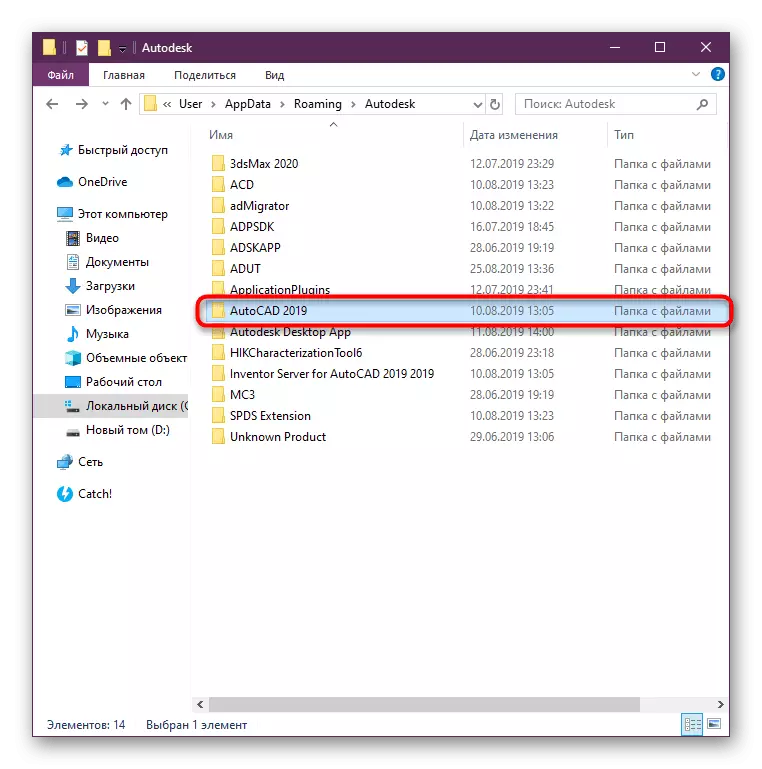
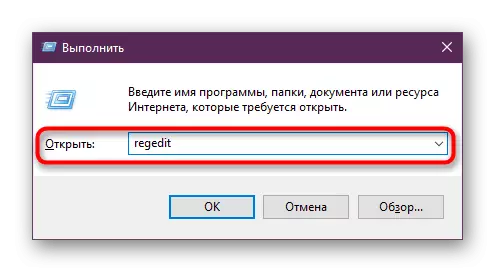
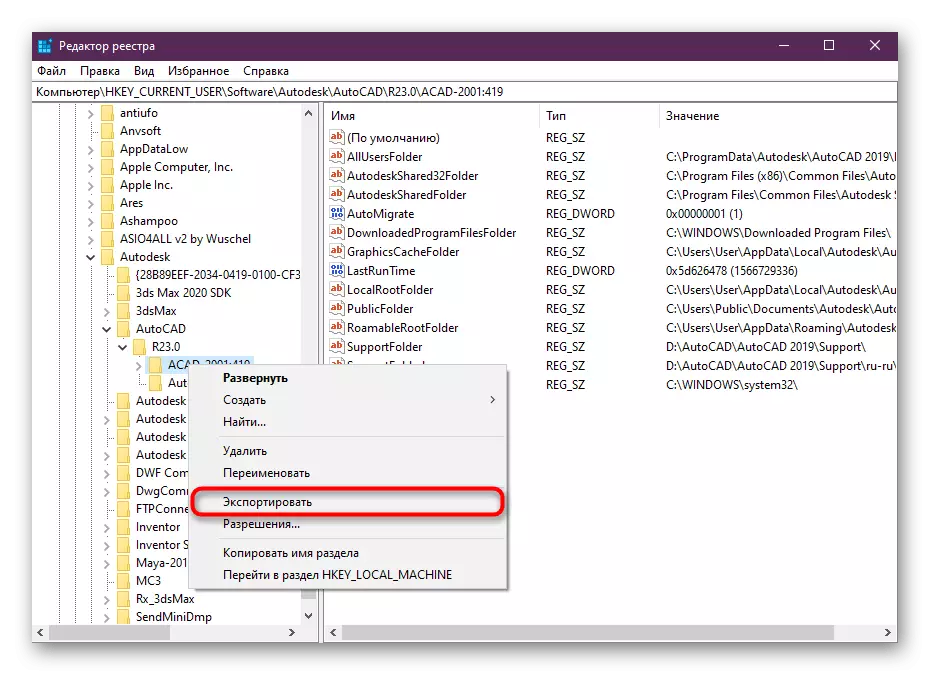
Sau đó, trong bắt buộc, khởi động lại máy tính và chỉ sau đó kiểm tra hiệu quả của phương thức được thực hiện.
Phương pháp 6: Cài đặt lại AutoCAD
Phương thức sau - Cài đặt lại phần mềm - là triệt để nhất và chỉ cần sử dụng nó khi các phương thức trước đó không mang lại bất kỳ kết quả nào. Hơn nữa, bạn nên dọn dẹp và tất cả các "đuôi" còn lại sau khi Gỡ cài đặt AutoCAD tiêu chuẩn. Đọc thêm về nó trong một tài liệu khác hơn nữa.Đọc thêm: Cách xóa AutoCAD khỏi máy tính
Với việc cài đặt lại, ngay cả người dùng Novice cũng sẽ phân biệt, nhưng nếu bạn không chắc chắn về khả năng của mình, chúng tôi khuyên bạn nên khám phá một bài học đặc biệt về chủ đề này bằng cách nhấp vào liên kết sau.
Đọc thêm: Cài đặt AutoCAD trên máy tính
Lỗi nghiêm trọng khi gửi đến in
Một số ít thường xuyên hơn, lỗi nghiêm trọng với nhiều mã khác nhau xuất hiện khi bạn cố gắng gửi tài liệu để in thông qua việc sử dụng máy in ảo hoặc vật lý. Trong một tình huống như vậy, tất cả các phương pháp trên sẽ không giúp đỡ bất cứ ai và người dùng sẽ phải chọn các tùy chọn tối ưu khác. Chúng tôi đã chuẩn bị bốn giải pháp phổ biến nhất. Áp dụng từng người trong số họ để tiết lộ thích hợp.
Phương pháp 1: Kết nối tệp PMP
Tệp PMP trong thuộc tính máy in xác định cài đặt in không chuẩn. Theo mặc định, nó không được kết nối với các thiết bị thông thường, tuy nhiên, chúng tôi khuyên bạn nên nhanh chóng kết nối nó bằng cách kiểm tra hiệu quả của phương pháp hiện tại. Trên thực tế, các tham số không chuẩn không được áp dụng, tuy nhiên, chúng cho phép bạn gửi bản vẽ để in mà không nhận được lỗi nghiêm trọng. Toàn bộ quy trình kết nối trông như thế này:
- Chuyển đến AutoCAD và chuyển đến phần "In" thông qua bảng truy cập nhanh. Bạn có thể làm cho nó có thể và bằng cách nhấn phím Ctrl + P.
- Mở rộng danh sách với tất cả các máy in để chọn phù hợp.
- Chuyển đến các thuộc tính của nó bằng cách nhấp vào nút thích hợp.
- Ở dưới cùng của các thuộc tính, nhấp vào phần "Tên tệp PMP".
- Nhấp vào nút "Kết nối" để thực hiện mục tiêu.
- Menu sẽ mở với các tệp PMP tiêu chuẩn. Ở đây, chọn bất kỳ tùy chọn nào, vì ở giai đoạn này, nó không hoàn toàn không có giá trị.
- Xác nhận các thay đổi bằng cách nhấp vào trên OK OK, và sau đó thử gửi lại dự án để in.
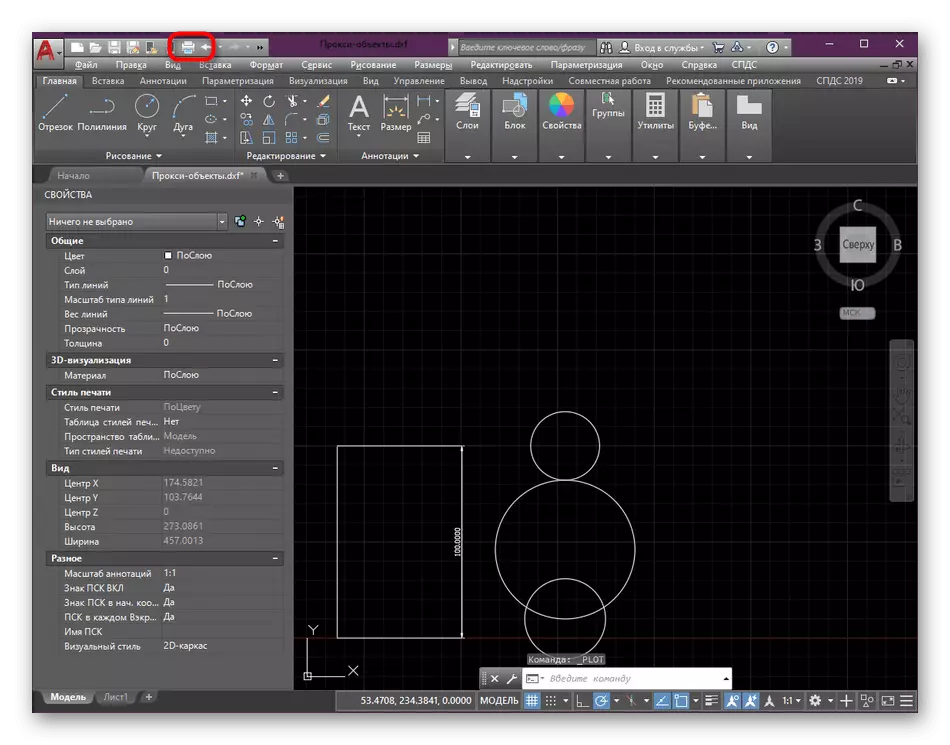
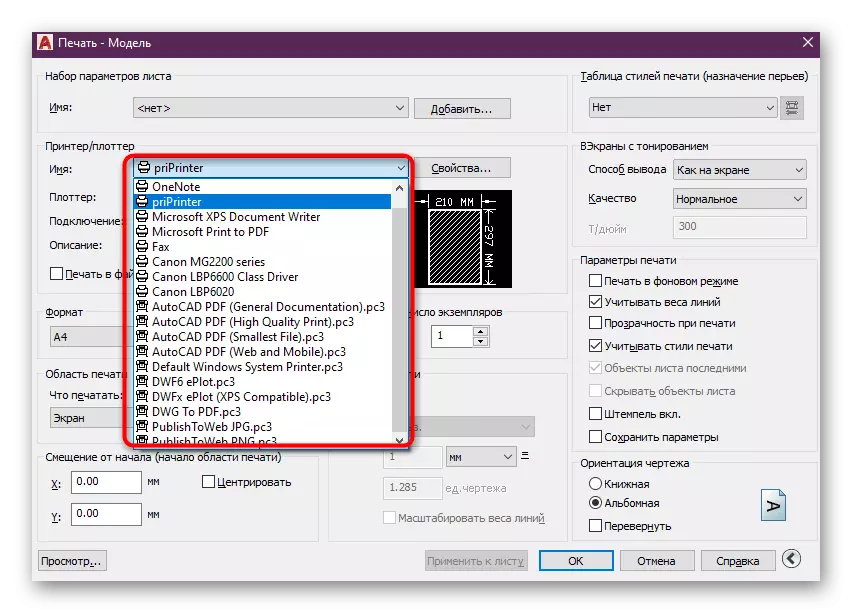
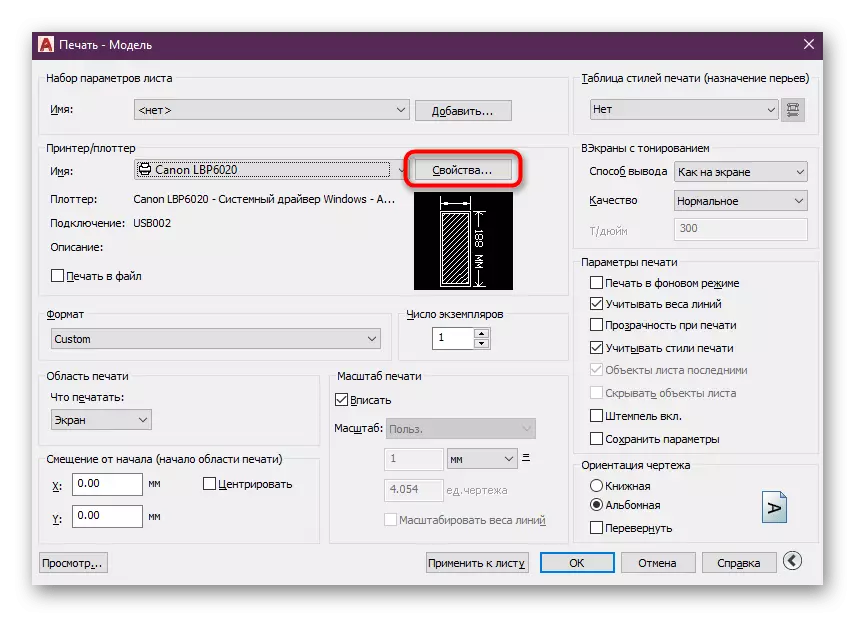
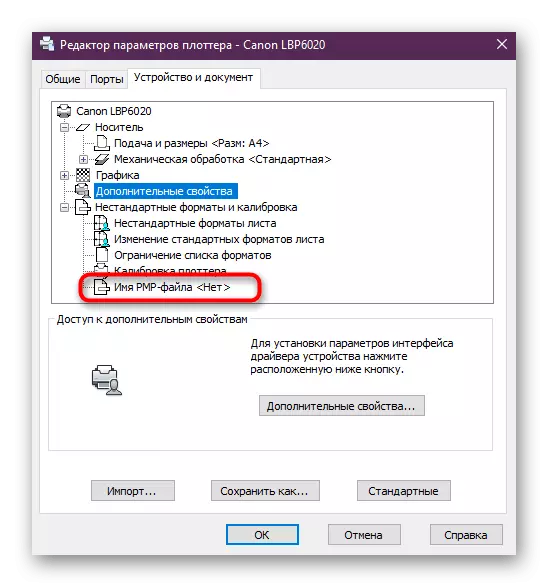
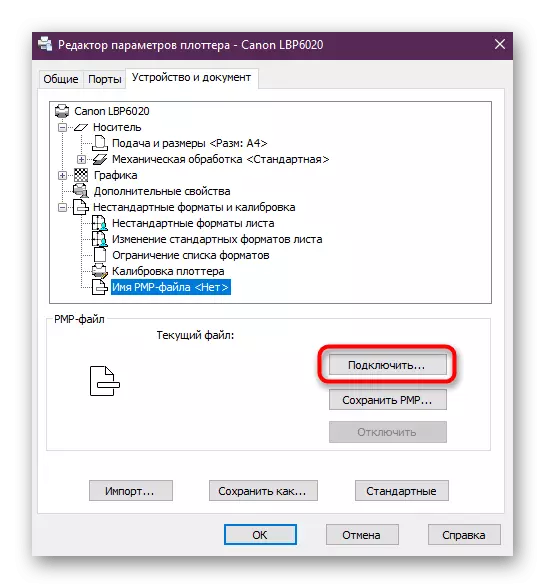
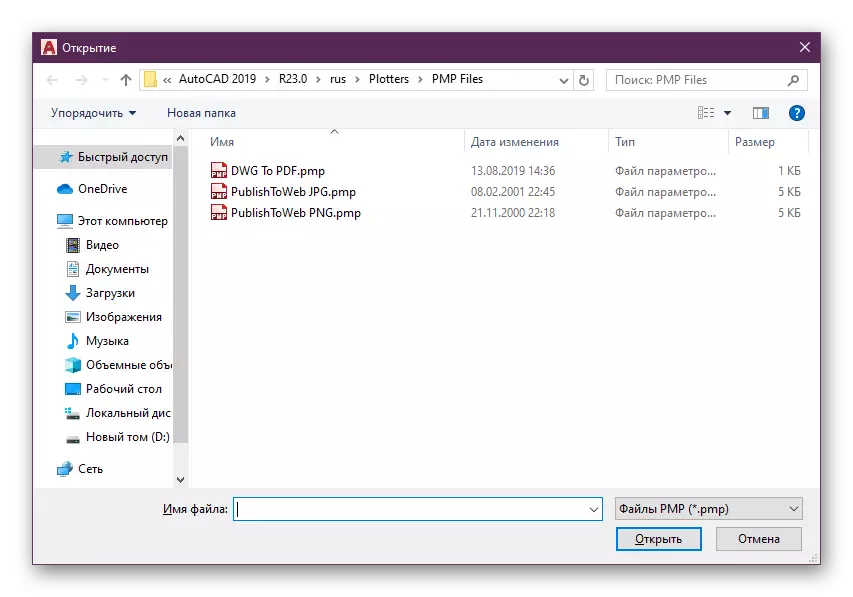
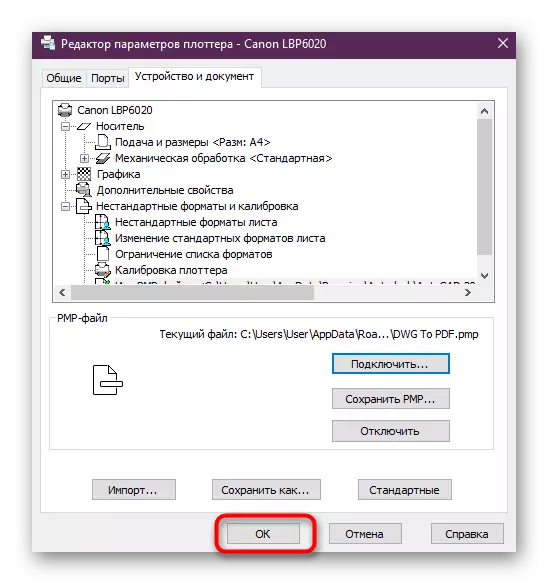
Nếu phương thức thực sự hóa ra là một công nhân, chỉ cần để lại cài đặt và tiếp tục thoải mái với phần mềm. Nếu không, bạn sẽ cần phải vô hiệu hóa tệp PMP để kiểm tra các phương thức sau.
Phương pháp 2: Thiết lập bộ đệm in
Gửi một bản vẽ để in xảy ra thông qua một bộ đệm được chỉ định đặc biệt. Theo mặc định, toàn bộ dự án được gửi đến nó nói chung, đôi khi kích động sự xuất hiện của các tình huống xung đột. Bạn nên thử thay đổi giá trị của biến để chỉ có tên bản vẽ được gửi đến bộ đệm và tìm hiểu xem liệu nó sẽ giúp bạn thoát khỏi lỗi nghiêm trọng hay chưa.
- Kích hoạt dòng lệnh bằng cách nhấp vào nó bằng nút chuột trái.
- Nhập lệnh _fullplotpath và nhấn phím Enter.
- Thay đổi giá trị của biến thành 0 và nhấn enter một lần nữa.
- Hãy chắc chắn rằng những thay đổi đã trôi qua thành công và sau đó gửi tài liệu để in.
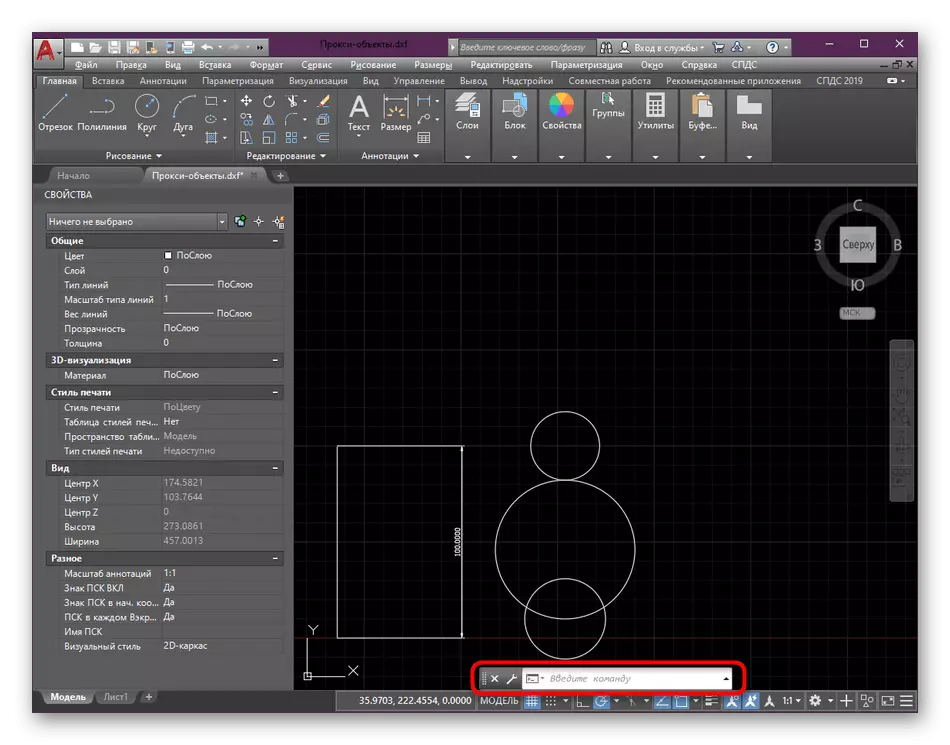
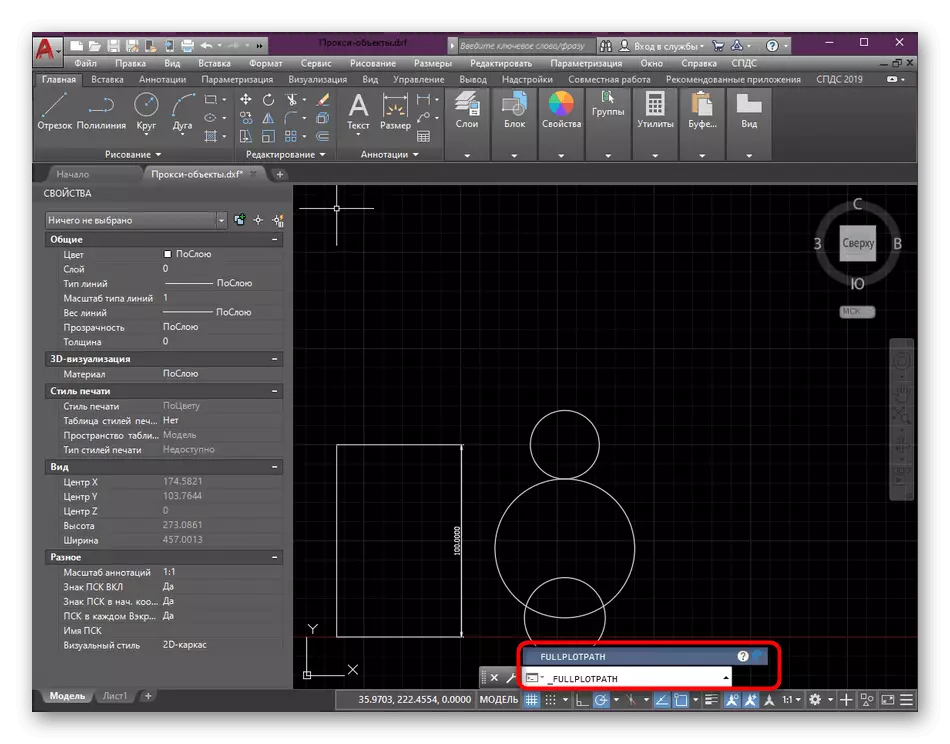
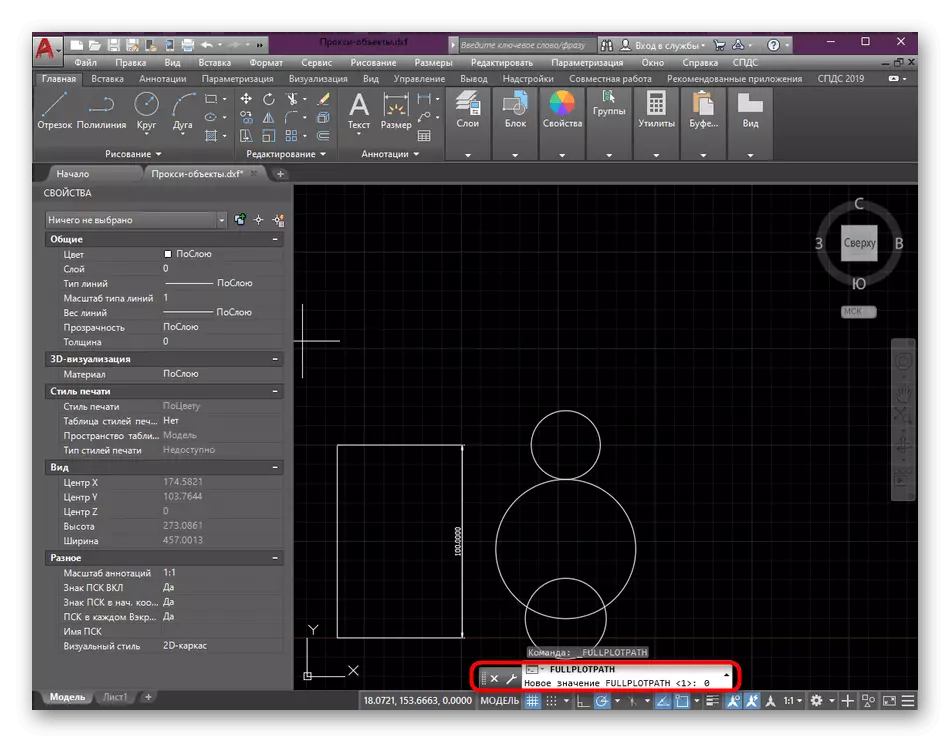
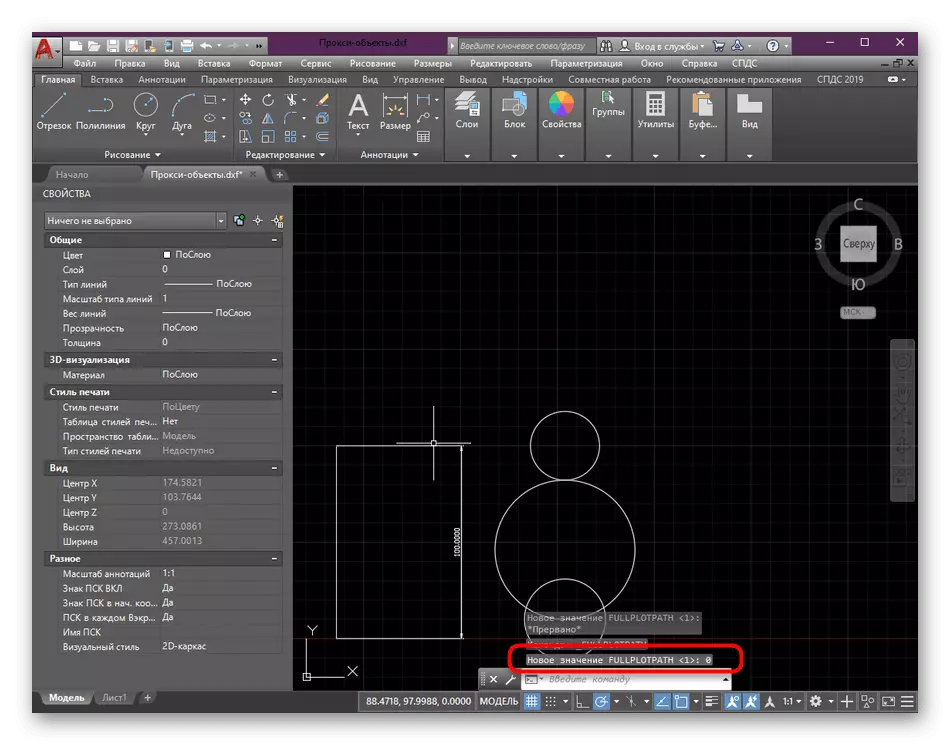
Trong tình huống này, bạn cần làm tương tự như trong phiên bản trước - nếu kết quả xuất hiện, hãy để giá trị của biến thành 0, nếu không thay đổi phần sau thành 1.
Phương pháp 3: Cài đặt đồ họa cho phép
Ngay lập tức, chúng tôi lưu ý rằng chỉ cần sử dụng phương thức này trong các điều kiện khi bạn chắc chắn rằng có các đối tượng được tạo trong mô-đun SPDS trong bản vẽ, nhưng nó bị thiếu trong phiên bản chương trình của bạn. Sau đó, nó sẽ giúp tải xuống một tiện ích đặc biệt cho phép bạn nhận dạng đối tượng và gửi chính xác chúng để in. Cài đặt của nó được thực hiện như thế này:
Chuyển đến trang web chính thức của đồ họa SPDS Enabler
- Chuyển đến trang web SPDS chính thức và tải xuống phiên bản của tiện ích đang xem xét, đẩy ra khỏi lắp ráp và pin của AutoCAD.
- Sau khi tải xuống, mở kho lưu trữ kết quả.
- Chạy tệp thực thi bên trong.
- Thực hiện theo các hướng dẫn cài đặt đơn giản và sau đó Khởi động lại AutoCAD và gửi tài liệu để in lại.
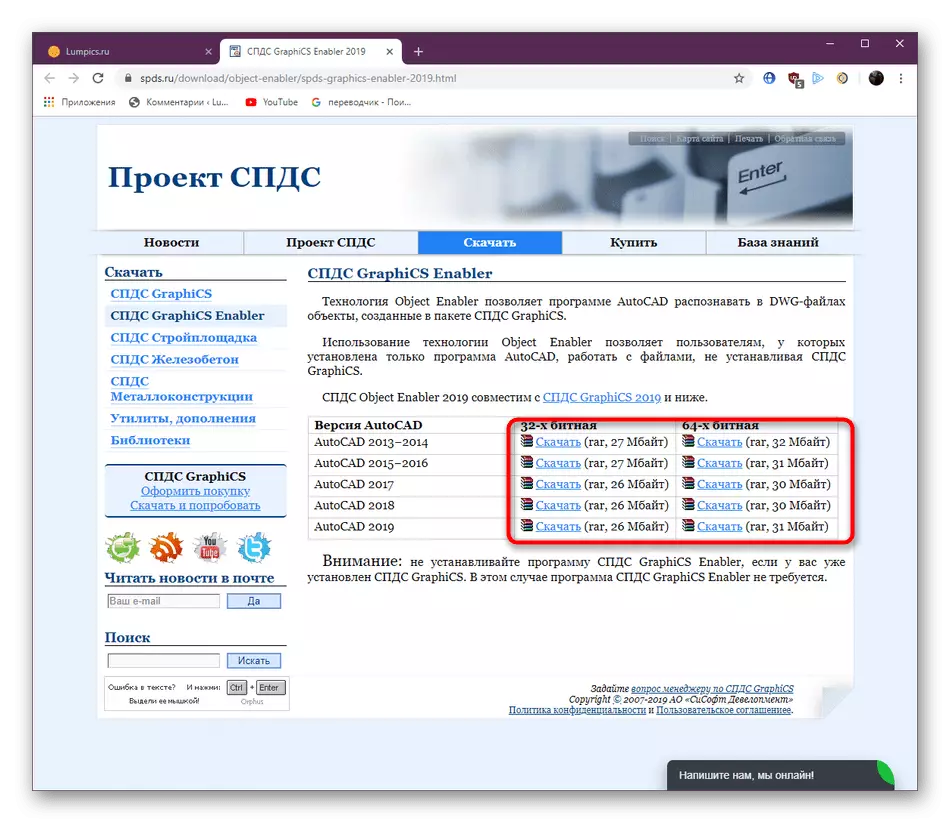
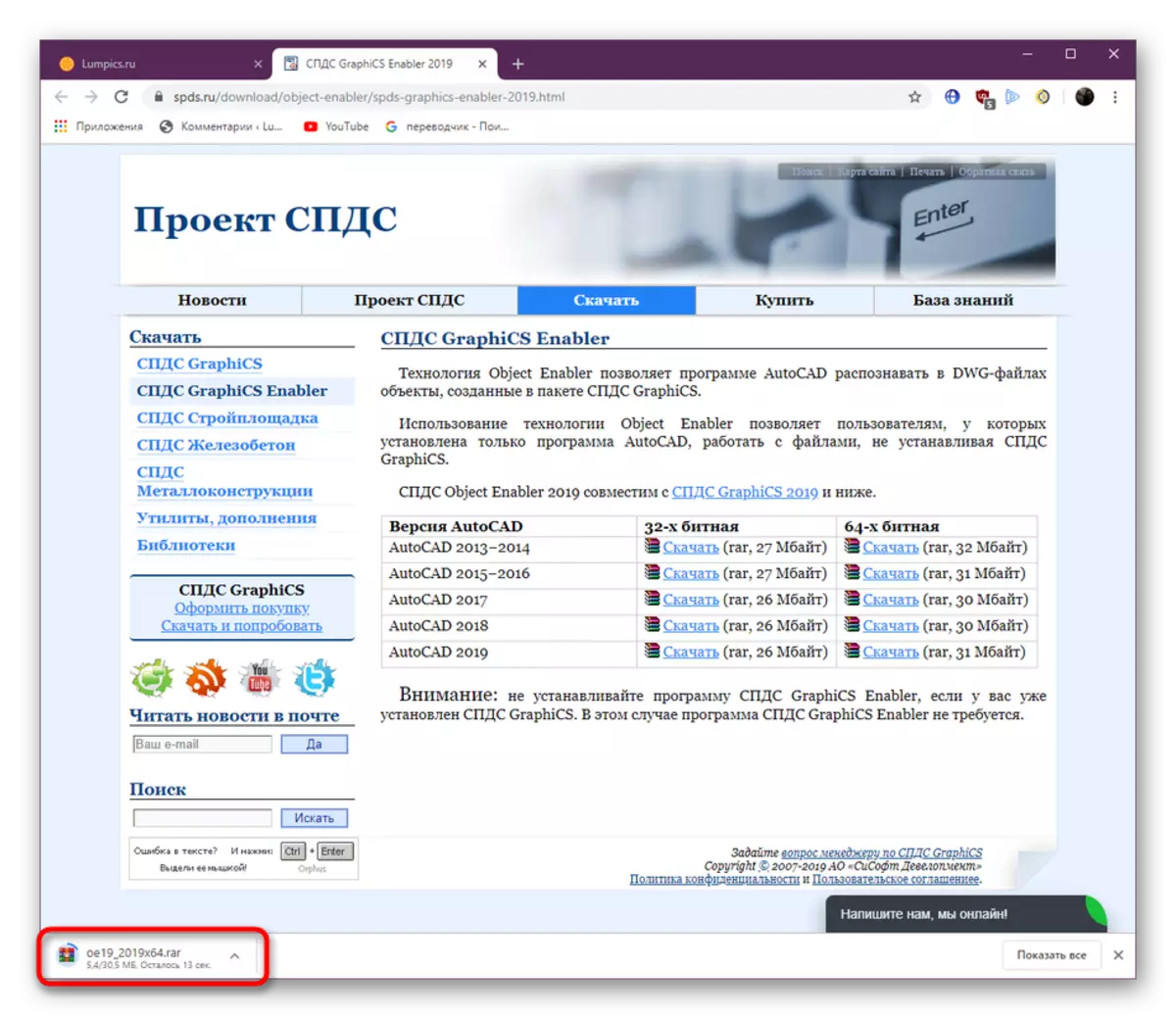
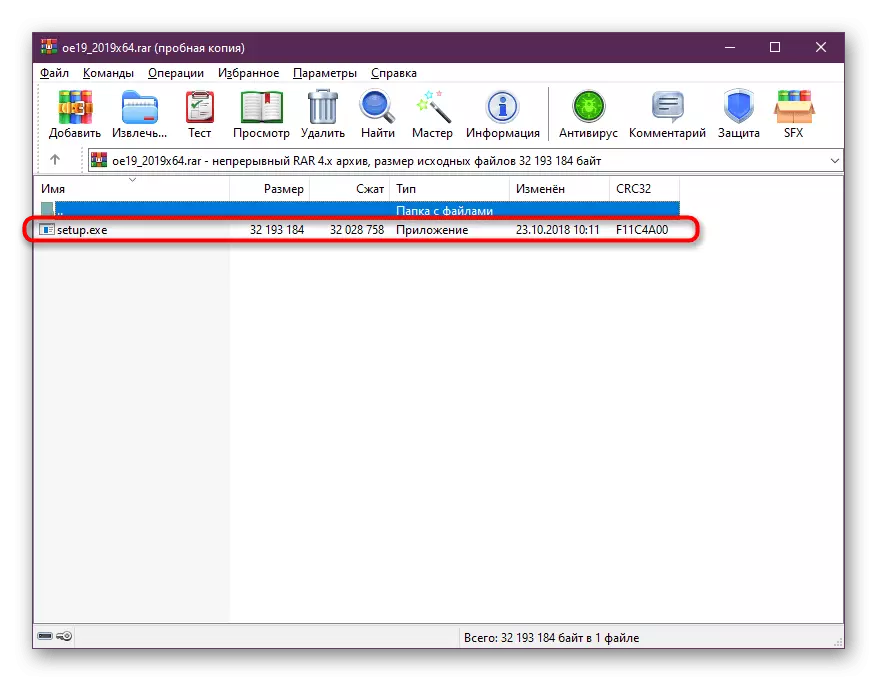
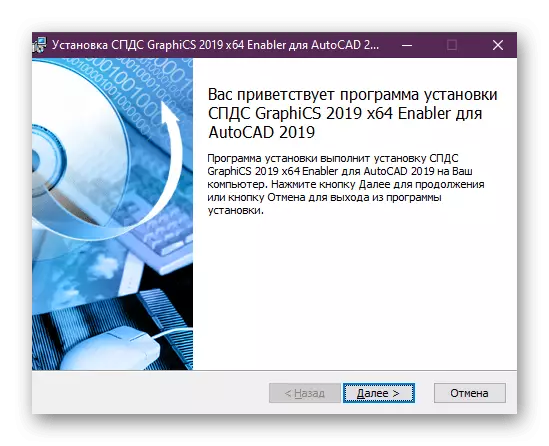
Phương pháp 4: Sửa đổi tỷ lệ
Đôi khi người dùng thiếu kinh nghiệm trong bản vẽ của dự án cho phép một số lỗi, một số trong số chúng được liên kết với sự coi thường của thang đo của bản vẽ. Không gian làm việc có thể được chia tỷ lệ theo ý muốn, trong khi không phải mọi người dùng tuân theo thang điểm hiện tại và điều chỉnh chính xác. Do đó, do độ lệch lớn so với định mức, đôi khi có lỗi gây tử vong khi cố gắng in. Điều này được giải quyết bằng một sự ổn định banal của quy mô của bản vẽ trong mô-đun "tấm".
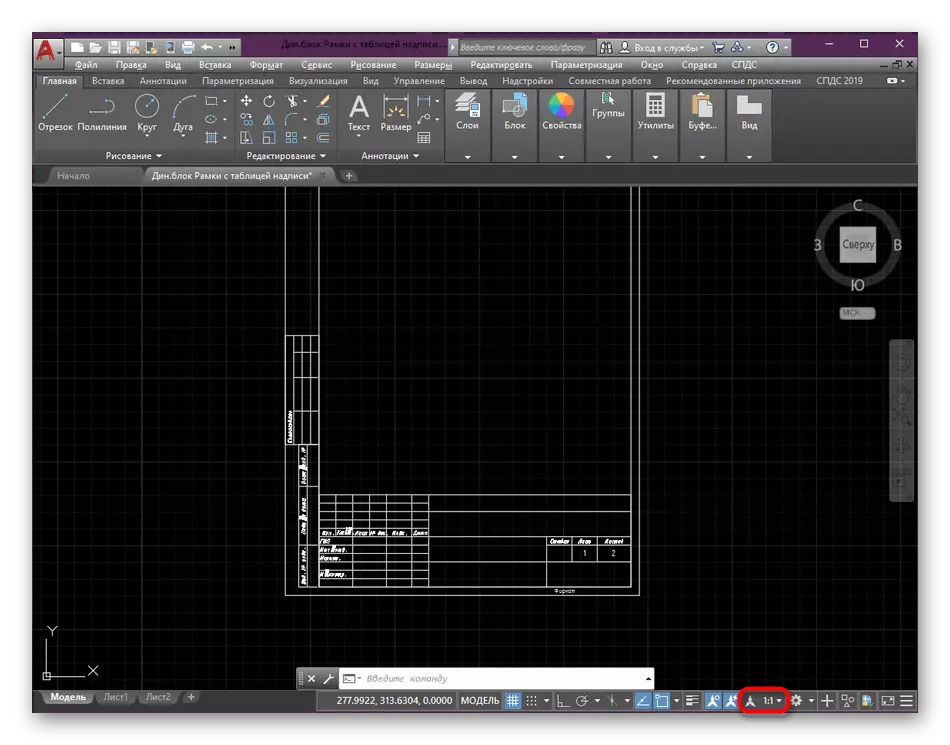
Đọc thêm: Thay đổi tỷ lệ trong AutoCAD
Ngoài ra, cần lưu ý rằng bạn cần phải rất cẩn thận khi chạy các tệp trong AutoCAD, được tạo trong các chương trình tương tự khác. Trước khi in, kiểm tra cẩn thận nội dung của bản vẽ và đảm bảo rằng chúng không có các phần không hỗ trợ phần mềm. Ngoài ra, bạn có thể cố gắng giữ dự án ở định dạng khác, và chỉ sau đó in.
Chỉ sau khi thực hiện thành công lệnh này sẽ lưu lại dự án bằng nút truy cập nhanh hoặc phím nóng Ctrl + S..
Phương pháp 3: Cài đặt các bản cập nhật mới nhất
Không phải lúc nào cũng có thể thực hiện các phiên bản AutoCAD hoặc người dùng nhận được bản vẽ được tạo trong các cụm lỗi thời. Trong mọi trường hợp, bạn luôn cần tuân theo việc phát hành các bản cập nhật và cài đặt chúng, vì những đổi mới được đưa ra không chỉ các chức năng bổ sung, họ loại bỏ các lỗi nổi tiếng, bao gồm cả những lỗi xuất hiện khi lưu. Theo liên kết đến trang web chính thức của Autodesk bên dưới, nơi bạn sẽ nhận được thông tin chi tiết về toàn bộ quy trình cập nhật.
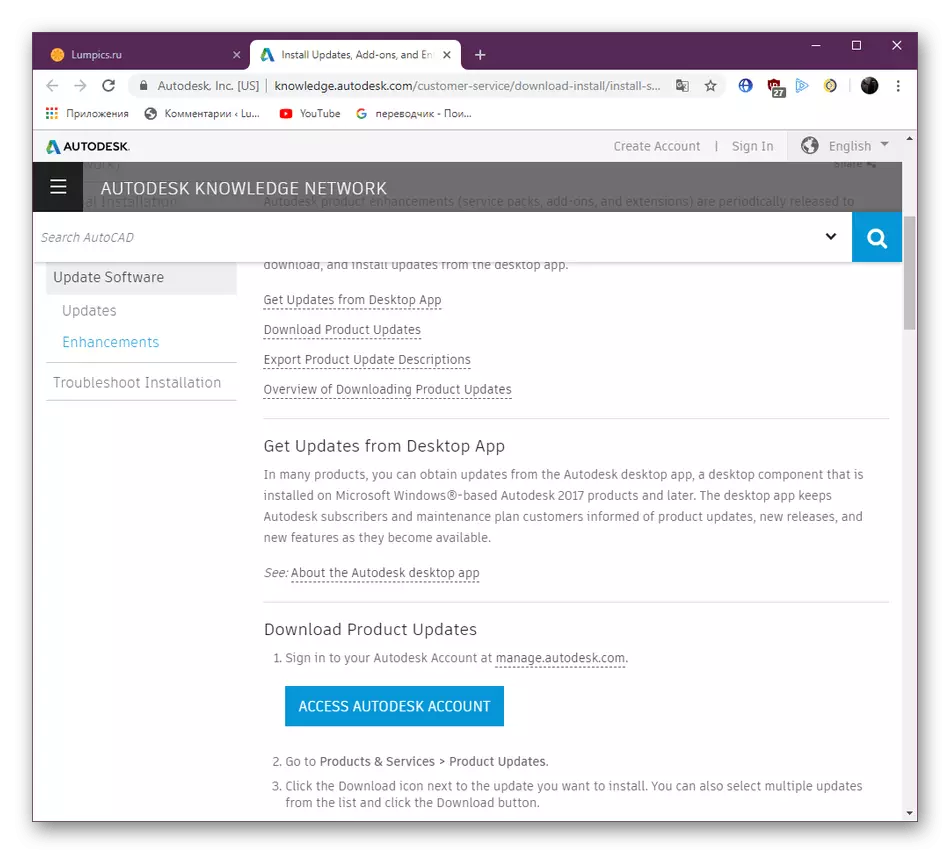
Chuyển đến trang cập nhật AutoCAD thông qua trang web chính thức
Ngoài ra, hãy chú ý đến đoạn cuối của phần trước về việc in lỗi. Nó mô tả chi tiết các tình huống của các vấn đề với các tệp ban đầu được tạo ra trong CAD khác.
Ở trên, bạn đã quen thuộc với các cách để giải quyết một lỗi nghiêm trọng, xuất hiện trong các điều kiện khác nhau. Nó chỉ còn chỉ để chọn tùy chọn của riêng bạn và tìm phương thức tối ưu để giải quyết bằng vũ lực của các hướng dẫn sử dụng.
