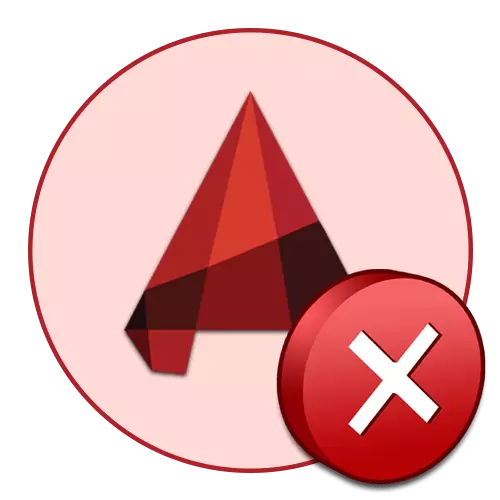
Herhangi bir program bazen işlerini tamamlamak için öngörülebilir, sorunun bildirilmemesi. AutoCAD aşmadı, bu nedenle, bazen kullanıcılar belirli eylemler gerçekleştirildiğinde ortaya çıkan ölümcül hataların ortaya çıkmasıyla karşılaştı. Aslında, her birinin kendi koduna sahip olan birçok benzer hata var. Bugün, en ünlü ve etkili düzeltme yöntemlerini sunan en üniversiteleri çözmekten bahsetmek istiyoruz.
Sorunu AutoCAD'de ölümcül bir hatayla çözüyoruz.
Daha önce de belirtildiği gibi, ölümcül bir hatanın göründüğü birçok durum var. Neredeyse her zaman, yazılım çalışmalarının tamamlanmasına yol açar ve otomatik kanalını başlatmaya çalışırken, kaydetmeyi, çizmeyi veya yazdırmaya göndermeye çalışırken açılır. Bu nedenle, kendiniz için uygun bir çözüm bulmak için her bölümün her bölümüne tanınmasını öneriyoruz.AutoCAD'ı başlatırken ölümcül hata
En sık, dikkate alınan zorluk, arabanın başlangıcında kendini gösterir. Bu, kurulumdan sonra ve uzun süreli yazılım kullanımından sonra ilk başta olabilir. Benzer problemlere yol açan farklı uyaranlar var. Hepsi farklı düzeltme yöntemleri gerektirir. Bu sorunla mücadeleye harcanan zamandan tasarruf etmek için en basit zamanla başlayalım.
Yöntem 1: Sistem gereksinimlerini kontrol etme
Her şeyden önce, yazılımı ilk başlattığınızda, otomatik olarak AutoCAD'in asgari sistem gereksinimlerine uyumu kontrol etmenizi tavsiye ederiz. Ana dikkat, ram, nesil ve işlemcinin gücü ve bir video kartı ile ödenmelidir. Bu sistem bileşenleri, tüm etkileşim işlemi sırasında autocadam ile aktif olarak kullanılır, bu nedenle herhangi bir uyumsuzluk derhal sorunlara yol açar. Aşağıdaki linke tıklayarak, resmi web sitesindeki en son yazılım sürümünün asgari sistem gereksinimlerini öğrenin.
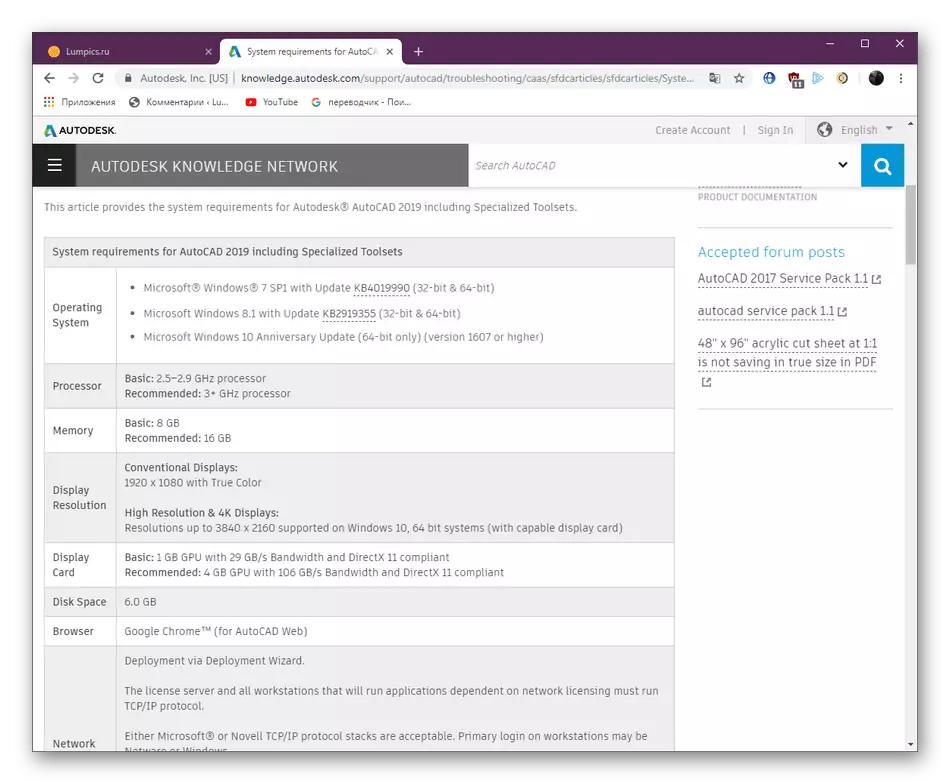
AutoCAD Sistemi Gereksinimleri 2019
Aniden bilgisayarınızın özelliklerini bilmiyorsanız, önce onları belirlemelisiniz ve sitede sunulan göstergelerle karşılaştırmanız gerekir. Bilgisayarınızın birinin veya başka birinin başka bir bileşeninin ne kadar güçlü olduğunu belirlemek için internette karşılaştırmalı tablolar kullanın. Bu konudaki destek talimatları diğer malzemelerimizde daha fazla bulunabilir.
Daha fazla oku:
Bilgisayarınızın özelliklerini nasıl öğrenebilirim?
Windows 10'da Bilgisayar Özelliklerini Öğrenin
Bilgisayarın en son sürümün yazılımının gereksinimlerini gerçekten yerine getirmediği durumlarda, yalnızca eski sürümlerle ilgili bilgileri görüntülemek ve en uygun olanı yüklemek ve böyle bir ciddi çubuk dayak etmeyen analogları yüklemek için kalır. bilgisayar bezine.
Yöntem 2: Video Adaptör Sürücülerini Güncelleme
PC aksesuarlarıyla ilişkili başka bir sorunu sorunsuz bir şekilde hareket ettirin. Şimdi, bileşenin program kısmını ilgilendirir. Gerçek şu ki, grafik adaptör geliştiricilerin düzenli olarak desteklenen ürün modelleri için güncellemeleri yayınlar. Ayrıca, AutoCadam ile de dahil olmak üzere çeşitli yazılımlarla işyerinde yansıtılır. Bileşeninizin sağlanımını uzun süredir güncellemediyseniz ve daha sonra AutoCAD'i yüklemeye karar verdiyseniz, dikkate alınan sorunla karşılaşılan, sürücüleri çözümüne güncellemesi gerekecektir. Bu işlemin uygulanması için gerekli tüm talimatlar aşağıdaki bağlantıyı aşağıdaki gibi ayrı bir makalede bulunabilir.
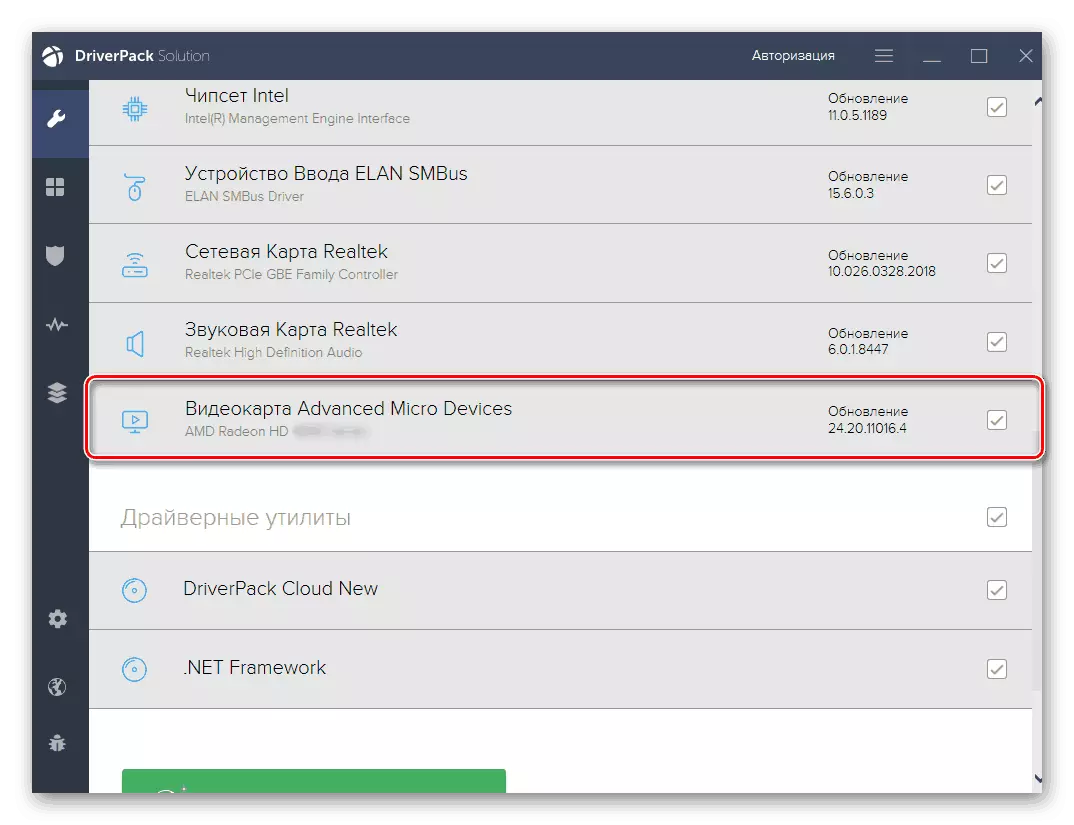
Devamını oku: NVIDIA / AMD RADEON sürücülerini nasıl güncellenir
Yöntem 3: Anti-virüs borsalarını ve Windows güvenlik duvarını doğrulayın
Genellikle, çeşitli yazılımların piyasaya sürülmesiyle ilgili problemler, virüsten koruma ve standart Windows Güvenlik Duvarı ile çatışmalardan kaynaklanır. Bu, geliştiricilerin kendileri tarafından resmi web sitesinde, yazılımın kötü niyetli tehditlere sahip olmadığına ve şüpheli bir eylem yapmadığına dair kanıt sunarken bile yazılır. Ölümcül hatanın bu nedenle gerçekten neden olup olmadığını öğrenin, bu kadar basittir - güvenlik duvarını ve kurulu antivirüsünü kapatmanız gerekecektir.
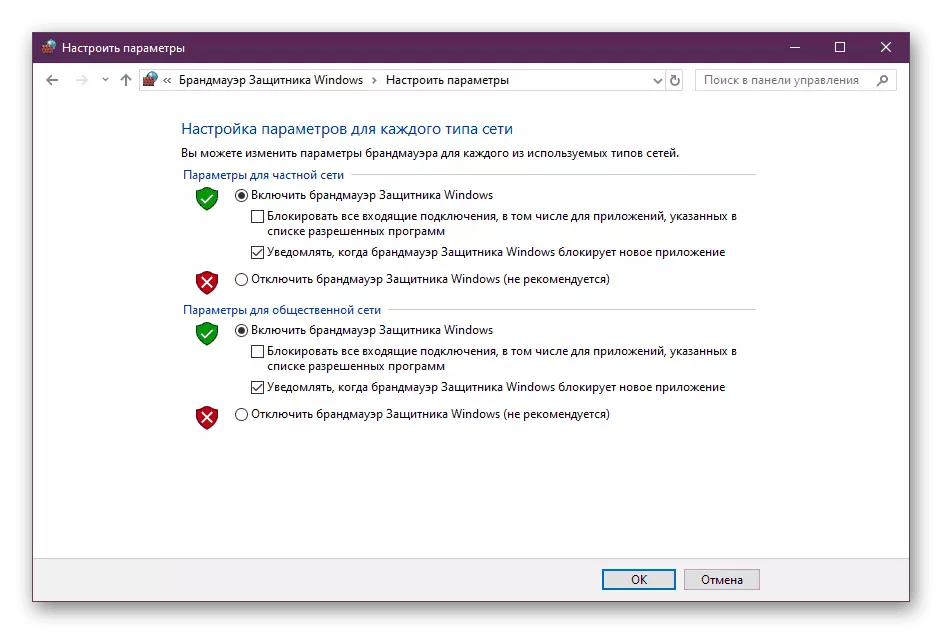
Daha fazla oku:
Windows 10'da Güvenlik Duvarı Devre Dışı Bırak
Antivirüsü devre dışı bırak
Sorun şu ki bu bileşenlerde gerçekten yatıyorsa, doğrudan çatışma araçlarında zaten gerçekleştirilen istisna yapmak için AutoCAD'i manuel olarak eklemeniz gerekir. Bu ve kendinizle başa çıkabilirsiniz, ancak özel olarak oluşturulmuş kılavuzları kullanmanız çok daha kolaydır.
Daha fazla oku:
Windows 10'da WireWall Kurulum Kılavuzu
Antivirüsü dışlamak için bir program ekleme
Yöntem 4: Ek İşlemler
AutoCAD'in lansmanıyla ilgili sorunları çözme konusu hakkında zaten ayrı bir makale yayınladınız. Başlangıçta, yazılımı başlatmaya çalışırken, ancak ölümcül hatalar durumunda, orada verilen yöntemleri denemelisiniz. Malzemenin temel özelliği, sistem ve program dosyalarını doğrulamak, yanı sıra tüm yazılımın performansını etkileyen ek bileşenlerin kurulumunda.Devamını oku: AutoCAD programının lansmanıyla ilgili sorunları çözme
Yöntem 5: Varsayılan ayarlara sıfırla
Bu çözüm, yazılımla daha uzun süre çalıştıktan sonra ölümcül hataların ortaya çıkışıyla karşılaşanlar için en uygun olacaktır. Bazen kullanıcılar rastgele kullanıcılar veya çatışmaların oluşumunu kışkıran küresel otomotiv programlarında değişiklik yapmayı amaçlamaktadır. Şimdi ayarları düzeltmek mümkün olmayacak, çünkü hiç başlamıyor. Sadece standart konfigürasyonu geri yükleme yöntemlerinin kullanımına başvuracak ve bu şöyle yapılır:
- "Başlat" ni açın ve AutoCAD klasörüne gidin.
- Tüm araçların listesi arasında "varsayılan parametreleri geri yükle" bulun ve sol fare düğmesiyle bu simgeye tıklayın.
- Kullanıcı ayarlarını hemen sıfırlayabilir veya ilk önce yedeklerini oluşturabilirsiniz. Aynı zamanda, tüm AutoCAD işlemleri kapatılmalıdır.
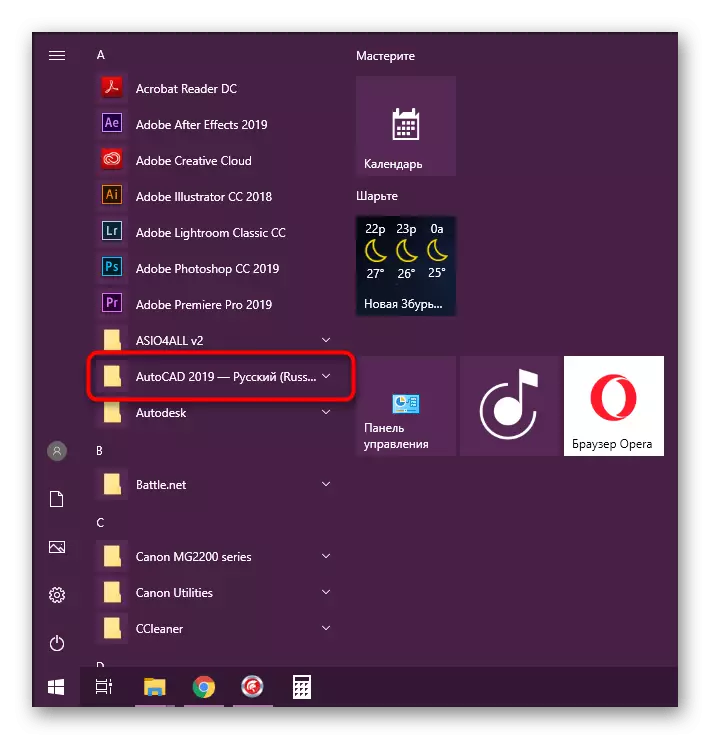
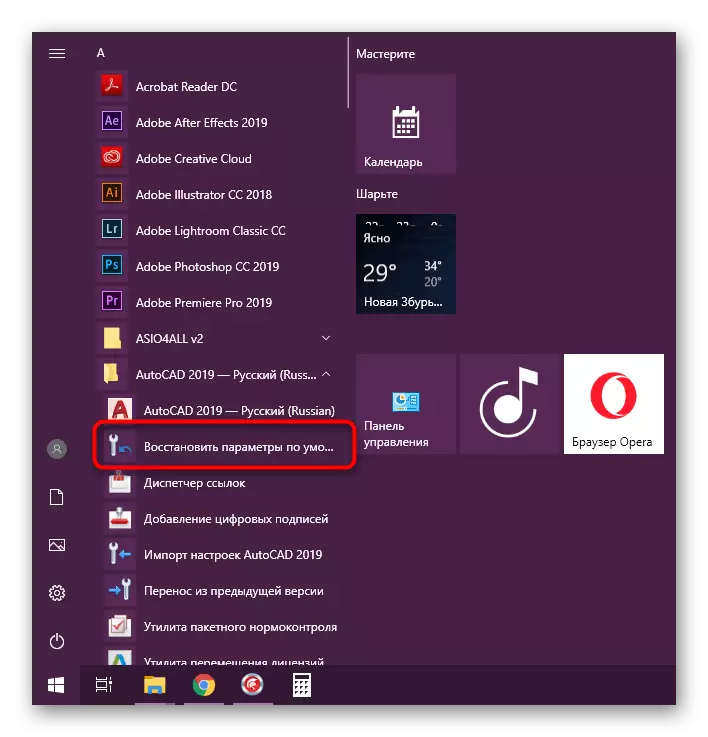
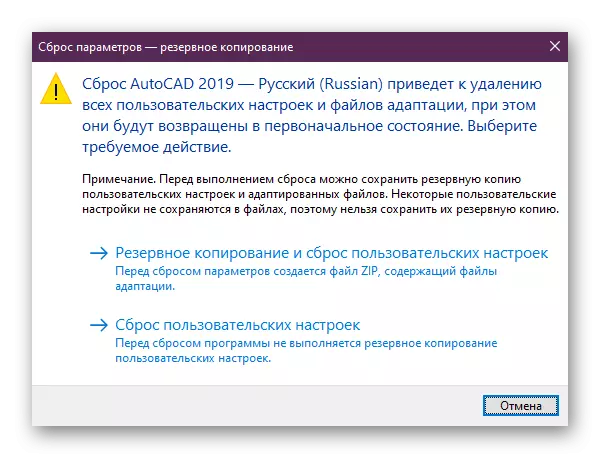
Bu seçenek size yardımcı olmadıysa veya herhangi bir nedenden dolayı hiçbir nedeniniz yoksa, aynı işlemleri manuel olarak gerçekleştirmeniz gerekir. Algoritma biraz farklı olacaktır.
- "Başlat" ni açın ve AutoCard ile aynı klasörde açın. Özel ayarları kaydetmek istiyorsanız, Ayarlar uygulamasına tıklayın.
- Ardından aşağıdaki yollara gidin ve uygun klasörleri silin.
C: \ Users \ AppData \ ROAMING \ AUTODESK \ AUTOCAD 20XX
C: \ Users \ AppData \ Yerel \ Autodesk \ AutoCAD 20XX
"AppData" klasörü yoksa, işletim sisteminde görünürlüğünü etkinleştirin.
Devamını oku: Windows 7 / Windows 10'da Gizli Dosya ve Klasörler Nasıl Gösterilir
- Regedit'e girerek Kayıt Defteri Düzenleyicisini "Run + R) üzerinden çalıştırın.
- HKEY_CURRENT_USER \ Software \ autodesk \ autocad \ rxx.x \ autodesk \ autocad \ rxx.x \ Acad-xxxx: 40x boyunca gidin, bu PCM klasörüne tıklayın ve İhracat seçeneğini seçin.
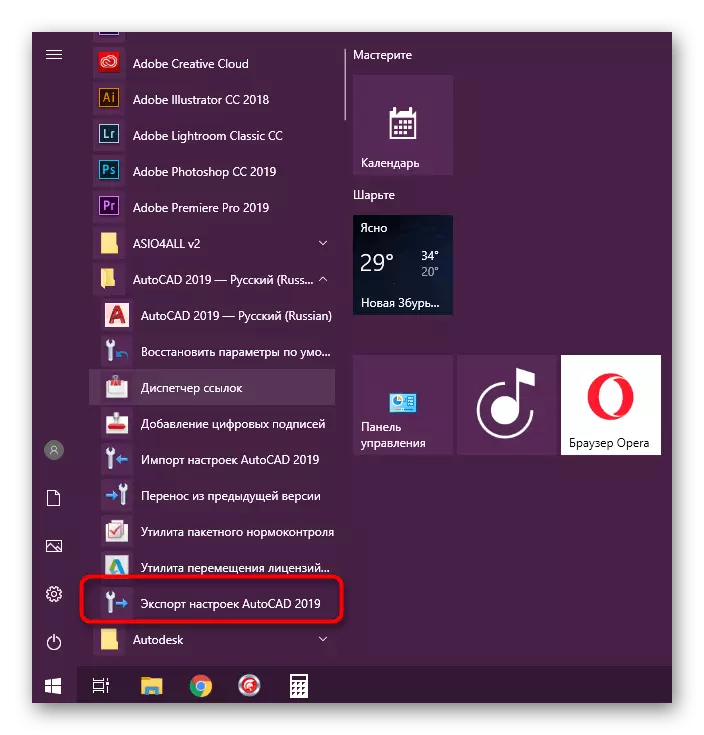
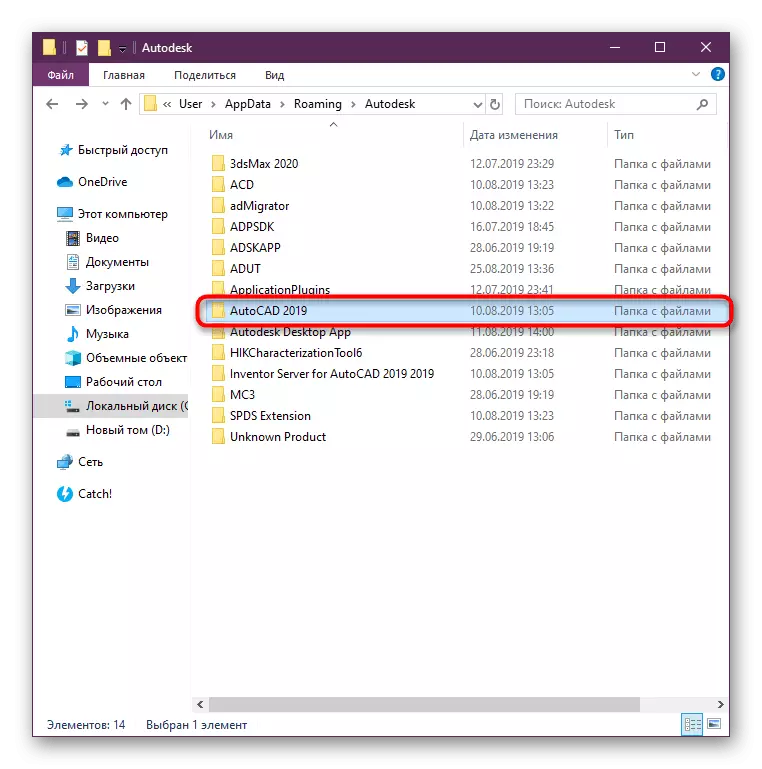
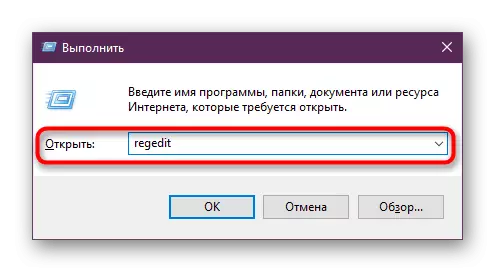
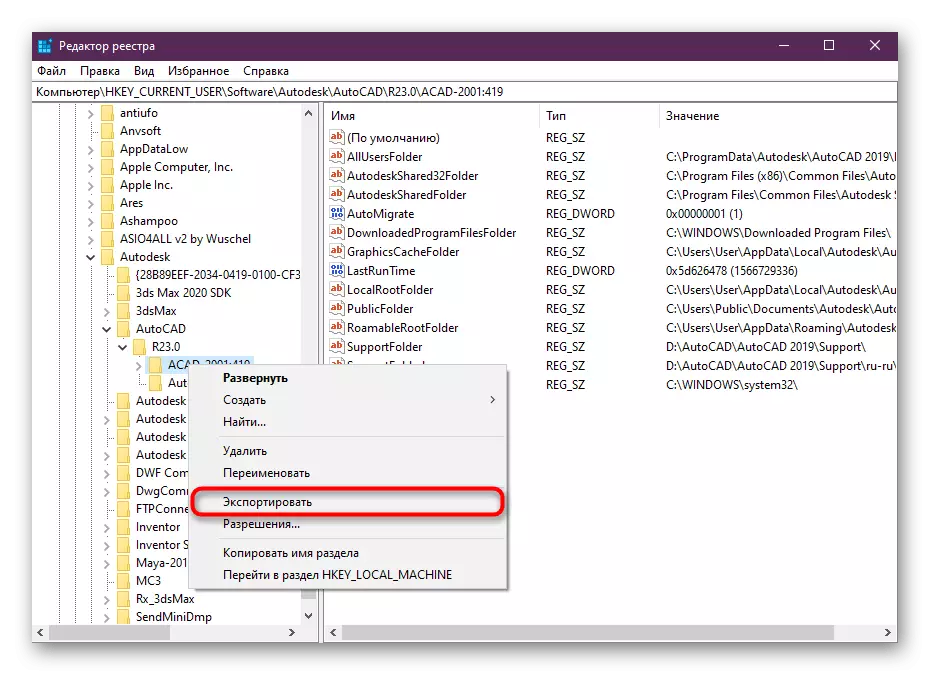
Bundan sonra, zorunlu olarak, bilgisayarı yeniden başlatın ve yalnızca gerçekleştirilen yöntemin etkinliğini kontrol edin.
Yöntem 6: AutoCAD'ı yeniden yükleyin
İkinci yöntem - yazılımı yeniden yüklemek - en radikaldir ve yalnızca önceki yöntemler herhangi bir sonuç getirmediğinde kullanmak gerekir. Ayrıca, standart AutoCAD kaldırılmasından sonra kalan tüm "kuyrukları" temizlemelisiniz. Başka bir malzemede daha fazla bilgi edinin.Devamını oku: AutoCAD'i bir bilgisayardan nasıl kaldırabilirsiniz?
Yeniden kurulumla, acemi kullanıcı bile bile ayırt edecektir, ancak yeteneklerinizden emin değilseniz, aşağıdaki bağlantıya tıklayarak bu konuda özel bir dersi keşfetmenizi tavsiye ederiz.
Devamını oku: AutoCAD'i bilgisayarda yükleyin
Yazdırmaya gönderildiğinde ölümcül hata
Bazı daha az sıklıkla, sanal veya fiziksel bir yazıcının kullanımıyla yazdırmak için bir belge göndermeye çalıştığınızda çeşitli kodlu ölümcül hatalar görünür. Böyle bir durumda, yukarıdaki tüm yöntemler kimseye yardımcı olmaz ve kullanıcının diğer en uygun seçenekleri seçmesi gerekecektir. En popüler dört çözüm hazırladık. Uygun olanı ortaya çıkarmak için her birini uygulayın.
Yöntem 1: Bir PMP dosyasını bağlama
Yazıcı özelliklerdeki PMP dosyası standart olmayan baskı ayarlarını belirler. Varsayılan olarak, geleneksel cihazlara bağlı değildir, ancak mevcut yöntemin etkinliğini kontrol ederek hızlı bir şekilde bağlamanızı öneririz. Bununla birlikte, standart olmayan parametreler uygulanmaz, ancak ölümcül hatalar almadan yazdırmak için bir çizim göndermenize izin verir. Tüm bağlantı prosedürü şöyle görünüyor:
- AutoCAD'a gidin ve Hızlı Erişim Paneli üzerinden "Yazdır" bölümüne gidin. Bunu mümkün kılar ve CTRL + P tuşuna basabilirsiniz.
- Uygun olanı seçmek için listeyi tüm yazıcılarla genişletin.
- Uygun düğmeye tıklayarak özelliklerine gidin.
- Özelliklerin alt kısmında, "PMP Dosya Adı" bölümüne tıklayın.
- Hedefi uygulamak için "Bağlan" düğmesini tıklayın.
- Menü standart PMP dosyalarıyla açılacaktır. Burada, herhangi bir seçeneği seçin, çünkü bu aşamada kesinlikle hiçbir değer yok.
- "Tamam" ı tıklatarak değişiklikleri onaylayın ve ardından projeyi yazdırmaya çalışın.
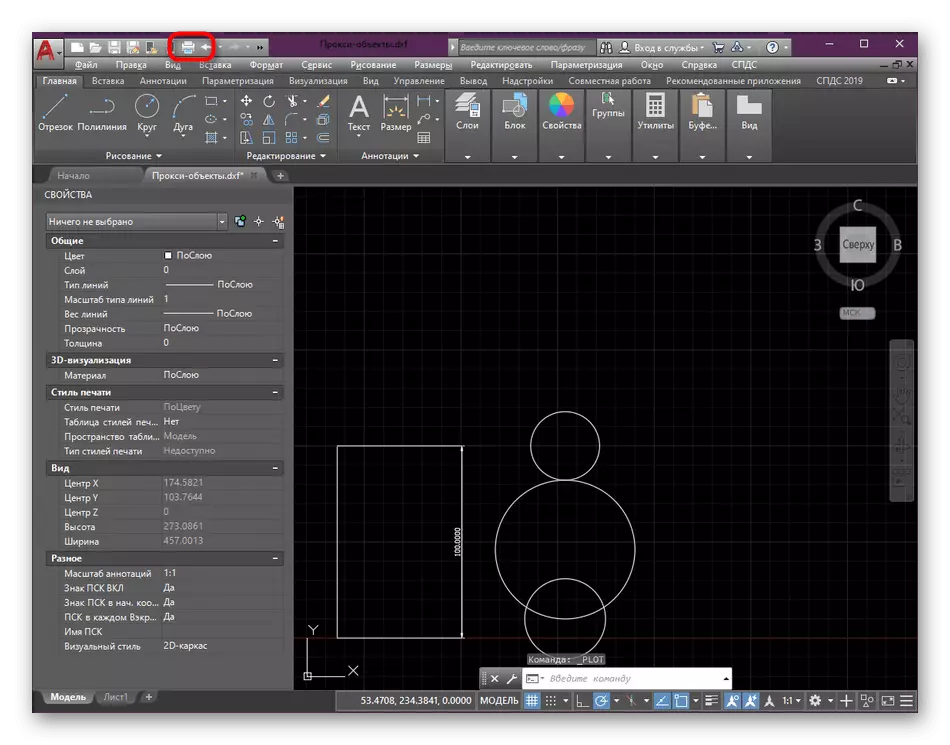
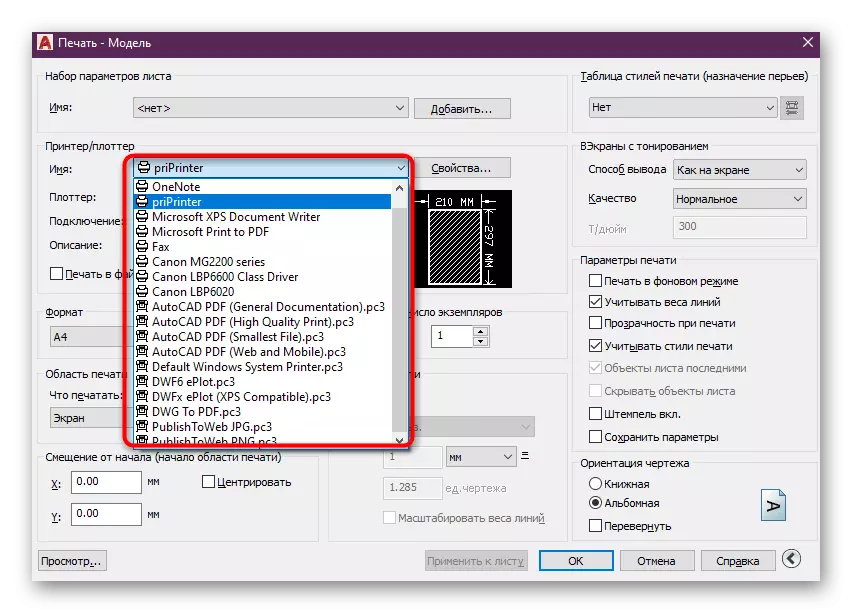
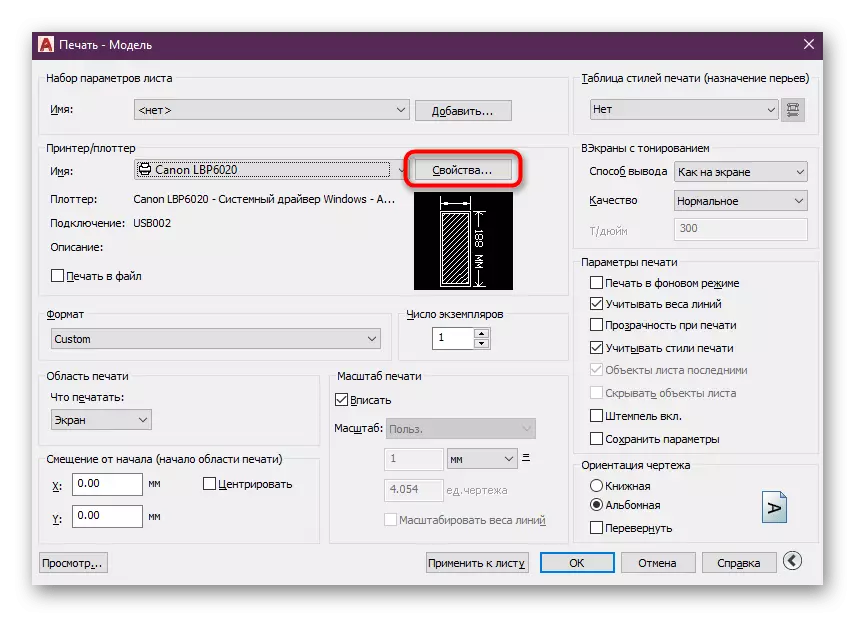
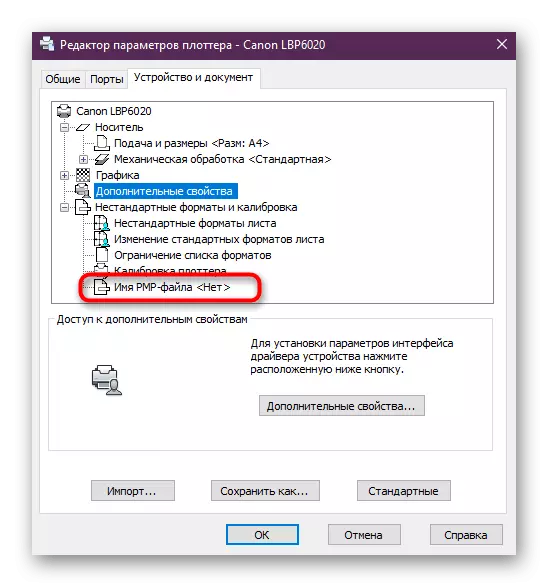
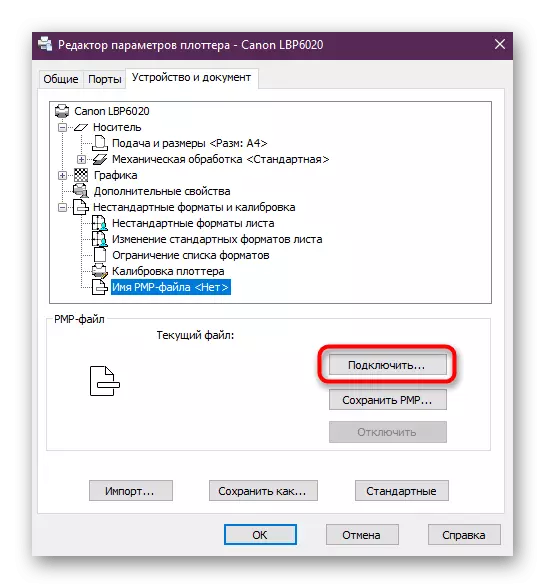
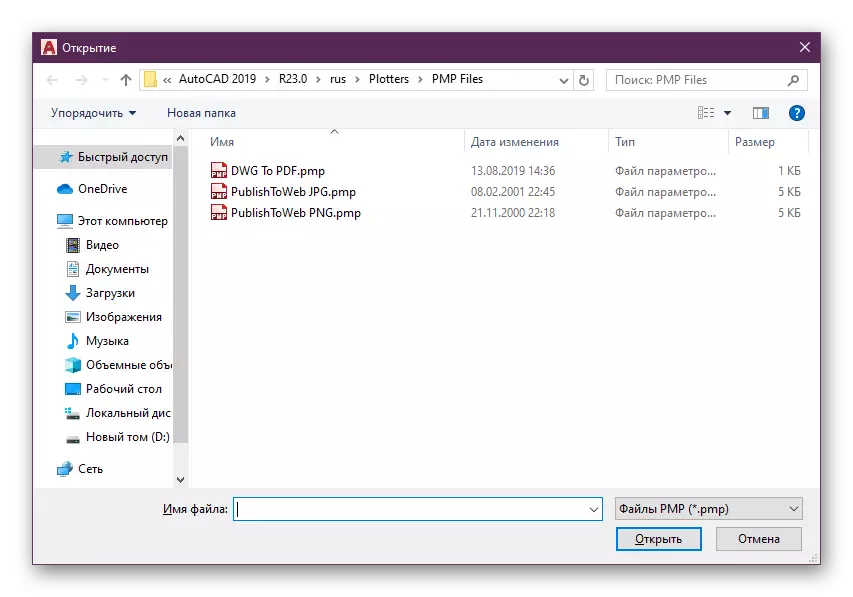
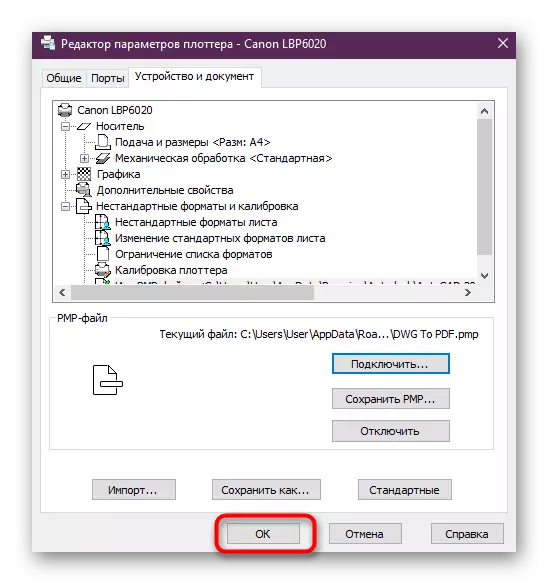
Yöntem gerçekten bir işçi olduğu ortaya çıktı ise, ayarları bırakın ve yazılımla rahatlamaya devam edin. Aksi takdirde, aşağıdaki yöntemleri kontrol etmek için PMP dosyasını devre dışı bırakmanız gerekir.
Yöntem 2: Baskı Tampon Kurulumu
Yazdırmak için bir çizim göndermek, özel olarak belirlenmiş bir tampondan oluşur. Varsayılan olarak, projenin tamamı genel olarak gönderilir, bu da bazen çatışma durumlarının ortaya çıkmasını kışkırtır. Değişkenin değerini değiştirmeyi denemelisiniz, böylece yalnızca çizim adı tampona gönderilir ve ölümcül hatadan kurtulmanıza yardımcı olacağını öğrenmelisiniz.
- Sol fare düğmesiyle tıklayarak komut satırını etkinleştirin.
- _FullplotPath komutunu girin ve ENTER tuşuna basın.
- Değişkenin değerini 0 olarak değiştirin ve tekrar ENTER tuşuna basın.
- Değişikliklerin başarıyla geçtiğinden emin olun ve bundan sonra belgeyi yazdırılacak.
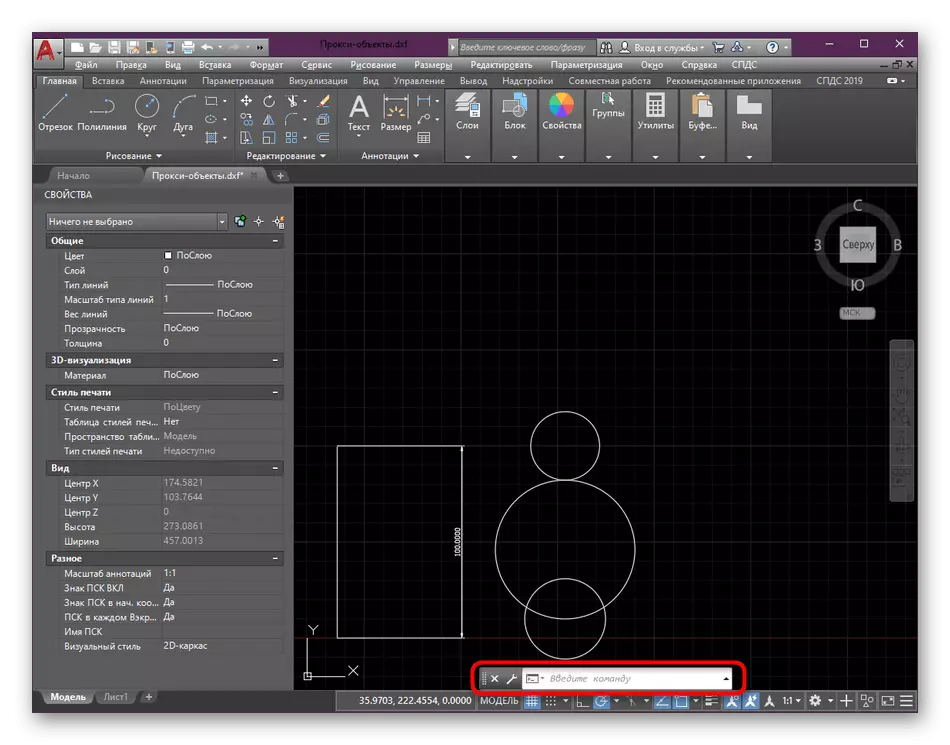
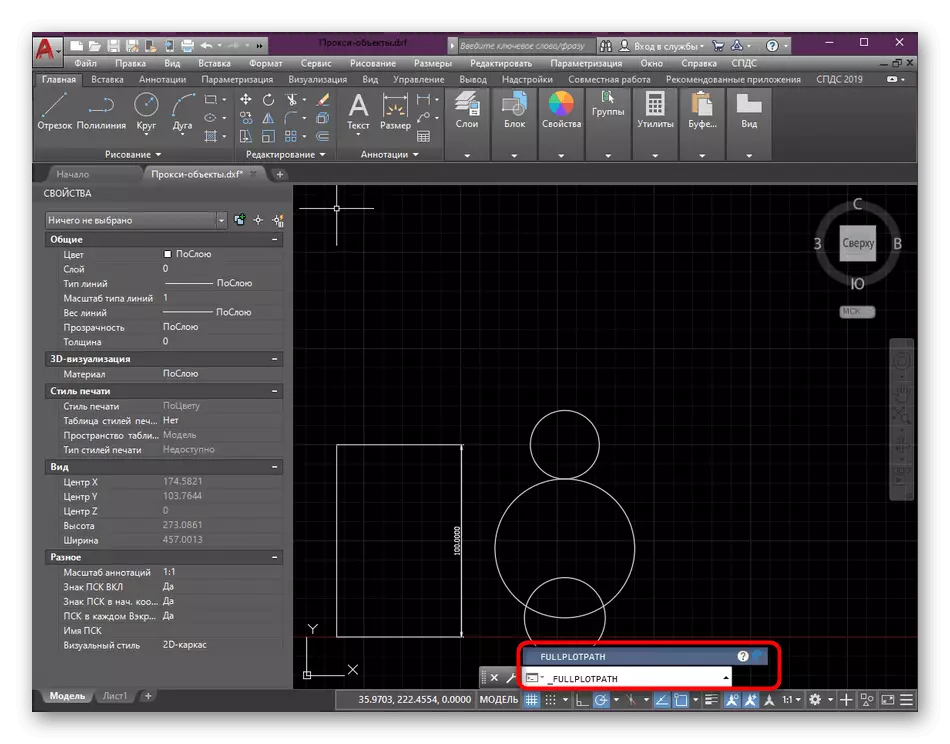
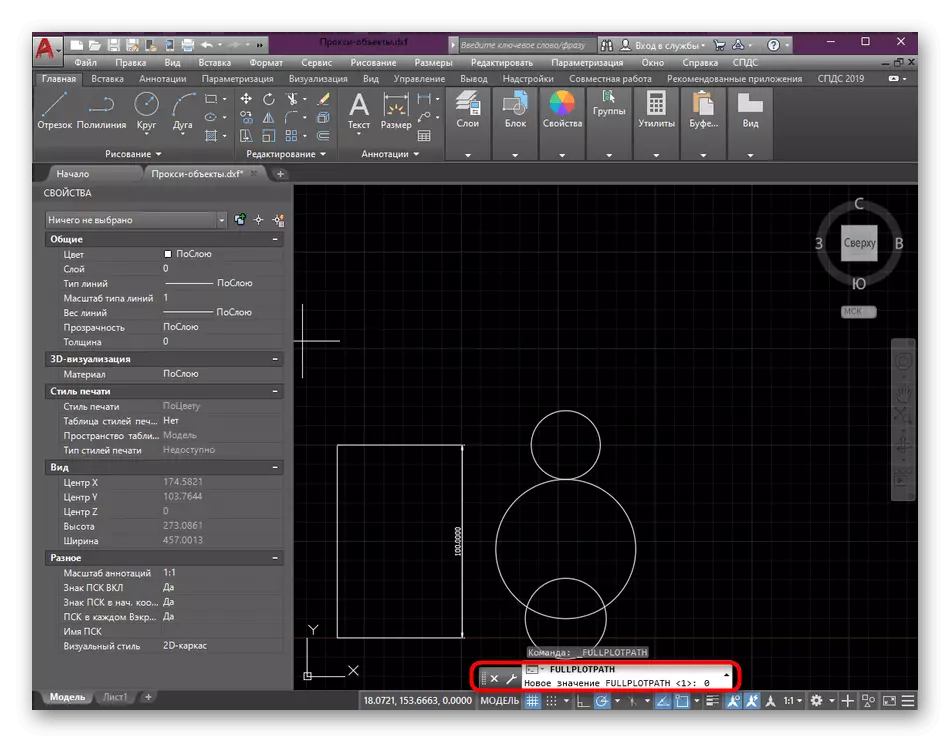
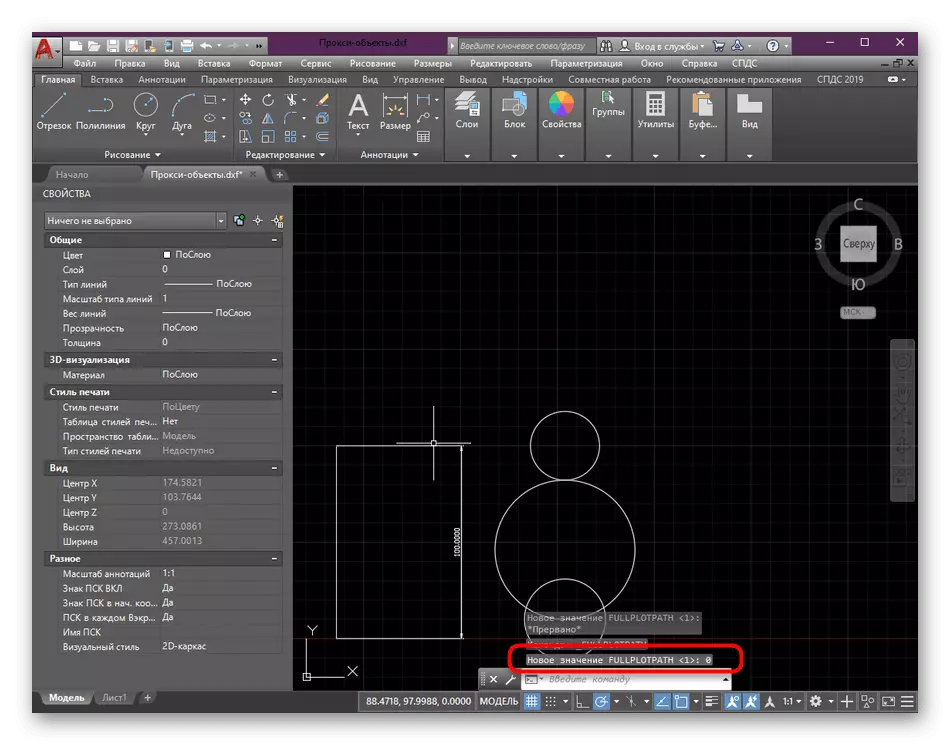
Bu durumda, önceki sürümündeki gibi aynı şeyi yapmanız gerekir - sonuç ortaya çıktı ise, değişkenin değerini 0'a bırakın, aksi takdirde geri 1'e geçin.
Yöntem 3: Grafiklerin Takılması Etkinleştir
Hemen, bu yöntemin yalnızca Çizimdeki SPDS modülünde oluşturulan nesneler olduğundan emin olduğunuzda, ancak programın sürümünüzde eksik olduğundan emin olduğunuzda bu yöntemi kullanmanın gerekli olduğunu not ediyoruz. O zaman nesneleri tanımanıza ve bunları doğru şekilde yazdırmak için doğru şekilde göndermenizi sağlayan özel bir yardımcı program indirmenize yardımcı olacaktır. Kurulumu şöyle yapılır:
SPDS grafiklerinin resmi web sitesine gidin
- Resmi SPDS web sitesine gidin ve meclisin ve AutoCAD'nin bataryasını iterek dikkate alınarak yardımcı programın sürümünü indirin.
- İndirdikten sonra, ortaya çıkan arşivi açın.
- İçindeki yürütülebilir dosyayı çalıştırın.
- Basit kurulum talimatlarını ve ardından AutoCAD'i yeniden başlatın ve belgeyi tekrar yazdırmaya gönderin.
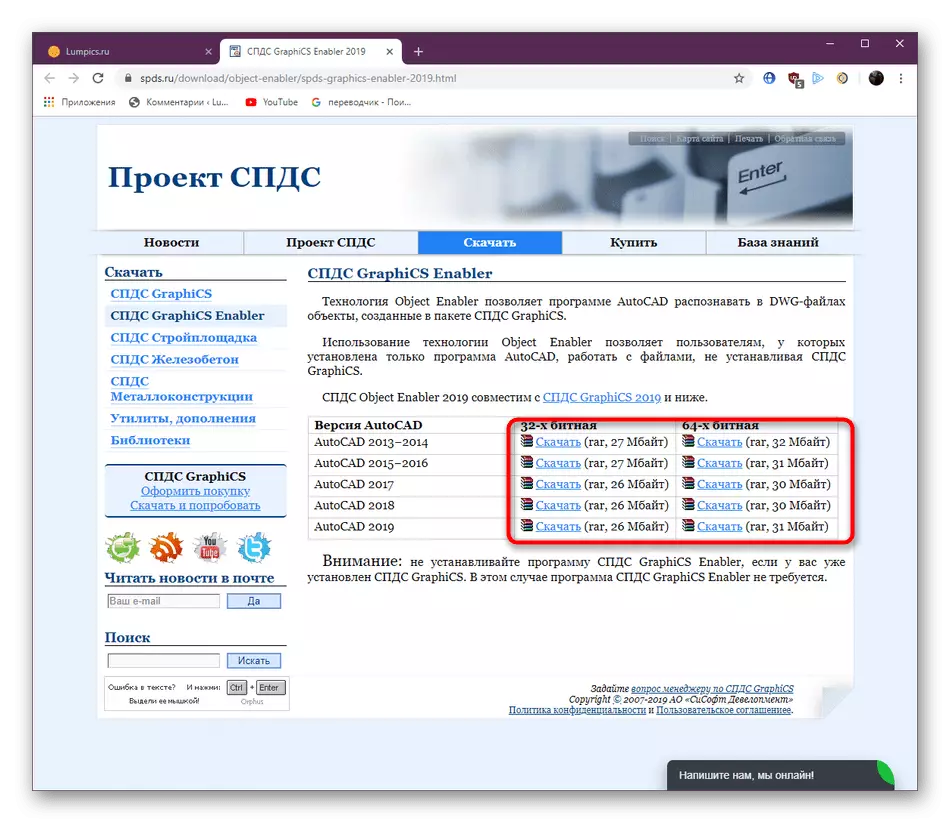
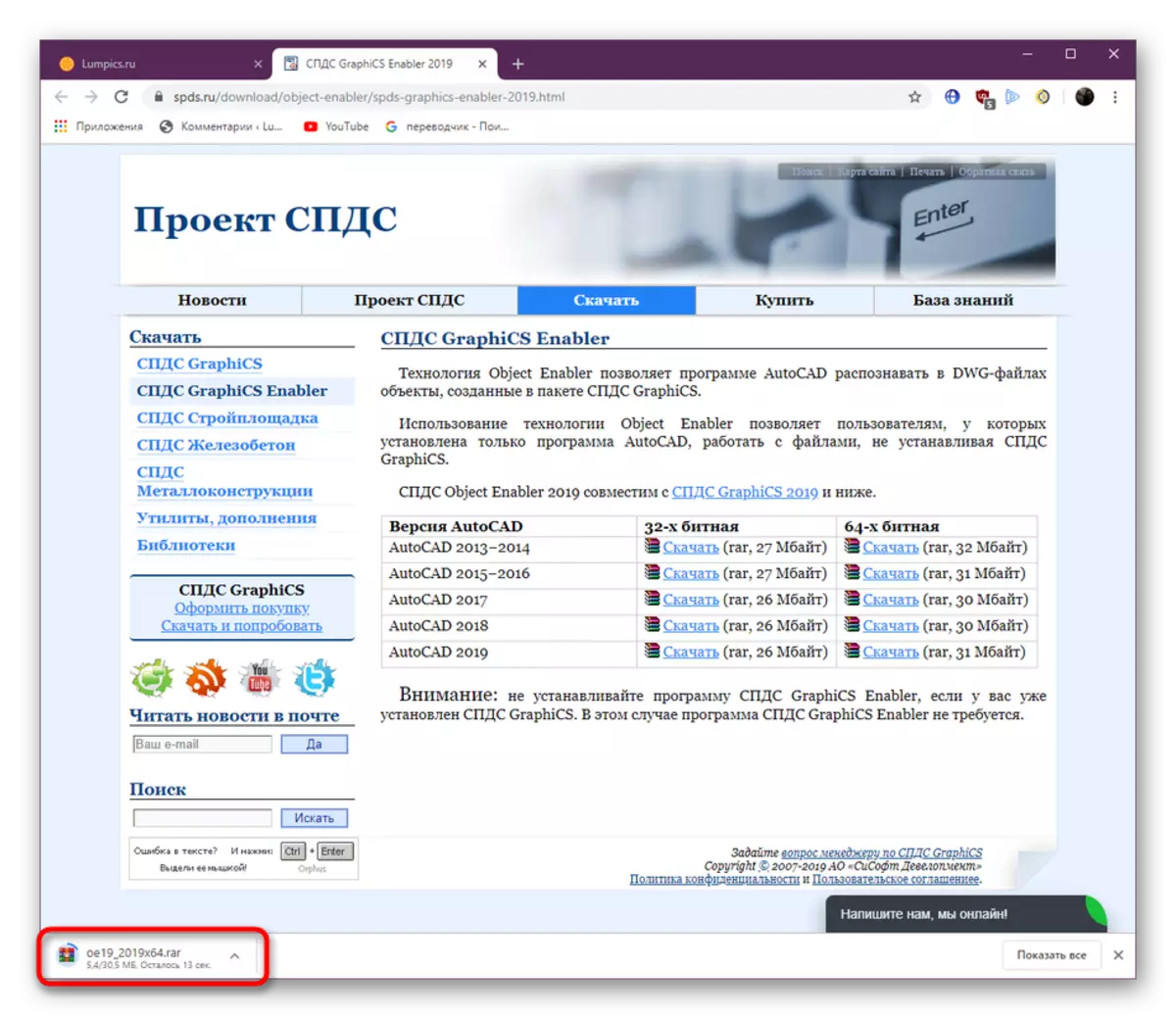
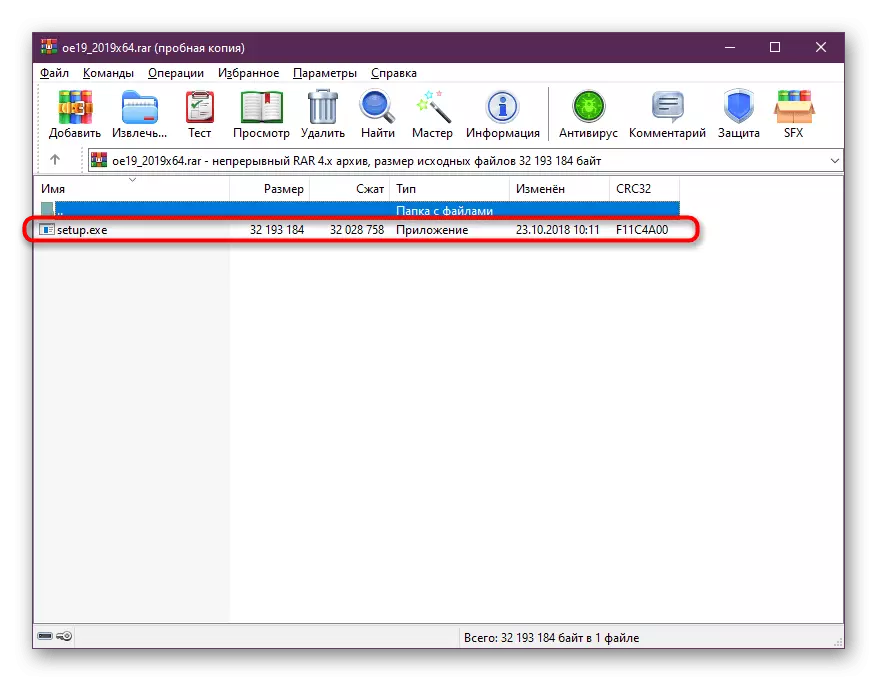
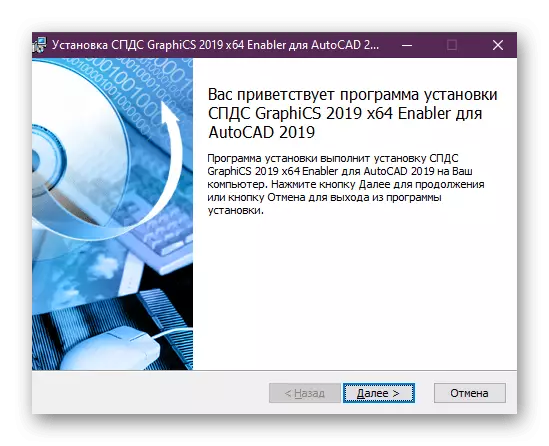
Yöntem 4: Ölçek Düzeltme
Bazen projenin çiziminde deneyimsiz kullanıcılar bir dizi hataya izin verir, bazıları çizim ölçeğinin göz ardı edilmesiyle ilişkilidir. Çalışma alanı, istediğiniz kadar ölçeklendirilebilir, her kullanıcı geçerli ölçeği izlemiyor ve doğru şekilde ayarlar. Bu nedenle, normdaki büyük sapmalar nedeniyle, yazdırmaya çalışırken bazen ölümcül hatalar vardır. Bu, "Sayfa" modülündeki çizimin ölçeğinin bir banal stabilizasyonu ile çözülür.
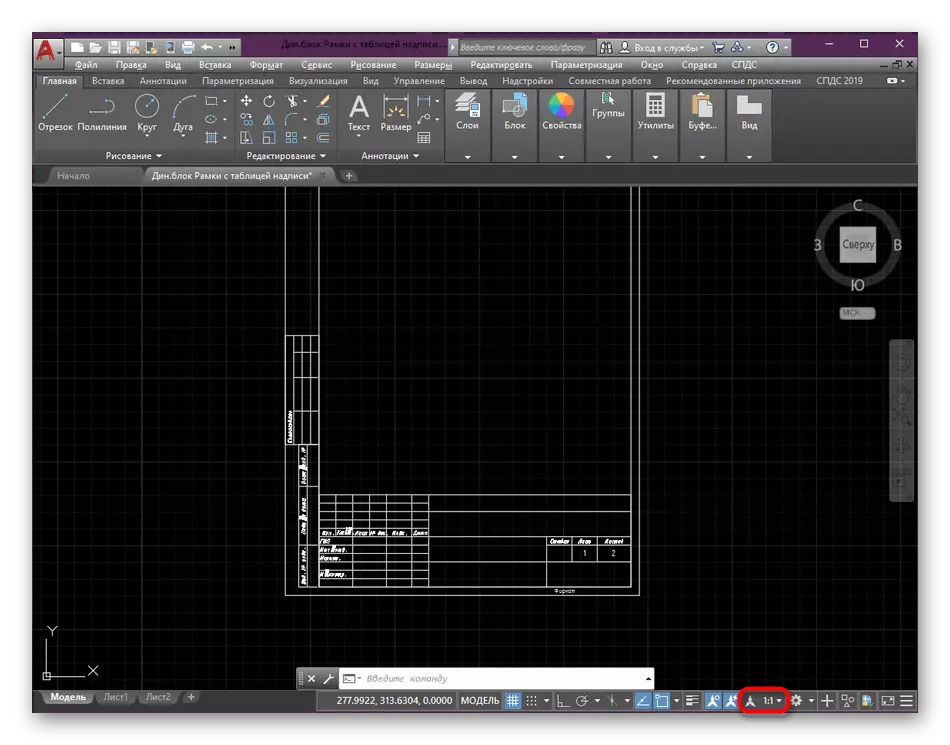
Devamını oku: AutoCAD'deki ölçek değişikliği
Ek olarak, diğer benzer programlarda oluşturulan AutoCAD'deki dosyaları çalıştırırken çok dikkatli olmanız gerektiğine dikkat edilmelidir. Yazdırmadan önce, çizimin içeriğini dikkatlice inceleyin ve yazılımı desteklemeyen parçaları olmadığından emin olun. Ek olarak, projeyi başka bir biçimde tutmaya çalışabilirsiniz ve yalnızca yazdırın.
Yalnızca bu talimatın başarılı bir şekilde yürütülmesinden sonra, Hızlı Erişim düğmesini veya CTRL + S. kısayol tuşlarını kullanarak projeyi yeniden kaydetmelidir.
Yöntem 3: En son güncellemeleri yükleme
AutoCAD'in topikal sürümlerinde çalışmak her zaman mümkün değildir veya kullanıcının eski montajlarda oluşturulan çizimleri alır. Her durumda, her zaman güncellemelerin serbest bırakılmasını takip etmeniz ve yüklemeniz gerekir, çünkü yenilikler yalnızca ek işlevler getirildiğinde, kaydedildiğinde görünenler de dahil olmak üzere iyi bilinen hataları ortadan kaldırırlar. Tüm güncelleme prosedürü hakkında ayrıntılı bilgi alacağınız Autodesk resmi web sitesine aşağıdaki bağlantıyı izleyin.
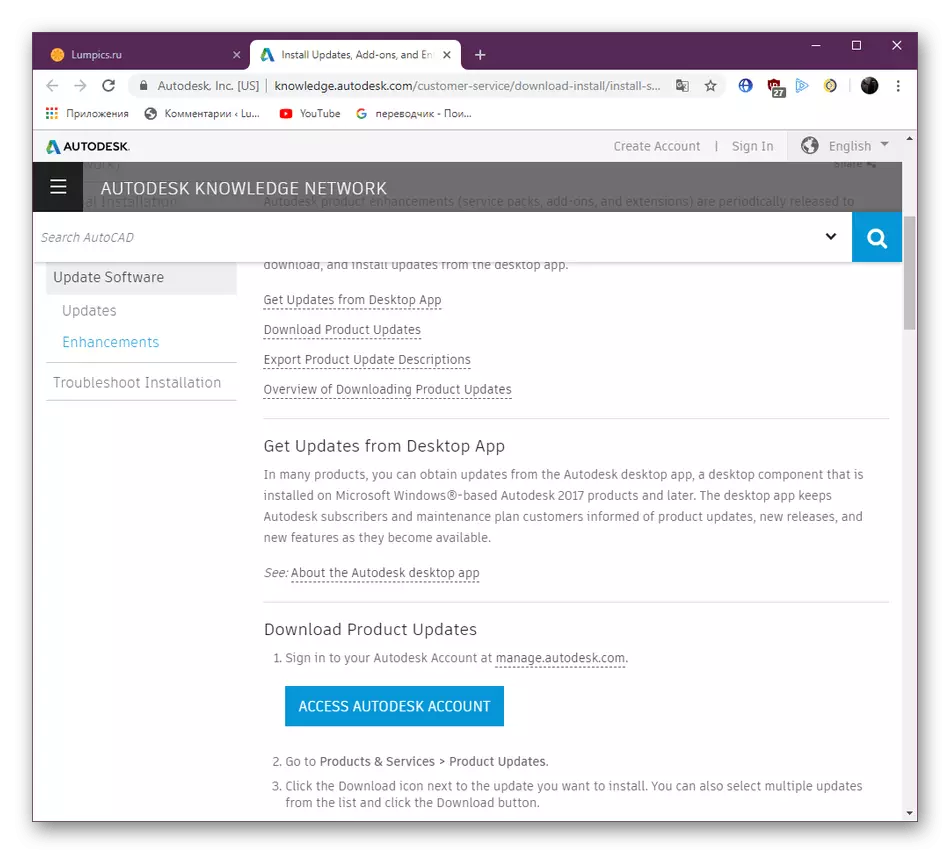
Resmi web sitesinde AutoCAD güncelleme sayfasına gidin
Ek olarak, yazdırma hataları ile ilgili önceki bölümün son paragrafına dikkat edin. Diğer CAD'de aslen oluşturulan dosyalarla ilgili sorunların durumlarını ayrıntılı olarak açıklar.
Yukarıda, farklı koşullarda görünen ölümcül bir hatayı çözmenin yollarını aşınmışsınızdır. Sadece kendi seçeneğinizi seçmek ve kılavuzların kaba kuvveti ile çözmek için en uygun yöntemi bulmak için kalır.
