
Các chương trình có thể hoạt động trong ngoại tuyến, nhưng đồng thời liên tục truy cập mạng, bạn có thể cấm kết nối với nó để lưu lưu lượng truy cập, tăng tốc độ Internet hoặc các mục đích khác. Hôm nay chúng tôi sẽ cho bạn biết cách thực hiện trên máy tính với Windows 10.
Phương pháp 1: Thuốc diệt virus
Từ truy cập trái phép và các mối đe dọa từ bên ngoài, hệ thống bảo vệ tường lửa (tường lửa, tường lửa). Nó kiểm soát và lọc lưu lượng đến và đi, có nghĩa là nó có thể bị gián đoạn bởi kết nối của bất kỳ ứng dụng nào với mạng bằng cách chỉ cần tạo một quy tắc thích hợp. Bạn có thể làm điều này trong các cài đặt của phần mềm chống vi-rút có tường lửa riêng. Về ví dụ về bảo mật Internet ESET, nó trông như thế này:
- Trong khu vực thông báo, nằm ở phía bên phải của bảng điều khiển nhiệm vụ Windows, nhấp chuột qua biểu tượng mũi tên lên và nhấn biểu tượng Antivirus.
- Mở các cài đặt của bảo mật Internet ESET.
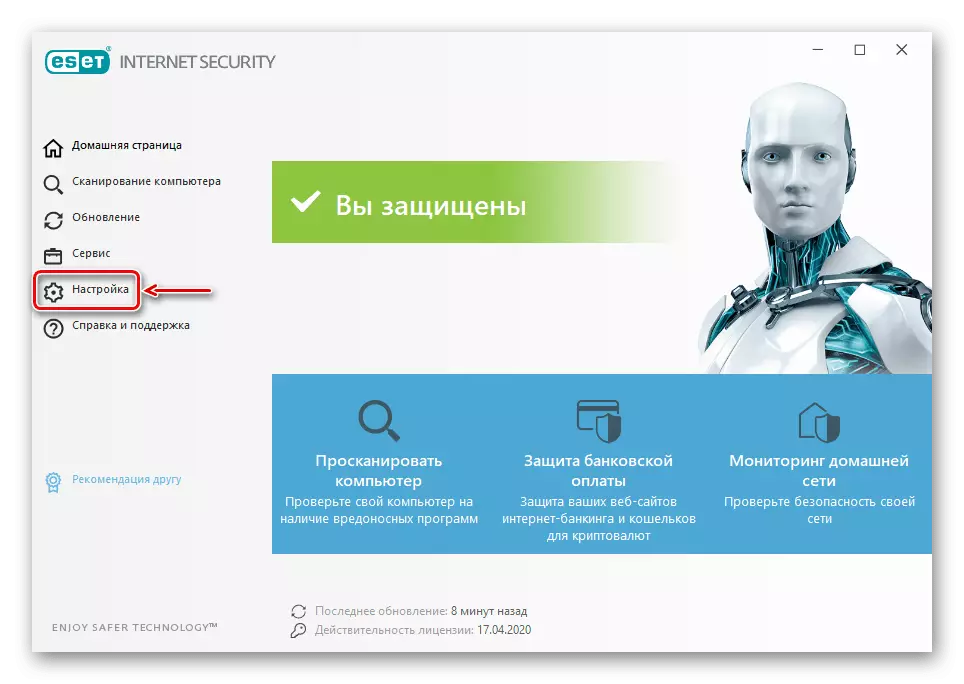
Chuyển đến "Cài đặt nâng cao".
- Trong tab "Bảo vệ mạng", hãy mở phần "Tường lửa" và trong khối "nâng cao", trước mệnh đề "Quy tắc", nhấp vào "Thay đổi".
- Khi một danh sách các quy tắc, nhấp vào "Thêm".
- Trong tab Chung, chúng tôi chỉ định bất kỳ tên nào để quy tắc, theo hướng "hướng" đặt "gửi đi" và trong cột "Hành động" - "cấm".
- Chuyển đến tab "cục bộ" và trong cột "Phụ lục", chúng tôi nhấp vào biểu tượng dưới dạng ba điểm.
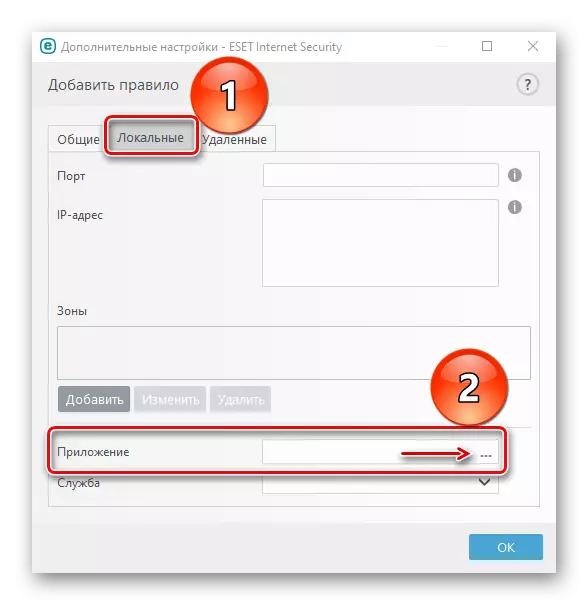
Chúng tôi tìm thấy tệp chương trình thực thi và nhấp vào "Mở".
- Khi ứng dụng được thêm vào, nhấp vào "OK".
- Để lưu các thay đổi, cửa sổ sau cũng được đóng bằng nút "OK".
- Để xóa lệnh cấm, hãy mở danh sách các quy tắc một lần nữa, bây giờ chúng tôi chọn một ứng dụng không cần thiết, nhấp vào "Xóa", sau đó "OK".
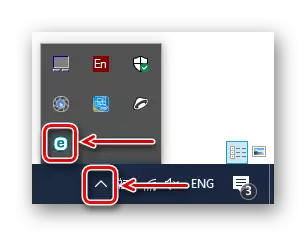
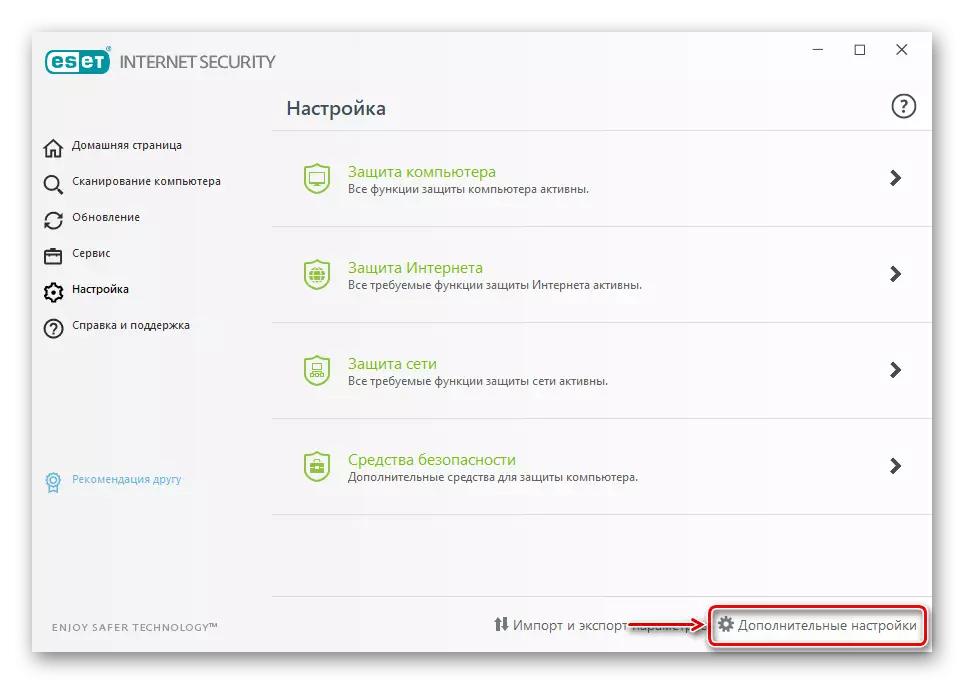
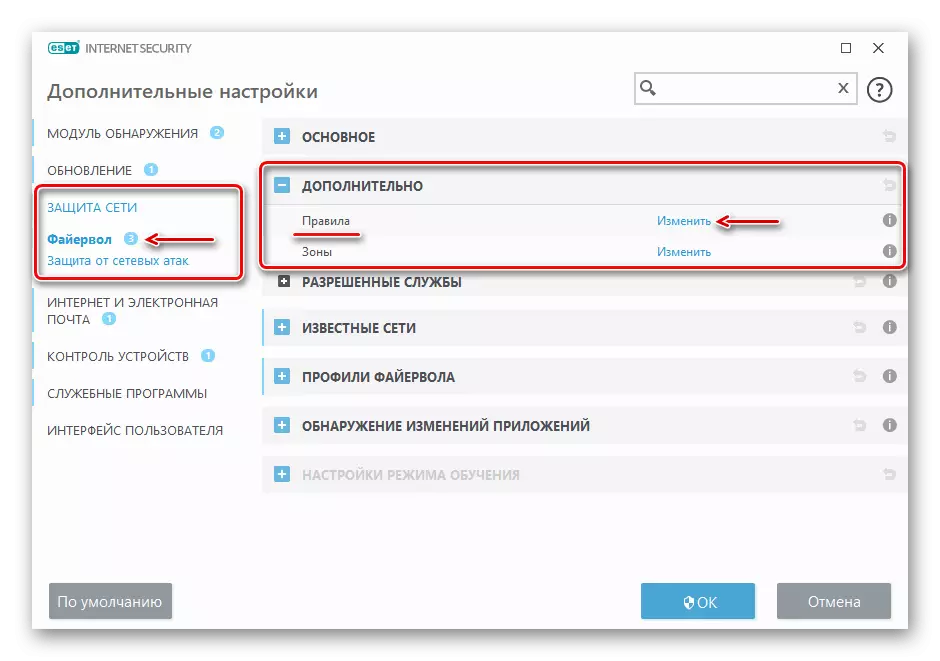
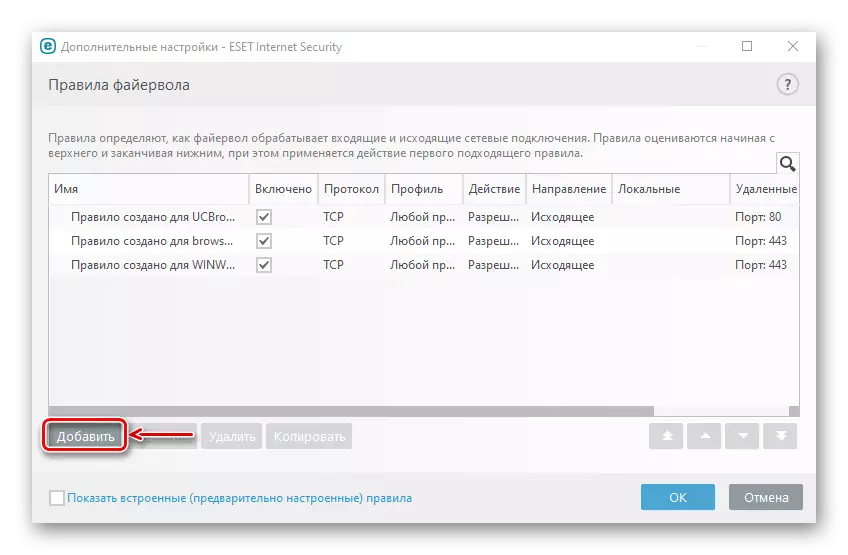
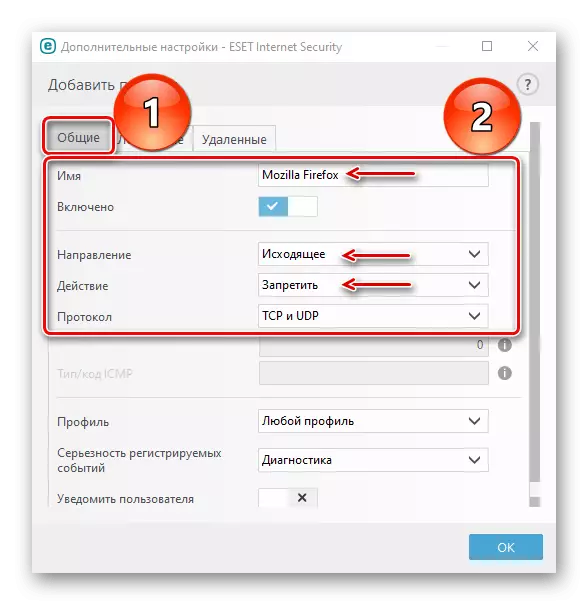
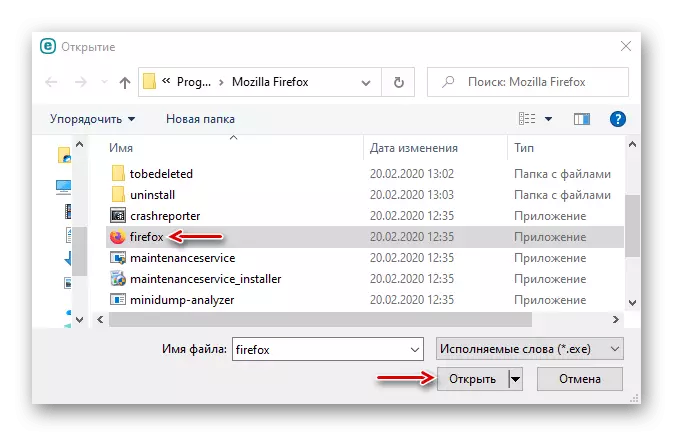
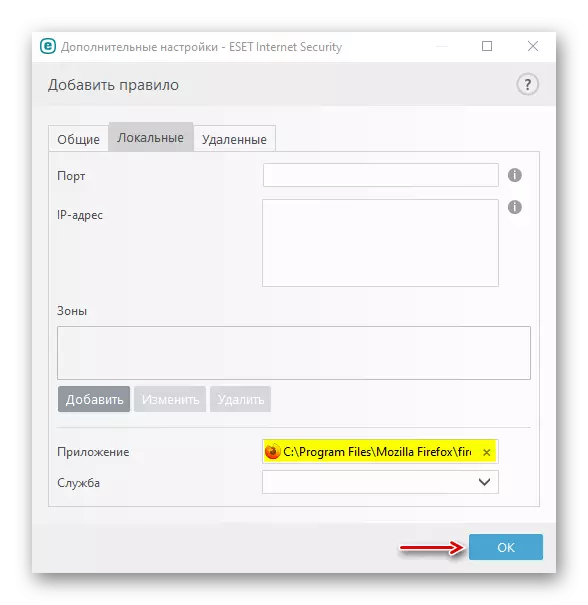
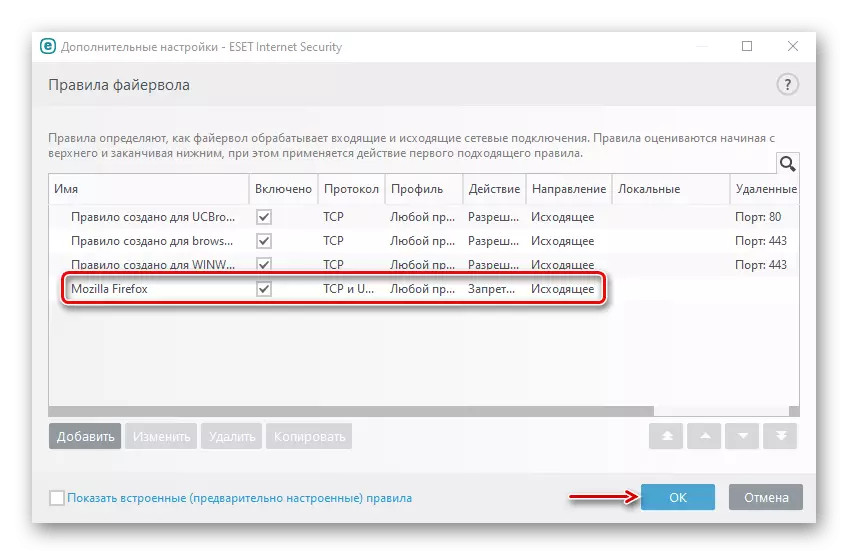
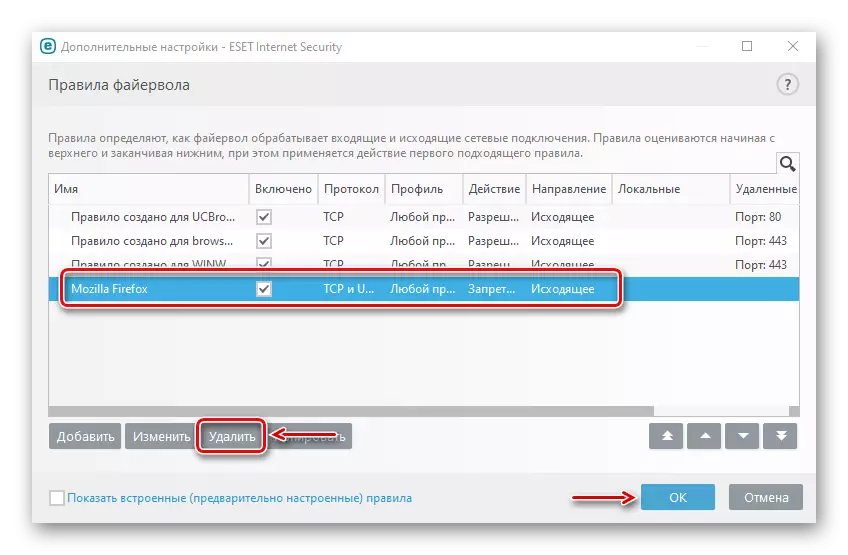
Phương pháp 2: Phần mềm đặc biệt
Phần mềm đặc biệt sử dụng tường lửa Windows Defender. Nó tạo ra các quy tắc tự động, chỉ cần chỉ định nó vào ứng dụng không thể kết nối với mạng. Chúng tôi sẽ xem xét hai tiện ích như vậy cùng một lúc, nếu một trong số họ sẽ không hoạt động.Tùy chọn 1: OneClickFireWall
Tải xuống OneClickFireWall từ trang web chính thức
- Tải về kho lưu trữ, giải nén nó và khởi chạy tệp cài đặt.
- Chọn trang cài đặt của tiện ích và nhấp vào "Cài đặt".
- Bây giờ bấm vào phím tắt của bất kỳ ứng dụng nào có nút chuột phải và chọn "chặn truy cập internet".
- Để khôi phục truy cập Internet, chúng tôi sẽ gọi lại menu ngữ cảnh của phím tắt và nhấp vào "Khôi phục truy cập Internet".
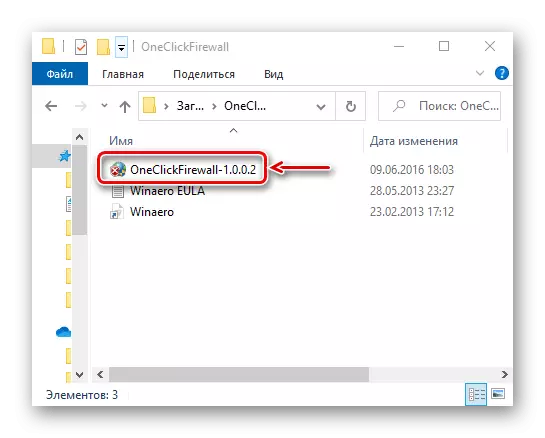

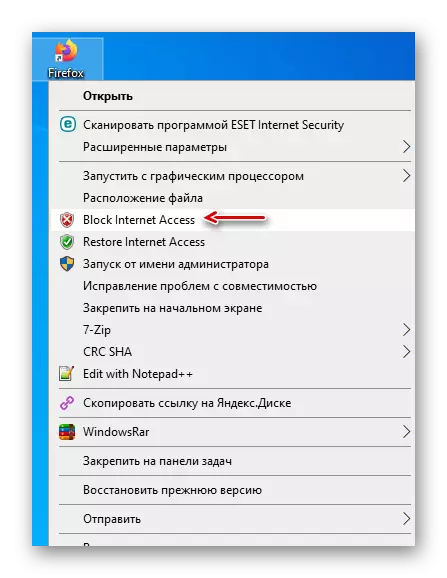
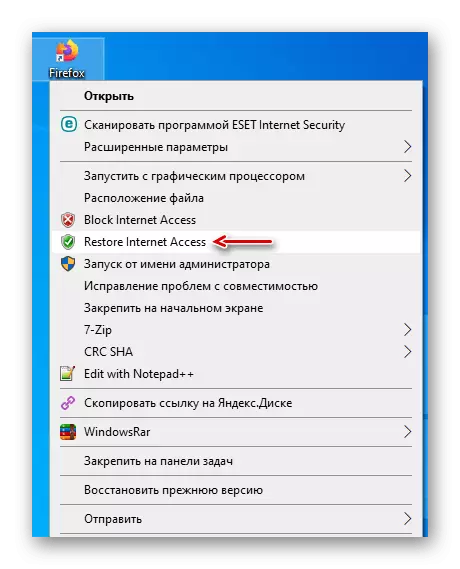
Tùy chọn 2: Trình chặn ứng dụng Tường lửa
Tải xuống Trình chặn ứng dụng Tường lửa từ trang web chính thức
- Nếu không có mong muốn cài đặt phần mềm của bên thứ ba trên máy tính, hãy sử dụng tiện ích này. Nó là đủ để tải xuống từ trang web chính thức, giải nén kho lưu trữ và chạy tệp tương ứng với bit của hệ thống của bạn (x64 hoặc x86).
- Theo mặc định, Trình chặn Tường lửa EP bắt đầu trong giao diện nói tiếng Anh, nhưng cũng có hỗ trợ tiếng Nga. Để bật nó, hãy chuyển đến tab "Tùy chọn", hãy mở danh sách "Ngôn ngữ" và chọn "tiếng Nga".
- Ở dưới cùng của cửa sổ chương trình, kích hoạt tab Quy tắc gửi đi, sau đó nhấp vào biểu tượng với dấu cộng.
- Chúng tôi tìm và mở tệp thực thi của chương trình bị khóa.
- Khi ứng dụng được thêm vào danh sách, hãy kiểm tra xem trong các cột "bao gồm" và "hành động" là các giá trị của "Có" và "chặn".
- Để quản lý quy tắc, sử dụng bảng trên. Ví dụ: sử dụng nút có dấu kiểm và dấu hiệu cấm có thể bị chặn và cho phép truy cập internet.
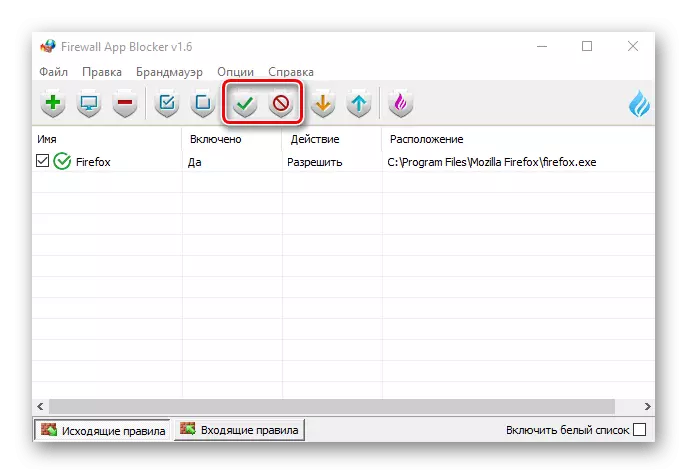
Các nút có hộp kiểm có thể được bật và vô hiệu hóa quy tắc.
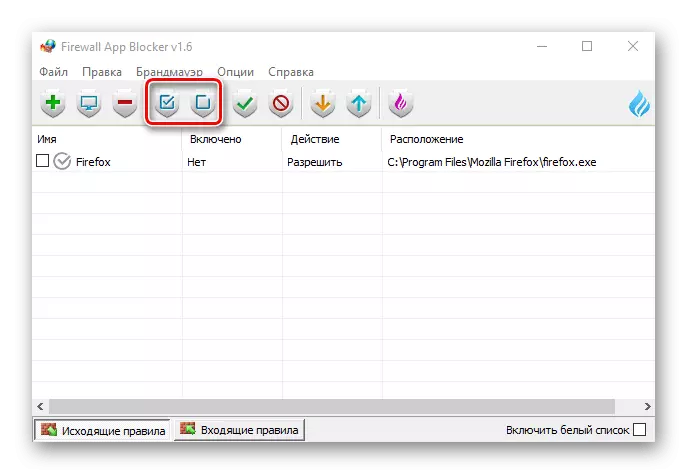
Và bằng cách nhấn nút bằng dấu trừ, bạn có thể xóa nó.
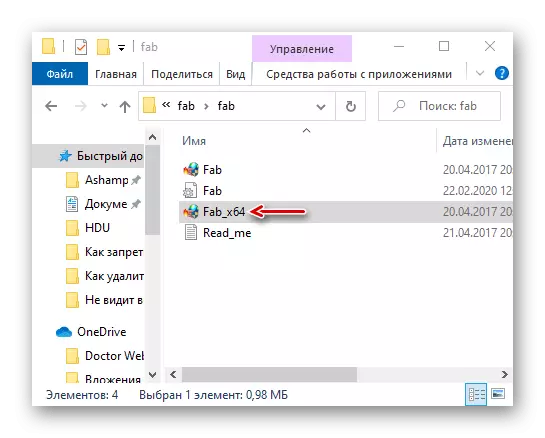
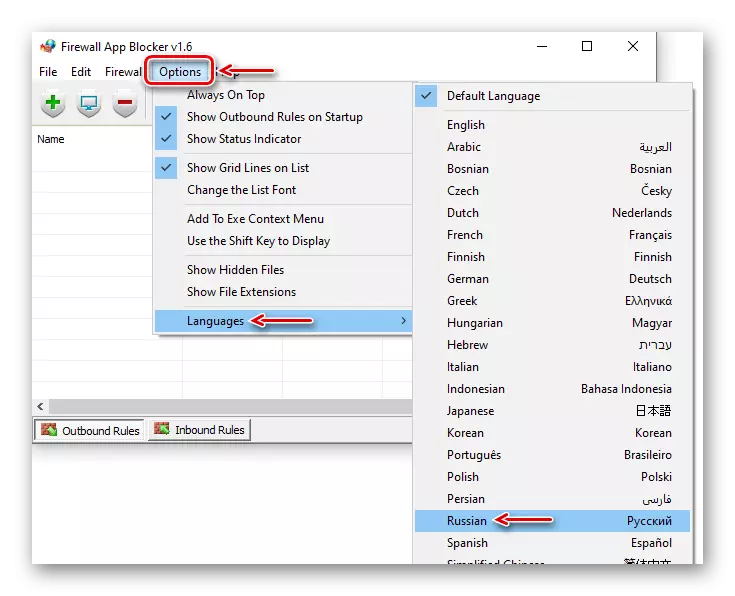
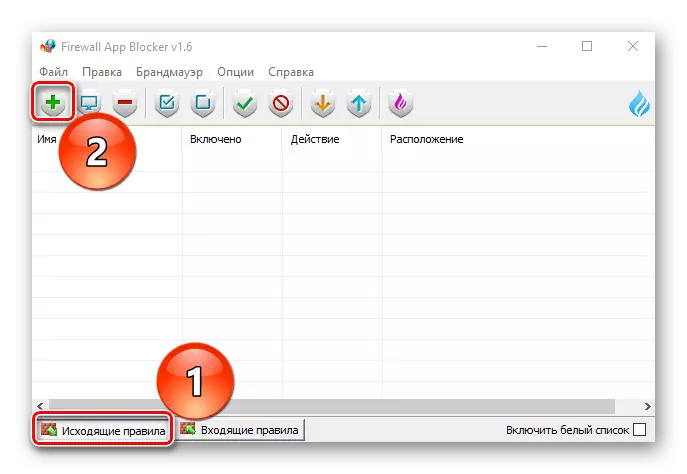
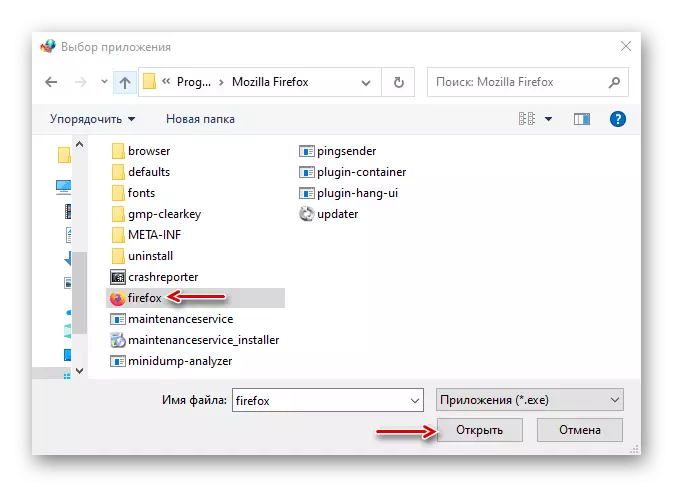
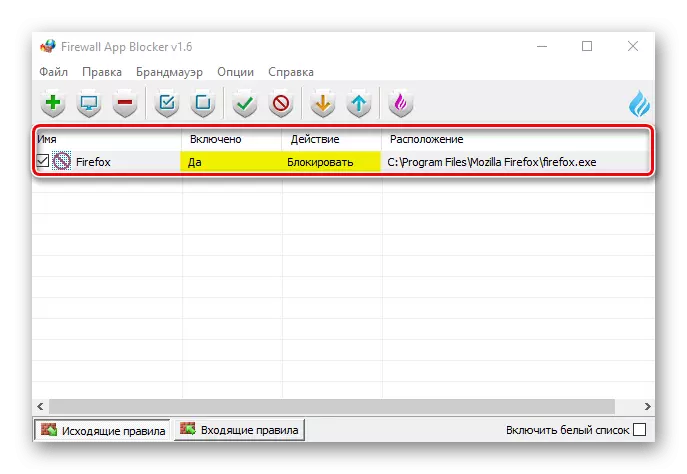
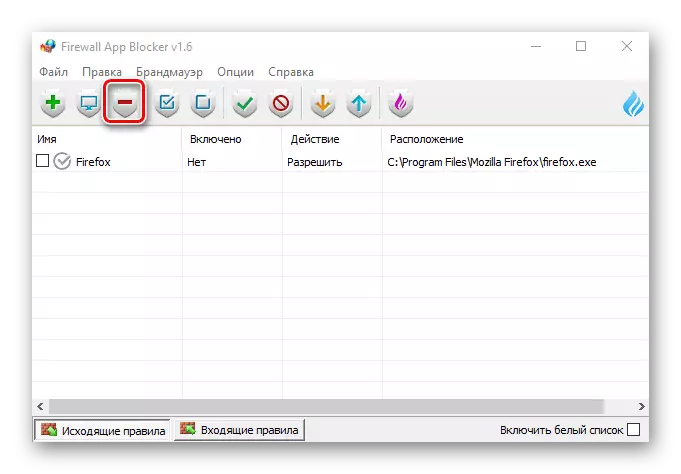
Phương pháp 3: Windows Defender
Bạn có thể tạo một quy tắc trực tiếp trong tường lửa của Windows Defender, nhưng sẽ cần thêm một chút thời gian, vì nó sẽ là cần thiết để định cấu hình mọi thứ theo cách thủ công.
- Trong tìm kiếm Windows, nhập "Bảng điều khiển" và mở ứng dụng.
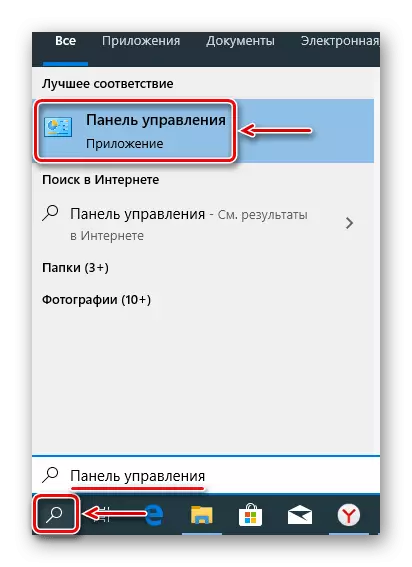
Đọc thêm:
Cách mở tìm kiếm trong Windows 10
Mở "Bảng điều khiển" trên máy tính với Windows 10
- Trong cột "Xem" nhấp vào danh mục "và chọn các biểu tượng nhỏ nhất.

Gọi "Windows Defender Firewall".
- Chuyển đến tab "Tham số nâng cao".
- Mở phần "Quy tắc cho kết nối Outward" và nhấp vào "Tạo quy tắc". Điều này sẽ yêu cầu một số bước.
- Khi chọn một loại quy tắc, chúng tôi lưu ý "cho chương trình" và nhấp vào "Tiếp theo".
- Chọn mục "Đường dẫn chương trình", sau đó nhấp vào "Đánh giá".
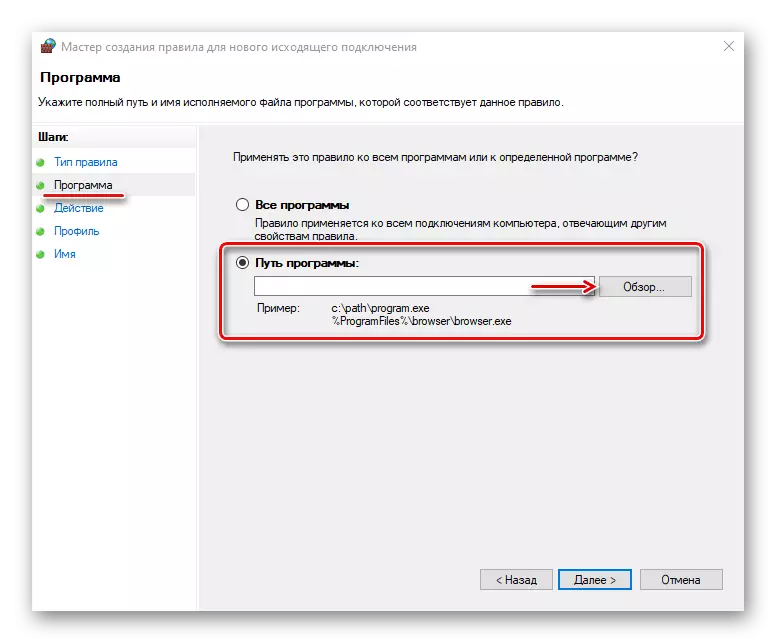
Chúng tôi tìm thấy tệp ứng dụng, đầu ra cho mạng mà chúng tôi muốn cấm và nhấp vào "Mở".
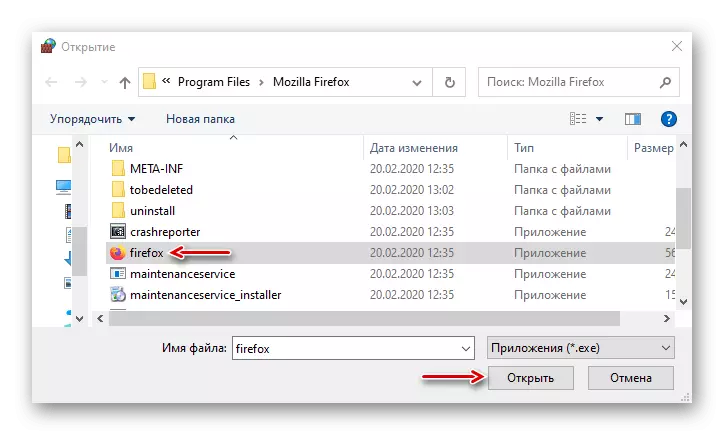
Khi đường dẫn đến nó xuất hiện trong trường, nhấp vào "Tiếp theo".
- Chọn hành động "Kết nối khối" và di chuyển trên.
- Trong cửa sổ tiếp theo, chúng tôi không thay đổi bất cứ điều gì, nhưng chỉ cần nhấp vào "Tiếp theo".
- Chúng tôi chỉ định bất kỳ tên nào để cai trị, để bạn có thể tìm thấy nó và tắt nó, sau đó nhấp vào "Kết thúc".
- Kiểm tra xem quy tắc mới xuất hiện trong danh sách để kết nối gửi đi hay không. Từ điểm này trên, ứng dụng đã chọn sẽ không kết nối với mạng.
- Nhấp vào nút chuột phải ngay và đi đến danh sách các hành động, sẽ xuất hiện trong cửa sổ bên phải. Ở đây quy tắc có thể bị vô hiệu hóa, xóa hoặc thay đổi thuộc tính của nó.
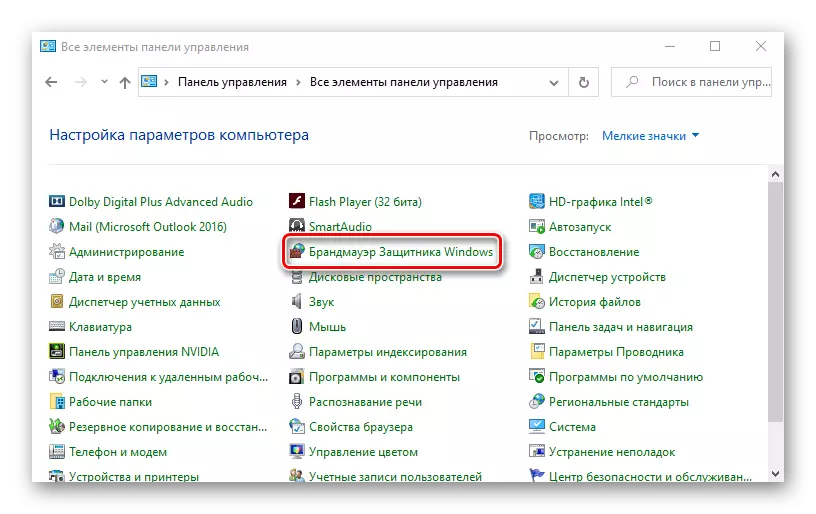
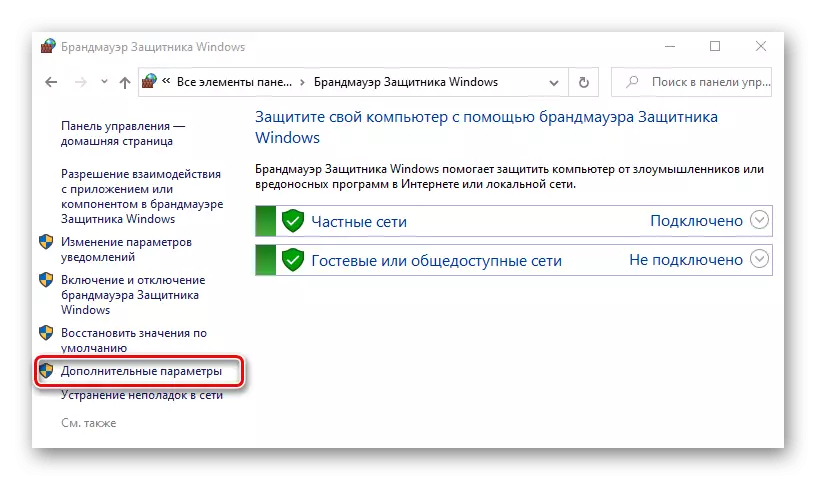
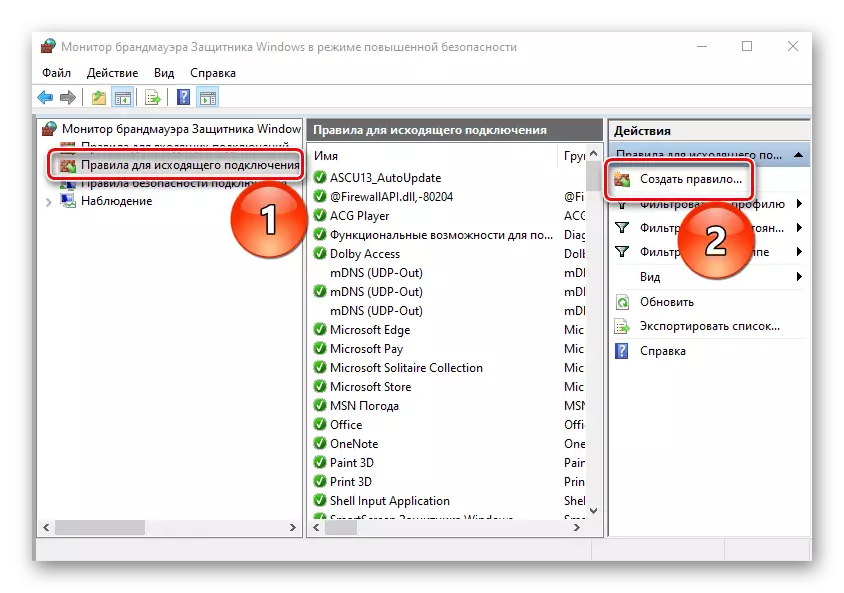
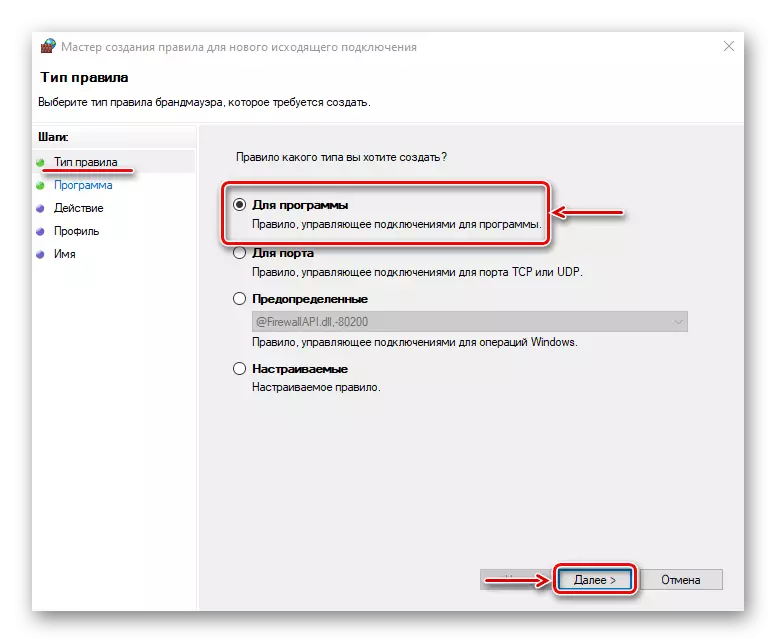
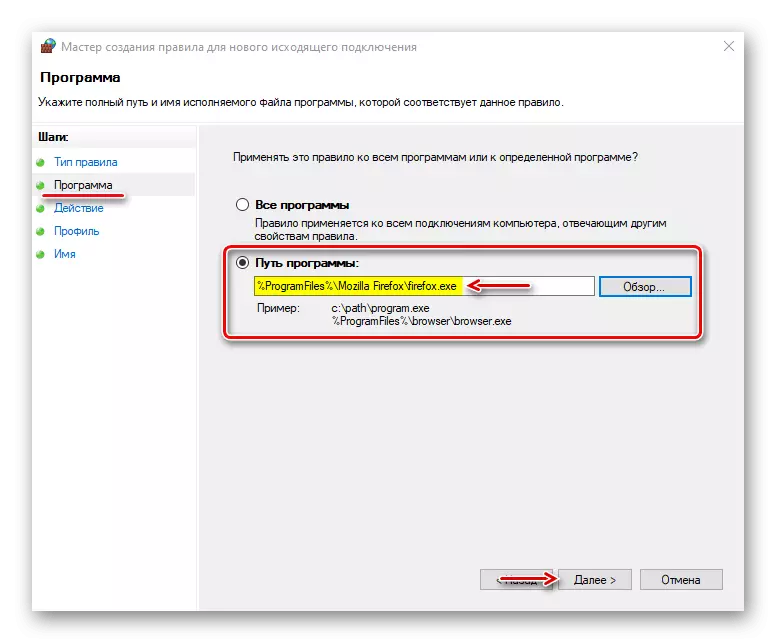
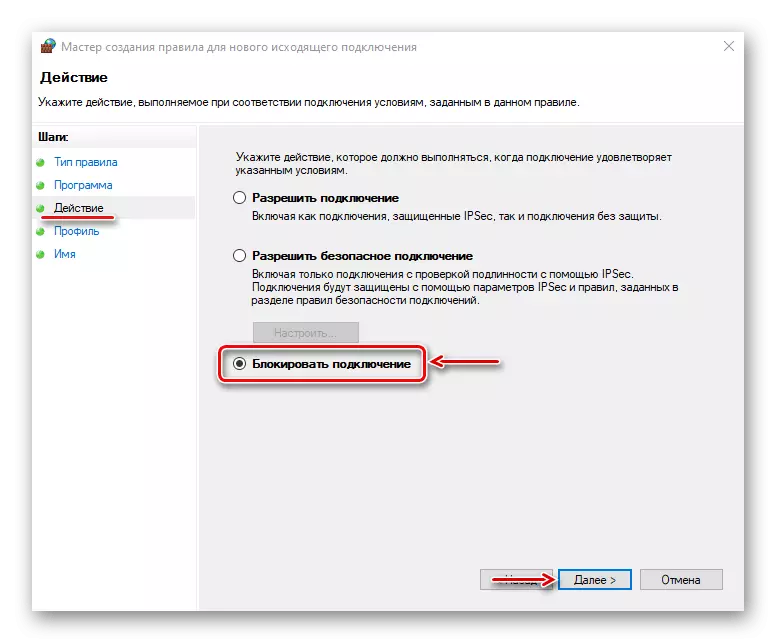
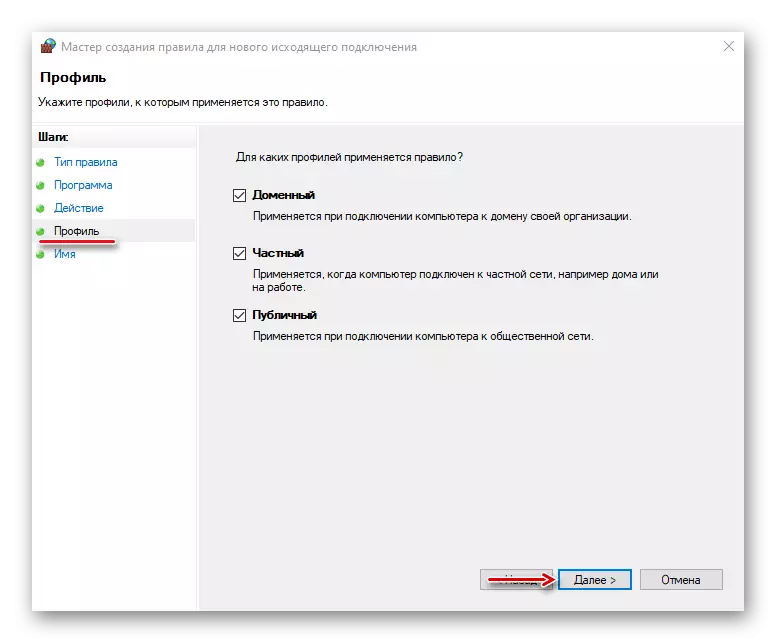
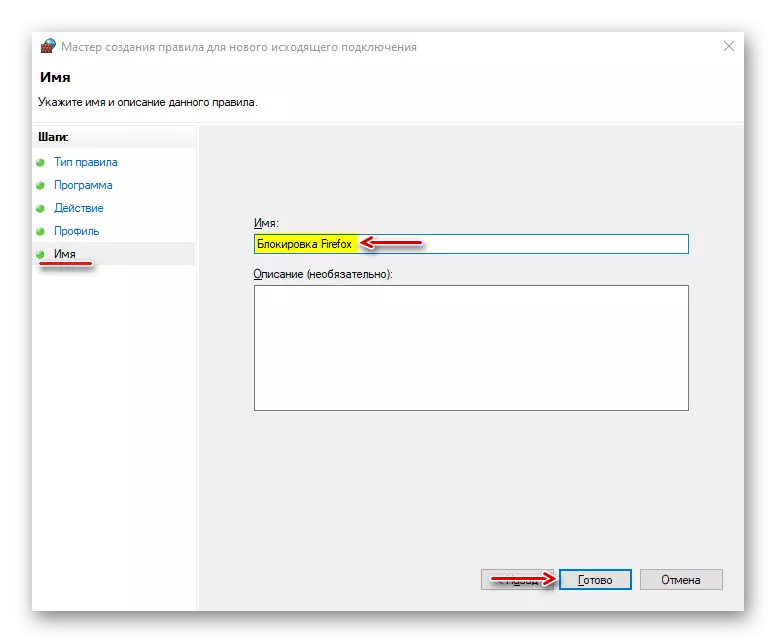
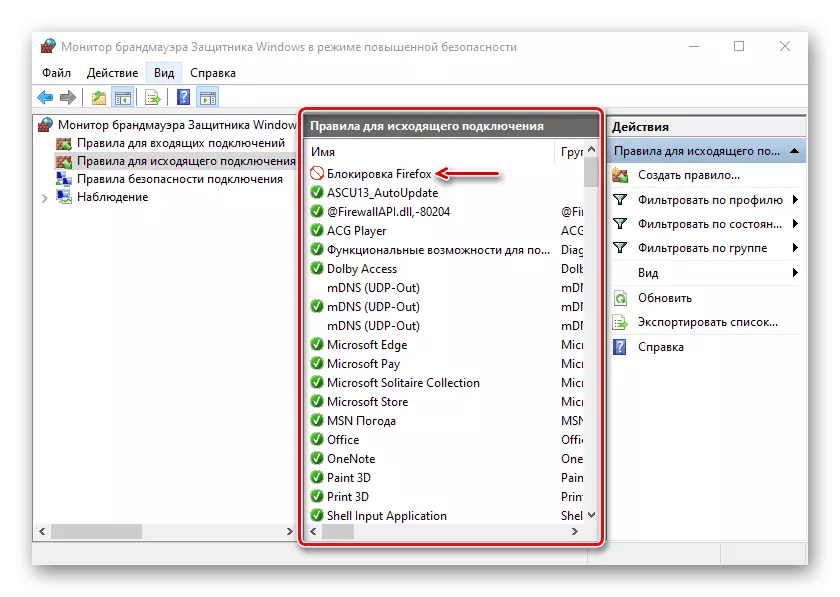
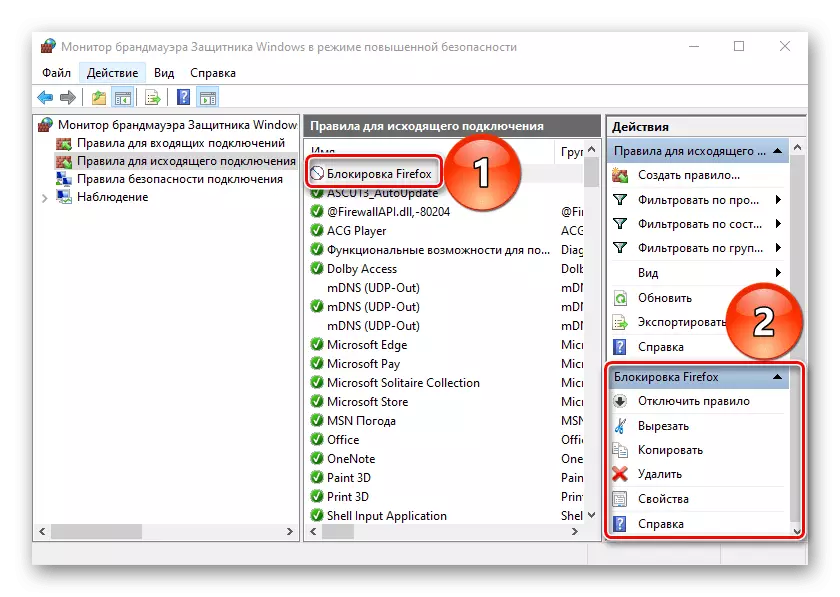
Thông thường phần mềm chống vi-rút tự động giả định các tham số tường lửa của Windows Defender. Trong trạng thái như vậy, nó không thể kiểm soát lưu lượng đến và đi.
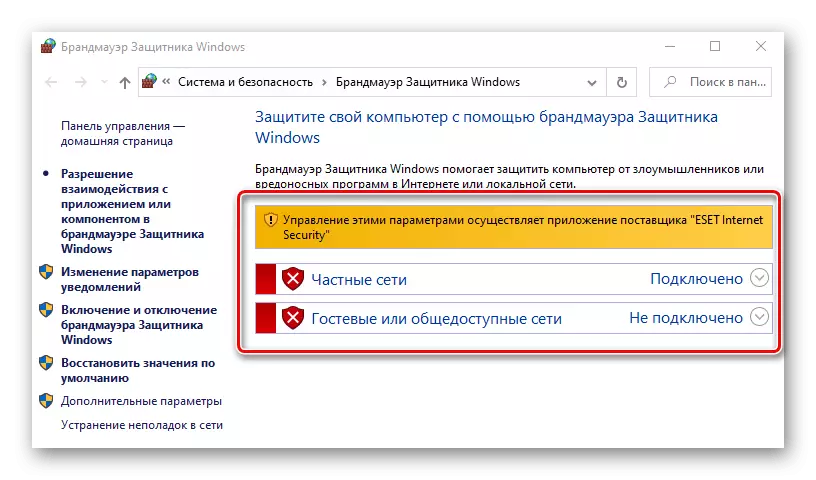
Các quy tắc được tạo trong đó hoặc với sự trợ giúp của phần mềm đặc biệt sẽ không hoạt động. Để chuyển quản lý tường lửa Windows, bạn cần vô hiệu hóa tường lửa chống vi-rút. Mở "Cài đặt nâng cao" bảo mật Internet ESET, trong tab "Bảo vệ mạng", đi đến phần "Tường lửa" và tắt nó trong khối "cơ bản". Nhấp vào "OK" để lưu các thay đổi. Nếu tình huống không thay đổi, hãy khởi động lại máy tính.
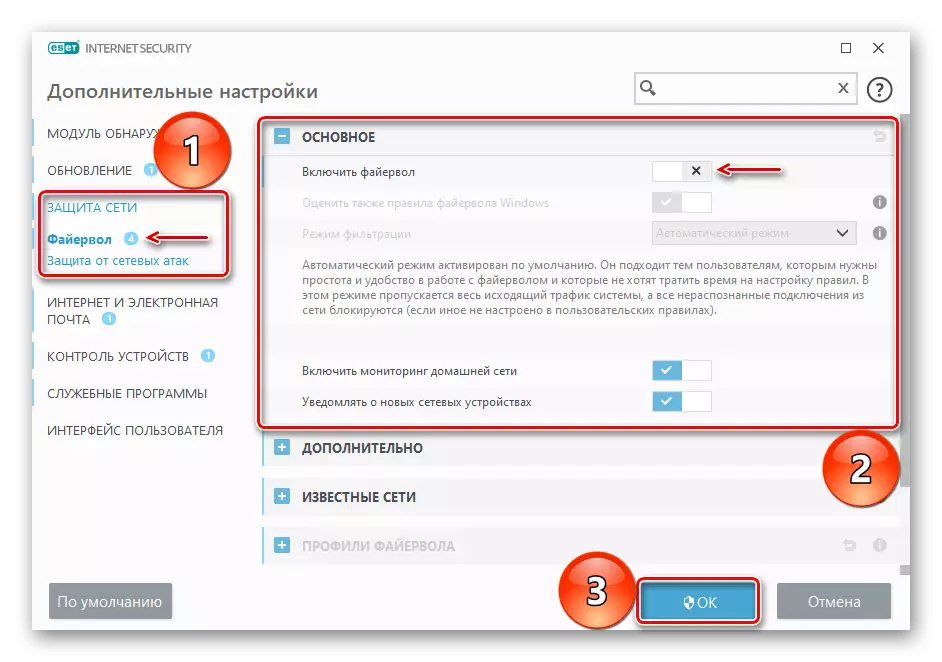
Chúng tôi đã đề xuất các phương pháp cho phép bạn chặn các chương trình truy cập Internet, nhưng điều quan trọng là phải hiểu rằng nếu theo cách này bạn muốn cấm họ nhận được bản cập nhật, thì một số phần mềm có một tệp riêng. Nó sẽ phải tìm và chặn riêng lẻ, nếu không sau khi chặn tệp thực thi, ứng dụng sẽ vẫn được cập nhật.
