
Giao diện web bộ định tuyến SNR-CPE-W4N hơi khác so với các menu đồ họa của các nhà sản xuất bộ định tuyến còn lại, và cũng có các đặc điểm riêng cần được tính đến khi định cấu hình kết nối Internet. Lưu ý Thiếu cấu hình tự động, vì vậy người dùng sẽ phải đặt thủ công từng tham số, theo các khuyến nghị từ nhà cung cấp dịch vụ Internet và cẩn thận đọc hợp đồng nơi cần chọn một loại kết nối và thêm sắc thái.
Hành động chuẩn bị.
Hãy xem xét tình huống khi người dùng chỉ thu được một bộ định tuyến và thậm chí không kết nối nó với cáp chính từ nhà cung cấp. Đầu tiên, cần phải thực hiện hành động này, bằng cách chọn vị trí thích hợp, có tính đến các tính năng của việc đặt cáp, nhưng cũng là những bức tường dày và sự hiện diện của các thiết bị điện hoạt động trong chế độ hoạt động. Tất cả điều này có tác động trực tiếp đến chất lượng của mạng không dây, nhưng nếu bạn không sử dụng nó, các khuyến nghị này có thể được bỏ qua.
Sau khi chú ý đến bảng điều khiển phía sau của bộ định tuyến. Đầu nối màu vàng được gọi là WAN, trong đó bạn cần chèn cáp chính từ nhà cung cấp để vào thiết bị. Kết nối có dây với máy tính và máy tính xách tay được triển khai bằng mạng cục bộ. Sử dụng cho việc này được bao gồm hoặc mua riêng dây LAN, chèn chúng vào các cổng miễn phí. Kết nối thiết bị với mạng và khởi động nó bằng cách nhấp vào nút thích hợp.
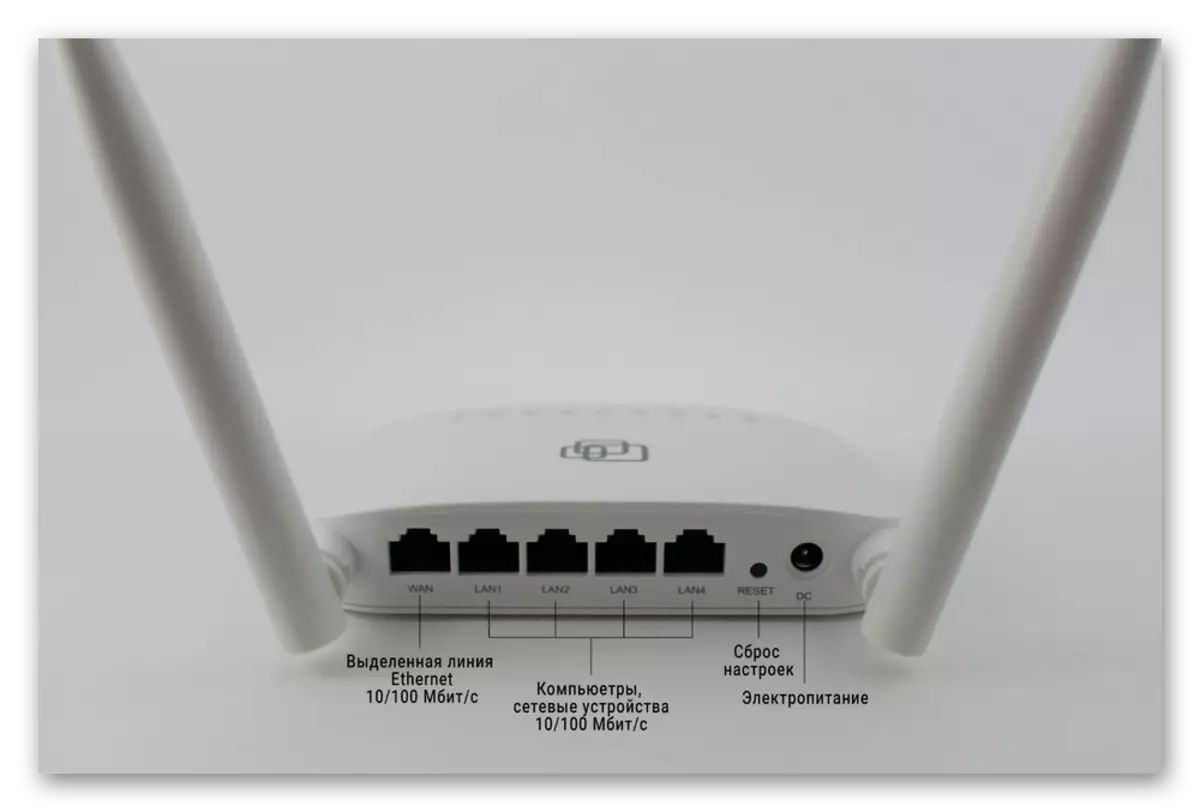
Trong một thời gian, đi đến máy tính chính, từ nơi bộ định tuyến sẽ được cấu hình. Ở đó, bạn nên chỉnh sửa các tham số bộ điều hợp bằng cách đặt việc nhận IP và DNS vào chế độ tự động để bạn không có xung đột với việc cung cấp các địa chỉ trong quá trình cấu hình thủ công trong giao diện web. Để hiểu điều này sẽ giúp một bài viết khác trên trang web của chúng tôi trên liên kết sau.
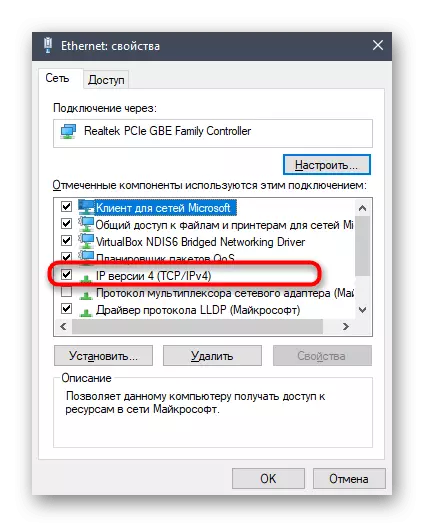
Đọc thêm: Cài đặt mạng Windows
Cài đặt từng bước SNR-CPE-W4N
Tất cả các hành động khác sẽ được thực hiện ở chế độ thủ công, vì vậy chúng tôi quyết định chia quy trình thành các bước để thuận tiện cho người dùng. Chúng tôi sẽ phân tích từng mục hiện diện trong Trung tâm Internet, trực tiếp hoặc gián tiếp ảnh hưởng đến kết nối với Internet. Ngoài ra, các tham số độc đáo mở rộng của mô hình bộ định tuyến được xem xét sẽ được chứng minh, sẽ hữu ích khi kết nối máy in hoặc thiết bị USB. Để bắt đầu, thực hiện các hành động chính. Mở bất kỳ trình duyệt và qua thanh địa chỉ, đi đến 192.168.1.1.
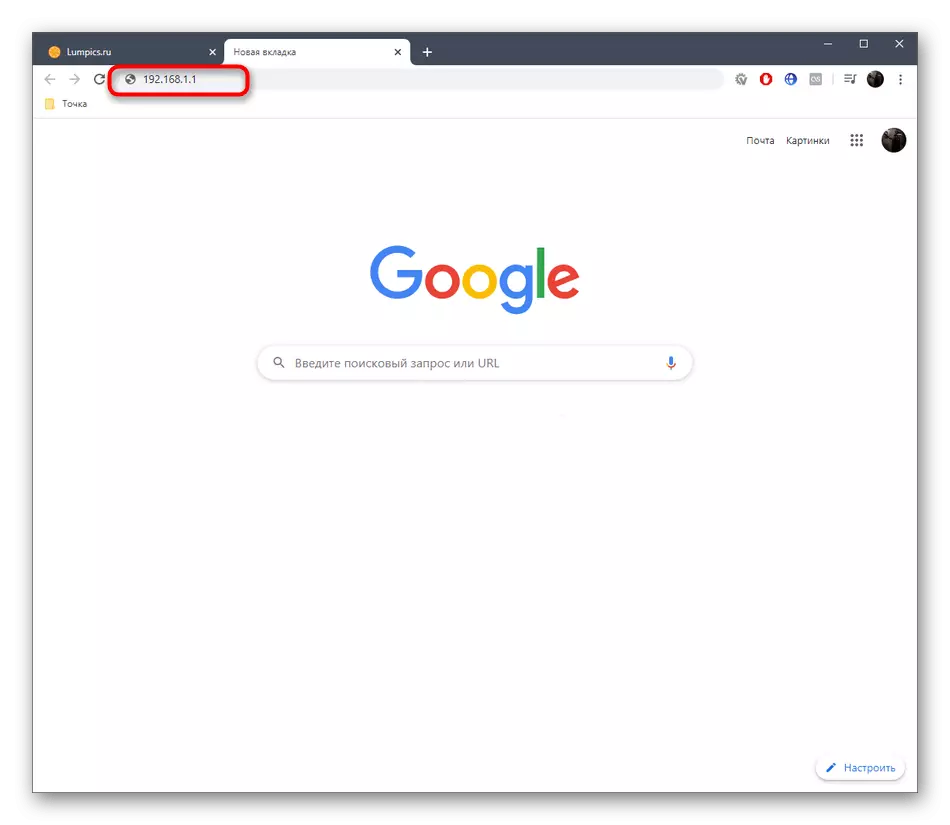
Các hình thức để điền. Theo mặc định, tên người dùng và mật khẩu có các giá trị của quản trị viên, vì vậy nó vẫn chỉ để nhập từ này vào cả hai trường và đăng nhập vào giao diện web. Sau đó, đi đến giai đoạn đầu tiên.
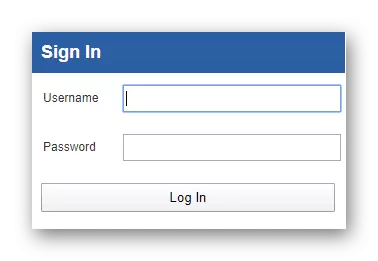
Bước 1: Cài đặt mạng
Bắt đầu sau các cài đặt chính chịu trách nhiệm về tính đúng đắn của chức năng của mạng có dây. Trong giao diện web bộ định tuyến SNR-CPE-W4N, một vài menu được chia theo chủ đề được hiển thị. Chúng ta hãy thay phiên nhau với mỗi người trong số họ.
- Đầu tiên, trong khối chính "bộ định tuyến" Chúng tôi khuyên bạn nên đặt ngôn ngữ thành "tiếng Nga", nếu điều này không xảy ra tự động.
- Bây giờ, thông qua danh sách cây, di chuyển đến "Cài đặt mạng" và chọn phần "Cài đặt LAN đầu tiên". Trong đó ở dạng, đặt các tham số của mạng cục bộ. Tên máy chủ Bạn có thể chọn bất kỳ, đẩy ra khỏi sở thích cá nhân. Đối với địa chỉ IP và mặt nạ mạng con, thì thông thường các giá trị của chúng vẫn ở trạng thái mặc định. Tuy nhiên, một số nhà cung cấp cung cấp các tham số khác, do đó, một sự thay đổi có thể được yêu cầu nếu điều này được nêu trong các hướng dẫn hoặc hợp đồng.
- Tiếp theo, đi đến "Cài đặt mạng WAN". Loại kết nối được xác định bởi nhà cung cấp, vì vậy trong danh sách bật lên, chọn kết quả thích hợp. Trong khối "Cài đặt nâng cao", thực hiện các thay đổi cần thiết nếu được yêu cầu. Bạn có thể chọn cấu hình DNS nếu biên nhận tự động không phù hợp với bạn, cũng như kích hoạt NAT khi sử dụng các kết nối ảo. Nếu nhà cung cấp có được tùy chọn Địa chỉ MAC, cài đặt này cũng xảy ra trong phần đang xem xét.
- Lưu ý danh mục "Cài đặt IPv6". Việc bao gồm loại kết nối này chỉ được yêu cầu nếu vì một số lý do, gói thuế quan đã chọn không hoạt động trong chế độ giao thức IPv4 Internet. Sau đó để cấu hình chế độ IPv6.
- Sau đó, một đơn vị mới sẽ xuất hiện, trong đó các tham số chịu trách nhiệm vận hành, cấu hình và truy cập IPv6 có mặt. Các thông số sau để phát hành địa chỉ của giao thức mới xảy ra dưới đây. Tất cả các tham số này được chỉnh sửa theo tài liệu từ nhà cung cấp dịch vụ Internet. Nếu không có gì được nói về IPv6 trong mức thuế của bạn, bạn thậm chí không cần phải kích hoạt chế độ này, nhưng chỉ cần đi xa hơn.
- Sự chú ý riêng biệt cũng xứng đáng và phần "Đặt VPN". Chuyển đến nó chỉ cần cho người dùng có tài khoản trên bất kỳ máy chủ nào cung cấp quyền truy cập vào máy chủ ảo. Nhờ khối này trong giao diện web của bộ định tuyến, bạn có thể kết nối với hồ sơ của mình bằng cách điền vào các trường tương ứng, từ đó truy cập VPN hoàn toàn cho tất cả các thiết bị sẽ được kết nối với bộ định tuyến.
- Một số người dùng quan tâm đến việc phân phối tốc độ và kiểm soát dòng chảy cho mỗi cổng của mạng cục bộ. Ví dụ: bạn cần giới hạn tốc độ tải xuống cho một số thiết bị nhất định để chi phí tự động không xảy ra. Để làm điều này, di chuyển đến "Cài đặt chuyển đổi". Tại đây bạn có thể chọn chế độ hoạt động của từng cổng bằng cách đặt tốc độ tối đa cho nó. Ngoài ra, trạng thái của các cổng vật lý ngay lập tức được xem ở đơn vị trên, trong đó số liệu thống kê của các byte được chấp nhận và truyền được cập nhật trong thời gian thực. Sau khi thực hiện bất kỳ thay đổi nào, đừng quên nhấp vào "Áp dụng" để tất cả các cài đặt có hiệu lực.
- Phần cuối cùng của cài đặt mạng được gọi là "Định tuyến". Nhờ anh ta, quản trị viên hệ thống có thể độc lập đặt địa chỉ đích và giao diện kết nối để tạo quy tắc cho sự cho phép hoặc truyền tải gói gói đến địa chỉ cụ thể. Điều này không thể được gọi là tường lửa tùy chỉnh đầy đủ, nhưng nhu cầu định tuyến cơ bản sẽ được thỏa mãn. Chúng tôi sẽ không dừng chi tiết về quy trình này, vì thường là cần thiết nhất để sản xuất nó cho những người dùng có kinh nghiệm tham gia vào việc quản trị mạng.
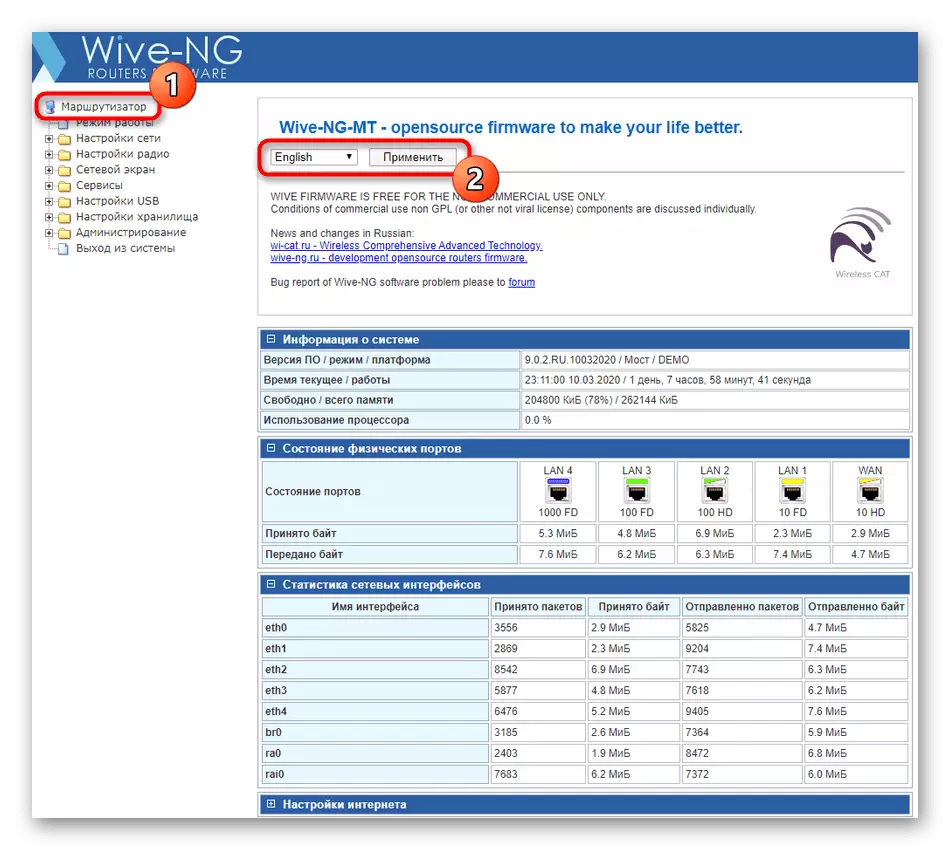
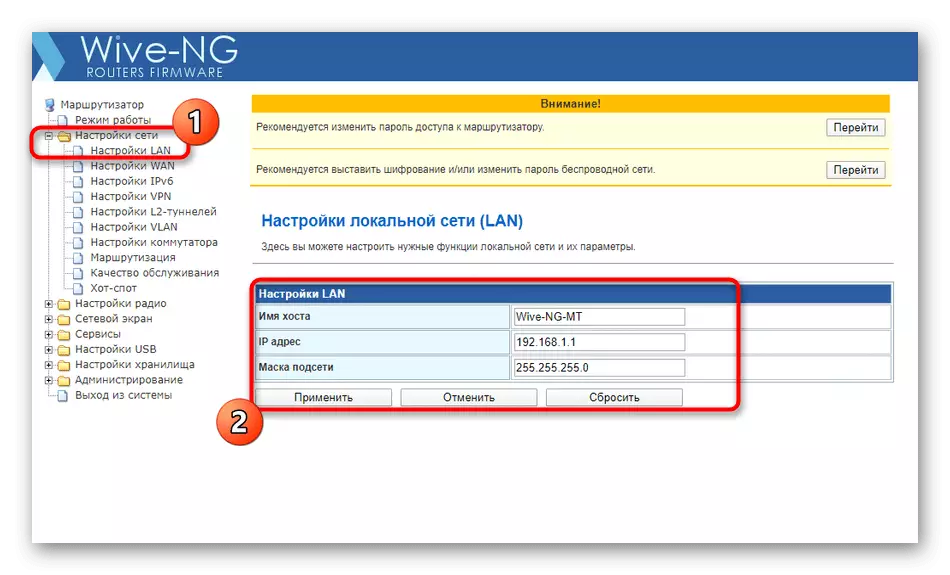
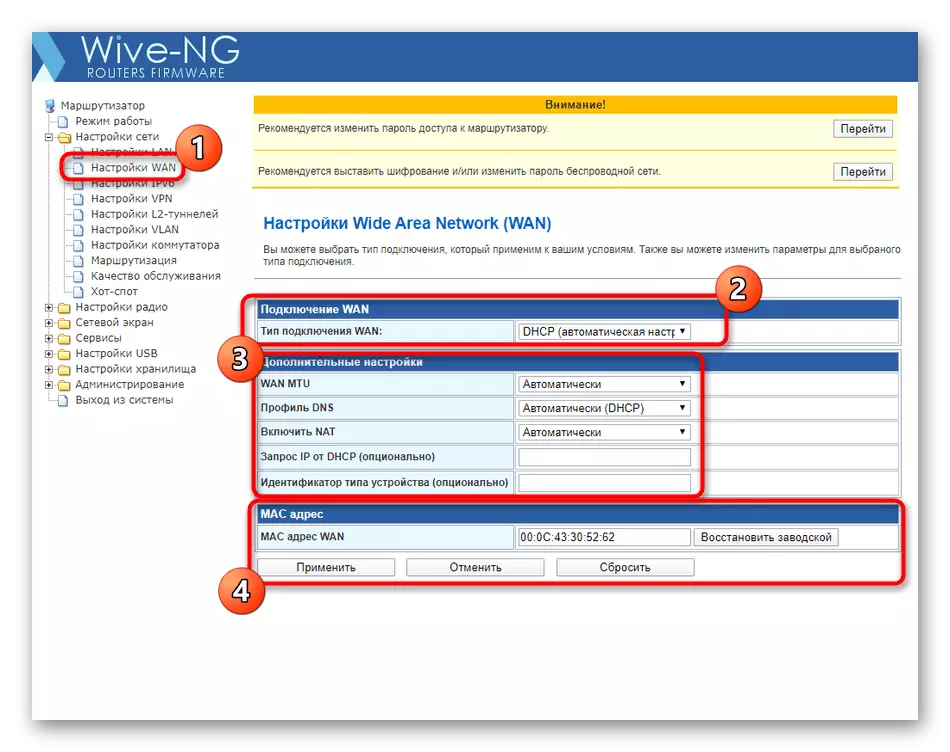
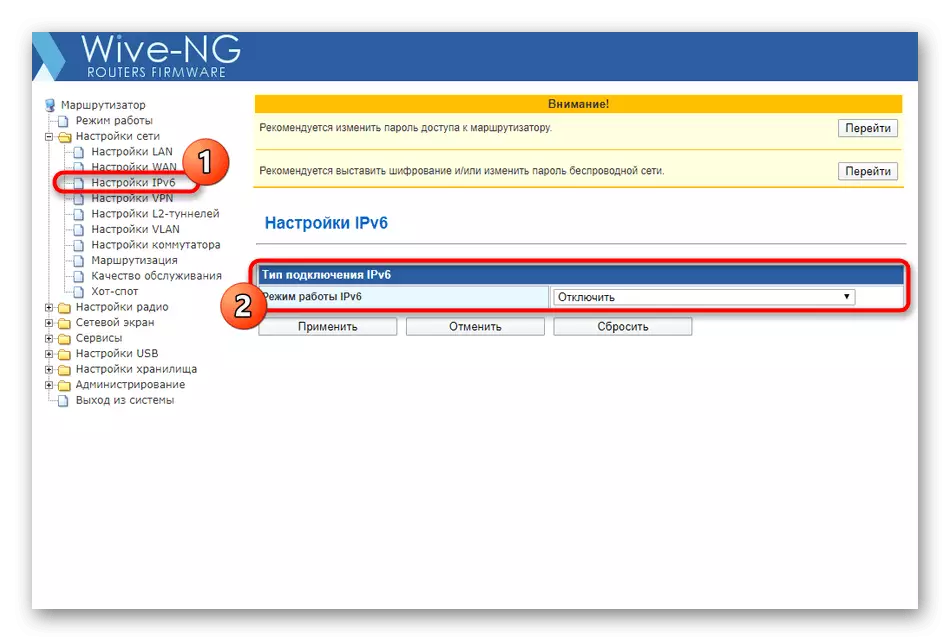
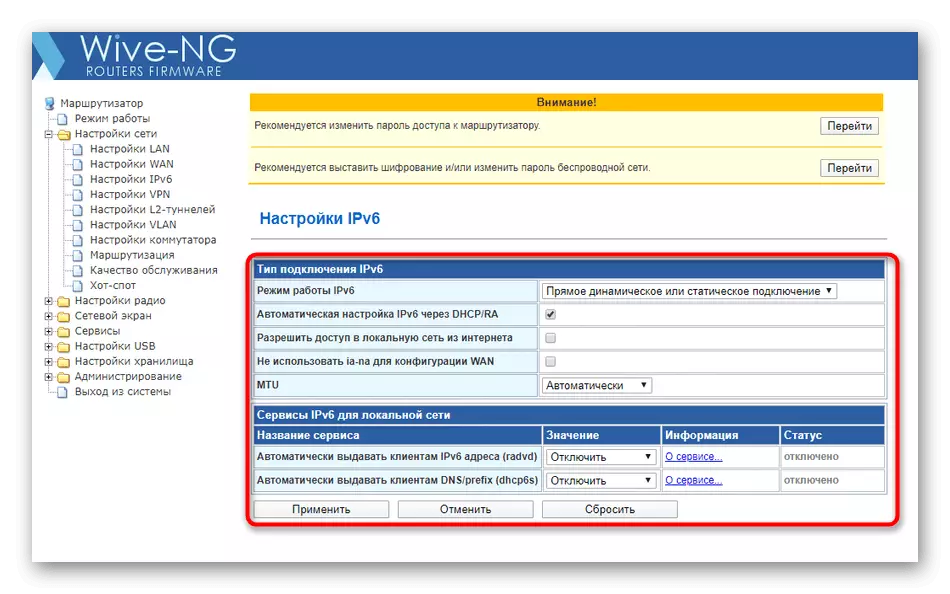
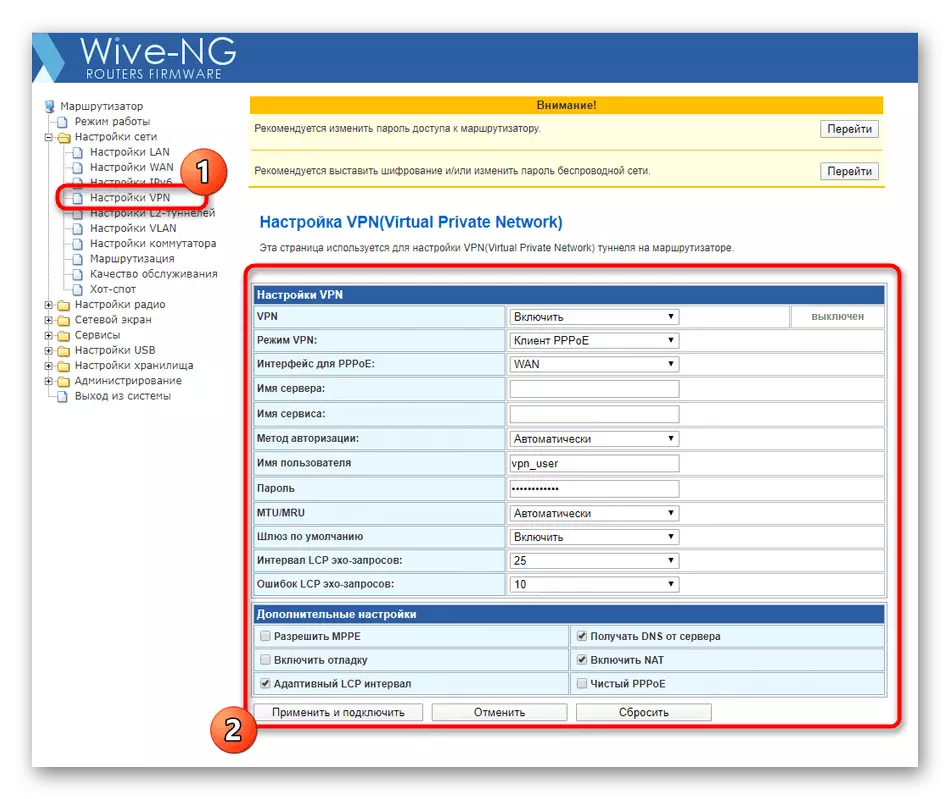
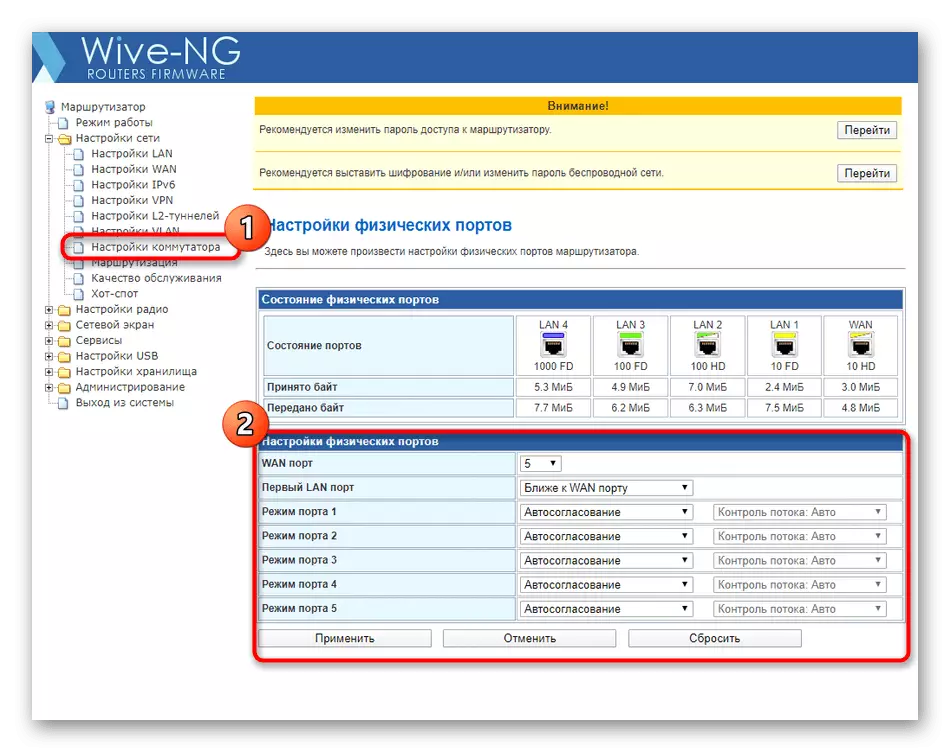
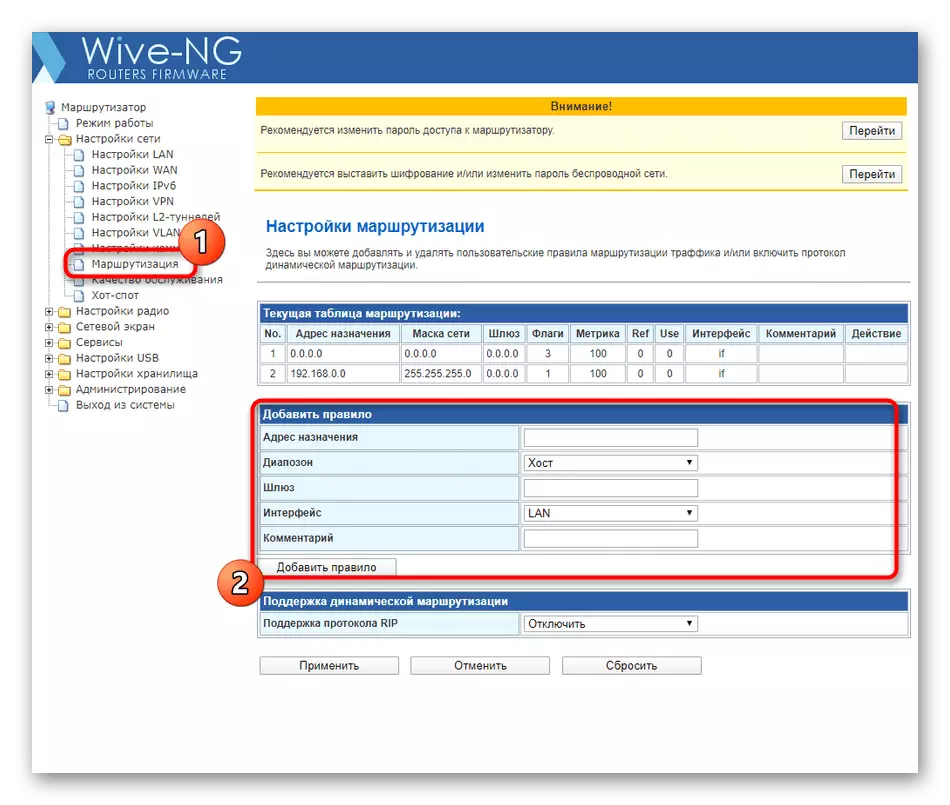
Người dùng chỉ muốn định cấu hình kết nối có dây mà không cần các tùy chọn bổ sung và mạng không dây, ở giai đoạn này đã có thể hoàn thành cấu hình bộ định tuyến và ngay lập tức đi đến bước cuối cùng của tài liệu ngày nay để lưu các thay đổi và khởi động lại thiết bị. Nếu bạn cần thực hiện một cài đặt toàn diện, hãy chuyển đến bước tiếp theo.
Bước 2: Cài đặt không dây
Bây giờ nhu cầu về mạng không dây có sẵn từ mỗi người dùng, vì có ít nhất một hoặc thậm chí hai thiết bị được kết nối với Internet thông qua Wi-Fi. Theo mặc định, điểm truy cập không dây có thể hoạt động ở chế độ bình thường, nhưng nó không phải lúc nào cũng xảy ra và thường cần phải thay đổi cài đặt kết nối không dây. Trong giao diện web SNR-CPE-W4N, đây là TRUE:
- Di chuyển đến thư mục Cài đặt Radio và chọn danh mục đầu tiên được gọi là "Cơ bản". Bạn sẽ nhận thấy rằng SNR-CPE-W4N hỗ trợ hoạt động của mạng không dây trên hai tần số, nghĩa là nếu cần, bạn có thể tạo và định cấu hình hai điểm truy cập. Công nghệ này có một số lợi thế. Ví dụ, bây giờ hầu hết các mạng đều hoạt động ở tần số 2,4 GHz. Nếu trong lớp phủ có nhiều kết nối Wi-Fi khả dụng, chất lượng tín hiệu có thể rơi, đặc biệt là trong trường hợp bộ định tuyến không có độ gần trực tiếp với máy tính hoặc điện thoại. Sau đó, bạn có thể chỉ cần chuyển sang 5 GHz được sử dụng ít tần số hơn để tránh nhiễu. Trong giao diện web của bộ định tuyến, chúng tôi không khuyên bạn nên thay đổi các tham số của từng mạng và chúng tôi chỉ khuyên bạn nên giải quyết độc lập, hãy giữ hai điểm truy cập hoặc chỉ một điểm.
- Sau khi bật các mạng không dây, hãy thả vào khối "Cài đặt SSID". Đặt tên cho mỗi mạng và cài đặt khả năng hiển thị. Chế độ MBSSID và các tham số cách điện không được khuyến nghị để thay đổi mà không cần thiết.
- Ngay cả dưới đây là các tham số bảo mật. Giao thức mã hóa sẽ được chọn tự động, do đó người dùng không cần phải được cài đặt độc lập. Nó vẫn chỉ để đặt mật khẩu cho mỗi SSID bằng khóa bao gồm tối thiểu tám ký tự.
- Dưới đây bạn thấy một danh sách các khối được cuộn chịu trách nhiệm cho các tham số bổ sung của mạng không dây. Đầu tiên được gọi là "Chính sách truy cập". Nhờ anh ta, bạn có thể định cấu hình các hạn chế hoặc quyền để kết nối với Wi-Fi cho các thiết bị nhất định bằng cách nhập địa chỉ MAC vào trường thích hợp và chọn chính sách.
- Trong số tất cả các tham số khác, tôi muốn đề cập đến "quản lý lựa chọn phạm vi". Có một cấu hình của máy khách tự động chuyển sang điểm truy cập với 2,4 GHz, nếu chất lượng tín hiệu giảm đáng kể. Tất cả các giá trị cho khối này, người dùng tự đặt ra, đẩy ra sở thích cá nhân. Nếu bạn không cần tự động chuyển đổi hoàn toàn, chỉ cần ngắt kết nối công nghệ này.
- Khối thứ hai được gọi là "phòng chống xâm nhập" và sẽ phù hợp với người dùng sử dụng bộ định tuyến ở những nơi đông người hoặc đang trải nghiệm rằng nó sẽ cố gắng hack. Nó thiết lập một giới hạn về số lượng khởi hành của các yêu cầu khác nhau liên quan đến các hiệp hội, AP và EAP, nhưng hầu hết tất cả những gì chúng tôi quan tâm đến mục "Hạn chế về số lần thử xác thực." Đặt giá trị tối ưu của các nỗ lực để đạt đến giới hạn, khả năng kết nối thiết bị khỏi Wi-Fi sẽ tự động bị chặn.
- Ở cuối thư mục Cài đặt Radio, chúng tôi lưu ý phần "Kết nối hoạt động". Khi nó trở nên rõ ràng từ tên của mình, nó được theo dõi bởi các thiết bị hiện đang được kết nối với bất kỳ SSID nào có sẵn. Bảng hiển thị địa chỉ MAC của thiết bị, thời gian kết nối, tốc độ, số liệu thống kê thu được và gửi megabyte. Bất kỳ thiết bị nào trong số này có thể bị vô hiệu hóa hoặc thêm vào danh sách khóa.
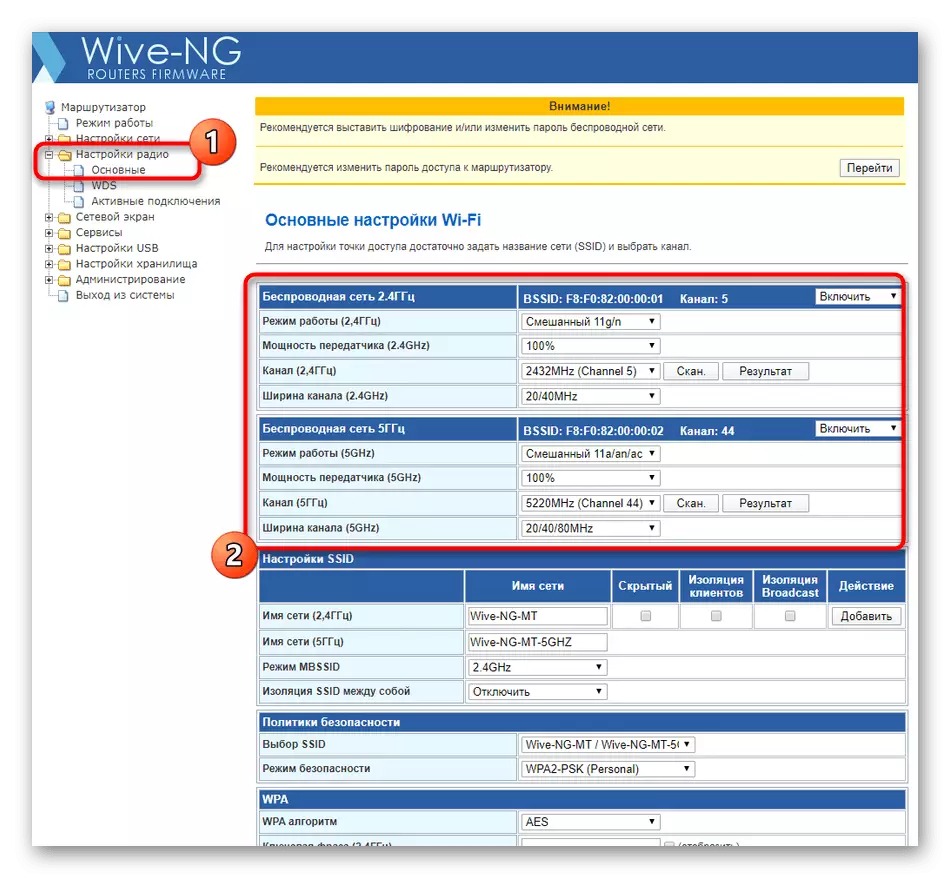
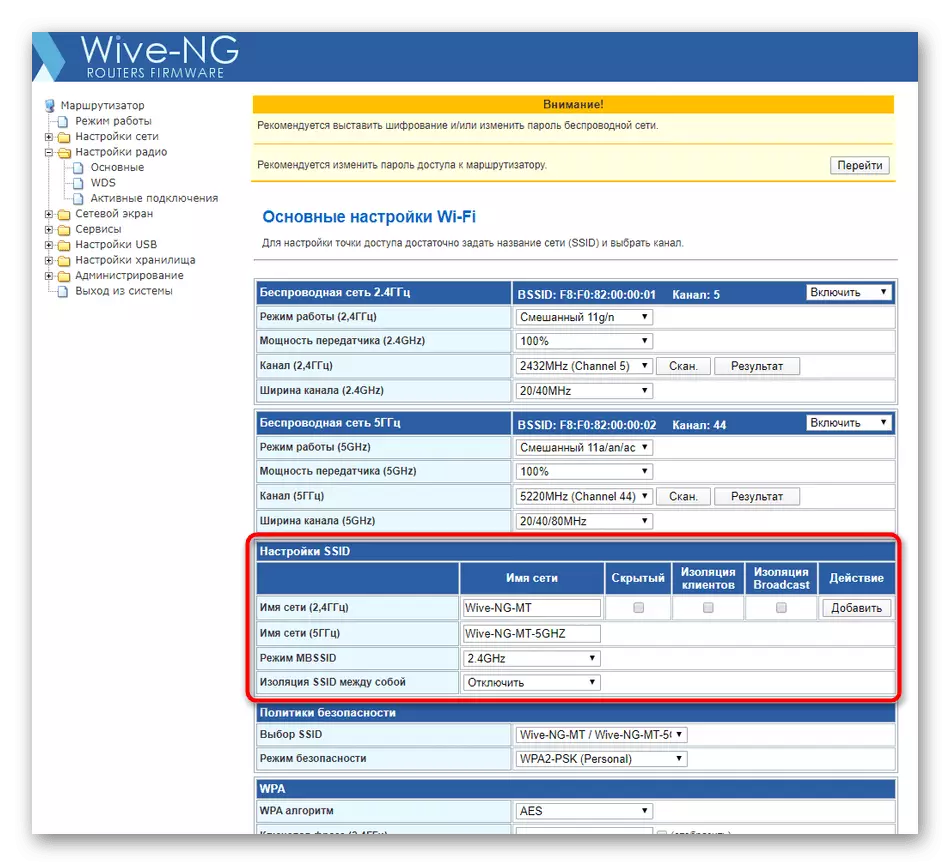
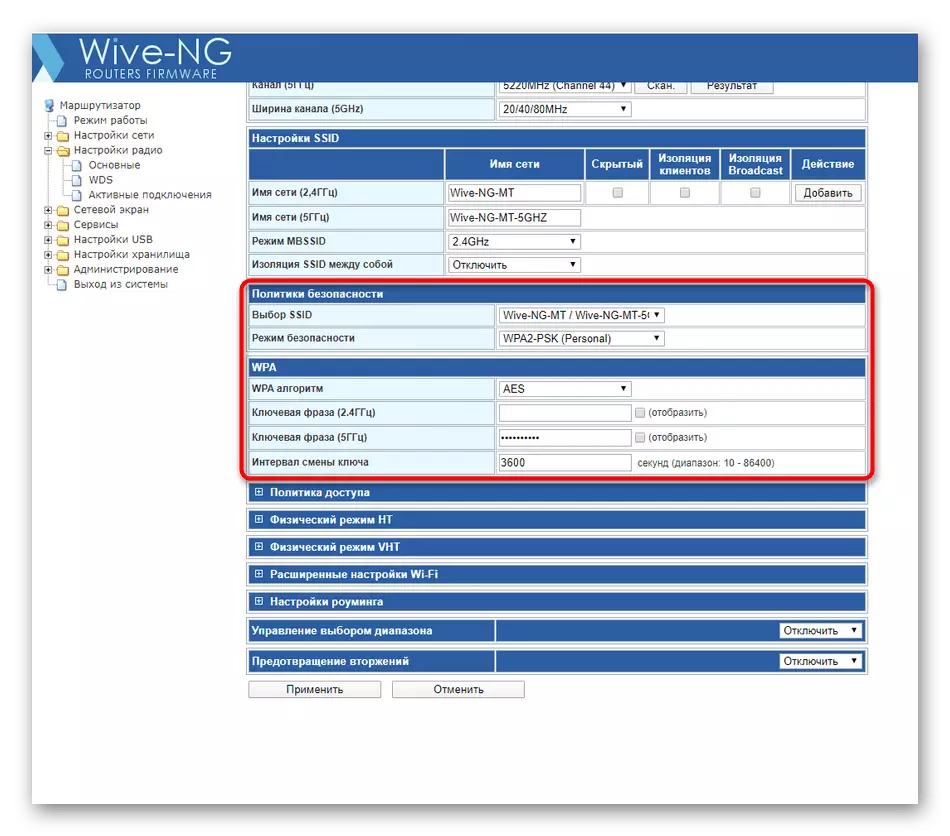
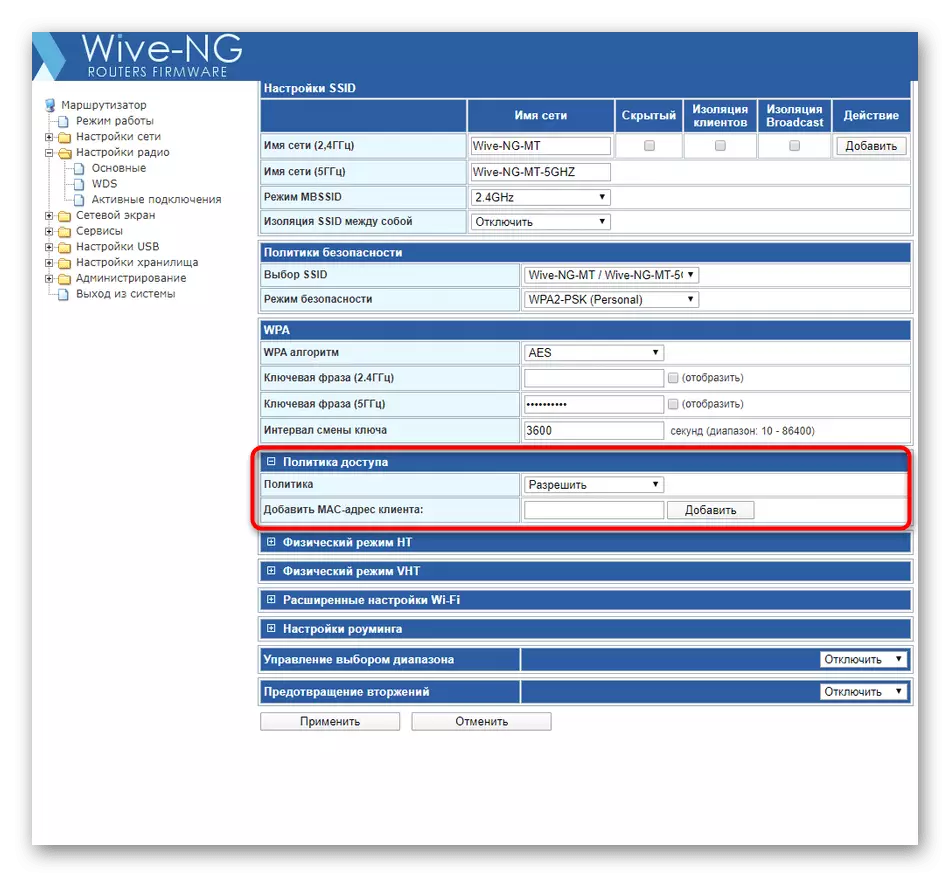
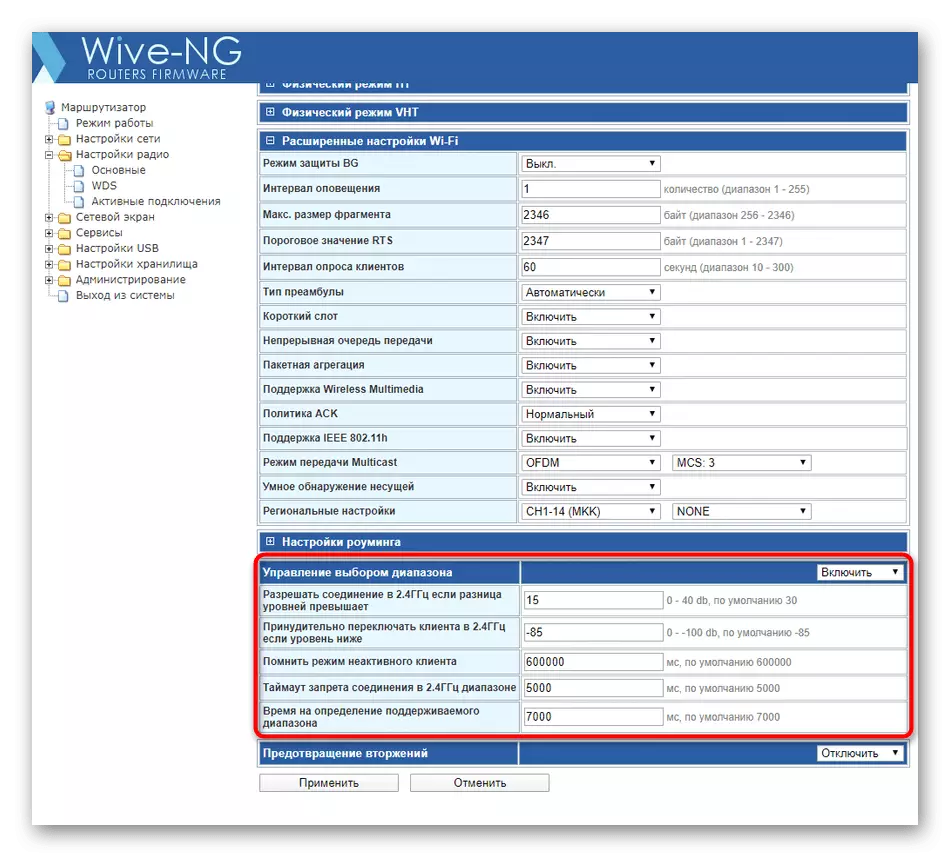
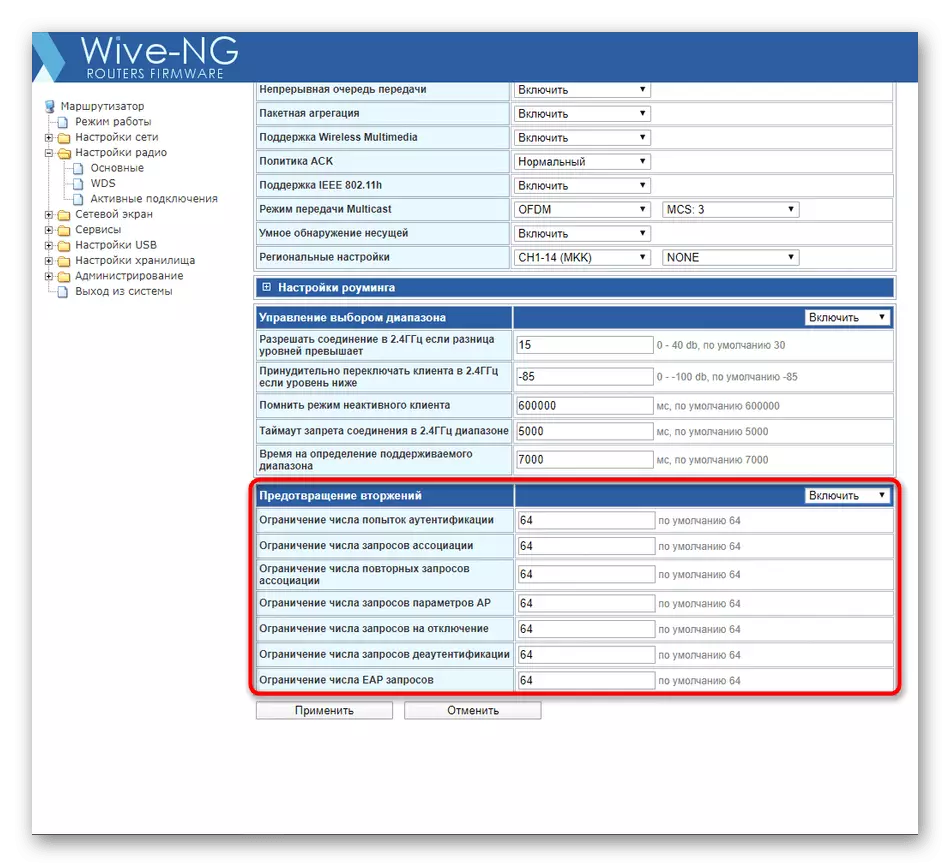
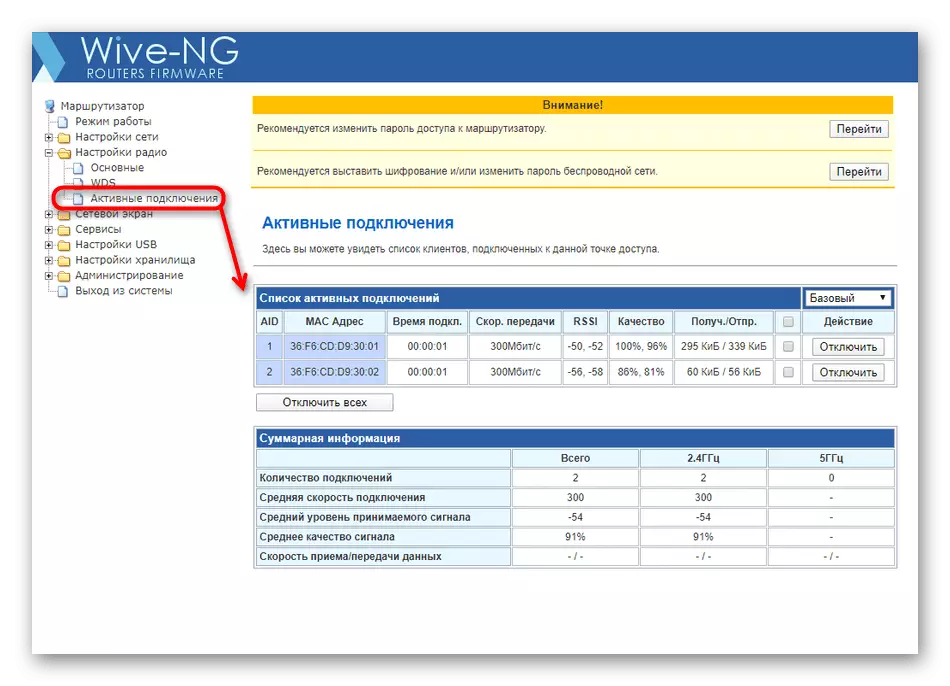
Tất cả các thay đổi liên quan đến các điểm truy cập chỉ sẽ có hiệu lực sau khi khởi động lại bộ định tuyến, vì vậy chúng tôi khuyên bạn nên đi đến các bước sau, sau đó áp dụng cài đặt và kiểm tra mạng không dây đang hoạt động.
Bước 3: Cài đặt các quy tắc của màn hình mạng
Chúng tôi cung cấp một thời gian ngắn xem xét các quy tắc của tường lửa được cấu hình thông qua giao diện web SNR-CPE-W4N. Điều này có thể hữu ích không chỉ với người dùng quan tâm đến việc mở cổng, mà còn trong trường hợp phải lọc lưu lượng và kết nối đến các dịch vụ địa phương.
- Thông qua thư mục "Màn hình mạng", đi đến phần có cùng tên. Trong đó, khối đầu tiên chịu trách nhiệm cho các cổng của các cổng. Kích hoạt nó để xem các tùy chọn bổ sung.
- Các cổng mở xảy ra bằng cách thêm các quy tắc. Đầu tiên, loại kết nối được chọn, sau đó các giao thức, số cổng và điểm đến IP. Sau đó, nó chỉ chỉ cần nhấp vào "Thêm" để lưu quy tắc mới. Ưu điểm của việc triển khai việc mở các cổng này là người dùng không phải tạo các quy tắc riêng cho hai giao thức có cùng giá trị. Điều này không chỉ tăng tốc độ cài đặt mà còn cho phép bạn thoát khỏi các dòng không cần thiết trong trung tâm Internet.
- Tiếp theo, các khối "Đặt việc lọc lưu lượng truy cập quá cảnh" và "kết nối với các dịch vụ cục bộ" đang đến. Thiết kế của hai quy tắc này được triển khai bằng những lời nhắc và chú thích phụ trợ, do đó người dùng chỉ nên điền vào các trường thích hợp để giới hạn lưu lượng truy cập từ một số IP nhất định hoặc từ chối kết nối các nguồn cụ thể cho các dịch vụ địa phương. Nếu tất cả các quy tắc như vậy, chúng có thể bị tắt, do đó nâng tốc độ của bộ định tuyến.
- Trong danh mục "Cài đặt khác", chỉ mục "hạn chế số lượng kết nối TCP từ một IP" xứng đáng. Theo mặc định, bất kỳ hạn chế nào bị vô hiệu hóa, vì vậy do bất kỳ lỗi nào, có thể thực hiện một số lượng kết nối đồng thời không giới hạn. Đặt giá trị "1" hoặc "2" để ngăn chặn sự xuất hiện của các vấn đề đó và bảo vệ bộ định tuyến khỏi quá tải.
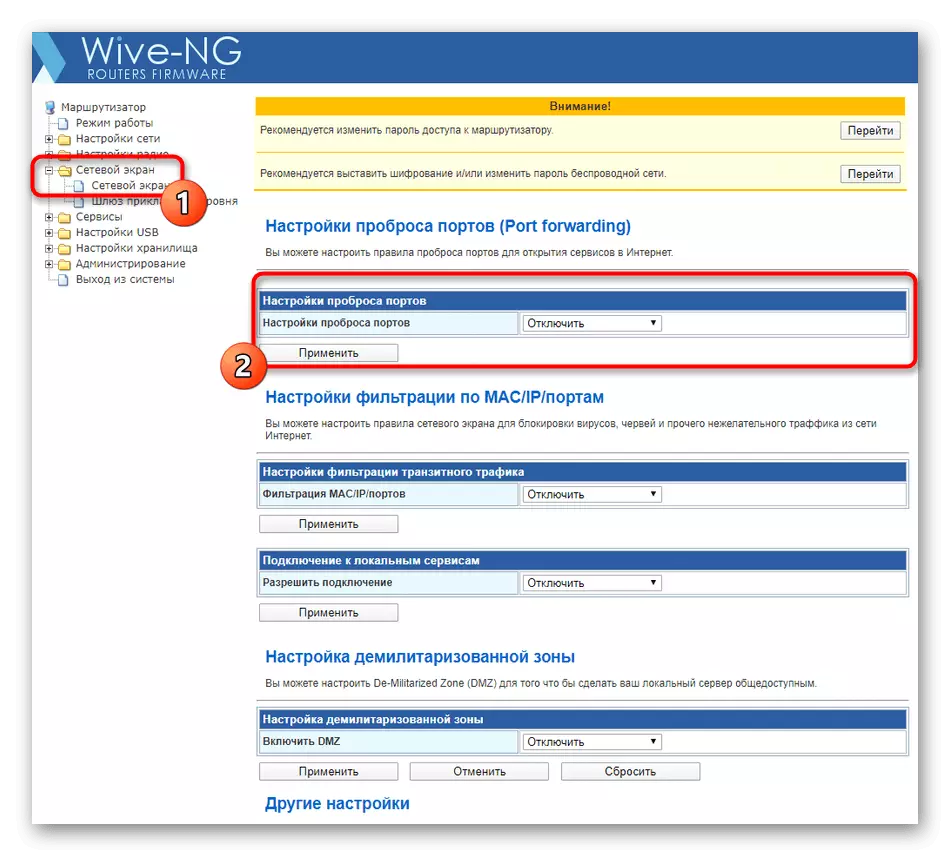
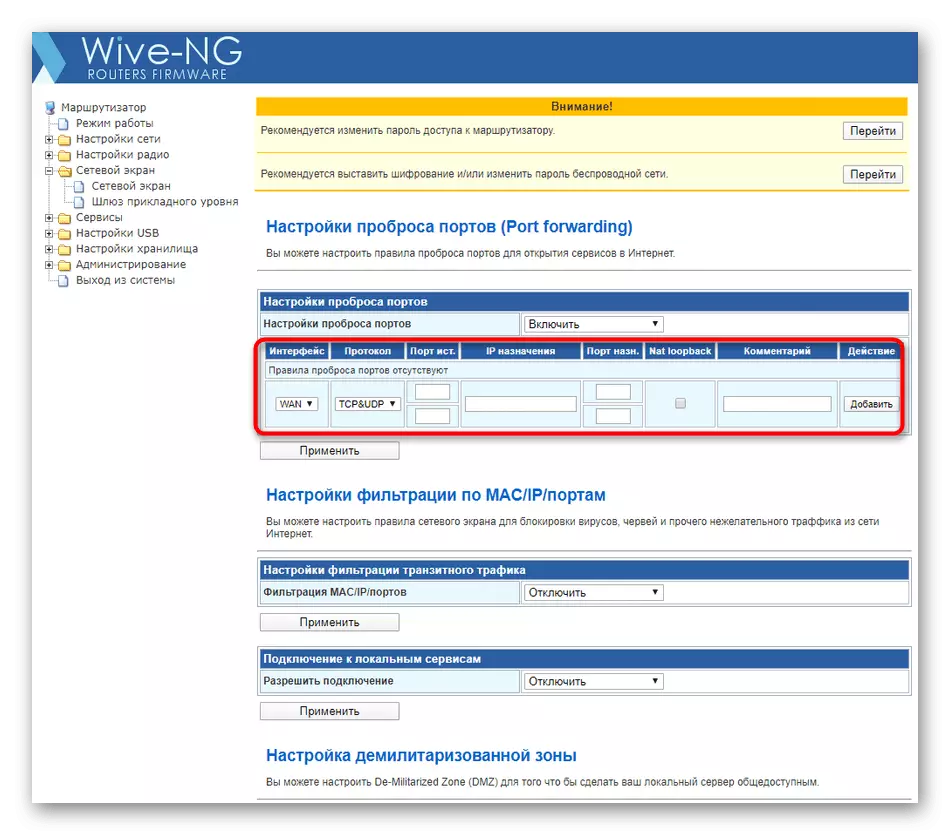
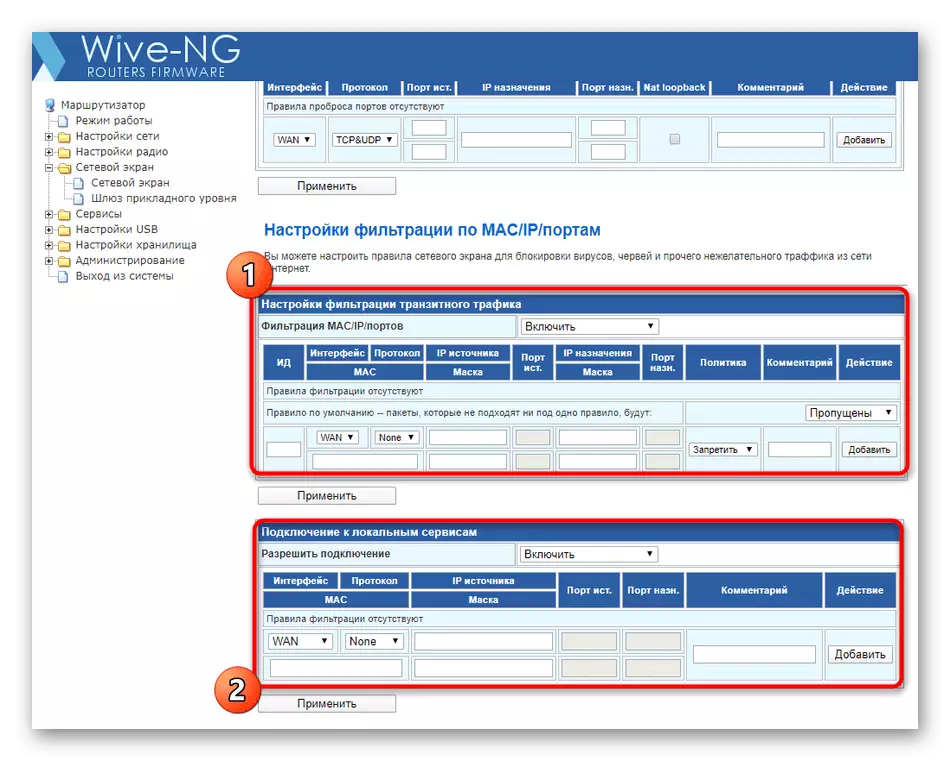
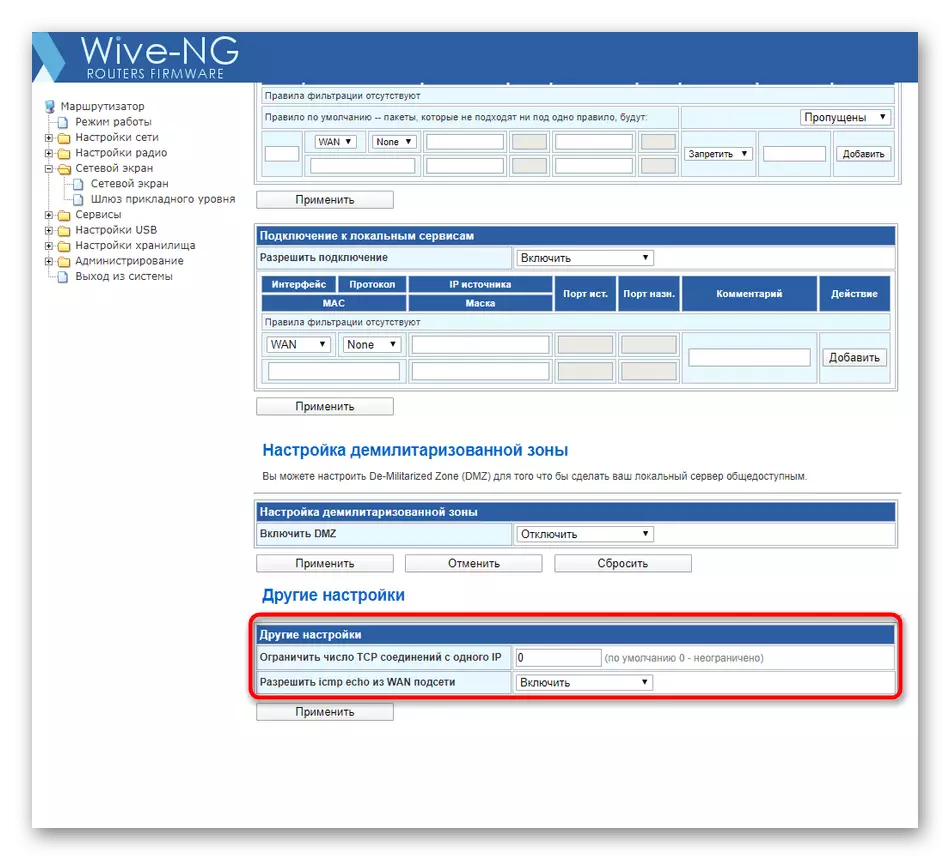
Các tham số duy nhất được xem xét không bắt buộc và thực thi bởi mỗi người dùng cho sở thích cá nhân. Bất cứ lúc nào, bạn có thể quay lại phần này và thực hiện bất kỳ điều chỉnh nào bằng cách lưu sau khi thay đổi này.
Bước 4: Cấu hình dịch vụ tích hợp và USB
Giai đoạn áp chót là cấu hình thủ công các dịch vụ nhúng và USB. Chúng tôi lưu ý không phải tất cả những phần hiện tại đó, vì nhiều người trong số họ sẽ vô dụng đối với hầu hết người dùng.
- Để bắt đầu, hãy mở thư mục "Dịch vụ" và chọn phần "DHCP" đầu tiên. Đảm bảo rằng "Máy chủ DHCP" nằm trong trạng thái "Bật". Công nghệ này cho phép mỗi thiết bị được kết nối tự động có được một địa chỉ IP duy nhất và được các chương trình và tiện ích nhận dạng chính xác để theo dõi mạng hoặc thay đổi các tham số của nó. Các tham số còn lại trong menu này tốt hơn để rời khỏi trạng thái mặc định.
- Sau đó, di chuyển đến "đồng bộ hóa thời gian". Tại đây, bạn có thể chọn bất kỳ múi giờ nào và đồng bộ hóa qua internet để chỉ có thông tin chính xác được hiển thị khi xem trạng thái mạng. Sau khi chỉnh sửa, đừng quên nhấp vào nút "Áp dụng".
- Trong dịch vụ DNS, cấu hình thủ công của hệ thống tên miền được thực hiện khi các tham số người dùng mặc định không được thỏa mãn. Lưu ý "Khóa quảng cáo": Nếu bạn đặt giá trị cho trạng thái "Kích hoạt", trong quá trình tương tác với trình duyệt, hầu hết các quảng cáo theo ngữ cảnh và cửa sổ bật lên sẽ bị vô hiệu hóa. Điều này sẽ làm cho nó có thể làm mà không cần cài đặt bổ sung đặc biệt cho trình duyệt web.
- Tiếp theo, đi đến "Cài đặt USB". Tại đây, bạn có thể định cấu hình chế độ modem USB, nếu được kết nối với bộ định tuyến, cũng như thêm máy in công cộng bằng cách điền vào các biểu mẫu thích hợp, nơi tên của nó được nhập, địa chỉ và truy cập vào các thiết bị mạng cục bộ.
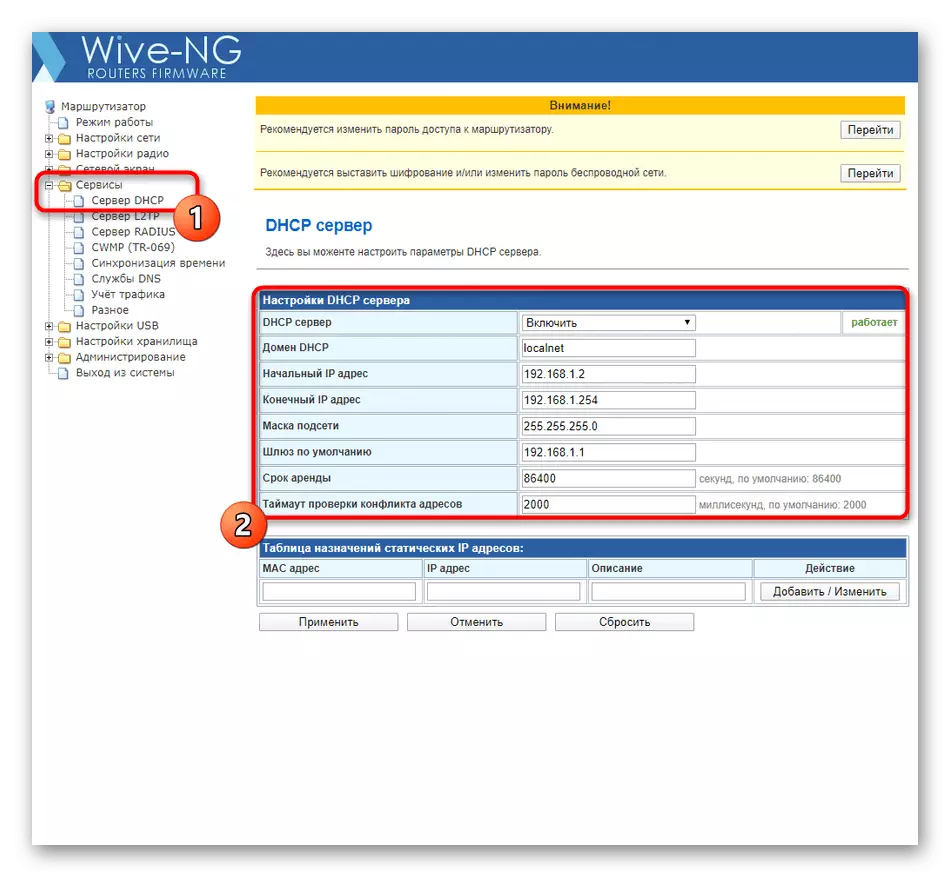
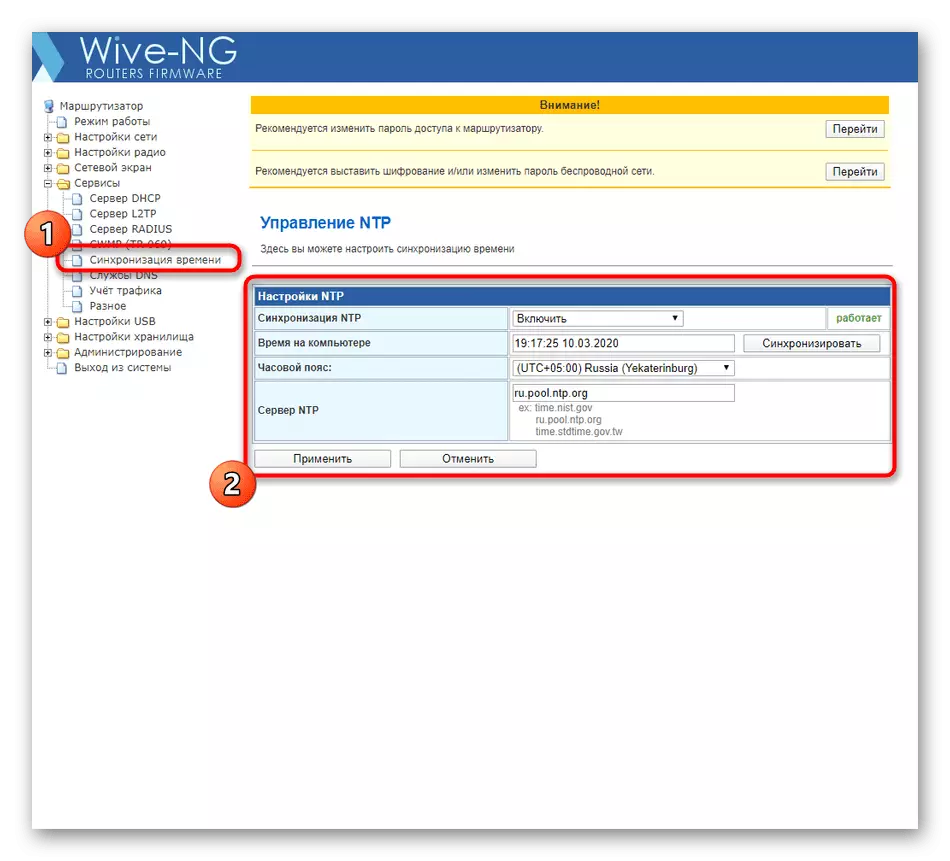
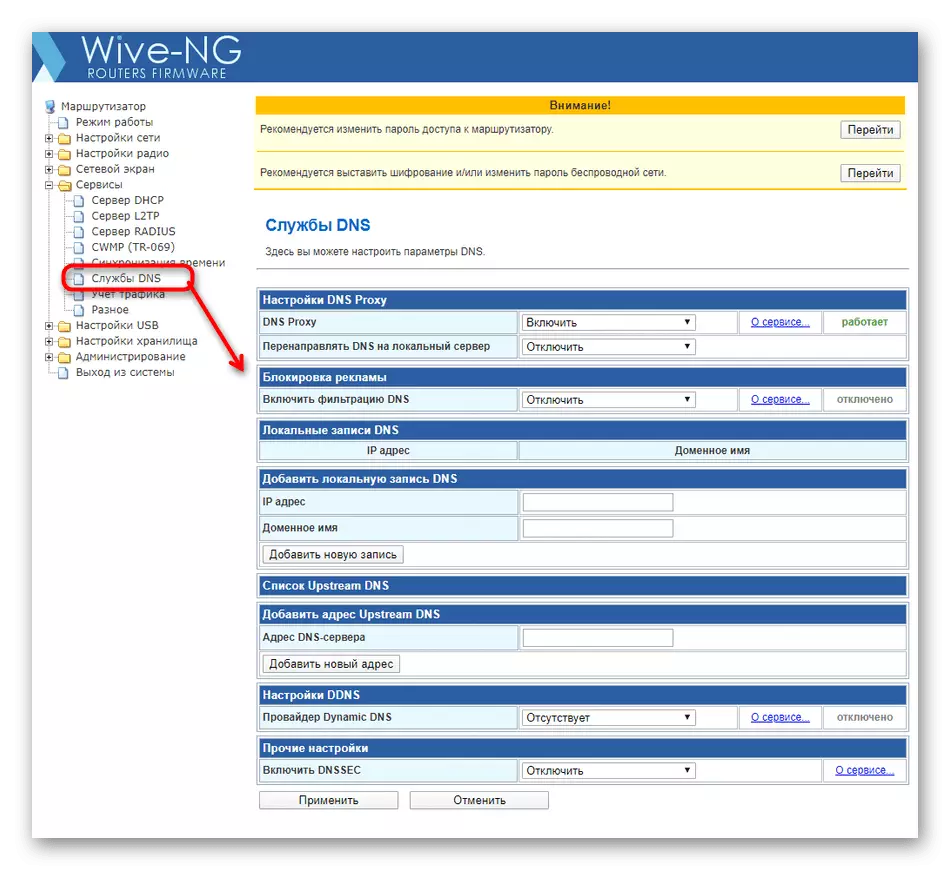
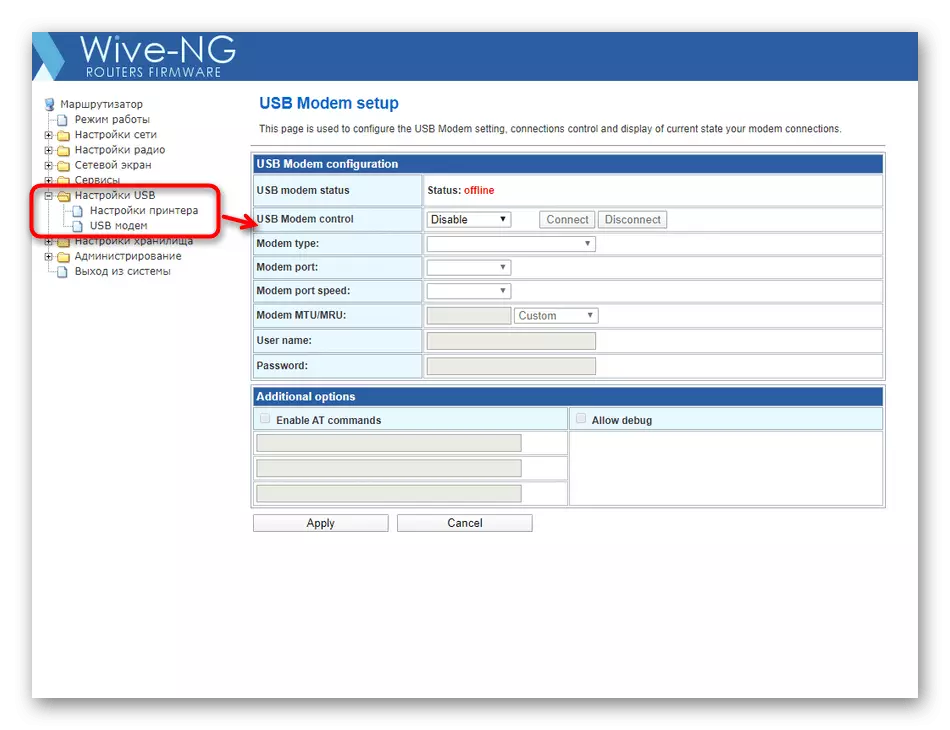
Nếu bạn quyết định thay đổi độc lập hành vi của bất kỳ dịch vụ nào có sẵn cho SNR-CPE-W4N, trước tiên hãy đọc các mô tả và khuyến nghị từ các nhà phát triển để vô tình không thiết lập các tham số không chính xác sẽ có tác động tiêu cực đến hiệu suất tổng thể của thiết bị.
Bước 5: Hoàn tất cài đặt
Trong giai đoạn cuối, chúng tôi đề xuất đối phó với các tham số bảo mật chung, lưu các thay đổi và khởi động lại bộ định tuyến. Sau đó, quá trình cấu hình có thể được xem xét hoàn tất và bản thân bộ định tuyến được chuẩn bị đầy đủ để thực hiện mục đích của nó.
- Trong thư mục Quản trị, chọn Quản lý. Nên thay đổi tài khoản quản trị viên để thay đổi người dùng ngẫu nhiên để có quyền truy cập vào giao diện web bằng cách nhập thông tin đăng nhập và mật khẩu tiêu chuẩn. Chỉ cần đừng quên dữ liệu đã nhập, nếu không, bạn sẽ phải đặt lại hoàn toàn các tham số của thiết bị để trả về các giá trị mặc định.
- Dưới đây bạn có thể tìm thấy đơn vị cập nhật firmware. Từ đây, một bản cập nhật tự động hoặc thủ công của hệ điều hành SNR-CPE-W4N được thực hiện, nhưng bây giờ chúng ta sẽ không dừng lại về điều này. Trong "Quản lý thiết lập", bạn có thể lưu các cài đặt hiện tại vào tệp để khôi phục chúng nếu cần hoặc trả về bộ định tuyến vào cài đặt gốc.
- Cuối cùng, nhấp vào dòng chữ "Lưu và khởi động lại" để áp dụng các thay đổi và cập nhật thiết bị.
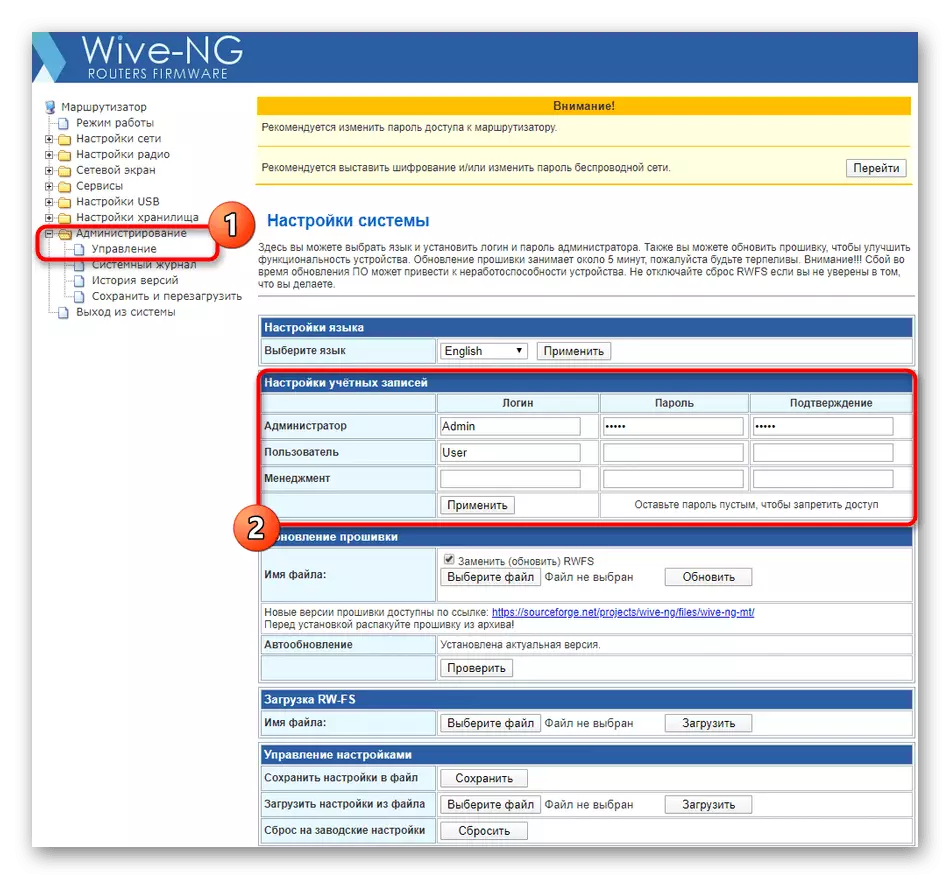
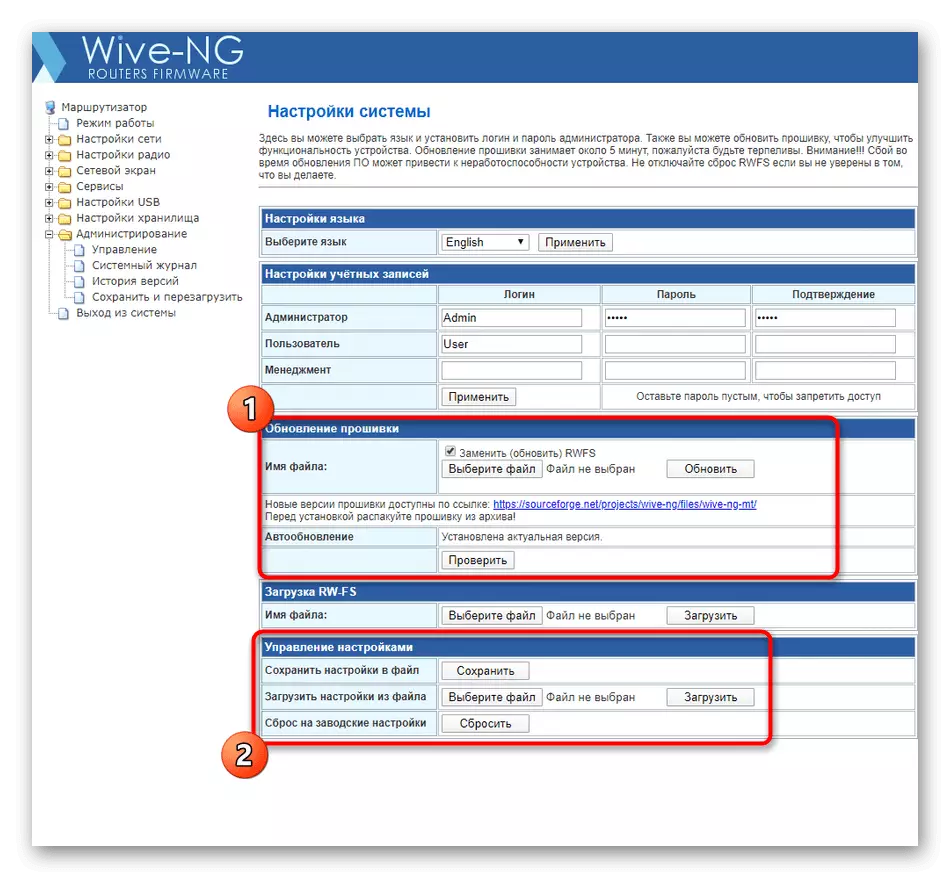
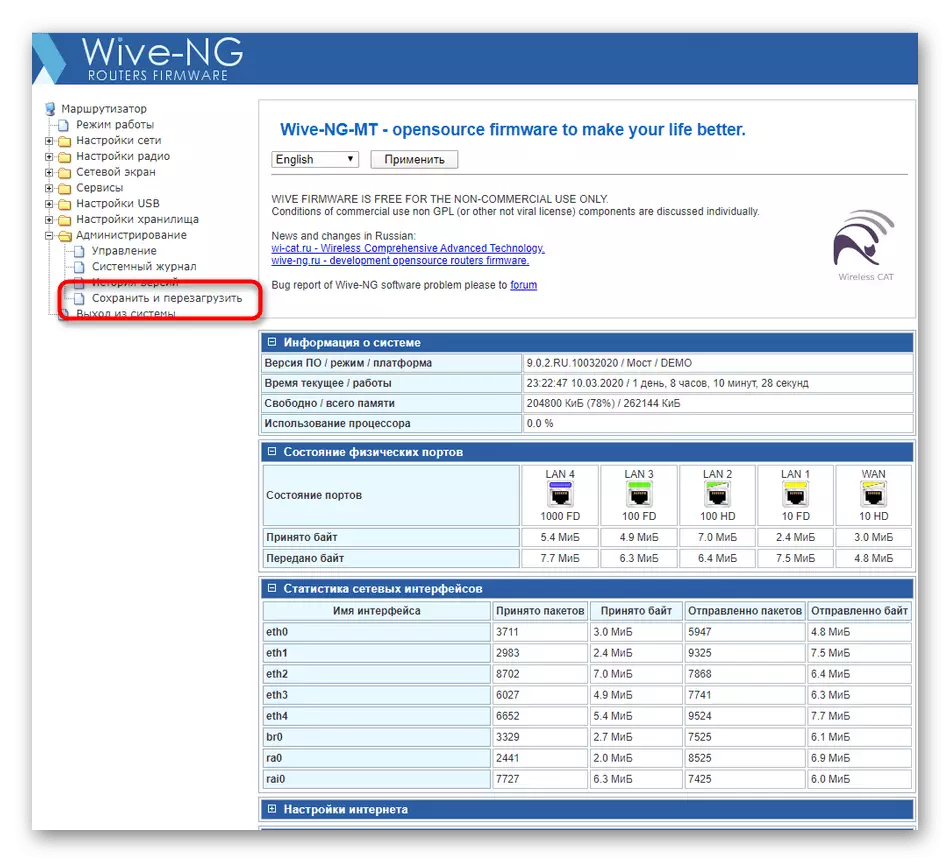
Chỉ cần bạn đã học tất cả về việc thiết lập bộ định tuyến SNR-CPE-W4N để đảm bảo khả năng tương tác bình thường với Internet sau khi được kết nối. Nếu trong quá trình hoạt động này, có nhiều khó khăn hoặc câu hỏi, tốt hơn là liên hệ ngay với dịch vụ hỗ trợ của nhà cung cấp, mô tả vấn đề của họ với nhân viên, vì hầu hết trong số họ được giải quyết tùy thuộc vào nhà cung cấp dịch vụ Internet và kế hoạch thuế quan.
