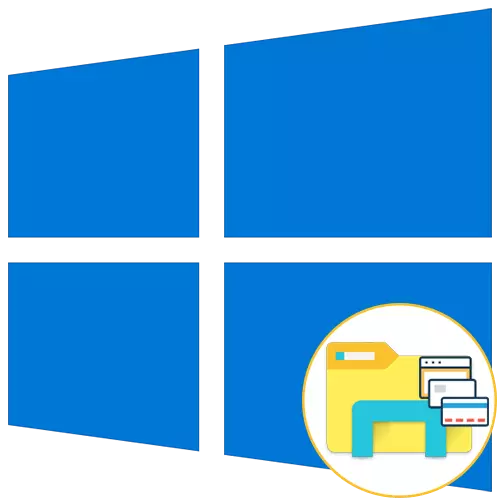
Chức năng tiêu chuẩn của hệ điều hành Windows 10 không cho phép người dùng mở các thư mục mới trong các lệnh riêng của dây dẫn, điều này thường gây bất tiện. Tuy nhiên, có các tài nguyên của bên thứ ba dưới dạng phần mềm, sau khi cài đặt chức năng này được thêm vào Windows. Hôm nay chúng tôi khuyên bạn nên làm quen với bốn tùy chọn khác nhau để tạo các tab trong nhạc trưởng, kết quả là để chọn đúng và sử dụng nó trên cơ sở đang diễn ra.
Phương pháp 1: QttTabbar
Việc xem xét đầu tiên của tiện ích có tên QTTabbar và là một trong những công cụ phổ biến nhất mở rộng chức năng của dây dẫn tiêu chuẩn. Nó lây lan miễn phí và có toàn bộ bản địa hóa thành tiếng Nga, vì vậy nó sẽ đối phó với cấu hình ngay cả người dùng mới làm quen và thủ tục bổ sung trông như thế này:
Tải xuống Qttabbar từ trang web chính thức
- Thực hiện theo liên kết ở trên để đến trang chính thức của phần mềm. Ở đó bạn sẽ thấy một nút chịu trách nhiệm tải xuống phiên bản mới nhất, nhưng đừng vội bấm vào nó. Đầu tiên bạn phải tải xuống cụm trước đó là 1038 để nâng cấp lên cuối cùng. Có lẽ cho các phiên bản trong tương lai cần thiết này sẽ biến mất. Trong mọi trường hợp, trước khi tải xuống, hãy chắc chắn đọc thông tin được viết trên trang trang web.
- Mong đợi việc chấm dứt tải xuống, sau đó mở thư mục đã nhận thông qua bất kỳ trình lưu trữ nào thuận tiện.
- Chạy tệp thực thi ở đó.
- Thực hiện theo các hướng dẫn đơn giản trong trình cài đặt để đối phó với cài đặt QTTabbar (trong trường hợp của chúng tôi hai trong số các phiên bản của nó, như đã đề cập trong bước 1). Để áp dụng tất cả các thay đổi, hãy khởi động lại máy tính và chỉ sau đó đi đến bước tiếp theo.
- Bây giờ bạn cần kích hoạt các điều khiển của tiện ích. Mở dây dẫn và nhấp vào nút "Xem", nằm trên bảng trên cùng.
- Mở rộng khối tham số của người Viking.
- Đánh dấu vào hộp kiểm "Thanh lệnh QT" để hiển thị hàng quản lý QTTabbar.
- Sau khi chuỗi tương ứng xuất hiện, nhấp vào biểu tượng bánh răng để mở các cài đặt cơ bản.
- Trong phần "Chung", tìm "tệp ngôn ngữ tải xuống".
- Sau khi hiển thị danh sách với bản địa, hãy tìm "tiếng Nga" ở đó và nhấp đúp vào dòng này.
- Chọn bất kỳ vị trí thuận tiện trên máy tính của bạn để lưu tệp với bản dịch.
- Sau đó, thêm nó vào "tệp ngôn ngữ".
- Áp dụng các thay đổi và đăng nhập lại vào dây dẫn để cài đặt ngôn ngữ được cập nhật.
- Trong cùng một phần với cấu hình, mở danh mục "tab".
- Bạn chỉ định các cài đặt của các tab Vị trí, mở và chuyển đổi theo nhu cầu cá nhân của bạn, kích hoạt các mục menu hoặc tắt chúng bằng việc xóa các hộp kiểm từ các hàng tương ứng.
- Bây giờ thoát khỏi cửa sổ cài đặt và mở rộng "tham số" một lần nữa, nơi bạn đã kích hoạt qttabbar.
- Hành động này đã dịch tiện ích sang chế độ hoạt động hoạt động. Nhấp vào bất kỳ thư mục nào có nút chuột phải và tìm mục mới trong tab mới trong menu ngữ cảnh.
- Như bạn có thể thấy, thư mục đã chọn được hiển thị trong một tab mới, bạn có thể di chuyển, đóng hoặc thay đổi vị trí của nó với các tab khác.
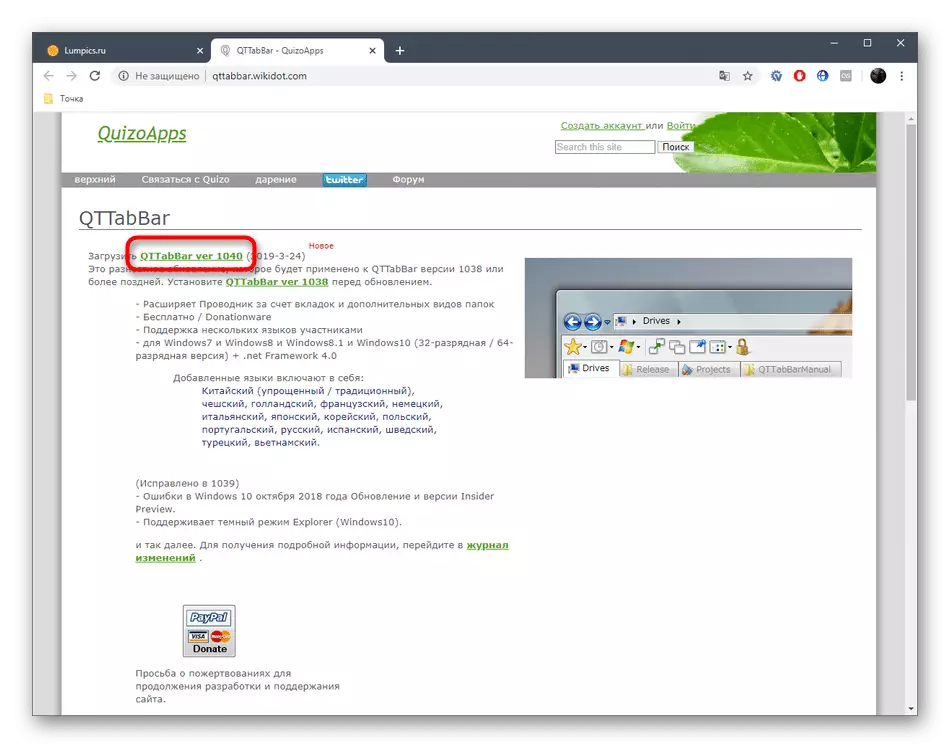
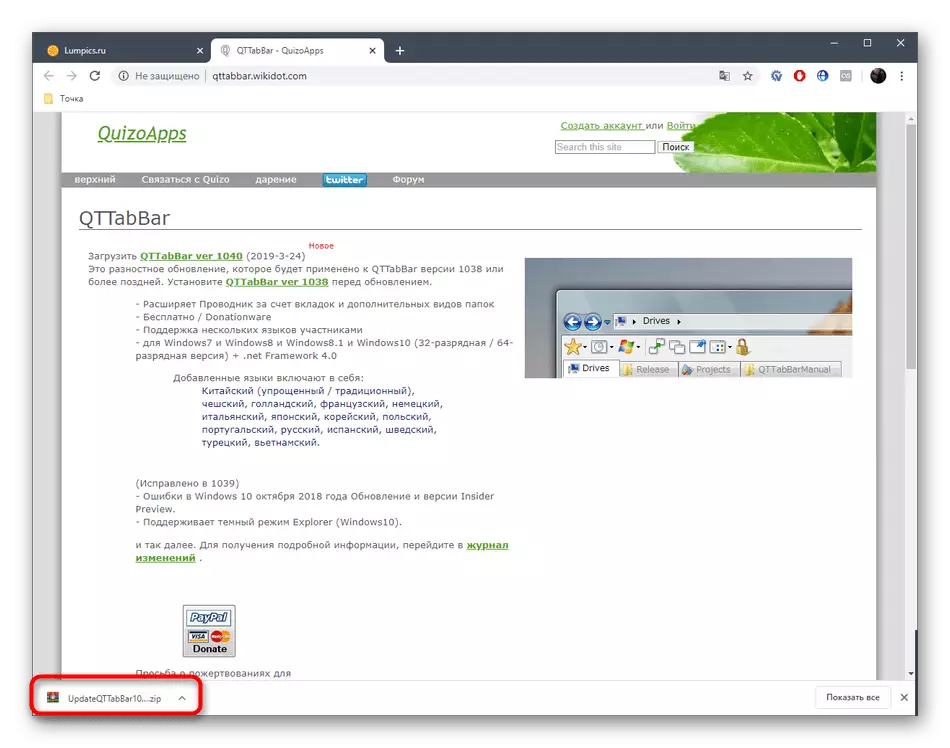
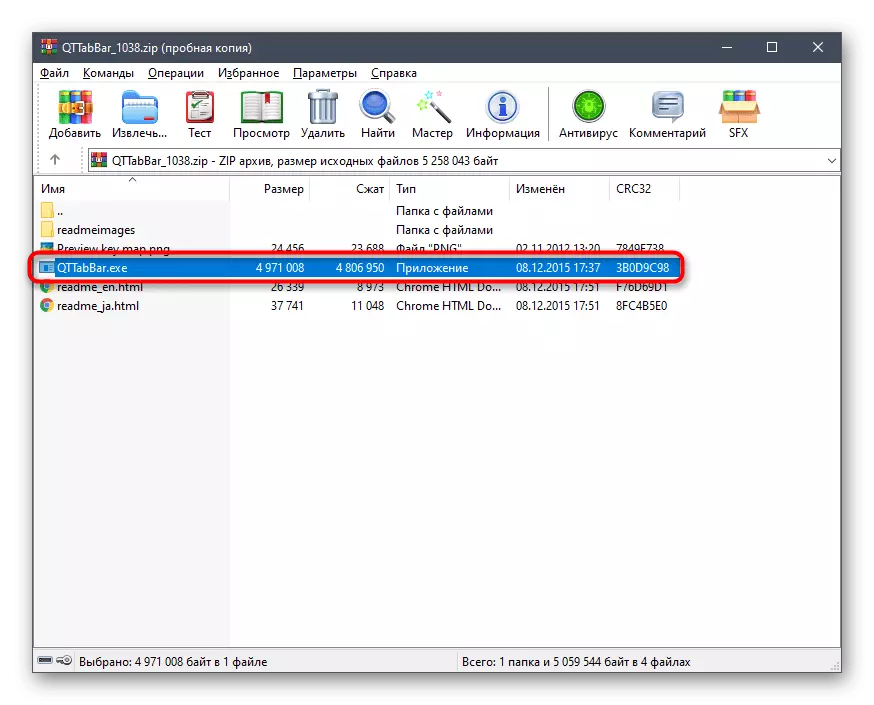



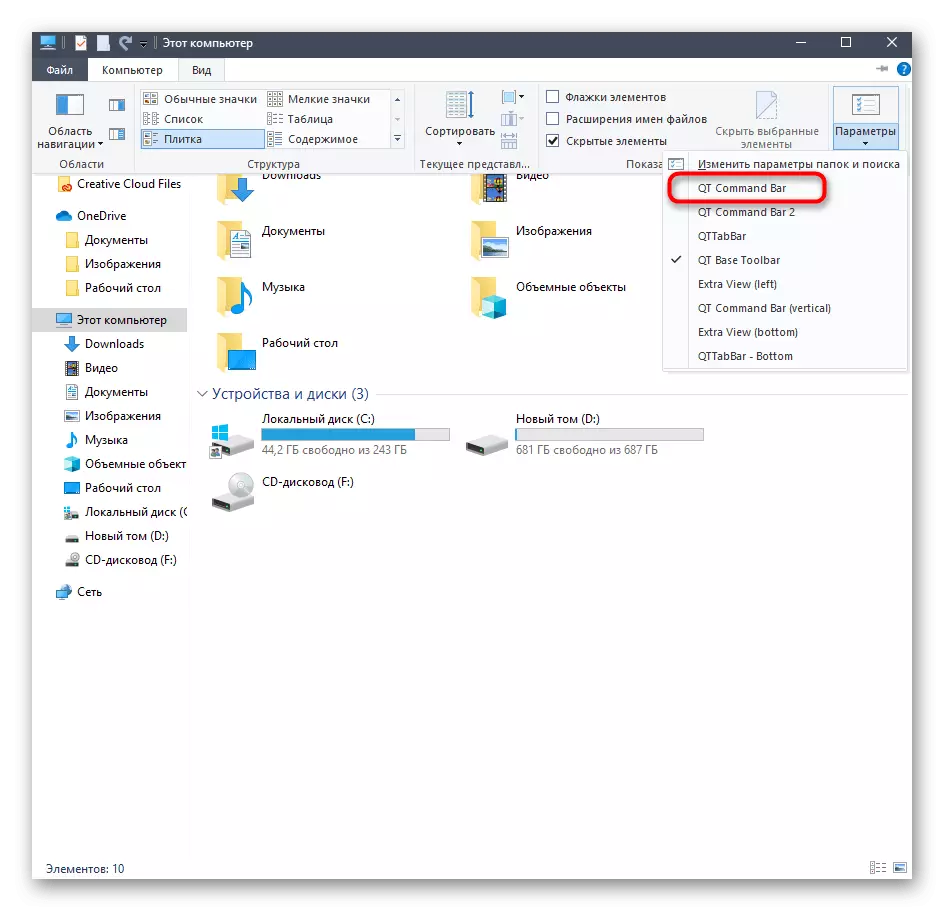



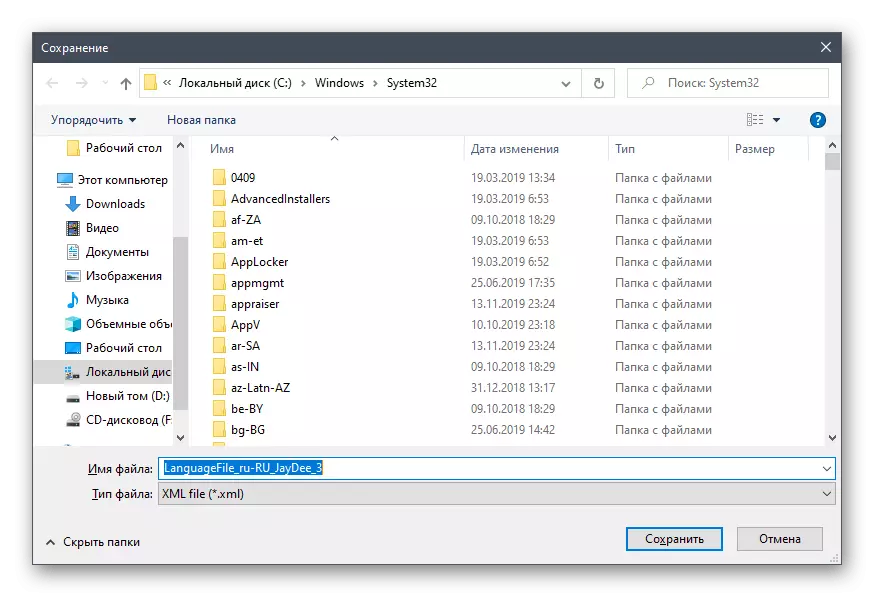







Ngày nay, chúng tôi sẽ không xem xét các tùy chọn còn lại cho tiện ích này, vì chủ đề của bài viết là độc quyền của Saczyant trên việc thêm các tab vào nhạc trưởng. Nếu bạn muốn thành thạo Qttabbar, hãy đọc thông tin trên trang web chính thức hoặc khám phá độc lập các cài đặt và các bảng bổ sung.
Phương pháp 2: Cỏ ba lá
Chức năng của chương trình Cỏ ba lá được tập trung vào việc thêm các tab vào dây dẫn. Giao diện của chúng được triển khai theo kiểu của các tab trình duyệt, vì vậy nhiều người dùng thậm chí không phải được sử dụng để thay đổi. Khó khăn duy nhất xảy ra ở giai đoạn cài đặt, vì trình cài đặt Cỏ ba lá được tạo bằng tiếng Trung.
Tải xuống Cỏ ba lá từ trang web chính thức
- Trên các tiện ích trang web chính thức mà bạn quan tâm đến "Tải xuống miễn phí".
- Sau khi hoàn tất việc tải xuống tệp thực thi, hãy khởi động nó thông qua trình duyệt hoặc vị trí mà nó được đặt trên bộ lưu trữ cục bộ.
- Bây giờ nó là cần thiết để đối phó với hai mục, được lưu ý bởi các hộp kiểm mặc định. Một số người dùng tin nhầm tin rằng họ chịu trách nhiệm tự động cài đặt các ứng dụng quảng cáo hoặc nội dung không cần thiết, nhưng trong trường hợp này thì không. Khi cài đặt hộp kiểm đầu tiên, các điều khoản của Thỏa thuận cấp phép được xác nhận và thứ hai chịu trách nhiệm khởi động tự động của Cỏ ba lá khi bắt đầu hệ điều hành. Đánh dấu hai điểm này, rồi bấm vào nút lớn để bắt đầu cài đặt.
- Quá trình này sẽ không mất nhiều thời gian và tiến trình có thể được theo dõi bằng dải với tỷ lệ phần trăm.
- Sau khi một thông báo về kết thúc cài đặt thành công xuất hiện. Đóng cửa sổ này và bắt đầu Cỏ ba lá để đảm bảo rằng các tab được tích hợp tự động vào dây dẫn.
- Ở bên trái gần các tab sẽ xuất hiện biểu tượng cờ lê. Nhấp vào nó để mở menu bật lên và đi đến cài đặt.
- Giao diện tiếng Nga được cài đặt tại đây.
- Ngoài ra, hãy làm quen với các kết hợp khóa tiêu chuẩn cho phép bạn nhanh chóng quản lý tiện ích, ví dụ, mở các tab mới hoặc trả về đóng sớm hơn.
- Nếu bạn muốn mở thư mục dưới dạng tab mới, hãy giữ LKM của nó và di chuyển đến bảng trên cùng.
- Tab được tự động thêm. Bây giờ nó có thể được di chuyển hoặc đóng cửa khi cần thiết.


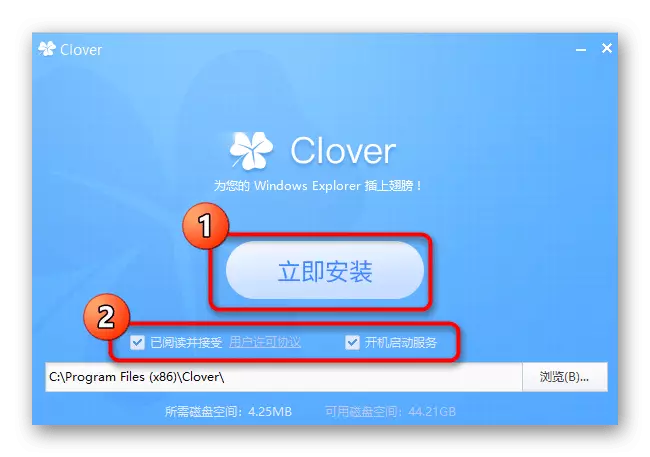




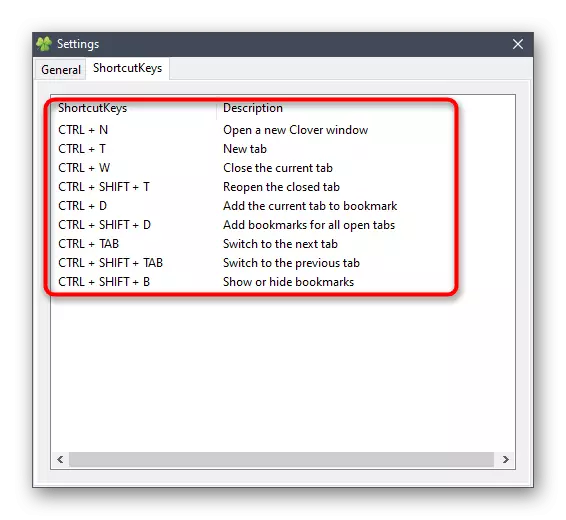

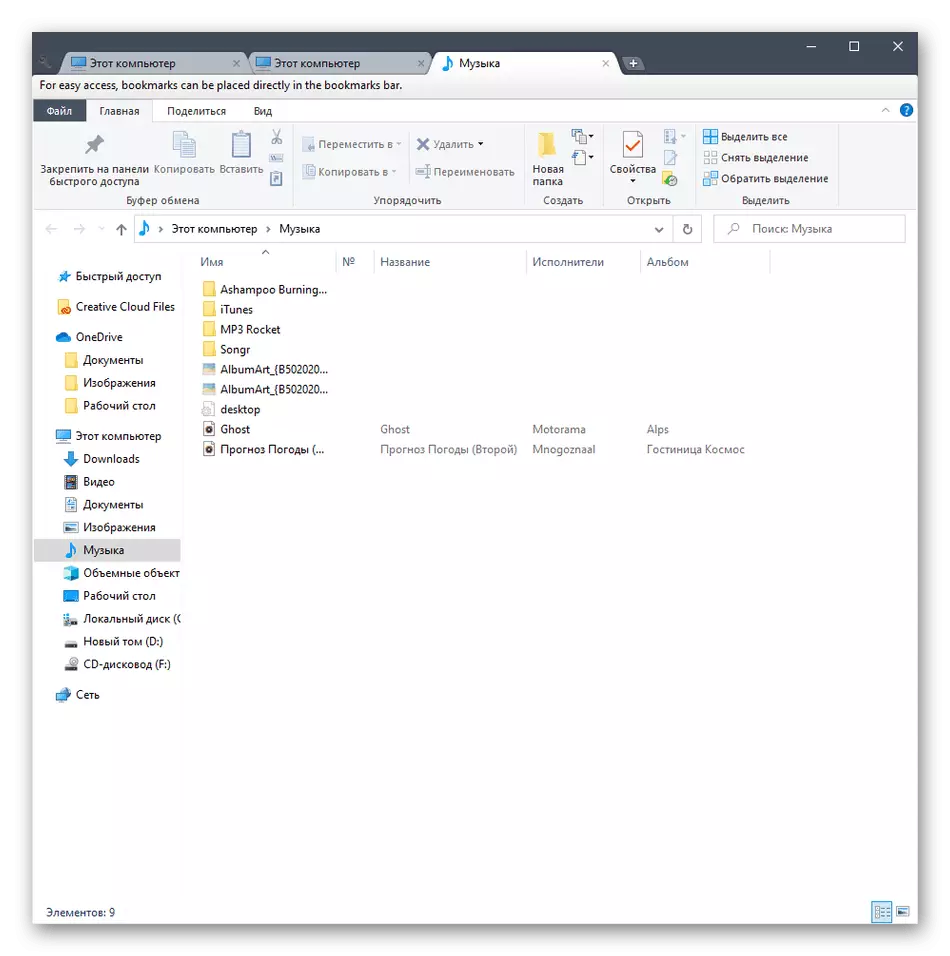
Phương pháp 3: BrightExplorer
BrightExplorer là chương trình đơn giản và dễ sử dụng nhất từ danh sách ngày nay của chúng tôi, nhưng nó có thể không giống như một số người dùng do các tính năng của loại bên ngoài. Nếu bạn không hài lòng với các tùy chọn trên, bạn nên chú ý đến tiện ích này, hãy cài đặt nó và kiểm tra hiệu suất.
Tải xuống BrightExplorer từ trang web chính thức
- Tận dụng liên kết trước để chuyển đến trang web chính thức của BrightExplorer và tải xuống phần mềm này từ đó.
- Sau khi tải xuống, hãy làm theo một hướng dẫn cài đặt đơn giản, sẽ xuất hiện trong cửa sổ tương ứng.
- Tại lần ra mắt đầu tiên, BrightExplorer sẽ được tích hợp vào nhạc trưởng. Ở đây với phần "yêu thích", bạn có thể tùy chỉnh bảng truy cập nhanh bằng cách thêm các thư mục và tệp khác nhau.
- Tab mới sẽ mở bằng cách chọn mục tương ứng từ menu ngữ cảnh hoặc di chuyển thư mục vào bảng trên cùng.
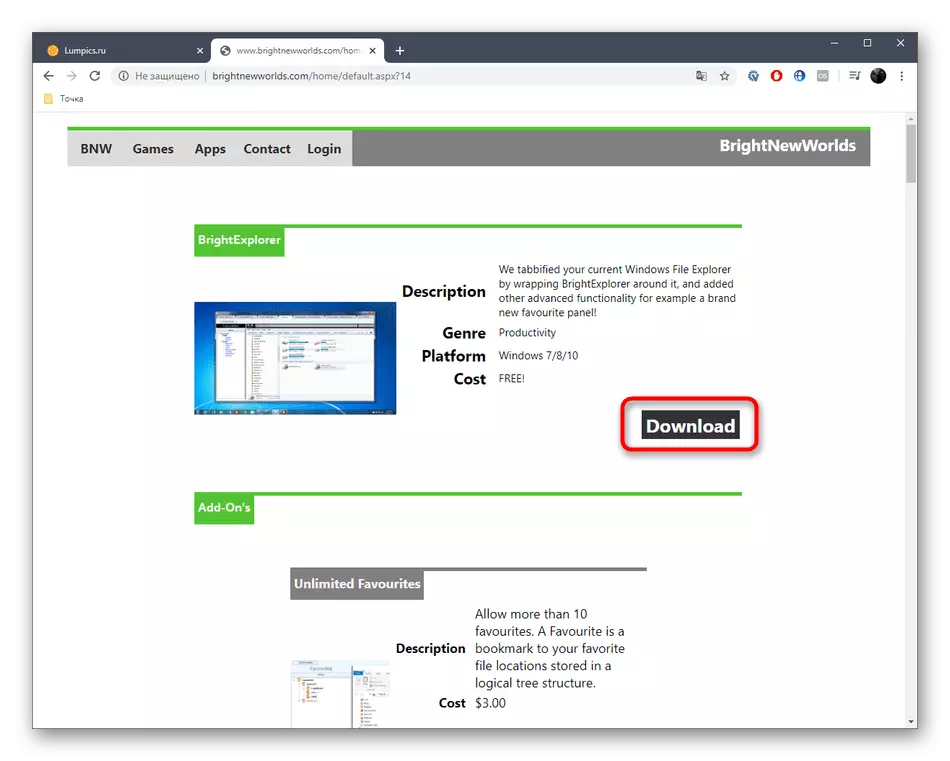



Không còn tính năng nào từ BrightExplorer, nhưng tôi muốn làm rõ một chi tiết. Nếu một cửa sổ của cửa sổ dây dẫn đã được mở và bạn chạy thứ hai, ví dụ, bằng cách chọn phần "hình ảnh" trong phần Bắt đầu hoặc bất kỳ thư mục nào trên màn hình nền, vị trí này sẽ tự động được tạo dưới dạng một tab mới trong bài đã hoạt động cửa sổ, không phải lúc nào cũng là một giải pháp tốt.
Phương pháp 4: Explorer ++
Là phương pháp cuối cùng của tài liệu ngày nay, chúng tôi muốn xem xét chương trình Explorer ++, là sự thay thế của dây dẫn tiêu chuẩn với chức năng mở rộng. Cần lưu ý rằng phần mềm này không thêm các tab vào trình duyệt và được cài đặt song song và bắt đầu như một ứng dụng riêng biệt.
Tải xuống Explorer ++ từ trang web chính thức
- Khi tải xuống Explorer ++ từ trang của các nhà phát triển, hãy tính đến các bản dựng khác nhau của các bản dựng để lấy chính xác phiên bản tương thích với hệ điều hành.
- Bạn có thể giải nén tệp thực thi từ kho lưu trữ hoặc mỗi lần để chạy nó từ thư mục này. Explorer ++ hoạt động ở chế độ di động, do đó không yêu cầu cài đặt sẵn.
- Sau khi ra mắt, hãy chú ý đến việc thực hiện trình duyệt. Tất cả các danh mục được thực hiện ở dạng cây và vị trí hiện tại và tất cả các tab hoạt động được hiển thị trên bảng ở bên phải.
- Nhấp vào PCM trên bất kỳ thư mục nào để mở nó trong tab mới bằng cách chọn mục Mở trong mục tab mới trong menu ngữ cảnh tương ứng.
- Khối lượng logic của đĩa cứng vừa được mở trong một tab mới mà bạn có thể di chuyển và bắt đầu tương tác.
- Tất cả các cài đặt liên quan của Explorer ++ nằm trong phần "Tùy chọn", sự chuyển đổi đến menu "Công cụ".
- Ở đây bạn chọn nguyên tắc mở, đóng các tab và các tham số bổ sung được liên kết với chúng.

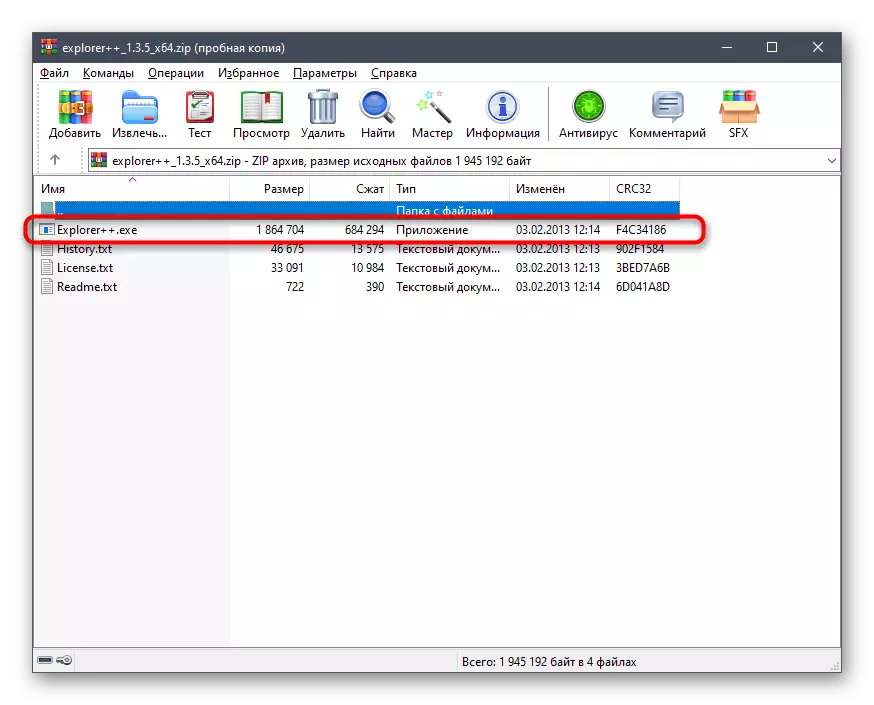



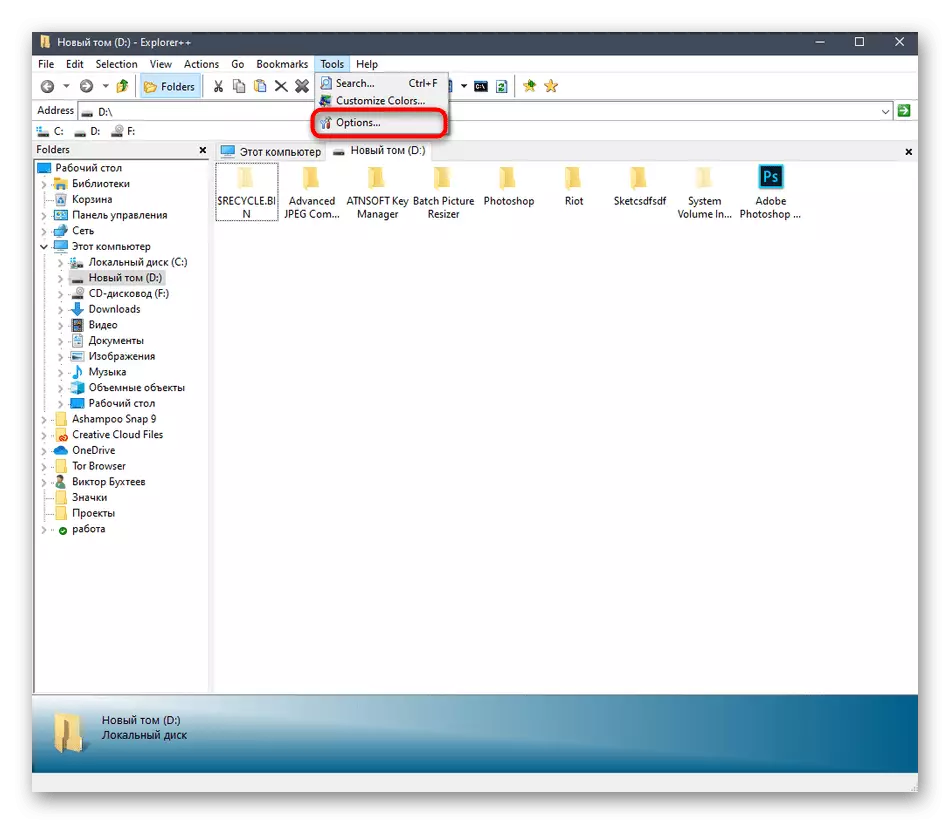

Như bạn có thể thấy, việc quản lý ứng dụng được xem xét không phức tạp. Tuy nhiên, không phải tất cả người dùng đều thay thế như vậy đối với dây dẫn tiêu chuẩn, vì vậy chúng tôi đã đặt chương trình Explorer ++ cho vị trí cuối cùng.
Tất nhiên, đây không phải là tất cả các chương trình bổ sung các tab vào trình duyệt Windovs 10, nhưng tất cả chúng ta không thể xem xét trong khuôn khổ của một tài liệu, do đó, họ chỉ chọn các giải pháp thú vị và phổ biến nhất.
