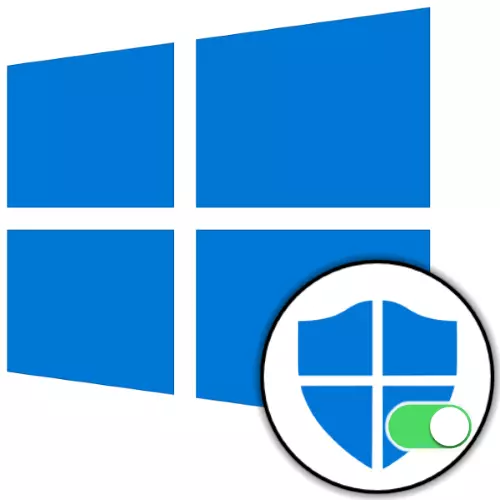
Phương pháp 1: Tham số HĐH
Để bao gồm một hậu vệ được tích hợp vào Windows 10, không phải là sự can thiệp nghiêm trọng, và cũng không bị hư hại, hoạt động như sau:
- Trong bất kỳ cách ưa thích nào, hãy mở "tham số" của hệ điều hành.
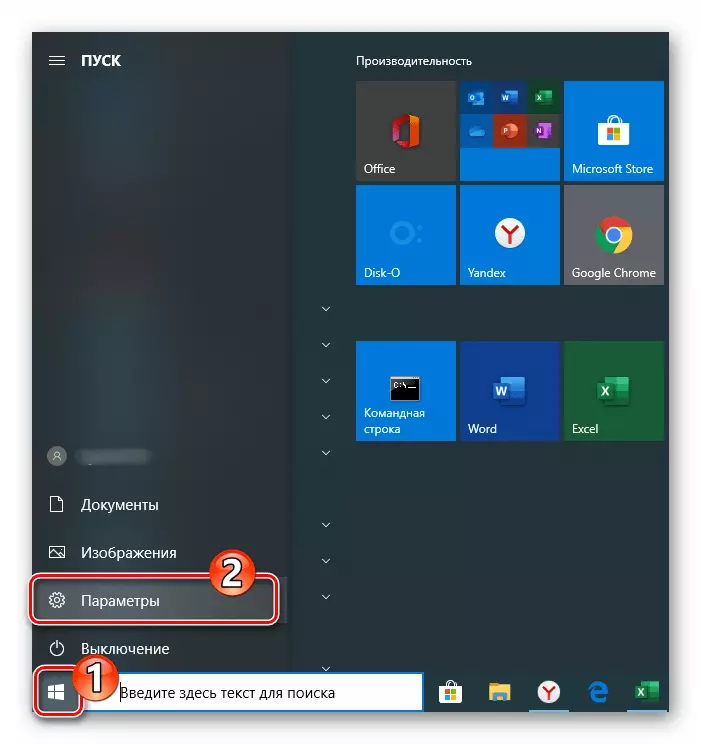
Phương pháp 2: Thay đổi chính sách nhóm
Nếu không thể bắt đầu một bộ bảo vệ dọc theo các hướng dẫn trên (nút Bật / chuyển mạch trong phần mục tiêu không hoạt động hoặc trong "tham số hệ điều hành", một thông báo sẽ được hiển thị trên các hạn chế trên một phần của tổ chức của bạn) bởi giải pháp của Mục nhiệm vụ được lên tiếng trong tiêu đề tiêu đề có thể đóng vai trò thay đổi trong các tham số của Chính sách nhóm HĐH.
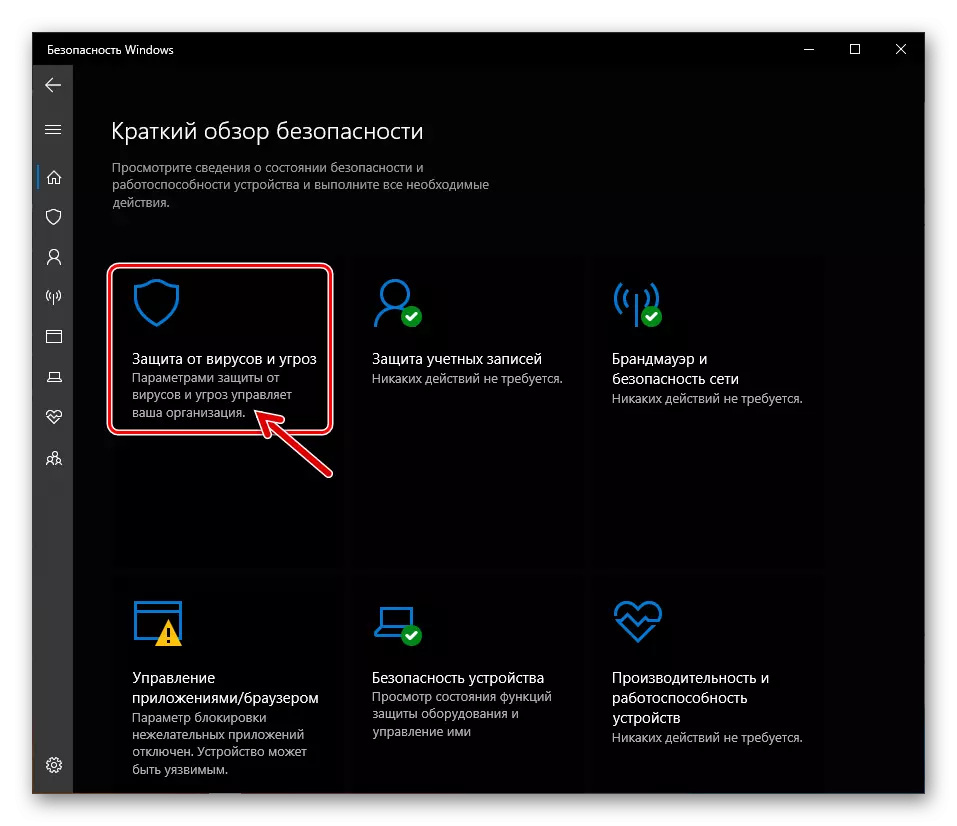
- Mở trình soạn thảo chính sách nhóm Windows 10. Cách dễ nhất để sử dụng tìm kiếm cho các mục đích này, các phương thức còn lại được mô tả trong các tham chiếu sau.
Đọc thêm: Cách mở Trình chỉnh sửa chính sách nhóm cục bộ trong Windows 10
- Thay phiên nhau, nhấp vào các điểm nằm ở phía bên trái của cửa sổ soạn thảo chính sách nhóm: "Cấu hình máy tính" - "Mẫu quản trị".
- Mở rộng thư mục Thành phần Windows.
- Trong bước nêu trên của các thư mục, xuất hiện theo kết quả của bước, bấm Chương trình chống vi-rút Microsoft Defender.
- Đi đến bên phải của cửa sổ chỉnh sửa, nhấp đúp vào phần tử "Tắt chương trình chống vi-rút Microsoft Defender".
- Di chuyển nút radio trong hộp thoại được hiển thị đến vị trí "bị tắt", sau đó xác nhận thay đổi trong tham số bằng cách nhấp vào nút OK.
- Trong thư mục được triển khai "Chương trình chống vi-rút Microsoft Defender" có một thư mục "Bảo vệ trong thời gian thực" - nhấp vào tên của nó.
- Bấm đúp vào tên của "Tắt bảo vệ thời gian thực".
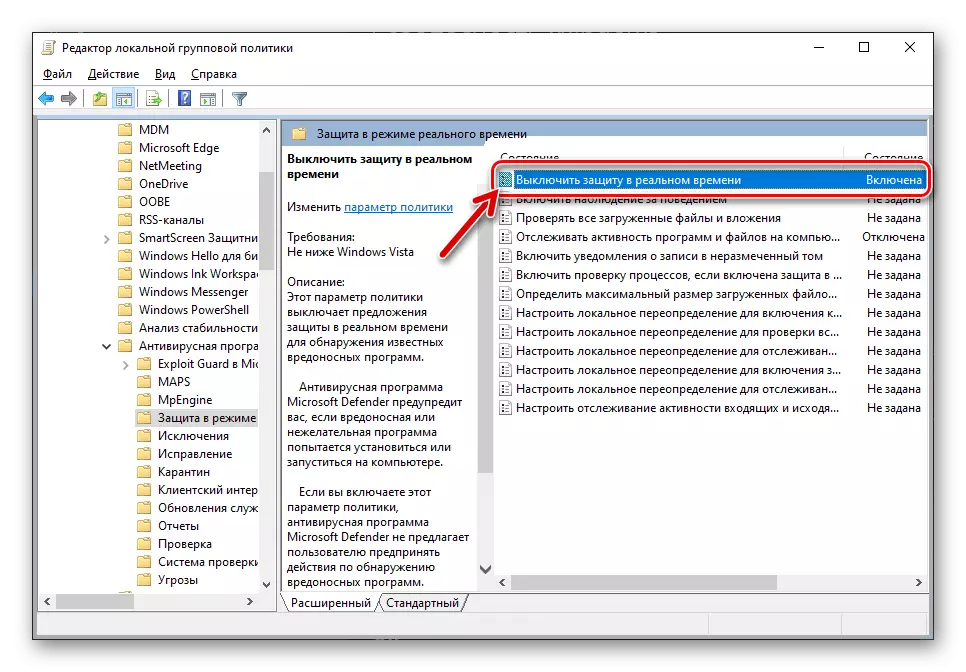
Trong hộp thoại mở ra, đặt giá trị "bị tắt" và xác nhận việc thay đổi thay đổi trên nút "OK".
- Tiếp theo, xen kẽ hai lần với ba yếu tố được chỉ định trong ảnh chụp màn hình sau đây,

Trong hộp thoại mở, xác định trạng thái của các tham số tương ứng là "không được chỉ định".
- Đóng trình chỉnh sửa và khởi động lại PC. Kết quả của việc thao túng các vấn đề với sự ra mắt của Windows Defender được mô tả ở trên trong bài viết "Phương pháp 1", nếu chúng được gây ra bởi các cài đặt của các chính sách nhóm, sẽ không xảy ra.

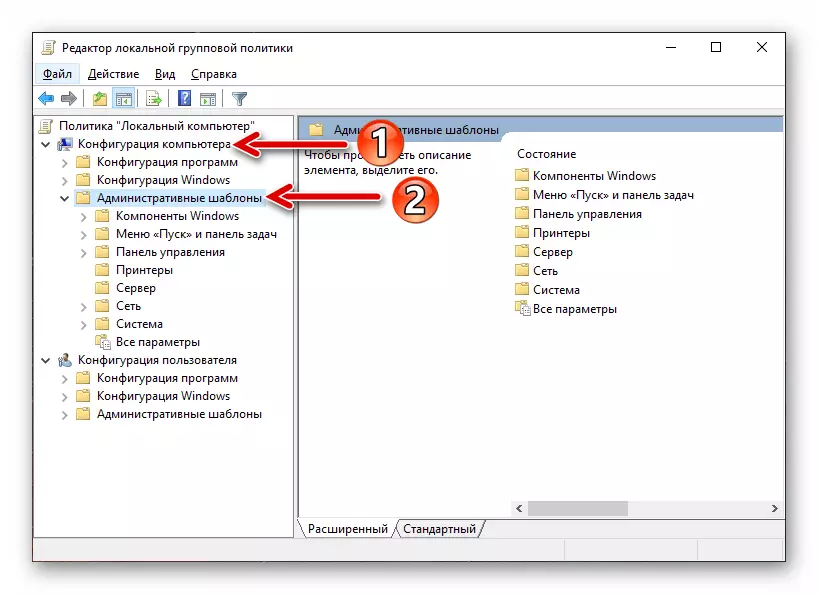
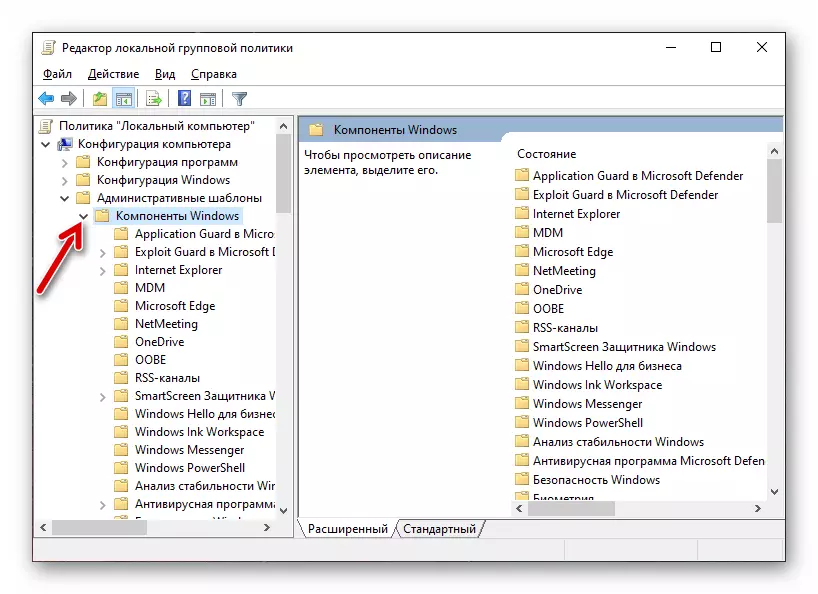
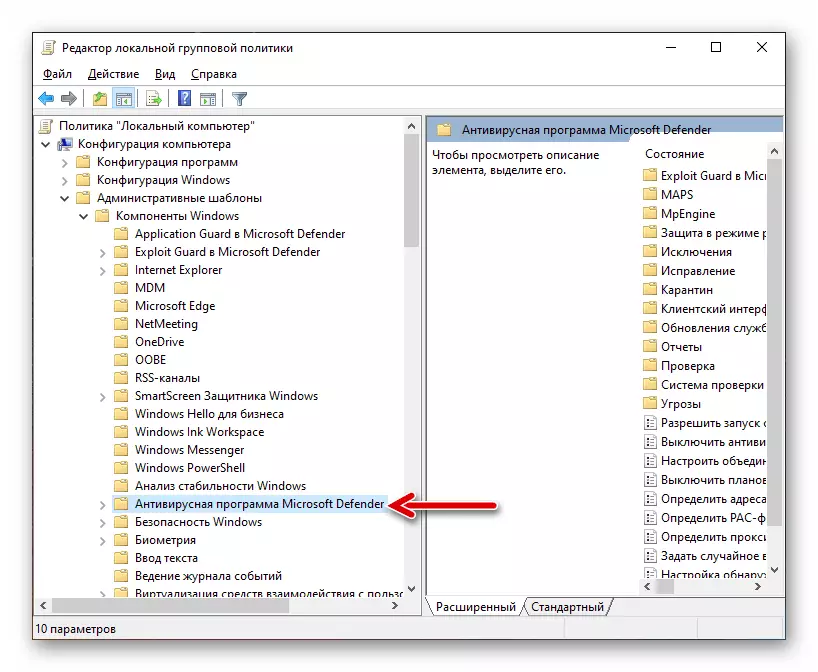
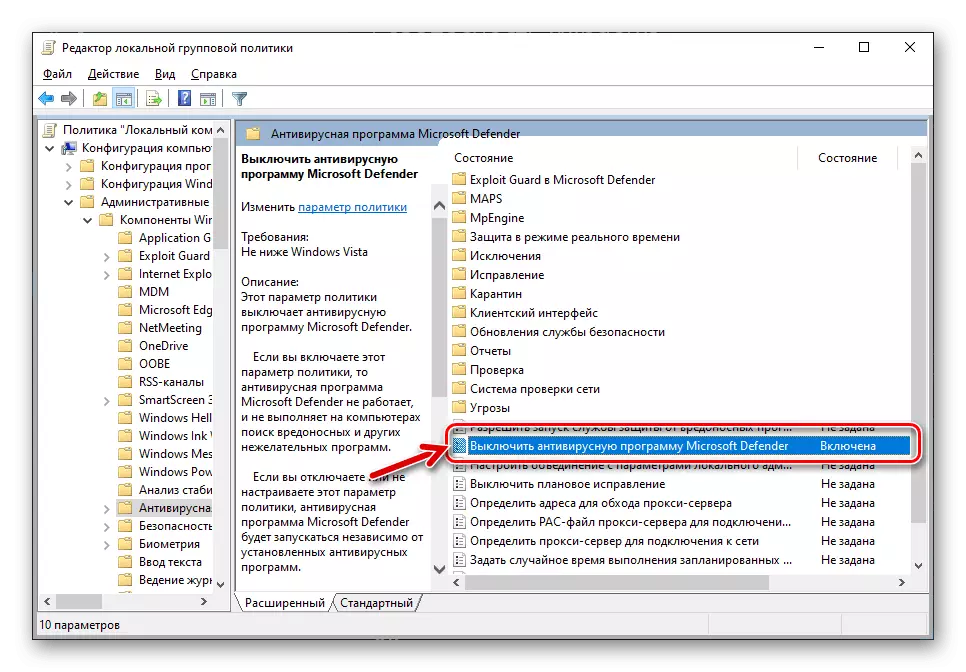

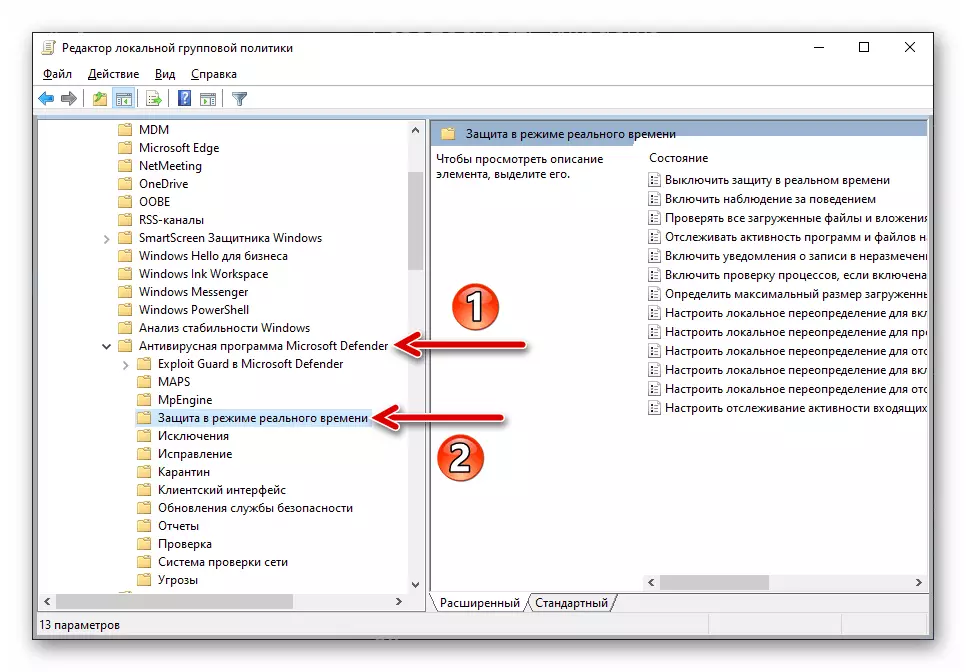
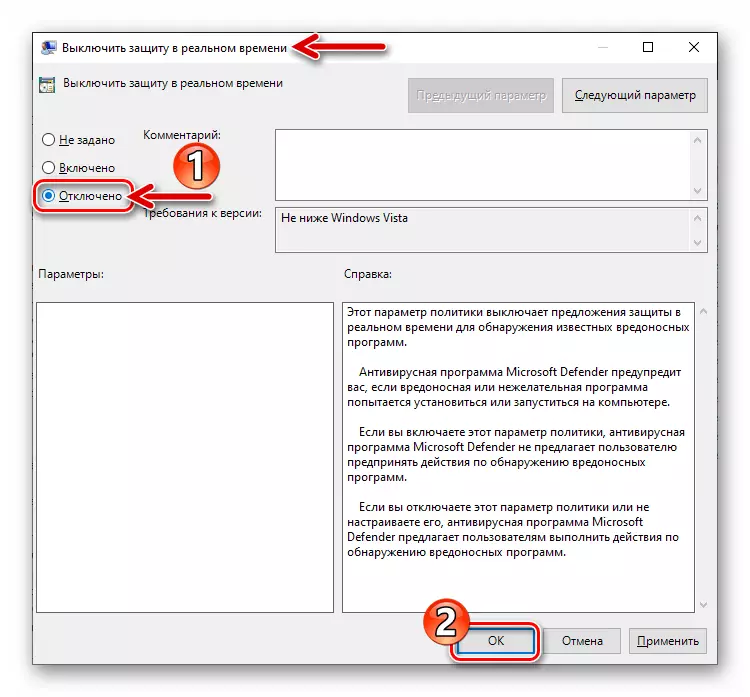
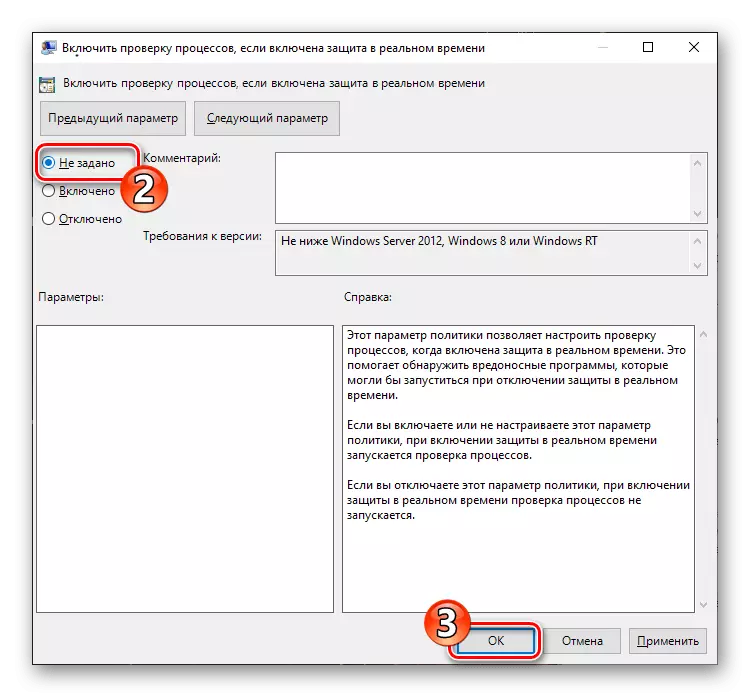
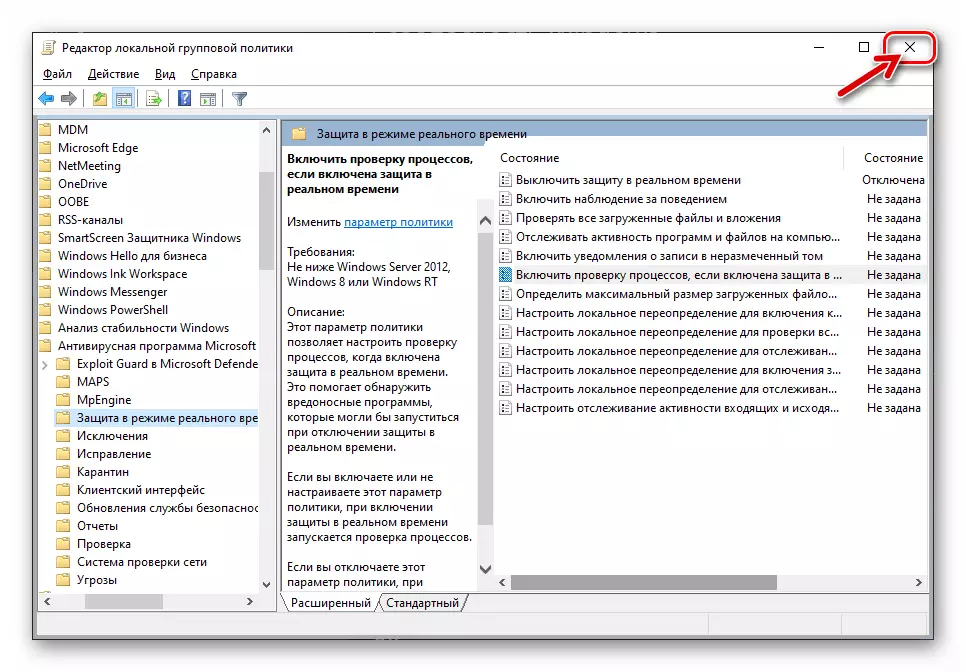
Phương pháp 3: Sổ đăng ký hệ thống
Trong trường hợp cách trước đây để bật Windows Defender là chưa thực hiện hoặc không dẫn đến kết quả, quyết định của tác vụ này có thể là sự ra đời của các chỉnh sửa cho sổ đăng ký HĐH từ Microsoft.
- Chạy Windows Registry Editor bằng cách thực hiện bất kỳ hướng dẫn nào từ bài viết có sẵn tại liên kết sau hoặc sử dụng tìm kiếm trên hệ thống.
Đọc thêm: Chạy trình chỉnh sửa sổ đăng ký trong Windows 10
- Trước bất kỳ thao tác nào trong sổ đăng ký hệ thống, nó được khuyến nghị mạnh mẽ để tạo bản sao lưu. Làm cho nó bằng cách chọn mục xuất trong menu Tệp của trình soạn thảo.

Giải quyết các vấn đề có thể xảy ra
Nếu nhiệm vụ trong bài viết này không được giải quyết bằng cách đưa ra các khuyến nghị được nêu ở trên, nó có thể gây ra bởi thiệt hại cho các thành phần Windows 10. Để loại bỏ sự cố được chỉ định, thường là đủ để kiểm tra và khôi phục các tệp hệ điều hành hệ thống, cẩn thận bởi thực hiện các mục hành động được mô tả trong bài viết.
Đọc thêm: Kiểm tra và khôi phục tính toàn vẹn của các tệp hệ thống Windows 10
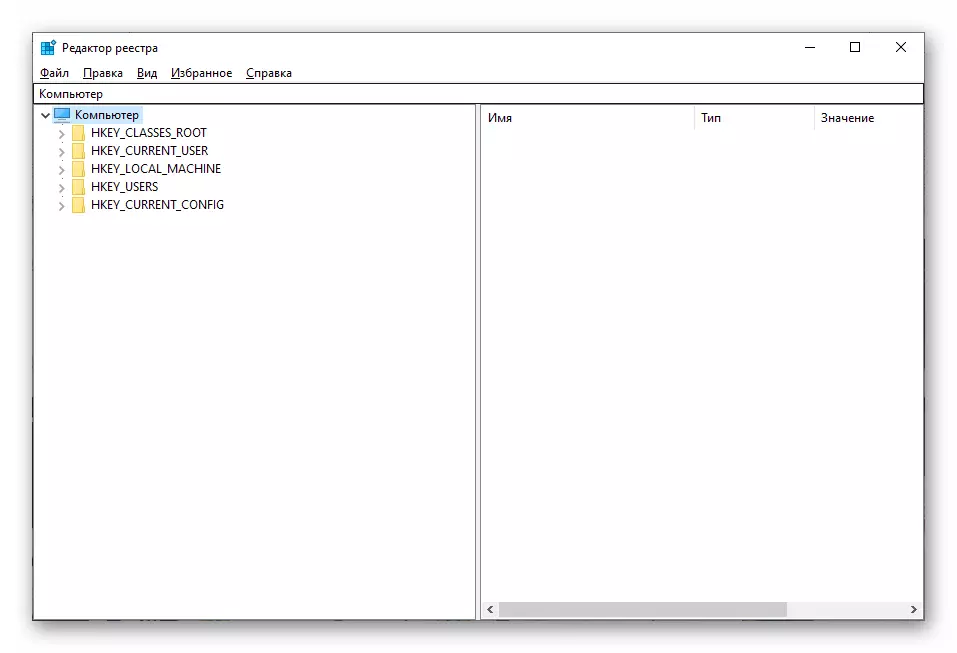
- Mở trình soạn thảo chính sách nhóm Windows 10. Cách dễ nhất để sử dụng tìm kiếm cho các mục đích này, các phương thức còn lại được mô tả trong các tham chiếu sau.
